Выбор читателей
Популярные статьи
Восстановление с жесткого диска данных – задача нетрудная, если подходить к её решению с определенными знаниями. Но иногда проблема оказывается более серьезной: диск не определяется компьютером, а посему считать с него информацию не представляется возможным. Можно ли с мертвого винчестера восстановить данные, если он не виден в системе? Попробуем ответить на этот непростой вопрос.
Первым делом необходимо определить, почему жесткий диск не определяется в системе. Причин возникновения подобной неприятной ситуации можно выделить несколько:
Сначала стоит проверить BIOS: если жесткий диск подключен через интерфейс SATA, то необходимо убедиться, что он определяется автоматически. Если винчестер подключен по IDE, то нужно вручную указать его в параметре «Primary IDE Master».
Если вы не можете выполнить эти настройки самостоятельно, попробуйте сбить параметры BIOS до заводского состояния. Сделать это можно двумя способами:
Если в BIOS нет возможности указать жесткий диск (он не определяется даже на базовом уровне), то необходимо проверить его на предмет механического повреждения.
Разберите системный блок и проверьте шлейф передачи данных и кабель питания, которые подключены к жесткому диску. Они должны быть полностью исправны: никакие заломы, перегибы и трещины не допускаются. Если видите какой-то физический недостаток, попробуйте заменить шлейф – иногда это помогает, и жесткий диск затем определяется системой.

Еще одна весьма распространенная проблема – окисление контактов под платой контроллера. Исправить эту неполадку можно своими силами, используя канцелярский ластик и маленькую отвертку.

Если очистка контактов не помогла, то проблема, кроется в самом гермоблоке диска. Вскрывать его самостоятельно не рекомендуется, так как в домашних условиях невозможно создать условия «чистой комнаты», необходимой для устранения неполадок внутри герметичного блока.
Использование рекомендаций по превращению в «чистую комнату» обычной ванной или советы типа «резко ударьте по корпусу диска» применять на своем диске не стоит – после такого воздействия велика вероятность вообще никогда не восстановить информацию, даже в сервисном центре. Если диск сгорел, то починить его самостоятельно тоже не получится.
Если диск не виден в системе, и с него невозможно загрузиться, то попробуйте восстановить его через другой компьютер. Проще говоря, неисправный винчестер можно подключить в качестве второго диска через интерфейс SATA или внешний карман с USB-выходом.

Понятно, что если диск сгорел, то никакие карманы ему уже не помогут – здесь нужно применять более технологичные методы восстановления, недоступные обычным пользователям. В остальных же случаях сломанный винчестер можно обнаружить и проверить с помощью таких утилит, как Victoria HDD, HDD Scan, HDD Regenerator или Norton Disk Doctor.
Первые три программы тестируют поверхность нерабочего диска, отыскивая и, по возможности, исправляя сбойные сектора. Norton Disk Doctor работает с логическими структурами, устраняя выявленные в них неполадки. Универсального инструмента не существует, поэтому иногда приходится применять сразу несколько утилит.
Рассмотрим порядок проверки диска на примере программы HDD Scan:
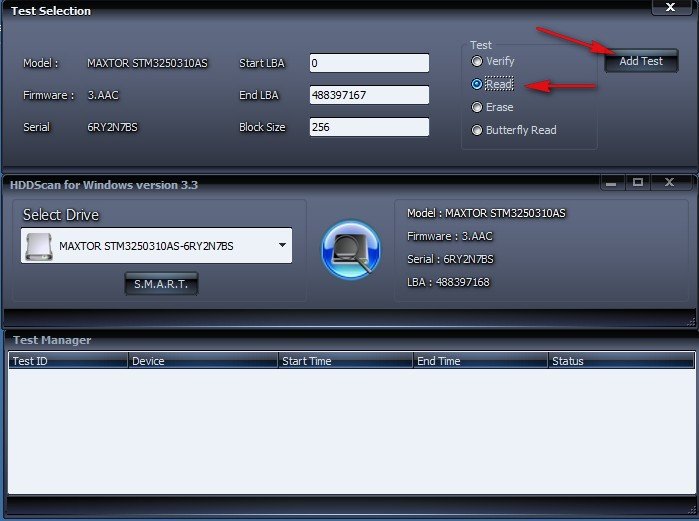
Внизу появится менеджер сканирования, где есть вкладка «Map». Перейдите на неё – здесь в графическом режиме показывается ход проверки поверхности диска. Нормальные сектора окрашены в оттенки серого цвета, синие сектора – это бэд-блоки, которые невозможно прочитать.
Если HDD Scan говорит, что с диском всё плохо, то нужно как можно быстрее запустить восстановление поврежденных важных данных. Применять можно разные утилиты, мы же посмотрим, как вернуть утраченную информацию и сохранить её в другом месте с помощью программы R-Studio:
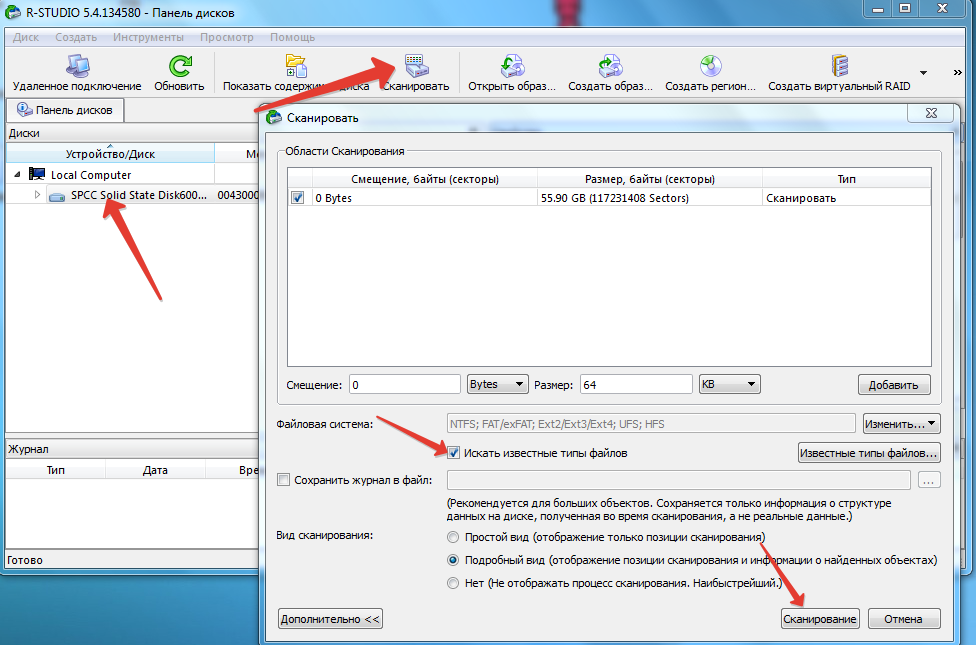
После завершения сканирования появится полный список информации, которую можно восстановить. Выделите нужные вам файлы и сохраните их на другом носителе.
Здравствуйте всем! Сегодня я расскажу вам почему комп не видит жесткий диск. Прогресс не стоит на месте. Популярность внешних жестких дисков с каждым днем набирает обороты.
Они в скором времени станут востребовательнее, чем флешки. А всё это благодаря их огромному объему памяти, порой до 2 ТБ. При этом его размер не превышает величину телефона. Но что же делать, когда комп не видит подключенный к нему жесткий диск? Рассмотрим две похожие ситуации: жесткий диск подключен впервые и ПК не обнаруживает старый диск (тот, который подключался к ПК неоднократно).
НЕ ВИДЕН НОВЫЙ ЖЕСТКИЙ ДИСК
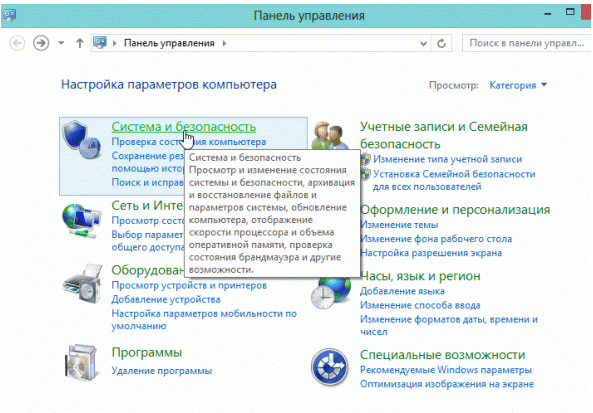
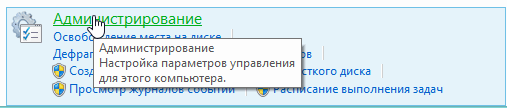
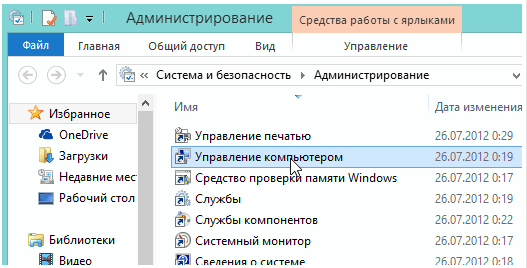
Теперь Вы видите перечень всех дисков, которые подключены к системе.
Причиной Вашей неисправности может быть ошибочная буква жесткого диска . Её нужно изменить.
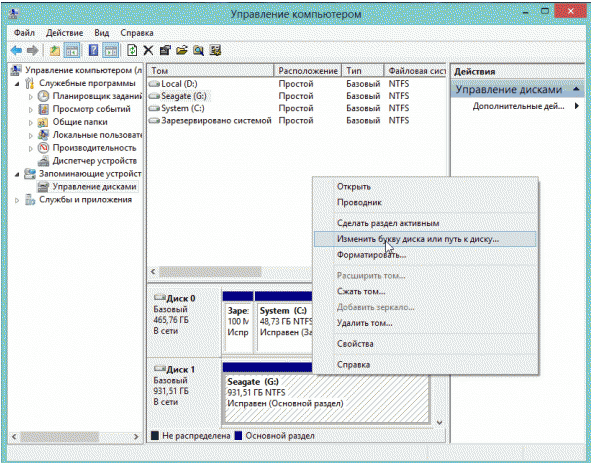
Ещё одной из причин, почему Ваш комп не видит новый жесткий диск может быть отсутствие . Такой диск не отображается и в перечне ярлыка «Мой компьютер ». Тогда, конечно, сменить символ (букву) диска никак не выйдет.
2.4 Если в контекстном меню нет варианта «сменить букву», выберите «создать простой том ». Однако при этом, вся информация , которая содержится на жестком диске будет стерта! Так что будьте внимательны.
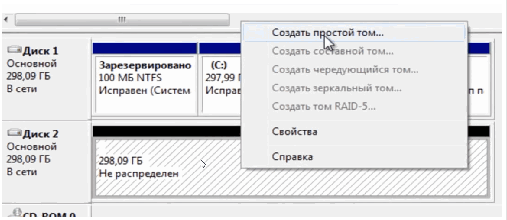
В этом случае мы рассмотрим момент когда комп не видит жесткий диск который уже был установлен в системный блок.
НЕ ВИДЕН СТАРЫЙ ЖЕСТКИЙ ДИСК
Пуск – Панель управления – Настройка системы и безопасности – Администрирование – Управление компьютером.
Среди перечня найдите свой жесткий диск и смените его букву.
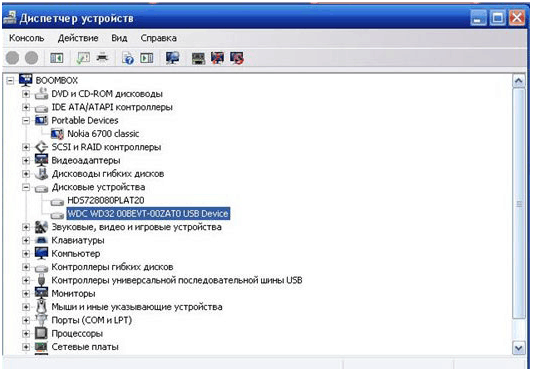
Как видите, причин, почему комп не видит жесткий диск может быть множество. Пробуйте, надеюсь, у Вас получится устранить данную неполадку. Свои вопросы прошу задавать в комментариях, а я на них с радостью отвечу. Желаю всем мира!
С Ув. Евгений Крыжановский
Жёсткий диск является одним из важнейших аппаратных компонентов компьютера, без которого невозможно сохранение каких бы то ни было данных. Когда пользователь включает компьютер, первым делом производится распознавание «железа» BIOS, в том числе подключенных жёстких дисков, а потом уже определяется загрузочная запись, после чего управление передается операционной системе. Но бывает, что в этой цепочке случается сбой.
В таких случаях компьютер либо не видит жёсткий диск полностью, либо он не отображается в Проводнике. Если это системный диск, Windows не загружается, а на экране высвечивается ошибка. Чаще всего это «WARNING! HARD DISK NOT FOUND» или «DISK BOOT FALTURE, INSERT DISK AND PRESS ENTER», но могут быть и другие сообщения, указывающие на отсутствие винчестера.
Причины, по которым жёсткий диск не определяется, могут носить как аппаратный, так и программный характер, но чаще всего они связаны именно с аппаратными неполадками. Что делать, если компьютер не видит жёсткий диск? Первым делом необходимо исключить неисправности в аппаратуре и только потом искать, что не так с программным обеспечением.
Винчестер может быть недоступным в Проводнике или Диспетчере устройств, но он должен быть виден в BIOS. Если он не определяется в базовой системе ввода/вывода, это может указывать на проблемы с аппаратным обеспечением. Последовательно проверьте правильность подключения шлейфов, убедитесь, что они исправны (можно попробовать их заменить). Особое внимание обратите на качество контактов, посмотрите, нет ли на них следов окисления. Неисправным может оказаться и сам диск. Выяснить, все ли с ним в порядке, проще всего, подключив его к другому компьютеру.
На компьютерах с двумя физическими дисками следует обратить внимание на специальный разъём, расположенный на корпусе HDD между разъемами питания и данных. Если к нему присмотреться, можно увидеть четыре пары контактов и особую перемычку, замыкающую одну из пар. Служит эта перемычка для изменения приоритета винчестера. Если диск основной, перемычка должна быть установлена в положение Master, если дополнительный, её нужно установить в режим Slave. Установка этой перемычки в одно положение на обоих носителях наверняка приведёт к тому, что BIOS не сможет правильно их распознать.

Примечание: перемычка для переключения между режимами приоритета присутствует не на всех моделях жёстких дисков.
Всё вышесказанное по большей части относится к обычным сборным ПК, а вот с портативными компьютерами всё немного сложнее. Если ноутбук не видит жёсткий диск, и у вас есть подозрения, что виной тому аппаратные неполадки, возможно, придётся ограничиться проверкой контактов диска, соответствующих разъемов материнской платы и самого диска. Разбирать ноутбук, не обладая соответствующими знаниями и опытом не рекомендуется, в таких случаях устройство лучше отнести в сервисный центр.
Если с аппаратной частью все в порядке, проверьте настройки самого BIOS – контроллеры SATA и IDE должны быть включены. В разных версиях БИОС названия нужной вам настройки могут иметь небольшие отличия, но обычно в них всегда упоминается слово SATA (ATA) или IDE. Если это Ami BIOS, необходимая настройка, скорее всего, будет располагаться в разделе Advanced – Onboard Device Configuration . Зайдите в него и найдите контроллер, в названии которого упоминается SATA или IDE. Убедитесь, что он установлен в положение Enabled.
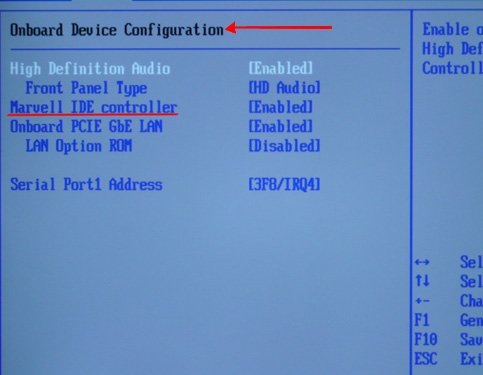
В Award BIOS вам нужно зайти в раздел Integrated Peripherals и убедиться, что параметры On Chip Primary PCI IDE и On Chip Secondary PCI IDE включены (Enabled), а параметр On Chip SATA Mode установлен в режим Auto.
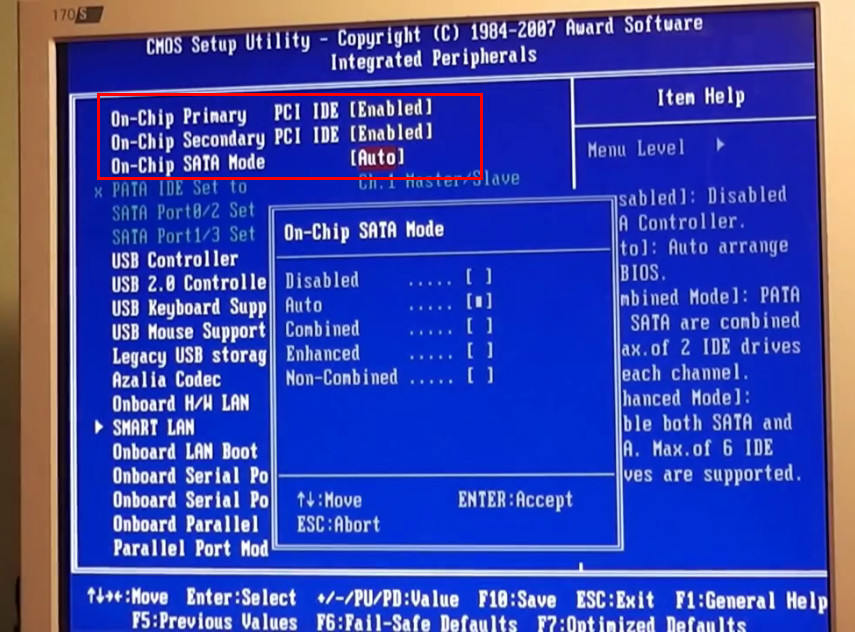
В крайнем случае можно попробовать сбросить BIOS к заводским настройкам. Всего способов сброса шесть, но вам будут доступны только два. Вот первый. Полностью отключив питание, найдите на материнской плате джампер Clear CMOS, переключите перемычку с контактов 1-2 на 2-3, подождите секунд 20, а затем верните ее в исходное положение.
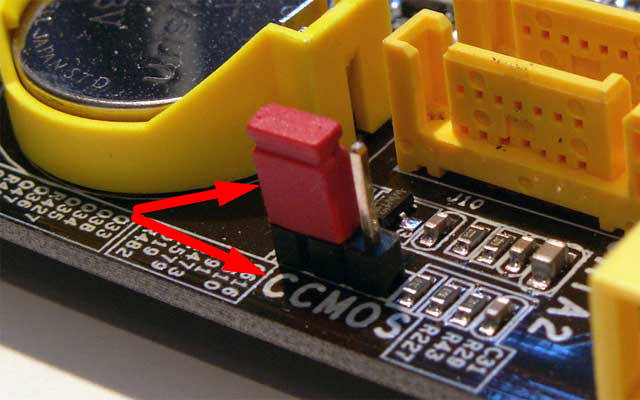
А вот и второй способ. Отключив питание, найдите на материнской плате батарейку CR2032, извлеките ее, также подождите минутку и вновь вставьте. BIOS будет обнулен. Сбросить BIOS на ноутбуках можно в разделе Exit – Load Setup Defaults , но это возможно только в том случае, если производителем не установлена защита паролем, в противном случае устройство придётся разбирать, чтобы можно было извлечь батарейку.
Несколько иначе обстоят дела, когда Windows 7/10 не видит жёсткий диск, но при этом он прекрасно определяется BIOS. Если это системный диск, Windows, естественно, не загрузится и здесь важно понять, что именно является причиной неполадки. Это могут быть проблемы с самим диском, неверные настройками BIOS, а также повреждение операционной системы. Последнее важно исключить. Для этого попробуйте получить доступ к данным винчестера, загрузившись с LiveCD или флешки.
Если во встроенном файловом менеджере LiveCD диск виден, скорее всего, что-то не так с самой операционной системой. В остальных случаях первым делом зайдите в BIOS и посмотрите, правильно ли у вас выставлены приоритеты загрузки. Кстати, ошибка Operating System not found может указывать как раз на сбившийся приоритет. В Ami BIOS сделать это можно на вкладке Boot – Boot Device Priority , а в Award BIOS – в разделе Advanced BIOS Features – First Boot Device .
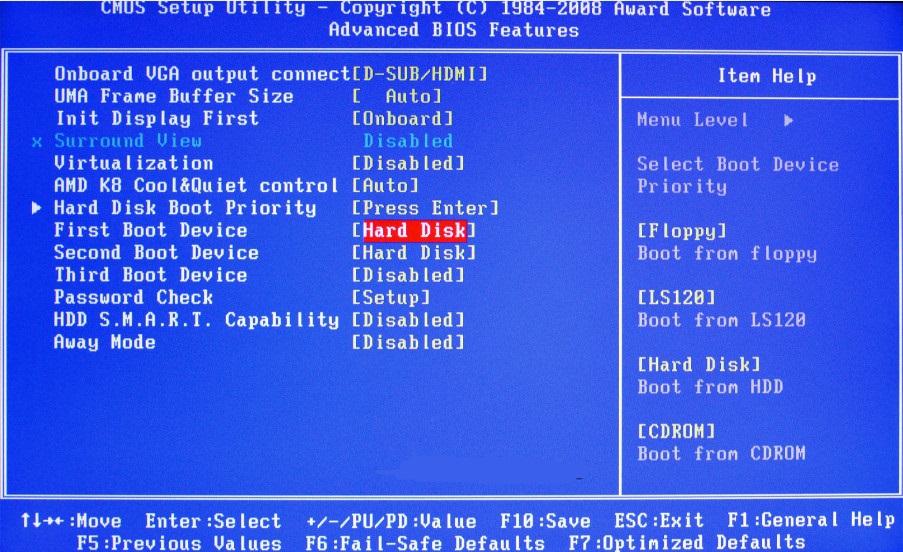
Также в адвардовском БИОС нужно убедиться, что в разделе Standard CMOS Features режим для винчестера установлен Auto.
Все вышесказанное справедливо в отношении дополнительных (вторых) дисков. Если с настройками БИОС всё в порядке, но компьютер не видит второй жесткий диск, проверьте следующие моменты:
– Открыв через меню Пуск утилиту «Управление дисками», найдите в списке свой диск и убедитесь, что он проинициализирован. Если нет, кликните по нему правой кнопкой мыши, выполните инициализацию, а затем создайте на диске новый том.
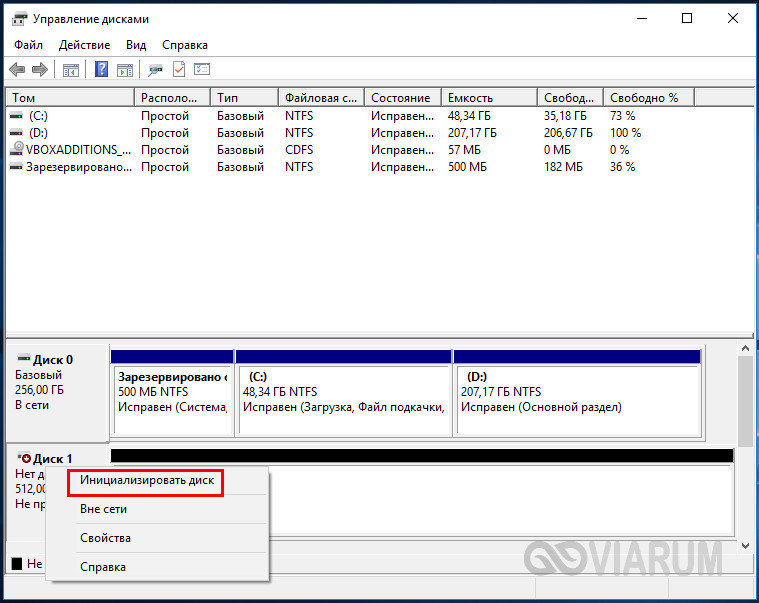
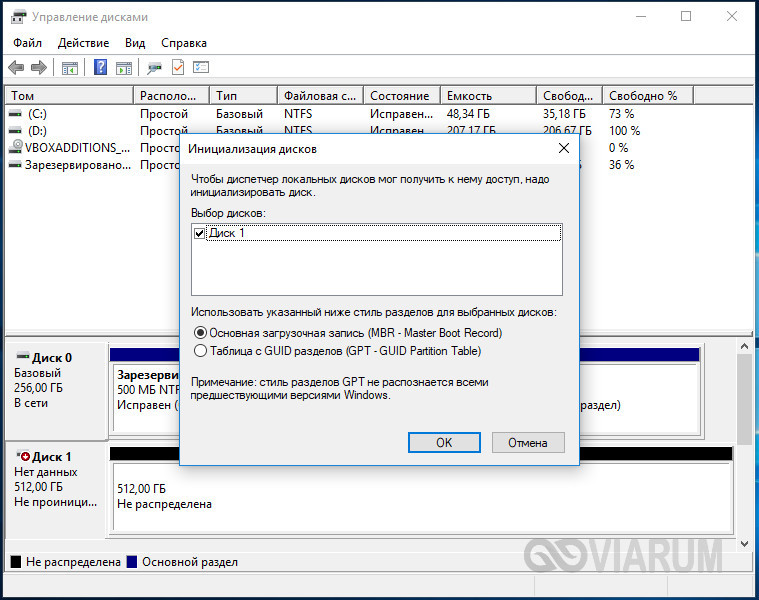
– Дисковое пространство не распределено. Опять же создайте новый том.
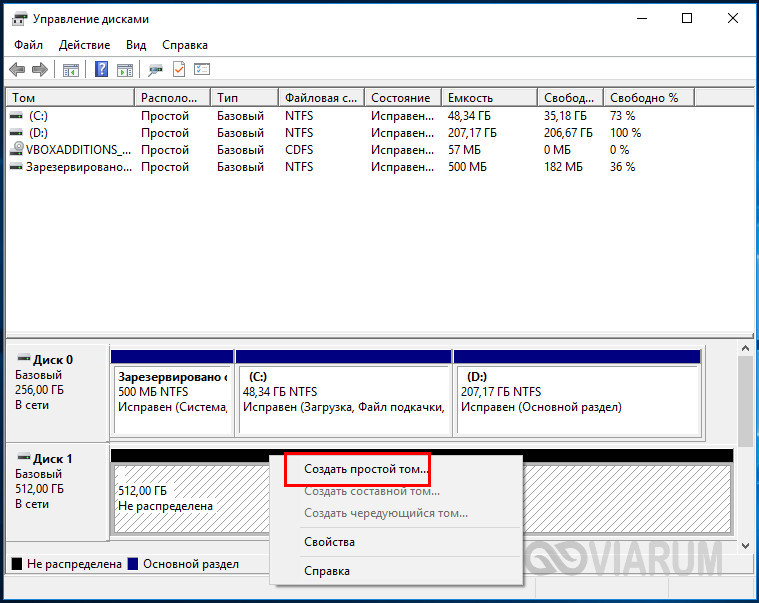
– Диску не присвоена буква. Присвойте ему свободную букву, иначе в Проводнике он отображаться не будет.
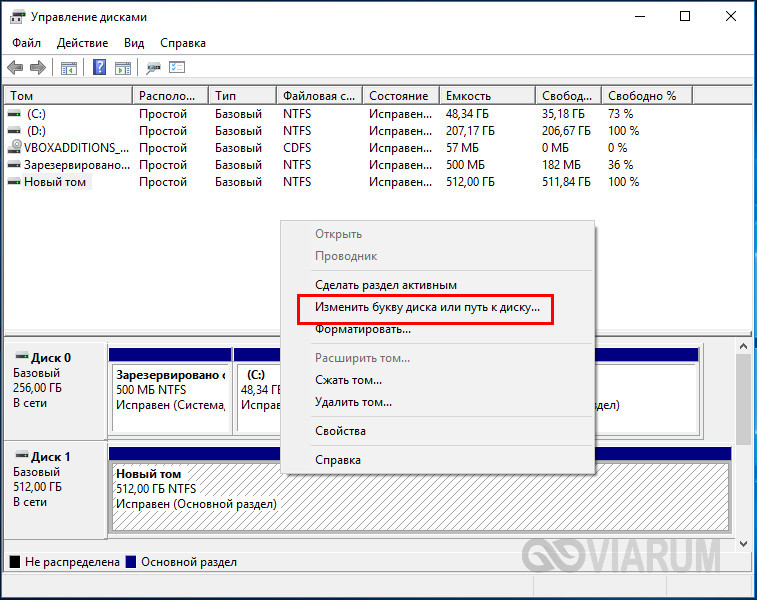
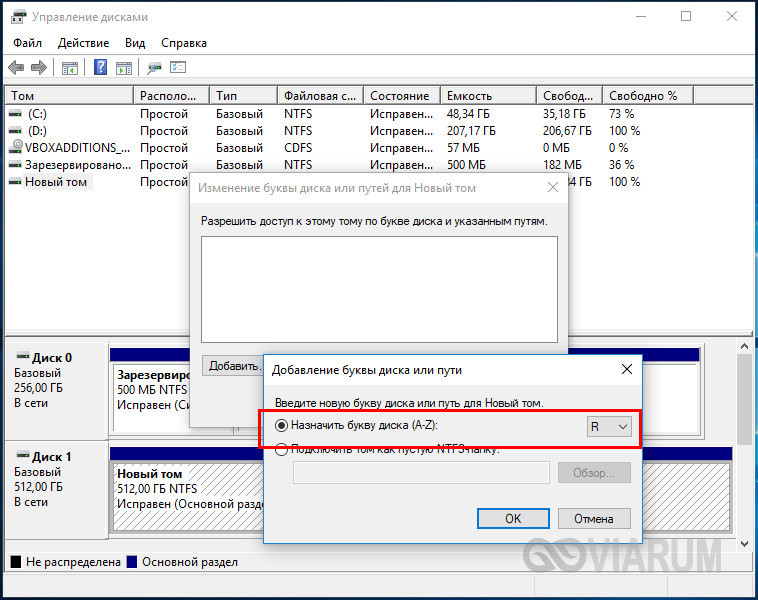
– Файловая система носителя определяется как RAW. Отформатируйте диск или выполните восстановление файловой системы командой chkdsk [буква диска]: /f . Как вариант, для этого можно воспользоваться специальными утилитами вроде TestDisk.
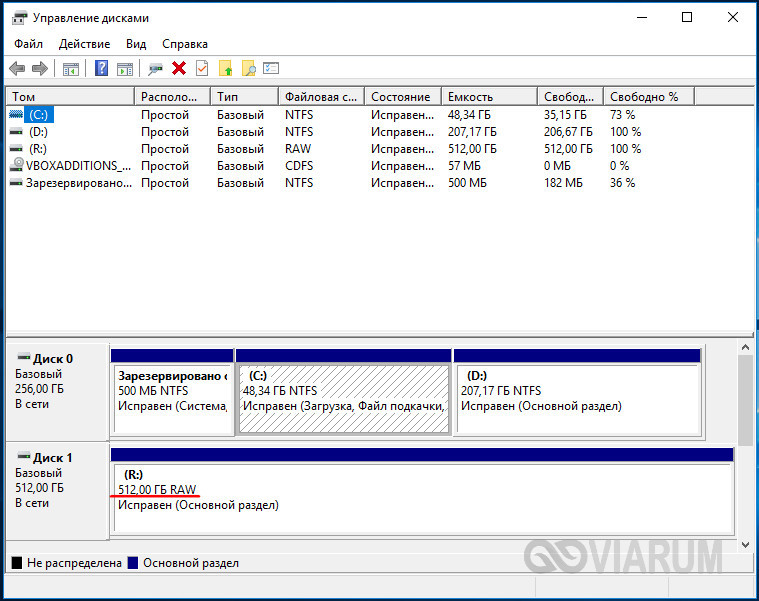
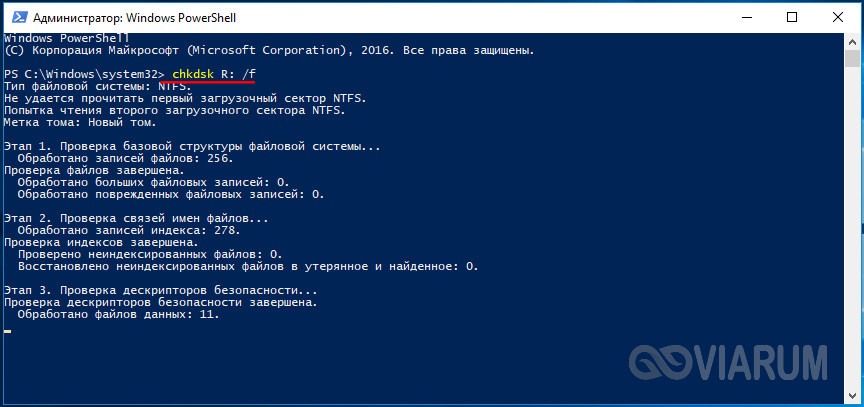
– Повреждены или не установлены драйвера диска. Откройте Диспетчер устройств, найдите в разделе «Дисковые устройства» ваш второй накопитель и посмотрите, не отмечен ли он желтым знаком. Если отмечен, то это может указывать на отсутствие необходимых драйверов. Скачайте драйвера с официального сайта производителя диска и установите их.
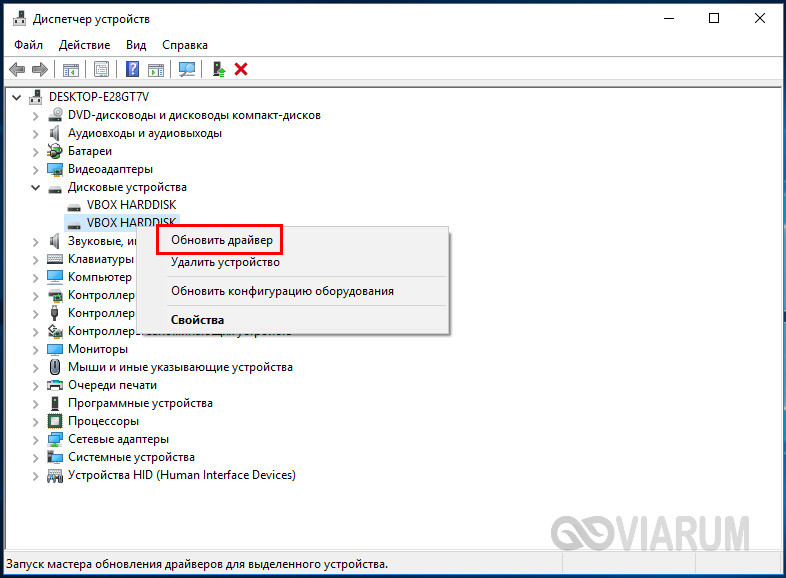
Отдельного внимания заслуживает случай, когда компьютер не видит жёсткий диск при установке Windows 7/10. Проблема эта довольно распространена на ноутбуках с кэширующим SSD, SATA-дисками и массивами RAID. Основная её причина – отсутствие специфических драйверов, позволяющих работать с подобными конфигурациями. Это не беда, скачать драйвера можно с официального сайта производителя вашей модели ноутбука или материнской платы. Имена таких драйверов обычно содержат слова «SATA», «Intel RST» или «RAID».
Скопируйте драйвер на флешку, с которой вы устанавливаете Windows и загрузитесь с нее. Когда появится пустое окно выбора раздела для установки системы, нажмите «Загрузка», укажите путь к скопированному драйверу и выполните его установку.
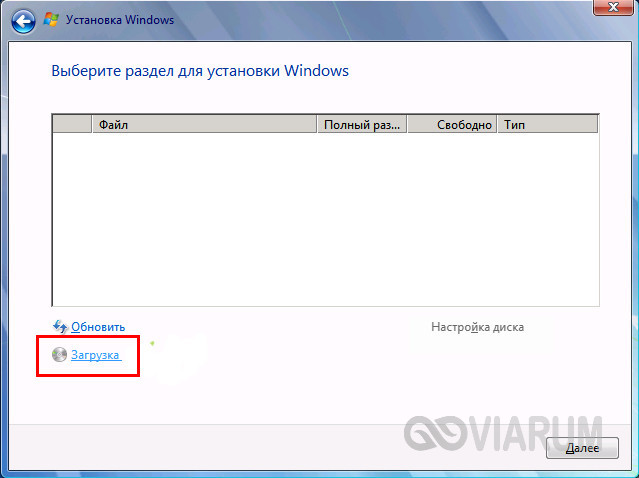
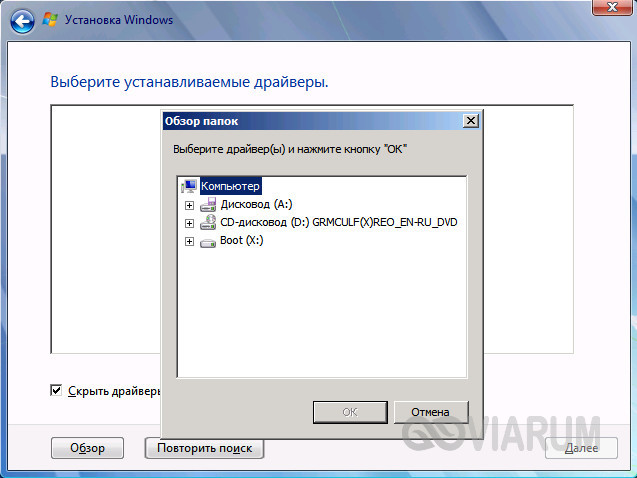
Если установка системы производится с оптического диска, файл драйвера также копируется на флешку, подключить которую к ноутбуку/компьютеру необходимо ещё до его включения, иначе переносной носитель не будет распознан. После инсталляции драйвера диск должен отобразиться в окне мастера установки.
А что делать, если компьютер не видит жёсткий диск, подключенный через USB? Практически всё то же самое, о чем было сказано выше. Разница лишь в том, что в BIOS мы проверяем включены ли USB-контроллеры. В Award BIOS это USB EHCI controller, USB EHCI controller, USB Keyboard Support, USB Mouse Support и Legacy USB storage detect, в AMI настройки устройств USB обычно располагаются в разделе Advanced – USB configuration или Advanced – Peripherals.
Неполадок с портами USB . Исправность их также необходимо проверить.
Нехватка питания – ещё одна причина, по которой внешний накопитель может не распознаваться системой. Не используйте по возможности удлинители, само же подключение необходимо производить через порт на задней панели. Если есть такая возможность, пользуйтесь при подключении дисков автономным источником питания, это повысит стабильность работы накопителя. И последнее. Внешний диск может не распознаваться Windows по тем же причинам, по которым система не видит флешки и прочие подключаемые по USB-устройства. Рекомендуем ознакомиться со статьей , возможно, вы найдете для себя в ней много полезного.
Что делать, если компьютер не видит внешний жесткий диск? Обычно такие накопители отличаются простотой в использовании, потому что они адаптированы для повседневного использования массовым потребителем. Но бывают ситуации, когда HDD не распознается после подключения к компьютеру с операционной системой Windows или к другому устройству с портом USB.
Чаще всего компьютер или ноутбук не видит съемный жесткий диск из-за ошибки форматирования раздела, использования неправильной файловой системы, поломки порта USB или отсутствия необходимых драйверов, но могут быть и другие причины. В худшем случае, это может означать, что винчестер вышел из строя. Необходимо отметить, что принцип работы больших внешних HDD и карманных флеш-накопителей идентичен, так что связанные с ними проблемы обычно решаются одинаково. Вы можете ознакомиться с идентичным материалом по невидимости карт памяти на различных устройствах.
Прежде всего нужно выяснить, по какой причине не определяется внешний жесткий диск. Для этого нужно соединить внешний накопитель с компьютером. Если это полноценный жесткий диск, то необходимо включить на нем питание. Некоторые тяжелые съемные HDD даже могут подключаться с электросети с помощью отдельного кабеля. После соединения нужно открыть инструмент управления накопителями. Для этого используется комбинация клавиш Windows + R. В появившуюся строку нужно ввести diskmgmt.msc и нажать Enter.
Теперь вы должны увидеть внешний HDD в списке всех доступных накопителей. Он появится здесь даже в том случае, если его не распознает Explorer на Windows XP из-за отсутствия разделов. Если внешний жесткий диск определяется, но не открывается, значит его нужно отформатировать должным образом, после чего он будет распознаваться различными устройствами. В случае, когда накопитель не удалось обнаружить даже здесь, причина может быть в чем-то другом.
Что делать, если внешний жесткий диск не определяется? Это может быть вызвано аппаратной поломкой порта USB, отсутствием необходимого драйвера или выходом накопителя из строя. Прежде всего, нужно попробовать запустить диск через другой свободный разъем. Если после такой процедуры открывшийся HDD работает нормально, значит, причина была в поломанном порте USB. Бывает, что разъемы на передней части корпуса компьютера обладают ограниченной функциональностью и не могут обеспечить нормальную работоспособность внешнего жесткого диска. Рекомендуется использовать порты USB, расположенные сзади.
Почему компьютер не видит внешний диск? Если портативный накопитель не отображается в менеджере управления дисками на Windows 7 даже после подключения к другому разъему, то остается выяснить, все ли в порядке с ПК и внешним диском. Когда комп не видит диск, но под рукой есть другой ПК, то нужно попробовать подсоединить накопитель к нему. В случае, когда доступные компьютеры не обнаруживают внешний диск, можно сделать вывод, что он сломался и не подлежит восстановлению.
Если система Windows 10 не видит накопитель, но он распознается на других компьютерах, значит, операционная система не располагает необходимыми драйверами для его обнаружения. Наверняка это можно выяснить с помощью диспетчера устройств на компьютере. Для его открытия необходимо вызвать командную строку с помощью Windows + R, ввести туда devmgmt.msc и нажать Enter.
В открывшемся окне пользователь должен проверить все доступные диски на наличие значка в виде желтого восклицательного знака. Если такая картинка обнаружена, то проблема заключается в драйверах. Нужно щелкнуть правой кнопкой мыши на устройство с желтым знаком, зайти в свойства и прочитать сообщение, которое раскрывает суть ошибки. Если дословно скопировать эту надпись в поисковую систему Google, то с большой долей вероятности найденные результаты помогут решить проблему, потому что другие пользователи наверняка уже сталкивались с такой бедой.
Подобные системные ошибки бывает сложно исправить. Если компьютер перестал видеть накопитель относительно недавно, то можно запускать восстановление системы. В диспетчере устройств также рекомендуется попробовать обновить драйвер или откатить его до предыдущей версии, в результате чего HDD может начать открываться. Еще нужно попытаться удалить устройство из списка в надежде на то, что при повторном подключении Виндовс ХР сумеет правильно его настроить.
Менеджер дисков можно использовать для исправления проблем, связанных с разделами и файловой системой. Если на изображении видимый диск полон и на нем есть не распределенное пространство, то необходимо создать на нем новый раздел, благодаря чему он сможет открыться. Для этого нужно щелкнуть правой кнопкой мыши внутри незанятого пространства и создать новый раздел.
Если HDD поделен на секторы, но компьютер перестал видеть внешний диск, то нужно убедиться, что он получил обозначение в виде определенной буквы. Компьютер, видящий диск, должен делать это автоматически, но в некоторых случаях пользователь случайно удаляет литеру, из-за чего диск не может определиться. В случае, когда буква отсутствует, нужно ввести ее вручную.
Почему ПК не видит внешний жесткий диск? Всегда есть вероятность, что привод не читается, потому что использует неправильную файловую систему. Накопитель может быть отформатирован с помощью ext4 для Linux или HFS Plus для Мас. При этом Macbook не видит ext4, а Linux — HFS Plus. Даже планшет не работает с такими файловыми системами, так что накопитель нужно будет переформатировать с помощью NTFS или более старой FAT32 в случае, если компьютер его не видит. Для этого необходимо щелкнуть правой кнопкой мыши на диске и выбрать подходящую систему. Обратите внимание, что это приведет к удалению всех файлов на диске. Когда Макбук не видит внешний жесткий диск, необходимо отформатировать его с помощью HFS Plus.
Если перестал определяться внешний HDD с другого устройства, такого как дисковый плеер, смарт ТВ, игровая приставка или мультимедийный центр, то причина может быть в файловой системе NTFS. С ней отказываются работать многие устройства, среди которых Xbox 360. В таком случае нужно извлечь и отформатировать переносной диск с помощью старой файловой системы FAT32. Нужно иметь в виду, что этот процесс приведет к удалению файлов на внешнем диске, так что предварительно их нужно куда-нибудь скопировать.
Все вышеперечисленные рекомендации не помогли решить проблему, и Windows не видит HDD? В таком случае можно сделать вывод, что внешний жесткий диск вышел из строя, не подлежит восстановлению и с него нельзя извлечь информацию. К сожалению, подобная техника довольно часто ломается через несколько лет после начала интенсивного использования, и это вполне нормально. Предложенное видео поможет Вам более подробно разобраться в вопросе, почему компьютер не видит внешний жесткий диск.
Эта статья поможет вам понять, что делать, когда компьютер не видит диск. Возможно, даст вам представление о таких вещах, о которых вы не знали, но «слышали». Главное - поможет вам предпринять конкретные шаги на пути решения проблемы или оградит от необдуманных действий. Чтобы так было, пожалуйста, не пытайтесь относиться к этому тексту как к пошаговой инструкции. Сначала полностью ознакомьтесь со статьей, подумайте и лишь ПОТОМ начинайте (или не начинайте) действовать.
– зачастую именно эту надпись видят пользователи, решая, что их компьютер «не видит диск». В зависимости от платформы и типа оборудования (компьютер, ноутбук или какое-то мультимедийное устройство) возможны и другие тревожные надписи: «Correct hard disk not found », «WARNING! HARD DISK NOT FOUND! PRESS ANY KEY TO CONTINUE! », «Internal hard disk drive not found », «Hard Disk Drive Failure », «… did not find any hard disk drives installed in your computer » и прочее. Нет смысла все перечислять. Суть их ясна - компьютер не видит диск. Помимо HDD речь также может идти о CD/DVD, flash-носителе или ssd. Но в первой части этой статьи подробно остановимся на жестком диске, как на более массовом источнике проблем.
Если это единственный диск в данном компьютере, с которого должна загружаться операционная система, то наверняка вы увидите надпись на черном экране: .
Логично. Так как диск не определился в BIOS, с него невозможно загрузиться.
Если же вы загружаетесь с другого устройства (другой HDD, CD или flash, не важно), то в меню Управление компьютером–>Диспетчер устройств (в зависимости от версии операционной системы это может по-разному выглядеть) среди дисков нужный нам диск не определен.
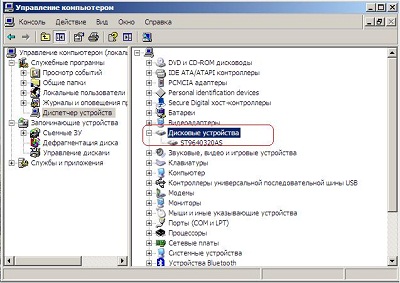
В обоих этих случаях, зайдя в меню «Standart CMOS Features » BIOS ‘а можно убедиться, что искомого диска среди определяемых устройств нет.
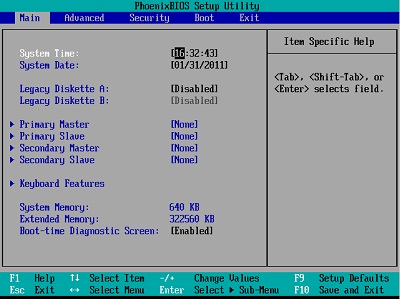
Итак, под подозрением могут быть: шлейфы питания и данных, материнская плата и сам HDD. Подключите жесткий диск к другим свободным шлейфам, чтобы отмести первых подозреваемых.
Затем, если у вас есть другой, заведомо исправный жесткий диск, подключите его на место проблемного, чтобы убедиться, что дело не в материнской плате. Если такового нет, то можно и сам диск подключить к другому компьютеру и увидеть, что картина такая же.
Естественно, что данная статья не адресуется специалистам по восстановлению данных или настройке и ремонту компьютеров. И если вы дочитали до этого места, смею предположить, специалистом подобного рода вы не являетесь. Поэтому не стану описывать возможные способы дальнейшего изучения вашего диска с помощью измерения тестером сопротивления на различных частях платы электроники или подключения диска к специальным программно-аппаратным комплексам, наподобие PC-3000. Но и с другой стороны, почему-то хочется верить, что дым и едкий запах, ритмичное постукивание, скрежет или другие посторонние проявления из системного блока или ноутбука вам бы давно уже показались подозрительными, и вы сразу отключили питание компьютера. Таким образом, если хоть что-то из перечисленного имело место, то все описанные выше диагностические шаги неактуальны. Ваш диск не исправен. И вы сами это уже поняли. Стоит отметить, что в этом случае вы наверняка имеете дело с неисправностью электроники или механики диска.
Не стоит в таком случае производить неосознанных действий: лишний раз подавать питание на диск, пробовать тестировать его какими-то программами, разбирать его, чтобы узнать, что там внутри, откручивать и менять плату и так далее. Остановитесь и хорошо подумайте о своей главной цели. Принципиально понимать, что вас больше всего пугает в сложившейся ситуации: необходимость тратиться на новый жесткий диск или отсутствие доступа к важным данным. Если вдруг пришлось бы выбирать: рабочий диск, но без данных, или данные с этого диска на другом носителе (да, к сожалению, его придется купить). Что бы вы выбрали? Конечно, одно другого может не исключать, но поставить себе такой вопрос все-таки нужно. Ответ на него поможет вам понять, что для вас главное, а что второстепенно. И какая из частей этой статьи вам будет полезней.
Бывает так, что диск в BIOS определяется, а вот в Windows нет. Точнее, Windows не может с этим диском (или флешкой) правильно работать. Например, в диспетчере устройств вы можете видеть вполне мирное:
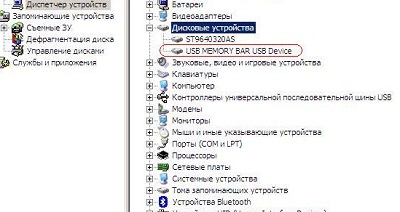
Но если посмотреть свойства этой в данном случае флешки, кликнув на ней правой кнопкой мыши и выбрав соответствующий пункт в выпадающем меню, то увидите:
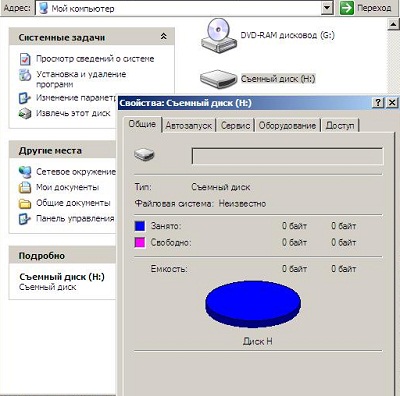
А в диспетчере дисков и вовсе вот такая странная картина:
![]()
ОС не видит никаких свойств этого диска, в том числе не определяет его размер. Возможно, вы заподозрили что-то неладное, увидев, что в системе исчезли ваши диски E: и F:, а именно эти буквы были присвоены разделам того жесткого диска, который у вас подключен вторым. Ну и если разделам такого диска, не присваиваются буквы, когда он подключен вторым, то несложно догадаться, что будет, если с него пытаться загрузиться. Правильно, ничего не будет. ОС не загрузится, и вы прочтете на черном экране одну из надписей, перечисленных в самом начале статьи. Вполне вероятно, что у этого диска проблемы со служебной информацией – микропрограммой, зашитой еще в заводских условиях. Без нее диск можно считать неисправным, даже если вы видели, что он нашелся в БИОСе. Такой же диагноз можно поставить почти во всех случаях, когда диск внешне ведет себя как полностью рабочий (то есть не молчит, а правильно раскручивается и распарковывает головки и не издает посторонних звуков), но в БИОСе не определяется.
Возможна и другая ситуация. Диск в БИОСе виден, но система с него грузится крайне медленно или не грузится вовсе. Более того, даже если такой диск подключен вторым, то и в этом случае Windows отказывается грузиться в разумные сроки. Иногда, если в таком случае прислушаться, как ведет себя диск, то можно понять, как он безуспешно пытается считать необходимые ему сектора. А если Windows и удалось загрузиться, то при любом движении она жутко тормозит или виснет. Простейшая операция копирования небольшой папки с данными может превратиться в муку или довести до нервного срыва. Вероятно, на этом диске образовались бэд-блоки. И сказать по правде, попытки загрузиться с ним, а тем более с него, вредны для этого диска, особенно для данных, которые на нем хранятся.
Иногда пользователь говорит, что его компьютер не видит диск и в таких ситуациях, когда физически с диском все в порядке. Как устройство он полностью исправен. Просто вдруг при обращении к привычным разделам стали появляться надписи наподобие «Диск не отформатирован. Произвести его форматирование? »

Или диск вовсе стал видеться как неразмеченная область. Иногда и такие проблемы могут стать следствием незаметно возникших бэд-блоков (с таким диском не все в порядке), но чаще всего в этом виноват какой-то сбой в работе программ или вирус. Главное в такой ситуации не наделать лишнего. Парадоксально, но именно в таких простых случаях, когда диск рабочий, у пользователей наибольший соблазн ну хоть что-нибудь сделать самому, используя доступные средства. Самые распространенные глупости (Внимание: ни одна из перечисленных операций не помогает вернуть данные!!!) - инициализация, удаление разделов и создание новых, полное или быстрое форматирование. И уж совсем странно, когда это делается во спасение данных. Якобы это какие-то программы для восстановления «заставляют перед их использованием отформатировать диск». Вполне вероятно, что и восстановление в таких случаях пойдет в тот же раздел, что запрещено всеми земными законами.
Постараюсь помочь вам разобраться в этом вопросе. Ведь часто люди сами не вполне понимают, чего хотят. Просто испугались. Нажали какие-то кнопки в каких-то окнах с какими-то сообщениями. Сообщения исчезли, а их так и не успели прочитать. Прошли какие-то процессы. Лучше стало или хуже? А лучше - это как?
Чтобы ваши действия были осознанными и не причинили вам вреда, давайте сначала определимся, какова ваша цель. Надо выбирать - восстановление данных или ремонт. Да, именно ВЫБИРАТЬ . И писать об этом приходится, потому что объяснялось устно уже тысячи раз. Тем не менее, «А вы диски ремонтируете?» - один из самых популярных вопросов. При этом люди чаще всего хотят узнать не то, что спрашивают. «Выбирать» приходится потому, что восстановление и ремонт - совсем не одно и то же. В чем разница? В очередности приоритетов. Предлагаю сохранность данных и работоспособность диска считать двумя возможными целями.
Тогда восстановление данных - это последовательность действий, направленных на возврат доступа к данным с проблемного диска путем их сохранения на заведомо исправном (легко доступном для пользователя) носителе. При этом последующее рабочее состояние «проблемного» диска - возможное, но необязательное, побочное следствие этих действий.
Ремонт HDD диска - это приведение диска в рабочее состояние. Возврат утерянного доступа к данным - это тоже лишь возможное , но необязательное , побочное следствие .
Нам часто приходится участвовать в таких диалогах:
- Вы ремонтируете диски?
- А вас именно ремонт интересует или все-таки восстановление данных?
- С данными все в порядке. У меня диск сломался. Вы поможете?
- Отремонтировать диск - это значит, что вы получаете исправный ЧИСТЫЙ, БЕЗ ДАННЫХ, диск. Этот вариант вам интересен?
- Нет! Данные мне тоже нужны!
- Такой «ремонт» диска, при котором данные сохраняются, называется восстановлением данных. При этом данные передаются на заведомо исправном носителе.
- Хорошо. Значит, мне нужно восстановление данных.
Вот как нелегко бывает разобраться в своих целях. И каждый, кто, этого не сделав, начинает обзванивать потенциальных спасителей, рискует поучаствовать в такой бессмыслице:
- Вы ремонтируете жесткие диски?
- Нет.
Невероятно, но факт! Этот бесполезный для обеих сторон диалог состоялся уже тысячи раз. И состоится многократно в будущем. (Смотря, куда звонить:)
Уверен, теперь вы точно разобрались, что для вас важнее.
Думаю, вы уже поняли, как я отношусь к ремонту жестких дисков. Никак не отношусь. Считаю это бессмысленным занятием, а именно напрасной тратой времени и денег с риском последующих еще больших затрат. Готов пояснить. Стоимость современных HDD настолько ничтожна, что ремонт просто нерентабелен. Жесткие диски, в отличие от автомобиля, изначально конструируются с целью более рентабельного производства без планов на последующее «обслуживание» или ремонт. Их клепают на станках тысячами штук. В пересчете на один диск это очень дешево. А дальше будет все дешевле и дешевле. Что касается ремонта, то это должно быть работой высококлассного специалиста с временными затратами от нескольких минут до нескольких часов или дней, затратами процессорного времени, загрузкой оборудования стоимостью десятки или сотни тысяч рублей, с использованием дорогих или редких запасных частей. Сколько может стоить такая работа? Та-а-ак, надо подумать… При этом нужно вписаться в 1800 рублей - стоимость нового диска - аналога ремонтируемого. И быть готовым повторить эту работу в случае гарантийного обращения. Нет, даже думать не хочется. Странно, что периодически приходится иметь дело с такими вот «ценителями» чужих умений и рабочего времени, которые удивляются, что все эти работы не выполняются за 1000 рублей, желательно на выезде. :)
Я согласен, что это доводы со стороны ремонтника. И что обычного пользователя - потенциального заказчика услуги - они совершенно не волнуют. Хотя понимать их стоило бы. Думаю, с этим согласятся многие специалисты в различных областях, знающие цену себе и своему рабочему времени.
Но есть и другие, более близкие пользователю, аргументы против ремонта HDD. Во-первых, всегда лучше получить новый диск по гарантии. Во-вторых, ваш жесткий диск - сложнейшее механическое устройство в компьютере. Предположим, он, сделанный на заводе, сломался, а обратиться по гарантии вы не можете. Нашелся умелец, который его починил, дал гарантию 2 недели, а на словах пообещал, что «теперь диск работать будет долго». Вам такой диск нужен? Вы будете ему доверять? А теперь про деньги. Чтобы узнать его нынешнюю стоимость, попробуйте дать объявление о продаже этого HDD с правдивым рассказом о его биографии. Уверен, что вы на ремонт потратили больше, чем сможете за этот диск выручить.
Но не всегда все так плохо. Ведь не во всех описанных выше случаях можно утверждать, что диск не исправен. И если неполадка исключительно софтовая, то проблема выбора между данными и ремонтом не стоит. Иногда может требоваться программный ремонт разделов, но при этом физическое состояние диска не меняется. А специалисты по восстановлению данных с жестких дисков могут такой ремонт выполнить, чтобы вы и данные свои получили и, например, систему переустанавливать не пришлось.
Когда диск не видится, а данные нужны, в первую очередь следует убедиться, что виноват именно HDD. В этом вам поможет первая часть статьи. Допустим, установлено - проблема в диске. Кстати, далее в статье вид цифрового носителя принципиального значения не имеет. HDD можно менять на Flash, SSD и так далее. В зависимости от того, что именно случилось с носителем, восстановление данных с него может быть простым или сложным. Понятно, что такая оценка очень субъективна и у каждого могут быть свои критерии. Поэтому опишу свои.
Если проблему может решить продвинутый пользователь ПК (не специалист по восстановлению данных), используя доступные ему средства, то это простой случай. Как правило - это логические проблемы на файловых системах FAT и NTFS и проблемы с платой электроники на некоторых линейках старых дисков. Логические проблемы решаются программными средствами . А неисправную плату раньше зачастую можно было просто поменять на такую же, но рабочую. К сожалению, на современных дисках это не так.
В остальных случаях может потребоваться дорогой специализированный софт или оборудование, а также знания и практические навыки, которые могут быть только у специалиста по восстановлению данных. Инвестиции времени и денег во все эти средства вряд ли окупятся, если вы не собираетесь превратить восстановление данных с цифровых носителей в свое ремесло.
Если ваш случай из разряда простых и вы очень хотите немного сэкономить, возможно, вам это удастся. Методика решения некоторых несложных проблем - тема отдельной статьи. И в ближайшее время с ней можно будет ознакомиться. Но обращаю ваше внимание, что экономия небольшая, так как и специалисты по восстановлению данных такие проблемы решают за сравнительно небольшие деньги. За восстановление данных в сложных случаях приходится платить больше, но и самостоятельно разобраться с ними почти невозможно. Вот и обнаруживается еще один фактор, влияющий на цену восстановления в специализированных компаниях, о котором обычно не говорят: доступность тех средств, с помощью которых решается проблема. На практике это может проявляться в более высоких ценах, например, на восстановление служебной информации диска по сравнению с логическими проблемами. Хотя рабочего времени и усилий специалиста восстановление служебки HDD требует почти всегда гораздо меньше, чем долгое нудное сканирование диска с битой логикой. Просто для этого у специалиста в отличие от «продвинутого пользователя» есть знания, умения и программно-аппаратный комплекс. А в интернете этого не скачать.
Во многих случаях вам будет полезно ответить себе на этот вопрос. Да, бывает очень сложно оценить в рублях то, что не покупалось и не продается. Возможно, помимо стоимости альтернативного способа получить эти данные в оценке будут участвовать такие понятия, как нервы, время, воспоминания, проделанная или предстоящая работа и так далее. Но все-таки стоит постараться и представлять для себя хотя бы примерную стоимость данных. Это поможет вам не запутаться и предпринять правильные шаги.
Даже если проблема вам показалась из простых, а стоимость данных невысока и вы надеетесь сэкономить, решая ее самостоятельно, настоятельно рекомендую воспользоваться диагностикой в специализированной компании. Думаю, все со мной согласятся, что два врача одну и ту же болезнь могут лечить по-разному. И часто оба добьются положительного результата. Но какой бы из способов лечения определенной болезни врач не выбрал, шансы на благоприятный исход будут ничтожны, если он ошибся в определении самой болезни. В случае, когда не видится диск, это тоже работает. Да, возможно ваших навыков, компьютерной грамотности и удачи хватит, чтобы решить некоторые несложные проблемы восстановления данных. Но не лучше ли точно понимать, что хотя бы проблема определена правильно. Ведь ошибка в постановке диагноза опасна не только тем, что восстановление не даст положительного результата, но и тем, что дальнейшие попытки будут осложнены, а вероятность удачного исхода сокращена. И как бы оптимистично вы не оценивали свои шансы, будет лучше их повысить. Тем более что за это не надо платить, так как на рынке достаточно компаний, делающих диагностику бесплатно.
Если вы правильно выбрали компанию для восстановления данных , то в результате диагностики вы получите ответы на следующие вопросы:
Теперь у вас есть вся информация для принятия правильного решения.
Ситуация 1 . Разумеется, если стоимость восстановления выше стоимости самих данных, от услуг компании вы откажитесь. Но теперь вы знаете верный диагноз и вам проще оценить свои шансы при самостоятельных попытках. Если ваша оценка оптимистична, то пробуйте. Если вы понимаете, что не справитесь, то может быть имеет смысл отложить эту проблему на несколько месяцев. Просто отложите диск. Вдруг ваши финансовые возможности или цены по рынку, или технологии восстановления изменятся. Возможно, что для вас изменится ценность потерянных данных.
Ситуация 2 . Если стоимость услуги (A) примерно равна ценности самих данных (B), значит /B-A/ - очень незначительная величина. Это самый сложный для советов случай. Предлагаю, с ним разобраться самостоятельно, так как логика здесь бессильна, а как лучше поступить, вам может «подсказать сердце». При этом ваша уверенность в собственных силах (в случае, если вы решите восстановить данные самостоятельно), наверняка будет пропорциональна величинам A(=B).
Ситуация 3 . Если стоимость услуги (A) значительно меньше ценности самих данных (B), другими словами B-A - очень большая для вас сумма, то стоит эту услугу заказать, как бы высоко вы не оценивали возможности самостоятельного восстановления. Ведь для непрофессионала большие шансы - это «скорей всего». И речь идет не о том, что вы точно получите свои данные, а о том, что вы хотя бы не ухудшите ситуацию на столько, что «теперь уже ничего не восстановить». Ну и как вам перспектива «скорей всего» не потерять очень большую для вас сумму?
Тем, кто очень любит играть в рулетку или в игровые автоматы на деньги, думая таким образом заработать, этот пункт лучше пропустить. Остальные, наверняка имеют представление о деньгах и вероятностях и этот пример будет понят правильно.
Принимать решения проще, если задачу можно формализовать. К тому же так экономятся время и нервы. Вот небольшой образец того, как это можно сделать.
Например, A-B = 90000 р. Так вышло, если вы оцениваете свои данные в 100,000 р. (значит, финансовая оценка текущего положения – минус 100,000 р.), а компания за восстановление данных из очень забэдованного диска запросила 10,000 р. Тогда финансовая оценка альтернатив дальнейшего поведения будет такой:
Альтернатива 1 . Воспользоваться услугой восстановления данных – минус 10,000 р. (или +90,000 по сравнению с текущим положением)
Альтернатива 2 . Оставить все как есть – минус 100,000 р. (то есть остаемся в текущем положении).
Выгода первой альтернативы очевидна, поэтому вторую отметаем. Да, и в этом случае результат отрицательный. Но минус небольшой. Ведь проблема все-таки случилась, но была решена. Было бы странно в результате оказаться в плюсе. Но допустим, вы хотите улучшить и эту альтернативу: обойтись меньшими затратами или вовсе сделать все самостоятельно. Даже если полученную выше оптимистичную оценку собственных шансов, которую мы назвали «скорей всего», принять за 75%, то финансовая оценка Альтернативы 3 – «Сделать все самому» будет равна минус 25,000 р. А это хуже, чем минус 10,000 р. Тут некоторые могут возразить, что 75% – это слишком мало. Поверьте, что 75% – это оценка завышенная. Реальная оценка вероятности не потерять данные при домашних попытках их извлечения из диска с большим количеством бэд-блоков не больше 50%. А оценка в 90% – и вовсе фантастическая. А ведь только при вероятности самостоятельного восстановления больше 90% финансовая оценка альтернативы «сам все сделаю» будет лучше Альтернативы 1 .
Да, этот пример использует вымышленные, но конкретные цифры. Проблема может быть другой и стоить она будет по-другому. Это касается и ценности вашей информации, и оценок вероятностей. Но надеюсь, этот пример вам поможет формализовать вашу задачу с вашими данными. Как знать, возможно, и результат получится другим.
Вот мы и рассмотрели, что же делать, если компьютер/ноутбук/камера не видит диск. Очевидно, что цель статьи - помочь вам выбрать правильный путь решения проблемы и не наделать ошибок, этот путь избрав. Статья содержит ссылки, полезные как тем, кто решил самостоятельно бороться за свои данные, так и тем, кто будет искать профессионалов. Ну а в самом тексте я постарался как можно подробнее разобрать все аргументы «за» и «против» тех или иных шагов, которые следует принимать во внимание.
Необходимость этой статьи обусловлена моим представлением о том, какая неразбериха творится в головах многочисленных пострадавших. Речь идет о тысячах обработанных звонков потенциальных и текущих клиентов по восстановлению данных, когда человек как раз находится в состоянии смятения и думает, как ему поступить. Желание помочь им в их проблеме заставляло меня не просто отвечать на их не всегда осознанные вопросы, а задавать свои. И вот уже эти ответы, которые люди сами себе давали, почти всегда были гораздо полезнее. И именно они позволили мне написать эту статью, письменно изложив те идеи, которые вот уже много тысяч раз обсуждались устно с людьми, обращающимися к нам за помощью. Так как на данный момент тысячи людей мне уже благодарны, надеюсь, что и вам эта статья поможет. В свою очередь благодарю всех, кто, оказавшись на этой странице и ознакомившись с рекомендацией вначале статьи, дочитал ее до конца. Теперь действуйте .
Вячеслав Мочалов, 17 января 2011 года
При полном или частичном использовании материалов этой статьи активная гипертекстовая ссылка на сайт обязательна.
| Статьи по теме: | |
|
Восстановление жесткого диска Mhdd timeout что делать
Программа MHDD является мощным инструментом, который предназначен для... Как прошить Android, если он не включается
Программа предназначена для прошивки устройств на базе Android. Прошить... Инженерное меню Android: подробная инструкция настройки телефона
Для чего нужно рутирование устройства Android и какие возможности оно... | |