Выбор читателей
Популярные статьи
Плата Arduino Uno – центр большой империи Arduino, самое популярное и самое доступное устройство. В ее основе лежит чип ATmega – в последней ревизии Ардуино Уно R3 – это ATmega328 (хотя на рынке можно еще встретить варианты платы UNO с ATmega168). Большинство ардуинщиков начинают именно с платы UNO. В этой статье мы рассмотрим основные особенности, характеристики и устройство платы Arduino Uno ревизии R3, требования к питанию, возможности подключения внешних устройств, отличия от других плат (Mega, Nano).
Контроллер Uno является самым подходящим вариантом для начала работы с платформой: она имеет удобный размер (не слишком большой, как у Mega и не такой маленький, как у Nano), достаточно доступна из-за массового выпуска всевозможных клонов, под нее написано огромное количество бесплатных уроков и скетчей.
Оригинальная плата выглядит следующим образом:
Оригинальный и официальный Arduino Uno
Многочисленные китайские варианты выглядят вот так:
 Плата – клон Arduino Uno
Плата – клон Arduino Uno
Еще примеры плат:




Минимальные цены на платы UNO можно найти в китайских электронных магазинах. Если у вас есть несколько недель на ожидание, вы можете существенно сэкономить, купив дешево (в районе 200-300 рублей) с бесплатной доставкой. Причем можно найти как самые простые варианты, так и официальные или “почти оригинальные” платы на базе оригинального микроконтроллера. Еще одна группа товаров – необычные платы со встроенными WiFi (на базе ESP8266 или ESP32), дополнительными разъемами для более удобного подключения периферии. Вот некоторые варианты, которые можно купить у проверенных поставщиков на Алиэкспрессе:
 Arduino UNO R3 (CH340G) MEGA328P. Типичный представитель плат Ардуино на Aliexpress с ценой ниже 250 рублей Arduino UNO R3 (CH340G) MEGA328P. Типичный представитель плат Ардуино на Aliexpress с ценой ниже 250 рублей
|
 Качественная плата Arduino UNO R3 на CH340G. Комплект без кабеля с минимальной ценой около 220 рублей Качественная плата Arduino UNO R3 на CH340G. Комплект без кабеля с минимальной ценой около 220 рублей
|
 Arduino оптом – 10 плат контроллера UNO R3 с MEGA328P ATMEGA16U2 на борту Arduino оптом – 10 плат контроллера UNO R3 с MEGA328P ATMEGA16U2 на борту
|
 Официальный Arduino UNO R3 MEGA328P на базе ATMEGA16U2 – максимальное качество Официальный Arduino UNO R3 MEGA328P на базе ATMEGA16U2 – максимальное качество
|
 Плата MegaPower Uno на базе оригинальных ATmega328 R3, FTDI FT232RL Плата MegaPower Uno на базе оригинальных ATmega328 R3, FTDI FT232RL
|
 Оригинальный Arduino UNO R3 (плата на базе оригинальных микросхем MEGA и ATMEGA16U2) с USB кабелем в картонной коробке Оригинальный Arduino UNO R3 (плата на базе оригинальных микросхем MEGA и ATMEGA16U2) с USB кабелем в картонной коробке
|
 Два в одном! Arduino UNO со встроенным Sensor Shield (Atmega328P Atmega16U2 плюс Sensor I/O Shield) Два в одном! Arduino UNO со встроенным Sensor Shield (Atmega328P Atmega16U2 плюс Sensor I/O Shield)
|
 Arduino Uno и WiFi под одной крышей: R3 ATmega328P+ESP8266 (32Mb memory) Arduino Uno и WiFi под одной крышей: R3 ATmega328P+ESP8266 (32Mb memory)
|
 Отличный вариант от KeyeStudio – UNO R3 MEGA328P ATMEGA16U2 с совмещенным Sensor Shield Отличный вариант от KeyeStudio – UNO R3 MEGA328P ATMEGA16U2 с совмещенным Sensor Shield
|
Сегодня на рынке можно встретить множество вариантов плат ардуино. Самыми популярными конкурентами Уно являются платы Nano и Mega. Первая пойдет для проектов, в которых важен размер. Вторая – для проектов, где у схема довольно сложна и требуется множество выходов.
Современные платы Arduino Uno и версии R3 имеют, как правило, на борту общий микроконтроллер: ATmega328. Ключевым отличием является размер платы и тип контактных площадок. Габариты Arduino Uno: 6,8 см x 5,3 см. Габариты Arduino Nano: 4,2 см x 1,85 см. В Arduino UNO используются коннекторы типа «мама», в Nano – «гребень» из ножек, причем у некоторых моделей контактные площадки вообще не припаяны. Естественно, больший размер UNO по сравнению с Nano в некоторых случаях является преимуществом, а в некоторых – недостатком. С платой большого размера гораздо удобнее производить монтаж, но она неудобна в реальных проектах, т.к. сильно увеличивает габариты конечного устройства.
На платах Arduino Uno традиционно используется разъем TYPE-B (широко применяется также для подключения принтеров и МФУ). В некоторых случаях можно встретить вариант с разъемом Micro USB. В платах Arduino Nano стандартом является Mini или Micro USB.
Естественно, различия есть и в разъеме питания. В плате Uno есть встроенный разъем DC, в Nano ему просто не нашлось места.
Кроме аппаратных, существуют еще небольшие отличия в процессе загрузки скетча в плату. Перед загрузкой следует убедиться, что вы выбрали верную плату в меню «Инструменты-Плата».
В полном соответствии со своим названием является на сегодняшний день самым большим по размеру и количеству пинов контроллеров Arduino. По сравнению с ней в Uno гораздо меньше пинов и памяти. Вот список основных отличий:
Исходя из всего этого можно сделать вывод, что для больших сложных проектов с программами большого размера и активным использованием различных коммуникационных портов лучше выбирать Mega. Но эти платы дороже Uno и занимают больше места, поэтому для небольших проектов, не использующих все дополнительные возможности Mega, вполне сойдет Uno – существенного прироста скорости при переходе на “старшего” брата вы не получите.
Arduino Uno – отличный вариант платы для создания . 14 цифровых и 6 аналоговых пинов позволяют подключать разнообразные датчики, светодиоды, двигатели и другие внешние устройства. USB-разъем поможет подключиться к компьютеру без дополнительных внешних устройств. Встроенный стабилизатор позволяет использовать различные элементы питания с широким диапазоном напряжения, от 6-7 до 12-14 В. В Arduino Uno достаточно удобно реализована работа с популярными протоколами: UART, SPI, I2C. Есть даже встроенный светодиод, которым можно помигать в своем первом скетче. Чего еще желать начинающему ардуинщику?
В уроке рассказывается, как установить программное обеспечение для работы с системой Ардуино под Windows 7, как подключить плату к компьютеру и загрузить первую программу.
Для установки программного обеспечения и подключения контроллера Arduino UNO R3 к компьютеру необходимы:
Плата может получать питание от USB порта компьютера, поэтому внешний блок питания не требуется.

Установка интегрированной среды разработки Arduino IDE.
Прежде всего, необходимо загрузить последнюю версию программы. Загрузить ZIP архив можно с официального сайта поддержки систем Ардуино по этой ссылке . Необходимо выбрать строку с нужной операционной системой – Windows ZIP file ...

Создать папку, например Arduino, и распаковать в нее zip файл.

Подключение платы Ардуино.
С помощью USB кабеля подключите плату к компьютеру. Должен загореться светодиод (с маркировкой ON), показывающий, что на плату поступает питание.
Установка драйвера.
Мне известны платы Arduino UNO R3 использующие в качестве моста USB-UART
Процессы установки драйверов для этих вариантов отличаются.
Установка драйвера для ARDUINO UNO с преобразователем интерфейсов ATmega16U2.
После подключения платы к компьютеру Windows сама начнет процесс установки драйвера. Через некоторое время появится сообщение о неудачной попытке.
Пуск –> Панель управления –> Система –> Диспетчер устройств .
В разделе Порты (COM и LPT) должно быть устройство Arduino UNO с предупреждающим желтым значком.
Щелкаем правой кнопкой мыши по значку.
Выбираем Обновить драйвер .
Вручную указать место размещения драйвера. Файл ArduinoUNO. inf находится в каталоге Drivers папки, куда распакован архив.
В разделе Порты (COM и LPT) появляется новый, виртуальный COM. Его номер надо запомнить.
Установка драйвера для ARDUINO UNO с преобразователем интерфейсов CH340G (китайский клон).
После подключения платы к компьютеру, Windows сама начнет процесс установки драйвера.

Через некоторое время появится сообщение о неудачной попытке.

Драйвер надо устанавливать вручную. Для этого переходим Пуск –> Панель управления –> Система –> Диспетчер устройств .
Появилось новое устройство USB2.0-Serial с желтым предупреждающим значком.
Запускаем установочный файл .

Выбираем INSTALL .
Ждем сообщение об успешной установке.

В диспетчере устройств появляется новое устройство USB-SERIAL CH340.

Необходимо запомнить номер COM порта.
Запуск интегрированной среды разработки Arduino IDE.
Запускаем файл arduino.exe.
Выбираем тип платы Ардуино: Инструменты -> Плата -> Arduino UNO .

Необходимо указать номер COM порта: Инструменты -> Порт .

В этой инструкции, для примера, рассмотрим начало работы в операционной системе Windows. Для операционных систем Microsoft (Windows 2000/Vista) различия незначительны, они в основном относятся к названиям вкладок в Диспетчере устройств. В прочих операционных средах, таких как Linux, FreeBSD, Mac OS X и т.д, порядок настройки значительно отличается. При необходимости организовать работу с этим программным обеспечением, рекомендуем искать ответы на вопросы на основном сайте разработчика //www.arduino.cc .
В качестве подключаемой платформы возьмём Arduino Uno. Разница с другими платами у неё минимальна.
Кабель для связи с ПК
Для передачи данных с персонального компьютера на Arduino, необходимо подыскать соответствующий кабель. С отдельными платами кабель не поставляется, только есть в стартовом наборе Arduino для практикующего конструктора-программиста.
Arduino U no , Arduino M ega 2560 соединяются кабелем со штекерами USB тип А. Такой кабель часто применяется для подключения принтера или сканера.
Arduino Leonardo , Arduino Due для подключения имеют гнездо micro USB тип В.
Arduino Nano, Freeduino Nano подключаются через гнездо mini USB тип B.
Для подключения Freeduino MaxSerial потребуется кабель последовательного порта 9M-9F.
Возникла неполадка : Arduino IDE не запускается.
Способ устранения.
Скорее всего, на компьютере установлена неподходящая виртуальная среда JRE (Java Runtime Environment), необходимая для запуска графических приложений.
Возвратитесь к переустанавке Arduino IDE: на этот раз инсталлятор развернет работу по настройке JRE.
Подключение плат Arduino к компьютеру
После успешного запуска среды разработки Arduino IDE пришло время связать какую-то платформу Arduino с компьютером. Как вы уже знаете, подключение плат Arduino к ПК выполняется через USB-кабель.
Соединив консоль Arduino с ПК, на ней загорится один светодиод «ON», и начнёт мигать другой «L». Это означает, что через кабель подано питание и микроконтроллер начал выполнять предустановленную на заводе программу Blink (мигание).
Остается только узнать, какой номер COM-порта присвоил компьютер нашей плате Arduino , что важно для корректной работы программного обеспечения Arduino IDE с новым устройством.
Номер COM-порта можно узнать в «Диспетчере устройств», вкладка «Порты (COM и LPT)».
На системах Windows скорее всего нашей Arduino Uno с последовательным интерфейсом присвоится один из портов COM1 или COM2. Для Ардуино с USB-контроллером портом ввода будет COM4, COM5, COM6 или выше.
На системах Linux последовательным портом будет USB0 либо USB1.
Высветилось новое устройство Arduino в «Диспетчере устройств» - значит, операционная система распознала нашу плату, нашла для неё подходящий USB-драйвер и присвоила номер её интерфейсу. При совместном подключении ещё одной платы Arduino, ей присвоиться уже другой номер порта.
Возникла неполадка: при подключении платы Arduino к компьютеру, в Диспетчере устройств она не появляется.
Способы устранения:
В открытой Arduino IDE, заходим: Инструменты > Порт > выбираем номер порта COM - сообщаем программе номер порта, к которому подключена микропроцессорная платформа Arduino.
Чтобы у прошивающей программы Arduino IDE не осталось никаких сомнений, с чем ей предстоит работать, указываем тип нашей подключенной платы. Для этого переходим по меню: Инструменты > Плата > выбираем тип своей платы Arduino.
Возникла неполадка: во вкладке Порт нет ни одного COM-порта.
Способ устранения.
Очевидно, нарушено соединение устройства Arduino с компьютером. Верните устойчивое соединение с ПК.
Или нет драйвера. Скачать можно в конце статьи.
Как проверить подключение устройства Arduino
Все числовые данные, поступающее через COM-порт, выводятся в Монитор порта во всё той же удобной графической среде Arduino IDE. Следовательно, нажав соответствующую иконку «Монитор порта» в верхнем правом углу консоли или найдя соответствующий пункт в меню Сервис, по изменяющимся числам в открывшимся окошке можно убедиться, что через USB-кабель передаются данные, а значит, и плата Arduino надежно подключена.
Обратите внимание, что в нижней части окошка Монитора порта выводится информация о скорости работы с COM-портом «19200 baud» (19200 бит/сек). Такая скорость задана по умолчанию в предустановленном скетче на плате Arduino. В этом скетче есть строка Serial.begin(19200), в которой можно задать любую требуемую скорость передачи, но это возможно только при работе через USB-кабель. Ежели передача данных идет через радиоканал Bluetooth, то скорость обмена с COM-портом должна быть задана заранее, точно такой же, какую мы выбираем при отладке Bluetooth-модуля.
Возникла неполадка: невероятно тормозит Arduino IDE при навигации по меню.
Способ устранения.
В Диспетчере устройств, во вкладке Bluetooth Serial отключите Bluetooth-соединение с мобильным телефоном. Все внешние подключения через Bluetooth значительно пожирают объем виртуальной памяти.
Соединение установлено, среда разработки настроена - теперь в ваших руках отлаженный инструмент для прошивки любых микроконтроллеров AVR серии: ATtiny, ATmega, AT90S, AT90CAN, AT90PWM.
В среде разработки Arduino IDE есть много готовых образцов для различных задач, но для проверки отзывчивости платы на перепрошивку достаточно внести небольшие изменения в предустановленную программу Blink (мигание светодиода «L» на плате).
Достаточно в открытом эскизе Blink внести свои изменения в строчке delay(1000), нажать «Вгрузить» и засечь изменения в работе платы Arduino.
Установив delay(500) - светодиод «L» будет мигать в два раза чаще, с задержкой в пол секунды.
Задав delay(100) - светодиод «L» будет загораться и гаснуть в 10 раз быстрее, чем по заводской настройке, то есть каждые 100 миллисекунд.
Возникла неполадка : при загрузке скетча всплыла ошибка вида «not in sync».
Способ устранения.
Значит, подключенная платформа Arduino не была распознана операционной системой. Вернитесь к пунктам установки правильного номера COM-порта и модели платы в меню Инструменты Arduino IDE.
Да и напоследок, если вы купили плату Arduino на каком-нибудь онлайн китайском рынке, то очень часто возникают проблемы при подключении платы – просто она не определяется. Чтобы решить эту проблему умельцами был создан драйвер.
Самодельный трекер для солнечных батарей на Arduino
Данное руководство рассчитано, прежде всего, на платы Arduino Uno , Arduino Duemilanove , Nano , Arduino Mega 2560 , или Diecimila . Если вы используете какую-то другую модель Ардуино - лучше обратитесь к соответствующей странице в разделе "Начало работы".
Вам понадобится стандартный USB-кабель (с коннекторами типа А и B): такой кабель обычно используется для подключения принтера. (Для Arduino Nano нужен другой кабель - с разъемами типа A и Mini-B).

Последнюю версию можно найти .
После завершения закачки, распакуйте скачанный архив. Убедитесь в том, что структура директорий после распаковки не нарушена. Откройте папку - в не должно быть несколько файлов и поддиректорий.
При подключении устройства к компьютеру следует иметь ввиду следующее. Arduino Uno, Mega, Duemilanove и Arduino Nano автоматически распознают источник питания - будь это USB либо внешний источник питания. Если же вы используете Arduino Diecimila, то перед подключением к компьютеру необходимо убедиться, что устройство настроено на питание от USB. Источник питания на этой плате выбирается джампером (небольшая пластмассовая деталь, позволяющая замкнуть между собой только два вывода из трех), подключающего цепь питания платы либо к USB, либо к разъему питания. Перед подключением Ардуино к компьютеру убедитесь, что джампер стоит на двух выводах, которые расположены ближе к USB-разъему.
С помощью USB-кабеля подключите Ардуино к компьютеру. При этом должен загореться зеленый светодиод питания (отмеченный на плате как PWR ).
Откройте тестовую программу, которая просто моргает светодиодом: File > Examples > 1.Basics > Blink .
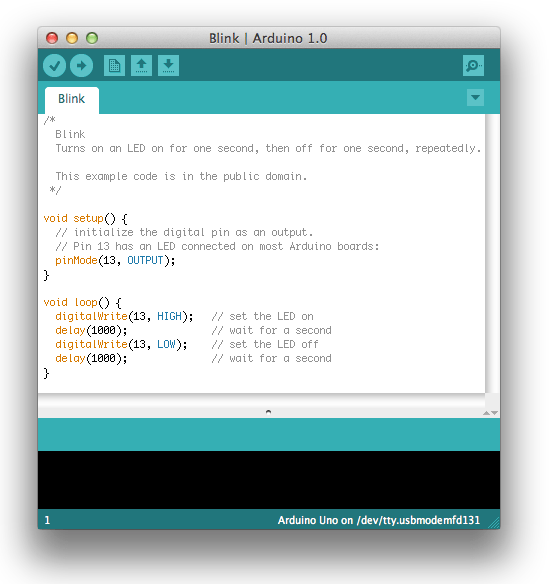
Теперь в меню Tools > Board необходимо выбрать пункт меню, соответствующий вашей модели Ардуино.
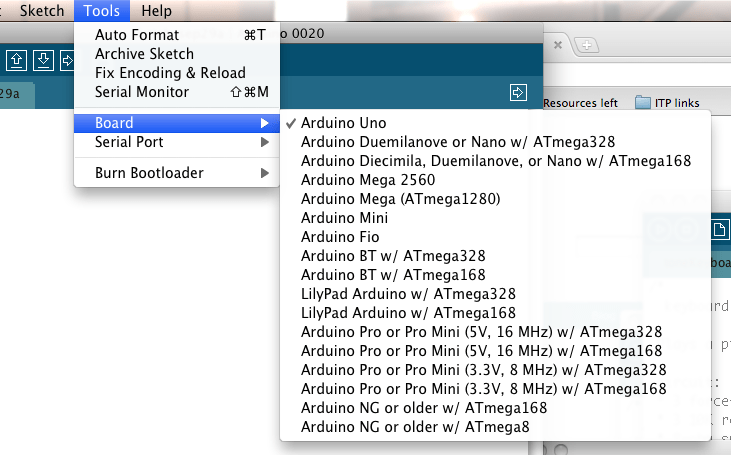
Выбор Arduino Uno
В меню Tools > Serial Port выберите последовательный порт, к которому подключен ваш Ардуино. Как правило, это COM-порт с номером 3 (COM3 ) или выше (COM1 и COM2 обычно ассоциированы с аппаратными портами). Чтобы узнать нужный порт, можно временно отсоединить Ардуино и еще раз открыть меню; исчезнувший порт и будет тем портом, с которым ассоциирован ваш Ардуино. Обратно подключите устройство к компьютеру и выберите из меню необходимый порт.
Справку по языку Ардуино
Приветствую друзья! Сегодня опять хочу затронуть тему Arduino и немного рассказать про первое подключение контроллера к компьютеру. Когда я стал счастливым обладателем Arduino UNO, мне конечно же не терпелось быстрее его подключить и опробовать некоторые его возможности. В интернете очень много информации о подключении Arduino, но многие из них не говорили про одну особенность Китайских клонов, обладателем которого я и являлся. Важная особенность этих клонов в том что преобразование интерфейса USB в UART происходит при помощи чипа CH340G, а в оригинальных Arduino преобразователем является чип ATmega16U2, и драйвера для него идут в комплекте с Arduino IDE (Среда разработки микроконтроллеров Arduino ) Как вы наверное уже успели догадаться для китайцев нужен отдельный драйвер. На то что бы понять все эти нюансы у меня ушло 2-3 дня.
Первым делом нужно скачать и установить среду разработки Arduino, для это идём на официальный сайт нажимаем Just download и скачиваем последнею версию Arduino IDE.

Загрузили? Тогда запускаем.exe файл инсталлятора. Думаю объяснять как устанавливать приложения вам не нужно, если вы интересуетесь этой статьёй ваш навык владения компьютером выше этого. Если же нет то (это сугубо моё мнение) я думаю что для начала вам нужно освоить уверенное пользование вашим ПК а уже потом вернуться к этой теме. В процессе установки всплывёт несколько окон с запросом установки драйверов, соглашаемся и продолжаем установку.

Завершив установку подключаем контроллер в свободный USB порт компьютера, для этого нам понадобится кабель USB-A/USB-B

Далее идём в диспетчер устройств, и смотрим на такую картину. Контроллер определился как USB2.0-Serial и помечен восклицательным знаком. Это говорит нам о том что для данного устройства не установлены драйвера.

Драйвер преобразователя CH340G о котором я писал выше можете скачать . Устанавливаем его и смотрим что изменилось в диспетчере устройств. В ветке Порты (COM и LPT) определилось новое устройство USB-SERIAL CH340 на 3COM порту. У вас номер порта может быть другой, запоминаем его он нам ещё пригодится.

Запускаем Arduino IDE и переходим на вкладку Инструменты в графе Плата: выбираем тип контроллера, у меня Arduino UNO что соответственно я и делаю. Ниже в графе Порт: выбираем порт к которому подключен наш контроллер.

На этом этап установки и настройки закончен, наш контроллер полностью готов к работе и мы можем залить в него первый скетч, а как это сделать вы можете прочитать . Спасибо что потратили время и дочитали статью до конца, до скорых встреч!
| Статьи по теме: | |
|
Телеграмм скачать на телефон
Популярное приложение для обмена сообщениями, совершения звонков и... Начало работы с Arduino в Windows
Плата Arduino Uno – центр большой империи Arduino, самое популярное и... Kerish Doctor – программа для комплексного обслуживания ОС Windows
Компьютерное приложение Кериш Доктор создано программистами по принципу... | |