Выбор читателей
Популярные статьи
Каждый пользователь операционной системы Windows рано или поздно сталкивается с различными проблемами в её работе, которые могут проявляться в снижении производительности, ошибках в работе программ и т.п.
Проблемы в операционной системе вызываются, как правило, . Реестр - это место, в котором хранятся все параметры конфигурации самой системы и установленного прикладного программного обеспечения.
И в данной статье будут рассмотрены способы чистки реестра и устранения ошибок в нём.
Перед очисткой реестра необходимо сначала удалить с компьютера «мусор» в виде ненужных программ и файлов. Если же удалять «мусор» из системы после очистки реестра, то данные об удалённых программах и файлах из него стёрты не будут, что сделает очистку менее эффективной.
Итак, для удаления ненужных программ воспользуйтесь специальным разделом Панели управления. Для этого наберите в меню Пуск «Программы и компоненты» и откройте найденный раздел. Раздел представляет собой список установленных на компьютер программ, которые можно удалить при помощи двойного щелчка левой кнопкой мыши.
После удаления ненужных программ желательно произвести очистку диска, которая окончательно удалит весь «мусор» из системы. Для этого наберите в меню Пуск «Очистка диска» и откройте найденную утилиту. После запуска утилита самостоятельно произведёт сканирование компьютера на наличие ненужных файлов. Остаётся только поставить все галочки в списке и нажать «Ок».
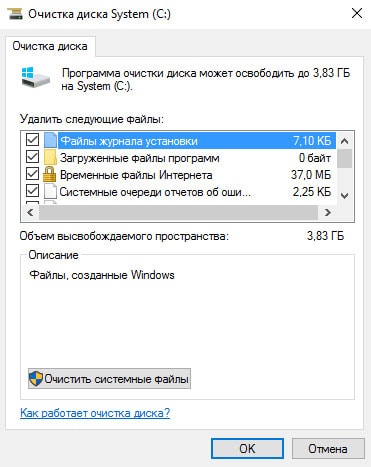
Теперь можно приступать к очистке реестра и исправлению ошибок в нём. Для этой цели воспользуемся программой CCleaner . Скачать бесплатную версию программы можно на сайте piriform .com /ccleaner /download /standard .
После скачивания запускаем установщик и нажимаем «Install «.
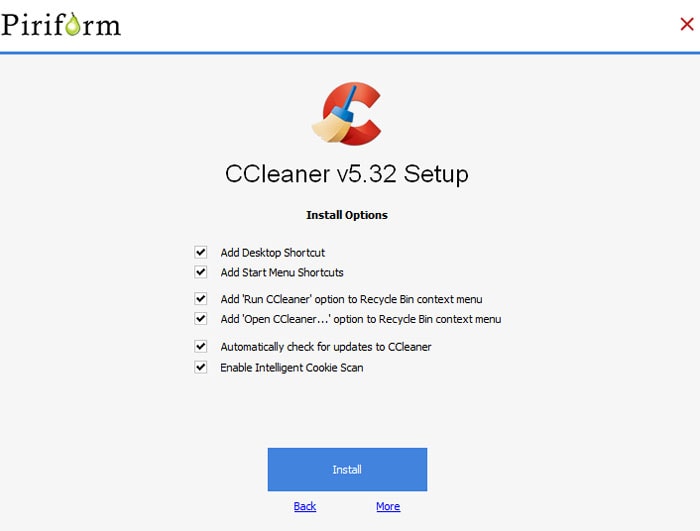
По окончании установки запускаем CCleaner кнопкой «Run CCleaner «.
В главном окне программы переходим на вкладку «Реестр».

Слева можно выбрать разделы, в которых будет осуществляться очистка и устранение ошибок. Рекомендуется выбирать все разделы.
Для сканирования нажимаем кнопку «Поиск проблем» и ждём результатов. По окончании сканирования нажимаем «Исправить выбранное».
Программа предложит сделать резервную копию сделанных изменений.
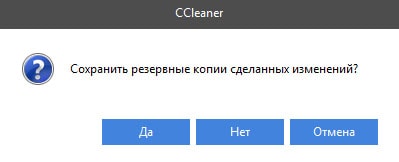
Так как вероятность выхода системы из строя после очистки ничтожно мала, сообщение можно проигнорировать. Но если вы сильно боитесь за свою систему, например, по причине того, что на компьютере хранятся очень важные данные, то сделайте резервную копию.
Затем программа откроет диалоговое окно, в котором можно в автоматическом режиме исправить сразу все ошибки при помощи кнопки «Исправить отмеченные».
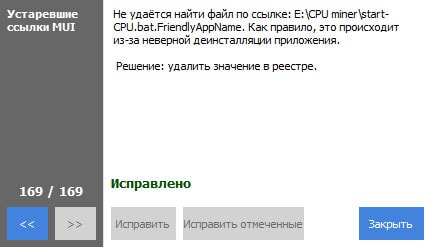
На этом очистка реестра и исправление ошибок завершено - программа сделала всё за вас. Но всё же процедуру желательно повторить несколько раз, пока в списке найденных ошибок не будет надписи «Неполадки не найдены».
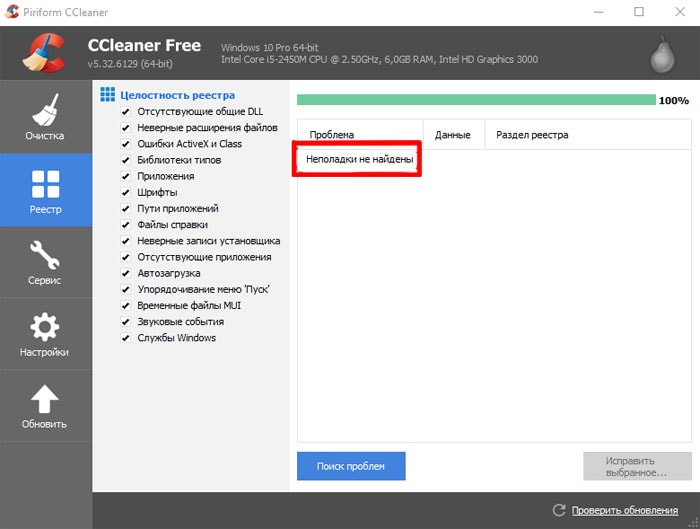
Всё дело в том, что исправление одних ошибок может повлечь за собой возникновение других. Поэтому многократное повторение процедуры сделает очистку более качественной. После очистки обязательно перезагрузите компьютер.
Повторять такую процедуру следует хотя бы раз в три месяца. Хотя, если вы часто устанавливаете различное программное обеспечение или работаете с большими объёмами файлов, то очистку следует проводить чаще.
Если же проделанные процедуры не оправдали ожиданий и ошибки в работе компьютера не были устранены, то, вероятно, стоит задуматься о переустановке операционной системы или же искать проблемы в аппаратной части компьютера…
Большинство пользователей компьютеров знакомы со словом «реестр», хотя оно некоторых людей может напугать.
Не паникуйте и не старайтесь платить изрядную сумму за сомнительную программу для исправления ошибок реестра – все это можно сделать быстро, правильно и бесплатно.
Если вы хотите чтобы ваш Windows 7, XP, или виндовс 8 быстро бегал для исправления ошибок реестра и оптимизации есть отличные бесплатные программы.
Только прежде чем рассказать, как исправить ошибки реестра, для лучшей ориентации, несколько слов о нем самом.
Ни для кого не секрет, что ОС Windows является очень сложной системой, которая способна управлять огромным количеством операций одновременно.
Как и все сложные системы, она нуждается в центральной базе данных, чтобы сделать возможными все эти операции.
Реестр Windows, является ядром базы данных в ОС, который хранит все настройки для каждого отдельного бита вашего профиля, программного обеспечения и пользовательских настроек.
Измените обои — записи обновляться, измените домашнюю страницу браузера – изменение не замедлятся, установите новую программу – она сразу пропишет свои настройки, удалите ее – изменения произойдут опять.
Реестр имеет древовидную структуру с основными ветвями называемыми ключами, каждый из которых имеет свои значения.
HKEY_CLASSES_ROOT — содержит информацию о зарегистрированных приложениях, включая файловые ассоциации и классы объектов.
HKEY_LOCAL_MACHINE — содержит все основные настройки вашего оборудования, программного обеспечения и сторонних приложений.
HKEY_USERS — содержит настройки всех пользователей ПК.
HKEY_CURRENT_USER — содержит все настройки для текущего профиля пользователя.
HKEY_CURRENT_CONFIG — содержит настройки вашего ПК и принтеров. Данные в этой ветке не постоянные и загружается каждый раз при загрузке компьютера.
К этим записям происходит тысячи обращений в секунду, так что это не шутка. Поврежденные или отсутствующие записи могут нанести урон вашему компьютеру и сделать даже так, чтобы он не загружался.
Как вы уже знаете, все, что вы делаете на компьютере, соответствует записанным значениям. К сожалению, он не является самоуправляемым и устаревшие записи с течением времени накапливаются.
Некоторые из них не только стареют, но и повреждаются. Это случается, если вы устанавливаете и удаляете много программ.
Очистка удалит устаревшие записи и попытается исправить поврежденные, чтобы операционной системе не приходилось идти через беспорядок, когда она ищет различные настройки.
Чем меньше времени Windows необходимо для нахождения настроек, тем быстрее он работает. Вот как исправление записей ускоряет производительность компьютера.
Только Microsoft не обеспечивает ОС встроенной утилитой для очистки реестра. Вы должны использовать сторонний инструмент.
Не приобретайте первые попавшие очистители реестра, которые утверждают, что решат все проблемы с компьютером, потому что эти обещания выполнены, не будут.
Такие программы, обычно больше вредят и загружают компьютер вирусами. Так, при поиске программ для исправления ошибок реестра убедитесь, что они:
Всем этим критериям соответствую бесплатные программы для исправления ошибок реестра приведенные ниже.
Нажимая на них, вы переместитесь на страницу, где сразу можете скачать, а поскольку все они на русском языке, то, как ими пользоваться описывать особенно нечего.
У всех принцип один. Скачиваете, устанавливаете, запускаете. Переходите в раздел реестр, выбираете поиск ошибок и после сканирования исправляете их.
Как вы уже знаете, в системных записях компьютера изменения происходят каждый раз, когда программное обеспечение устанавливается, удаляется или Windows настраивает параметры.
Эти постоянные изменения увеличивают реестр в размерах. Очистка действительно помогает много, но это создает новую проблему — получается бардак.
Это происходит потому, что удаленные устаревшие записи оставляет пустое пространство и не заполняются новой информацией.
Чтобы это исправить, как с очисткой, вам понадобится сторонний инструмент. Не беспокойтесь. Он есть в двух программах предоставленных выше: Registry Life и Wise Registry Cleaner – просто перейдите в раздел: «оптимизация».
Также обратите в внимание, что в программе Wise Registry Cleaner, кроме исправления ошибок реестра и оптимизации, есть еще два хороших инструмента – дефрагментация и сжатие системного реестра – используйте их, они бесплатны. Успехов.
Может ускорить работу вашего компьютера? Или, может быть, вы где-то прочитали, что «исправление» реестра гарантированно решит все возникшие проблемы с Windows? Многие из подобных статей не просто ложны , но и могут нанести вашему компьютеру вред в долгосрочной перспективе.
Сегодня вы узнаем, как выявить, изолировать и исправить проблемы с реестром . И когда вообще не стоит беспокоиться.
Фактически реестр представляет собой огромную внутреннюю базу данных, содержащую важную информацию почти обо всех аспектах вашей машины:
Ваша операционная система Windows постоянно обращается к реестру. Запуск программы, установка нового приложения и замена аппаратного обеспечения требуют от Windows свериться с информацией, содержащейся в реестре. Неудивительно, что при возникновении проблем «эксперты» решают залезть в реестр, не осознавая возможных последствий.
В реальности, фрагменты записей об удалённых приложениях или записи, оставшиеся без родительских элементов, настолько незначительны по размеру, что не должны вызывать никаких проблем. Однако когда приходит время решать реальные проблемы с реестром, важно понимать, что вы собираетесь сделать и не забывать, что самый простой путь - чаще всего самый лучший...
Существует несколько причин, чаще всего вызывающих ошибки реестра. Некоторые их них серьёзны, другие не стоят вашего внимания:
Приложения для чистки реестра обычно считают проблемы 1-4 крайне важными и опасными для компьютера, тогда как в реальности только 5 номер в нашем списке заслуживает немедленного внимания.
Действуйте только тогда, когда это действительно необходимо
Не будем врать. Иногда действительно нужно исправлять ошибки реестра. Если вы когда-нибудь сталкивались с особенно надоедливым вирусом, то знаете, насколько далеко эти инфекции готовы зайти, чтобы скрыть свою активность в вашей системе.
Во-первых, перед тем как пытаться изменить исправить или удалить какие-то поля в реестре, всегда сохраняйте его резервную копию в безопасное место . Достичь этого можно следующим образом:
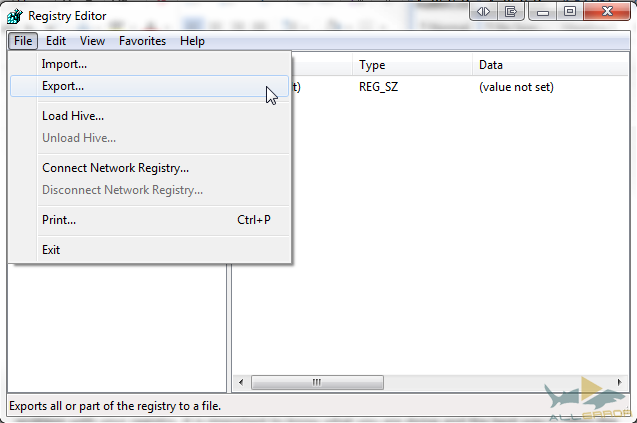
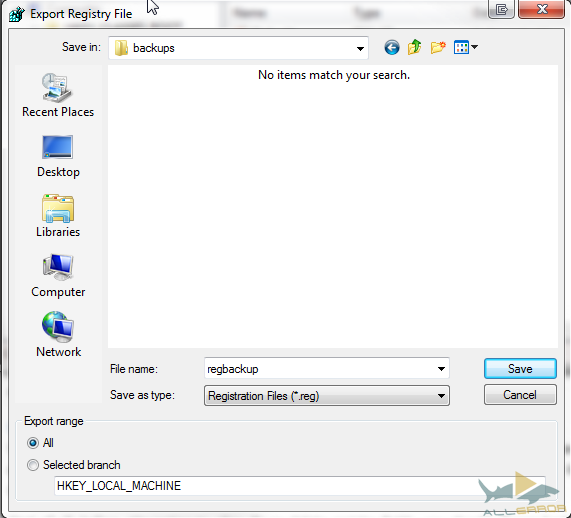
Кроме этого, существует бесчисленное множество сторонних программ, которые выполнят эту работу за вас. Но в реальности, создание резервной копии реестра - это простая процедура, которая не требует установки дополнительных приложений.
Может возникнуть ситуация в которой вам потребуется резервная копия реестра . Методы восстановления реестра зависят от технической среды компьютера. Давайте рассмотрим несколько различных способов восстановления реестра из резервной копии.
Самый простой вариант восстановления можно использовать, когда ваш компьютер всё ещё относительно нормально функционирует.
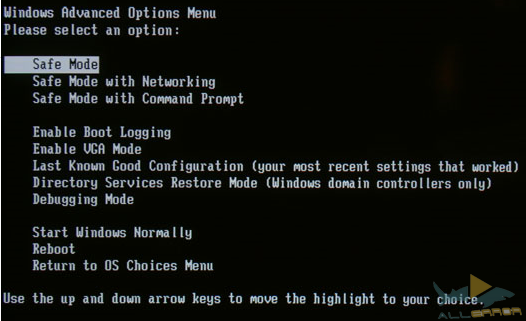
В Windows 7 это можно сделать, нажимая F8 при загрузке устройства (режимы сна и гибернации не считаются полноценной загрузкой). Если же у вас установлена Windows 8, удерживайте клавишу «Shift », нажимая на кнопку перезагрузки системы. В результате вы увидите экран параметров загрузки компьютера. «Безопасный режим » можно найти в разделе «Устранение неполадок > Дополнительные настройки > Параметры запуска ».

Восстановление реестра всегда следует выполнять в безопасном режиме, чтобы защитить важные файлы и драйверы от потенциального повреждения.
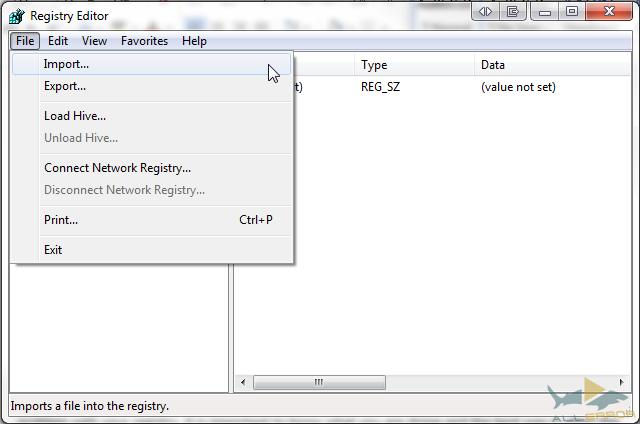
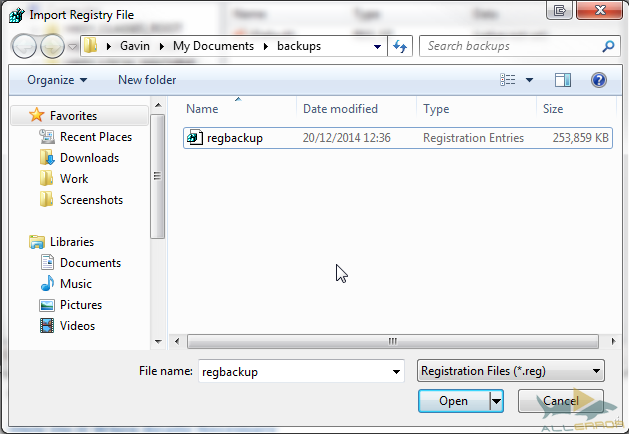
Если не брать в расчёт необъяснимые ошибки, теперь вы должны уметь делать резервную копию реестра Windows и использовать её для восстановления.
Ещё один, чуть более быстрый метод восстановления реестра заключается в том, чтобы открыть директорию хранения резервной копии, нажать на файл реестра правой кнопкой мыши и выбрать пункт «». Файл с расширением.REG будет автоматически импортирован в реестр вашей системы.
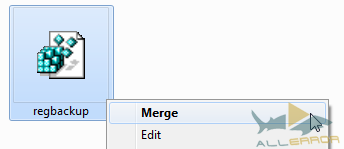
При необходимости, вы можете восстановить реестр вручную через командную строку . В некоторых случаях Windows окажется загрузиться в безопасном режиме, тогда потребуется восстановить реестр вручную.
Этот процесс требует более широких технических знаний, чем предыдущая часть статьи, поэтому заранее предупреждаем новичков. Некоторые из инструкций этого метода нужно выполнить до того, как появятся проблемы, но раз вы читаете эти строки, то уже находитесь впереди на 2 шага!
Для того чтобы этот метод сработал вам потребуется оригинальный диск с Windows или образ вашей операционной системой в формате ISO. Диск с Windows можно использоваться для принудительной загрузки в режиме восстановления, если нажатие F8 не помогает.
Если ничего не помогает, вы можете вынуть жёсткий диски из проблемного компьютера и подключить его к другому. Нам необходим доступ к файлам, так что не имеет значения, к какому компьютеру подключён диск. На самом деле, если проблемы настолько серьёзны, подключение жёсткого диска к другой машине является неплохим вариантом.
![]()
Если компьютер не загружается в режиме восстановления автоматически, нажимайте F8 во время его включения, чтобы получить доступ к экрану параметров загрузки. Здесь вам нужно выбрать опцию «».
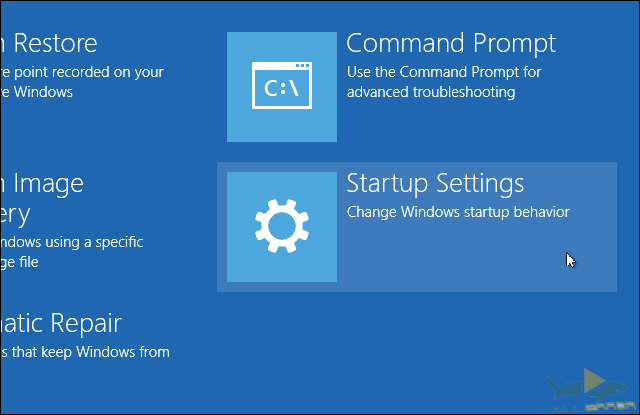
Как уже упоминалось выше, загрузка в безопасном режиме на Windows 8/8.1 работает немного по-другому, и вы сможете запустить командную строку с экрана «Дополнительные настройки », находящегося в категории «Устранение неполадок », без необходимости переходить в безопасный режим.
В зависимости от настроек текущей системы и проблем, с которыми вы столкнулись, вам, возможно, придётся войти в свою учётную запись. Убедитесь, что входите как администратор, так как иначе команды, которые мы будем выполнять, не сработают.
Выберите пункт «Командная строка ».
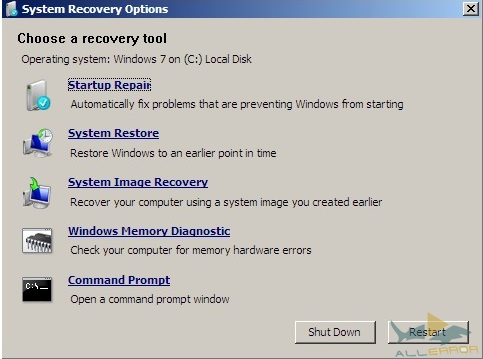
Мы будем исходить из предположения, что Windows находится в директории C:\>. Её точно не будет в директории X:\>, если конечно вы специально не установили систему именно туда. Чтобы найти свою корневую директорию, воспользуйтесь следующей командой:
dir C:\Win*
dir D:\Win*
dir E:\Win*
После ввода каждой команды нажимайте Enter. Командная строка сообщит вам содержимое директории, поэтому вы узнаете, которая из них вам нужна, когда увидите системные папки Windows.
Теперь введите эти команды:
Cd /d C:\windows\System32\config
xcopy *.* C:\RegBack\
cd RegBack
Проверьте даты файлов в директории RegBack. Если файлы датируются временем, когда проблемы, которые вы исправляете, ещё не возникли, можете продолжать и вводить следующие команды:
copy /y software ..
copy /y system ..
copy /y sam ..
Обратите внимание на то, что двойные точки в конце являются частью команд!
Затем перезагрузите компьютер. Вы успешно восстановили реестр вручную, получите +1 к знаниям!
Windows обладает довольно неплохой встроенной системой восстановления. Так что, если вы включили её или кто-то другой не отключил, можете воспользоваться этим вариантом, прежде чем выполнять продвинутые команды в командной строке.
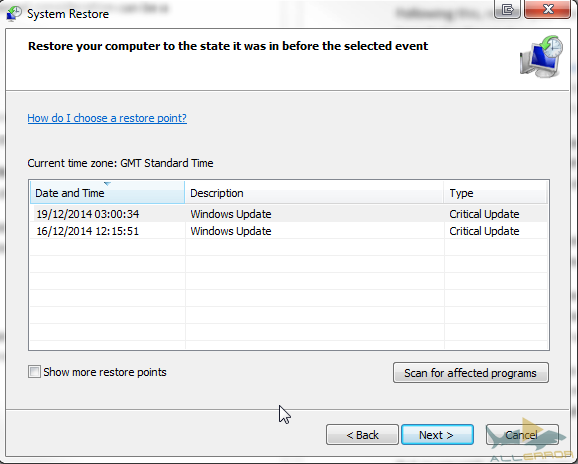
Восстановление системы в Windows 8 реализовано несколько не так. Нажмите клавиши Windows + S и введите в поисковое поле строку «восстановл ». В списке результатов выберите «». После этого откроется окно «Свойства системы». Перейдите на вкладку «Защита системы», где можно проверить, включена ли защита, изменить настройки и создать точку восстановления.
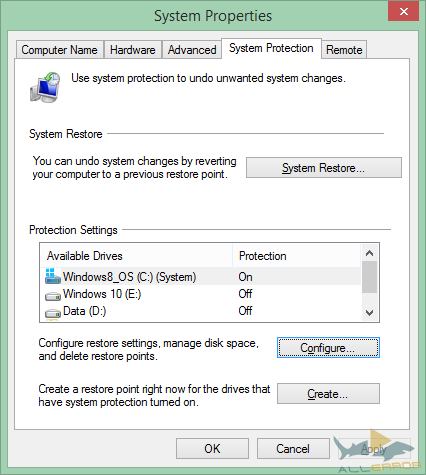
Вредоносные программы и вирусы способны отключать восстановление системы и удалять точки восстановления. Более того, ваш собственный антивирус может воспротивиться попытке скопировать или модифицировать ключевые настройки Windows, сводя на нет действия системы восстановления. Однако, как показано выше, во время каждого критического обновления ваша система должна автоматически создавать точку восстановления.
Тем не менее, убедитесь, что эта функция включена и создайте свежую точку восстановления для собственного спокойствия.
В случае если вы потеряли свой диск с Windows, у вас всё равно остаются варианты загрузки. Пользователи Windows, потерявшие доступ к своей системе могут воспользоваться Live CD или USB на базе Linux, для выполнения разнообразных задач, не требующих загрузки Windows. В нашем случае мы сфокусируем внимание на редактировании реестра Windows из Ubuntu. Это довольно продвинутый способ, но он может прийтись как нельзя кстати, учитывая количество руководств и тот факт, что Ubuntu полностью бесплатна.
Ознакомьтесь с этим списком дисков восстановления системы. Некоторые из них можно использоваться извне Windows, другие требуют загрузки, а третьи - чего-то среднего. Все они - настоящие шедевры, способные спасти вашу систему.
В каких случаях не стоит беспокоиться
Мы сказали, что объясним вам, в каких случаях не стоит изменять или исправлять своей реестр. И мы не соврали. Это применимо к большинству проблем.
Конечно, некоторые руководства по устранению вредоносных программ и вирусов будут рекомендовать вам найти и удалить все до единой записи в реестре, и в некоторых случаях они правы. Но чаще всего использование приложений для быстрой чистки реестра абсолютно ни к чему не приведёт.
Не все люди, советующие чистить реестр, являются шарлатанами. Те, кто на самом деле знают, что делают, действительно могут слегка повысить производительность вашего устройства. Вдобавок к этому при помощи реестра можно внести несколько улучшений во внешний вид Windows. Например, избавиться от раздражающего символа ярлыка.
Но как мы уже говорили, перед тем, как вы начнёте править реестр, сделайте его резервную копию . И копию резервной копии, на всякий случай.
Что произойдёт, если я удалю…
…весь реестр?
К счастью для нас, Windows имеет множество защитных механизмов. Если вы не понимаете, как выполнять продвинутые команды, то не сможете просто так удалить реестр. От этого, ваша система бы взорвалась, уничтожив вместе с собой всю нашу вселенную.
Ну а если серьёзно, Windows не хочет, чтобы вы его удаляли. Просмотр реестра начинается на очень ранней стадии загрузки, поэтому операционная система создаёт несколько скрытых резервных копий, хранящихся в разных папках и необходимых для запуска. Вы можете столкнуться с сообщениями о критических ошибках, пока Windows просматривает реестр в поисках ключевых данных. Но, если восстановление системы включено, у вас всегда должна быть точка, к которой можно вернуться. Мы говорим должна быть , потому что это не всегда соответствует действительности.
Лучше вообще не пытайтесь удалить реестр Windows. Серьёзно.
Заключение
Ошибки, проблемы, вирусы, программы-вымогатели, мошеннические и вредоносные приложения. Всё это иногда случается. Защищайте себя следующим образом:
И сохраните всё это на внешний жёсткий диск, ради собственной безопасности!
Может быть, у вас есть страшная история, связанная с восстановлением? Какие действия вы предприняли, чтобы исправить ошибки? Расскажите об этом в комментариях.
| Статьи по теме: | |
|
Восстановление жесткого диска Mhdd timeout что делать
Программа MHDD является мощным инструментом, который предназначен для... Как прошить Android, если он не включается
Программа предназначена для прошивки устройств на базе Android. Прошить... Инженерное меню Android: подробная инструкция настройки телефона
Для чего нужно рутирование устройства Android и какие возможности оно... | |