Выбор читателей
Популярные статьи
Привет! Начну наверное с самого начала, а если вам не очень интересно, и вы знаете для чего написана эта статья, то можете смело переходить к следующему заголовку, ниже на странице. Решил я значит установить Windows 8, хочется протестировать новую систему, да и инструкцию по установке Windows 8 я в блог еще не написал. Устанавливать на виртуальную машину не очень хочется, хочу посетителям своего блога продемонстрировать реальную установку на реальный компьютер. Все бы ничего, но от Windows 7 отказаться я пока не готов, тем более что не очень хорошие отзывы гуляют по сети о восьмерке, а если люди говорят, то скорее всего это правда:).
Значит решил установить Windows 8 на один компьютер рядом с Windows 7. Думаю посмотрю что да как, а тогда если восьмерка понравится можно будет и установить вместо семерки. Осталась только одна мелочь, нужно создать раздел на жестком диске для установки Windows 8 как второй системы. Это даже не проблема, думал взять загрузочный диск с Acronis Disk Director , отобрать немного места от локального диска D и создать раздел для Windows 8.
Но тут понял, что не у всех кто читает мой блог, в частности эту статью есть готовый загрузочный диск с Acronis Disk Director. Поэтому решил написать статью, в которой подробно и с картинками рассказать как создать раздел на жестком диске в Windows 7 , мы все это сделаем из рабочей системы стандартной утилитой “Управление дисками” .
Мне нужно создать еще один раздел на жестком диске для установки второй операционной системы. У вас же может быть другая причина, например вам установили Windows и поленившись сделали только один системный диск C, под который отвели всю память жесткого диска. Я с этим встречался, и это очень неудобно. Поэтому таким способом вы сможете забрать немного памяти от единственного раздела и создать еще один, или два локальных диска для хранения фото, видео и т. д.
Как я уже писал выше, создавать еще один локальный диск мы будем с помощью утилиты “Управление дисками” , для начала нам нужно ее запустить. Заходим в “Пуск” , “Панель управления” , выбираем “Администрирование” , откроется окно, в котором запустите “Управление компьютером” . В открывшемся окне, слева нужно выбрать “Управление дисками” . Подождите немного, пока система собирает информацию о разделах на жестком диске.
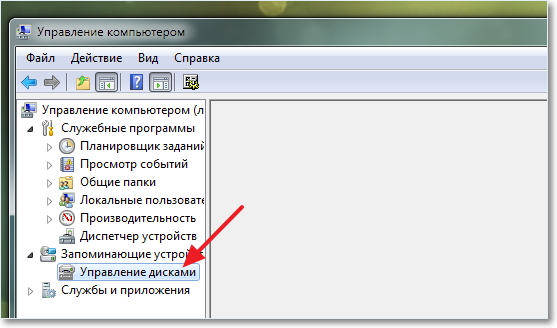
После загрузки информации, мы увидим весь наш жесткий диск и разделы которые уже созданы. Значит нам нужно создать еще один раздел, но свободной памяти у меня только 47 Мб (смотрите ниже на картинке, салатовая область). Значит нужно взять немного места от одного из уже созданных разделов, смотрим на котором у нас больше всего свободного места, выделяем его, нажимаем правой кнопкой мыши и выбираем “Сжать том…” . Как видите, я выбрал для сжатия локальный диск D.

Нужно немного подождать, пока Windows 7 определит, сколько места можно отжать с этого раздела:).
 Появится окно, в котором можно посмотреть, какой общий размер раздела до сжатия, и сколь места доступно для сжатия. В моем случае, максимально с диска D можно было взять 20140 Мб, отлично для Windows 8 хватит. Но можно прописать самому сколько места вы хотите взять с конкретного локального диска. Нажимаем “Сжать”
.
Появится окно, в котором можно посмотреть, какой общий размер раздела до сжатия, и сколь места доступно для сжатия. В моем случае, максимально с диска D можно было взять 20140 Мб, отлично для Windows 8 хватит. Но можно прописать самому сколько места вы хотите взять с конкретного локального диска. Нажимаем “Сжать”
.
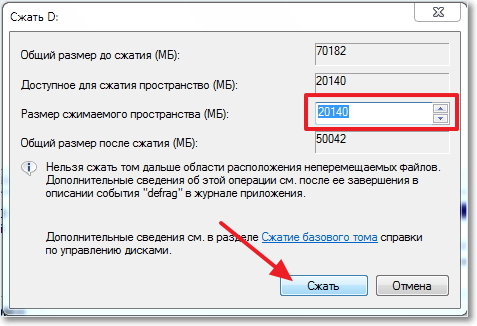
Немного ждем, и снова смотрим на таблицу. Как видите, область со свободной памятью (салатовая область) увеличилась. Из это свободной области можно создать раздел. Нажмите на нее правой кнопкой и выберите “Создать простой том…” .

Откроется мастер по созданию простого тома. Нажимаем “Далее” .
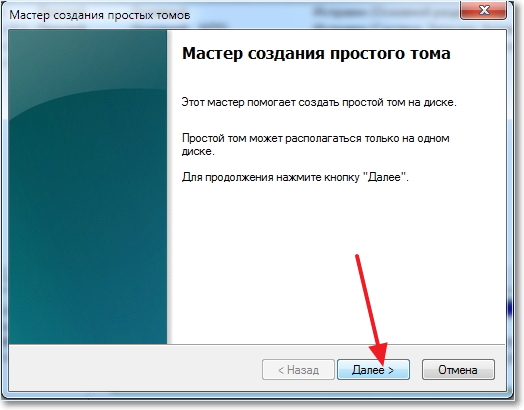
Исходя из свободной области, система покажет нам максимальный и минимальный размер создаваемого раздела. И предложит ввести размер для нового раздела. Для нового логического диска я использовал всю свободную память, поэтому просто нажал “Далее” .

Дальше нам нужно назначить букву для создаваемого диска. Поэтому оставляем отметку напротив “Назначить букву диска” и выбираем букву, или можете оставить предложную системой. Жмем кнопочку “Далее” .
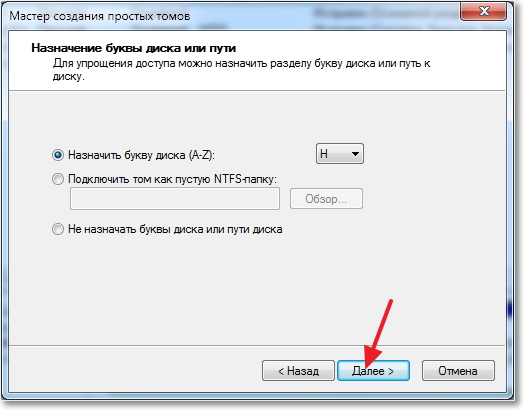
Следующий этап, это форматирование раздела. Я советую сразу отформатировать локальный диск. Напротив “Файловая система” советую поставить NTFS , “Размер кластера” так и оставляем по умолчанию. Там где “Метка тома” указываем любое названия, так как я создаю раздел под установку Windows 8, то я его так и назвал. Галочка напротив “Быстрое форматирование” и жмем “Далее” .

Проверяем информацию и нажимаем “Готово” .
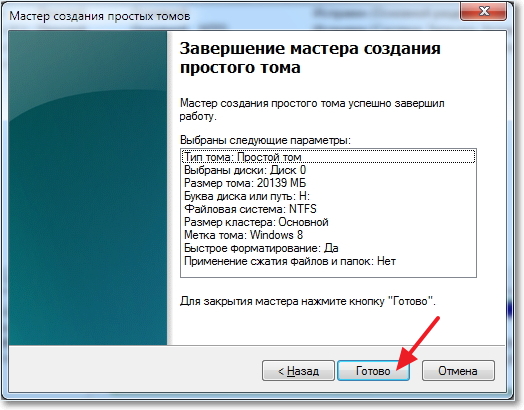
Все готово! У меня появился еще один логический раздел “H” с названием “Windows 8” . Теперь на него можно устанавливать операционную систему, или же просто сохранять информацию.
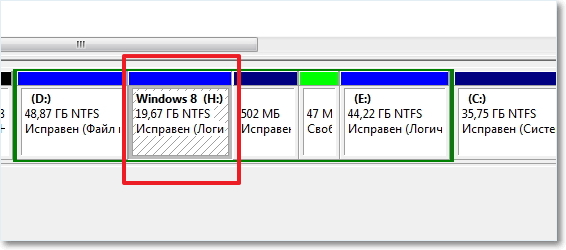
Если зайти в “Мой компьютер” , то можно увидеть созданный нами раздел, даже без всяких перезагрузок.
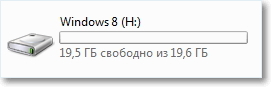
Честно говоря, я первый раз создавал новый раздел на жестком диске стандартным средством в Windows 7. Обычно всегда пользуюсь загрузочным диском, или же стандартным менеджером в процессе установки операционной системы.
Но если у вас Windows 7 работает, и вам просто нужно создать еще один раздел и забрать немного памяти от уже существующего, то все это можно сделать за несколько минут способом который описан выше, и нет смысла скачивать и записывать всякие там образы загрузочных дисков.
О том, как увеличить один логический раздел за счет другого с помощью загрузочного диска, я писал в статье , почитайте, может пригодится. Вот еще одна статья по теме про разбивку нового жесткого диска в процессе установки операционной системы, .
Возможно кто-то скажет, что такой способ плохой, и лучше всего создавать новые разделы с помощью специальных программ. Это не так, у меня не возникло ни одной проблемы как при создании, так и при использовании этого раздела. Я без проблем установил на него Windows 8 рядом с уже установленной Windows 7, но это тема для следующей статьи. Удачи друзья!
Для установки второй операционной системы требуется создание дополнительного раздела на жестком диске . Проще говоря, нам необходимо визуально разделить физический диск на два логических (один для Windows, например, другой - для Linux или MacOS). Подобный способ широко применяется в образовании. Сейчас в школах и институтах устанавливается Linux (из-за недорогой лицензии и вирусной неуязвимости) и привычная всем Windows для облегчения пользования. На домашнем же компьютере нередко случаются проблемы (особенно у людей, больше работающих с программным обеспечением), когда та или иная программа не может запуститься или попросту «тормозит». По причине незнания всегда аналогичные проблемы списываются на «неисправность» самой программы. Отнюдь. Все дело в несовместимостью с операционной системой. Поэтому не вредно бывает установить вторую ОС для уверенного пользования программным обеспечением в том случае, когда родная «операционка» не может справиться с задачей.Помимо как для установки второй системы, жесткий диск делят еще непосредственно для разгрузки системы. От чего же ее разгружать? Все дело в том, что Windows со временем «разбрасывает» по всему логическому диску части файлов, как временных, так и постоянных. Такое логическое деление файла происходит всегда. Но если система долго не очищалась от временных файлов и не терпела чистки реестра, да и вообще если она стоит долгое время, то многие новые файлы «не находят места », так как старые логические данные продолжают оставаться на диске, хотя уже и не используются. Поэтому уместным будет разбиение одного большого диска на несколько малых, чтобы увеличить производительность системы и не засорять память гигабайтами ненужной информации. Еще один плюс такого способа заключается в том, что файлы будут разложены «по полочкам» (один диск, к примеру, для фотографий, а другой – для установки игр и прочих объемных программ).
Для разделения диска необходимо дополнительное программное обеспечение. Его, безусловно, можно скачать из Интернета. И там таких программ столь же много, сколько и информации о способах деления разделения. Сеть буквально кишит обсуждениями и вопросами на эту тему. Но большинство предоставляемых способов можно попросту назвать неадекватными. Во-первых, диск придется форматировать , что приведет к потере записанной на него информации (есть, конечно, вариант скопировать ее; но опять же, потребуется переносной жесткий диск , владеют которым не все). Собственно, эта статья и расскажет о том, как создать раздел без форматирования .
Щелкните по кнопке «ПУСК
» (кнопка расположена в левом нижнем углу рабочего стола). Выскочит интерактивное меню.
- Далее выберите «Панель управления
» щелчком левой кнопки мыши. На рабочем столе появится окно со значками управления компьютером.
- Двойным щелчком левой кнопки мыши откройте «Администрирование
». Окно обновится.
- Из семи появившихся ярлыков двойным щелчком необходимо открыть один - «Управление компьютером
».
- В левой части выскочившего окошка нужно найти закладку «Управление дисками
» и сделать по ней двойной щелчок.
В правой части высветятся существующие на данный момент диски и их характеристики. Внимательно выберите диск, на котором хотите создать раздел.
Одним щелчком правой кнопки по выбранному диску Вы вызовете контекстное меню диска.
- В контекстном меню щелкните левой кнопкой мыши по пункту «Сжать том
».
Начнется сканирование свободного места на диске.
- Далее нужно ввести количество свободного места на диске (оно будет максимальным для будущего раздела).
- Нажмите кнопку «Сжать
». Процесс займет до нескольких минут в зависимости от размера диска.
- Новый раздел появился. Но он еще не готов к полноценной работе.
- Щелкните правой кнопкой мыши по новообразовавшемуся разделу. В контекстном меню выберите «Форматирование
». Начнется процесс форматирования пустого пространства в работоспособный раздел диска, которому будет присвоена собственная буква.
- Компьютер необходимо перезапустить, чтобы все внесенные изменения вступили в силу.
Обратите внимание, что при выборе размера нужно быть предельно осторожным, дабы избежать возможного стирания файлов. Главное преимущество описанного способа заключается в том, что весь диск форматировать не требуется .
При покупке нового компьютера () часто бывает такое, что при заходе в Мой компьютер Вы видите только один неразделенный жесткий (локальный) диск.
Например, если объемом в 500 Гб, то будет один локальный диск С
объемом в 465Гб.
Кстати, для тех кто не в курсе почему так происходит:
из курса информатики в школе Вам должно быть известно, что в 1 байте - 8 бит (минимальная единица информации), в 1 кб - 1024 байта, в 1 Мб - 1024 Кб, в 1 Гб - 1024 Мб и т.д.
Но маркетологи и производители "решили за всех" и у них не 1024, а 1000. Будто бы так легче считать, а на самом деле Вы платите за более бОльшее место, чем есть.
Да ещё и файловая система для своих нужд некоторое количество сразу забирает.
Вот и получается что на жестком диске, на котором даже написано 500 Гб, Вы получаете фактическое место в 465 Гб.
И тут бывают 2 ситуации: когда на диске уже установлена операционная система, и когда он пуст.
Но в любом случае неудобно когда в компьютере всего лишь один локальный диск.
Для информации:
Жесткий диск
- устройство. Его можно пощупать и увидеть
Локальный диск
- то, что Вы видите в Моем компьютере в ОС.
Итак, как разбить жесткий диск на несколько локальных с помощью стандартных средств Windows?
1)
Самый простой способ "добраться" до нужного - это щелкнуть ПКМ по значку Мой компьютер
на Рабочем столе или в меню Пуск и выбрать в контекстном меню Управление
:
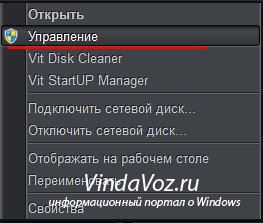

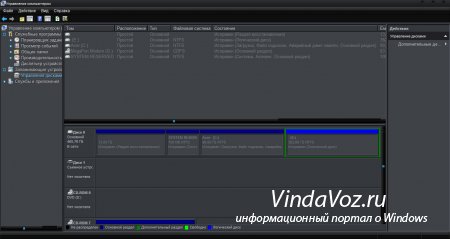





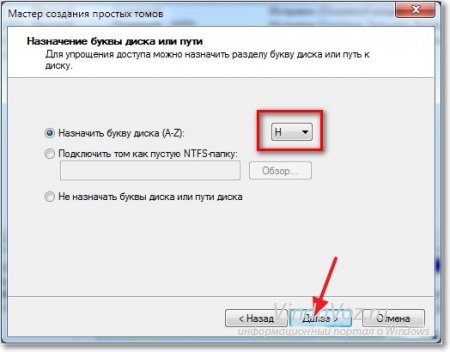
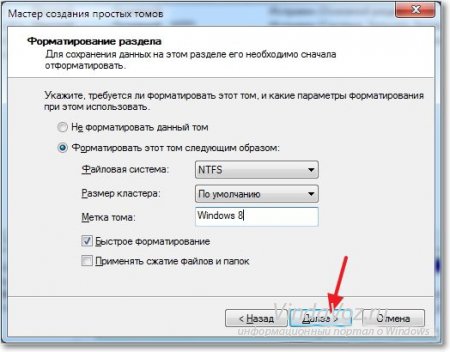
Для создания раздела потребуется неразмеченное пространство на жестком диске. Если винчестер новый, то он изначально не размечен. Если неразмеченной области на диске нет, то ее можно создать за счет .
1. Для выполнения операций с разделами жесткого диска необходимо использовать учетную запись с правами администратора.
2. Убедитесь, что в настройках службы Дефрагментация диска установлен тип запуска "Вручную". Если эта служба у вас отключена, то при попытке создать раздел вы получите ошибку:
Указанная служба не может быть запущена, поскольку она отключена или все связанные с ней устройства отключены.
1. Откройте Панель управления (вид: значки) > Администрирование > Управление компьютером .
2. В левом меню выберите Управление дисками .
3. В средней части окна щелкните правой кнопкой мыши неразмеченную область (отображается как "нераспределенный" раздел, помеченный черным цветом), в которой нужно создать раздел, и в появившемся меню выберите команду .
5. Укажите объем создаваемого диска в мегабайтах или гигабайтах. Помните, что 1 гигабайт содержит 1024 мегабайта.
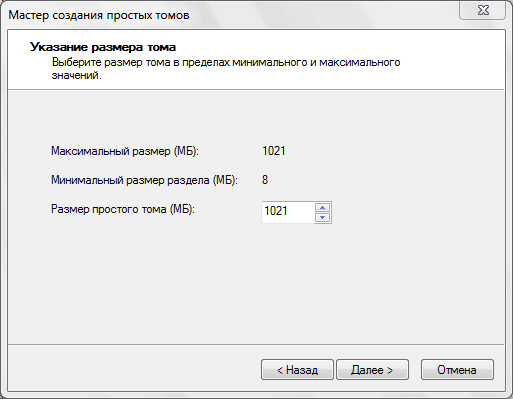
7. Выберите букву диска из раскрывающегося списка доступных букв и нажмите Далее .

8. Выберите файловую систему и способ форматирования нового раздела. Если хотите, введите метку тома. Чтобы раздел отображался в папке "Компьютер" просто как Локальный диск , удалите содержимое поля Метка тома .
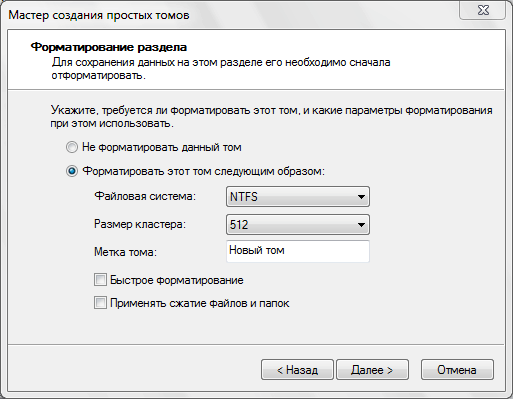
Я рекомендую для новых разделов всегда делать с файловой системой NTFS и минимально возможным размером кластера (512 байт). Полное форматирование тщательно создаст таблицу кластеров, файловая система NTFS позволит хранить файлы объемом более четырех гигабайт, а минимальный размер кластера обеспечит наиболее рациональное использование дискового пространства при неизбежной фрагментации файлов.
Если Windows 7 предложит преобразовать простой том в динамический, нажмите Нет . Не нужно преобразовывать простой том в динамический. Если вы согласитесь, то обратное преобразование будет возможно сделать лишь во время полной переустановки Windows 7.
После выполнения этих действий новый раздел будет создан в неразмеченной области. Средство управления дисками можно закрыть.
2. Введите diskpart и нажмите ENTER.
3. Введите команду list disk и нажмите клавишу ENTER.
После этой команды на экране отобразится список всех физических жестких дисков и вы сможете увидеть их идентификаторы в виде порядковых номеров, которые пригодятся на следующем этапе. Также вы увидите, какой диск содержит неразмеченное пространство — его объем отличен от нуля и отображается в графе Свободно .
4. Введите команду select disk X (вместо X введите идентификационный номер (ID) диска, на котором есть неразмеченная область для создания раздела) и нажмите ENTER.
5. Введите команду create partition primary и нажмите ENTER.
Эта команда создаст чистый раздел RAW на диске, выбранном на этапе 4.
6. Введите команду list volume и нажмите ENTER.
Команда выведет на экран список всех разделов с их идентификаторами. Как и идентификаторы дисков, идентификаторы разделов представлены в виде номеров, начиная с нуля. Запомните идентификатор раздела RAW, чей размер совпадает с объемом неразмеченной области, который вы видели на этапе 4.
7. На этом этапе нужно решить, какая файловая система будет использоваться на созданном разделе, и отформатировать его.
8. После завершения форматирования нового раздела введите команду exit и нажмите ENTER.
Теперь новый раздел должен отображаться в папке "Компьютер", с уже присвоенной буквой диска.
В данной статье я расскажу вам как создать раздел на жестком диске в windows 7.
Раздел жесткого диска
- это часть жесткого диска на котором можно хранить информацию. Разделы можно создавать, сжимать, форматировать, удалять. Раздел создается для отделения файлов пользователя от файлов операционной системы. Обычно на компьютере достаточно иметь два раздела жесткого диска это Локальный диск С и Локальный диск D.
На Локальном диске C
хранятся файлы операционной системы windows, а также установленные программы. На другом разделе жесткого диска (он может у вас называться по разному) вы можете хранить свои важные документы, программы, фото, видео, музыку. В случае сбоя операционной системы, данные на этом локальном диске сохраняться, так как система будет установлена повторно на Локальном диске С.
Раньше разбить жесткий диск на разделы можно было только с помощью сторонних программ. Например Partition Magic, Acronis Disc Director. Теперь с появлением новых операционных систем эту процедуру можно делать с помощью встроенных средств windows 7.
Итак, приступим к созданию раздела на жестком диске. Для этого вам необходимо выполнить следующие указания.
Шаг 1 . Щелкните правой кнопкой мыши по значку моего Компьютера и из контекстного меню выберите Управление .

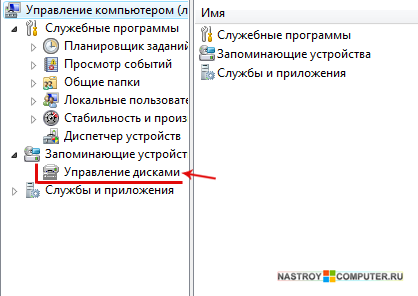
Шаг 3 . Далее щелкаем по Локальному диску С или же другому диску , который хотите сжать (Если у вас только один жесткий диск С, то у вас выбора нет придется сжимать его, если имеются другие разделы, то выбор за вами у какого диска вы хотите "отобрать" памяти). Сжатие диска необходимо для предоставления свободного места на создание нового раздела. В появившемся окне контекстного меню нажмите Сжать том ...

Шаг 4 . Начнется процесс для определения доступного места для сжатия. Придется немного подождать... Через несколько секунд появиться диалоговое окно в котором необходимо настроить диск С для сжатия.
В поле Размер сжимаемого пространства (МБ) укажите размер на сколько нужно сжать диск. (Сжимаемый размер это размер будущего создаваемого раздела). После того как вы рассчитаете какой размер вам необходим нажмите кнопку Сжать .

Простой том может располагаться только на одном диске.

Шаг 6
. Далее вам необходимо указать размер создаваемого раздела
. В строке Размер простого тома
введите максимальный размер в MB
или же оставьте как есть (по умолчанию, в поле размер простого тома указан максимальный размер).
Для продолжения нажмите Далее
.
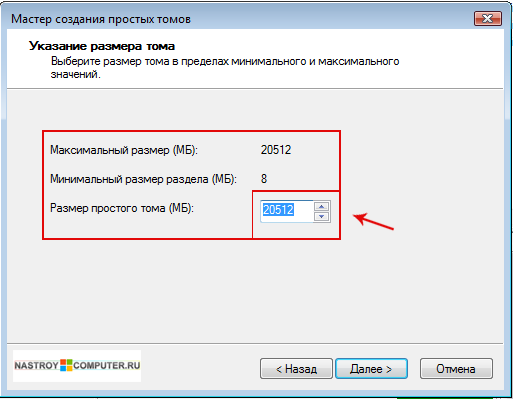
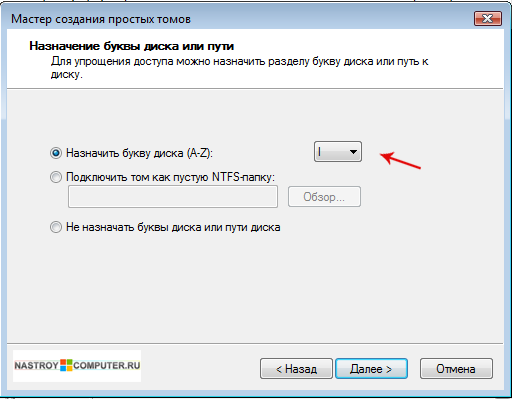
Шаг 8 . В новом окне вам предстоит выполнить .
Для того чтобы сохранить данные на этом разделе его нужно сначала отформатировать. Форматирование - это процесс создания файловой системы.Установите переключатель в разделе Форматировать этот том следующим образом и выберите:
- Файловая система
- FAT
или NTFS
. Выбираем NTFS
.
- Размер кластера
- выбор размера кластера зависит от того какие файлы вы будите хранить на диске, если файлы не большого размера, то выберите маленький кластер, если файлы большого объема, например фото, видео, музыка, то выберите кластер побольше.
- Метка тома
- введите название диска (например: музыка, видео, фото, программы, документы и т.д).
Снимите галочки с полей Быстрое форматирование и Применять сжатие папок и файлов . Для продолжения нажмите Далее .


Шаг 10 . После завершения процесса форматирования будет создан новый основной раздел, выделенный синим цветов.
| Статьи по теме: | |
|
Что такое расширение файла VHD?
При наличии на компьютере установленной антивирусной программы... Реферат: Вирусы удивительные существа Проект на тему компьютерные вирусы
Ф едеральное агентство по образованию ф едеральное государственное... Apple AirPlay: что это и как включить на iPhone, iPad, Mac, Apple TV, Windows и телевизоре
Если Вы стали обладателем телефон iPhone - Вам очень повезло, ведь... | |