Выбор читателей
Популярные статьи
Жесткий диск (винчестер) – самая уязвимая часть компьютера любой модели. Поэтому лучше побеспокоиться заранее о сохранении и возможности восстановления необходимой и важной информации, хранящейся на диске. Есть несколько способов выполнения действий по восстановлению файлов на ноутбуке. Для выполнения этой операции надо приготовить SATA-USB бокс и приложение Mount’n’Drive.
Некоторые ложные действия могут повредить систему или даже аппаратное обеспечение. Трудно сказать причину, просто судя по сообщению об ошибке. Не обязательно, поврежден жесткий диск, и проблема с системой или разделом также вызывает проблему. Таким образом, здесь перечислены несколько решений, направленных на разные причины, и вы можете попробовать их одним один.
Решение 1. Используйте системный файл проверки. Многие проблемы, кажущиеся серьезными, могут быть устранены с помощью этого простого инструмента, и это не усложняет использование. Пользователи понятия не имеют, какой системный файл имеет жизненно важное значение и является ли он поврежден. Процесс выполняется быстро, и результат будет определять, есть ли нарушение внутреннего режима. Эта команда проверяет все защищенные системные файлы и заменяет эти поврежденные файлы резервной копией. Не закрывайте окно до завершения проверки на 100%.


Самое главное, чтобы решить любую проблему, - это сохранять спокойствие. Если вы хотите протестировать раздел по умолчанию, просто оставьте его как есть. Вы сможете лучше понять, что происходит с файловой системой или жестким диском. Поэтому перед попыткой выполнить команду рекомендуется выполнить резервное копирование данных. Решение 3. Проверьте поврежденные сектора для жесткого диска.
Первый метод - тестирование и исправление системной ошибки и проблема второй файловой системы. Если нет проблем с системной или файловой системой раздела, вам необходимо проверить состояние жесткого диска. Плохие сектора могут произойти со всеми системами безопасности жестких дисков и угроз.


Запустите программу, и вы можете увидеть жесткие диски и разделы, четко отображаемые на главном интерфейсе, с подробной информацией. Процесс проверки может занять некоторое время, если сканирование диска или раздела имеет большую емкость. Плохая работа по ремонту повреждает данные, хранящиеся на плохих секторах и рядом с ними, поэтому вам необходимо сделать резервную копию важных данных перед началом ремонта. Ограничение этой функции заключается в том, что она не может восстановить физические плохие сектора.
Решение 4. Обратитесь в службу поддержки жесткого диска или найдите профессиональный ремонтный центр. Последнее, что нам нужно, - отправить жесткий диск на ремонт или в службу поддержки. Для ремонта диска нужны специальные машины, и некоторые поврежденные диски не могут быть восстановлены. Рекомендуется обратиться в службу поддержки, если диск находится в гарантийном периоде.


Сообщение об ошибке появляется, когда система считает ваш жесткий диск проблемой и напоминает вам резервные данные. Таким образом, сообщение будет раздражать, и мы можем отключить эту функцию следующими шагами. Затем перезагрузите компьютер, сообщение об ошибке не получило всплывающее окно.
Поэтому убедитесь, что ваш жесткий диск действительно в хорошем состоянии. Потенциальный жёсткий диск или системный сбой могут вызвать серьезную проблему с файлами, например, потерянная программа, документы, фотографии, фильмы, песни, электронная почта и другая личная информация.

Восстановление информации с поврежденного диска — операция не простая даже для специалистов. Бывает очень обидно потерять архив семейных фото, важные документы и другую полезную информацию. Но жесткие диски часто портятся и невозможно предугадать, когда это произойдет. Обезопасить свою информацию от потерь можно с помощью резервного копирования на DVD-диски или хранения копий на облачных дисках в интернете.
Легко копировать данные с одного диска на другой или из раздела в раздел. Прежде всего, вам нужно подготовить жесткий диск, емкость которого не должна быть меньше, чем клонированный диск. Шаг 1 В всплывающем окне выберите исходный диск, целевой диск и режим клонирования.
Модуль резервного копирования «Копировать все сектора» можно использовать для резервного копирования дисков с любыми форматами файловой системы. Скорость клонирования в основном учитывает скорость диска, режим клонирования, который вы выбираете, и количество клонированных данных.
Жесткий диск не запускается по многим причинам. Специалисты компании Эксперт, после проведения полной диагностики смогут установить точную причину поломки и сделают все, чтобы запустить ЖД Вашего ПК, не потеряв не единого бита информации!
от 270 р. RUB
Сначала успокойтесь, а затем выполните приведенные выше решения для резервного копирования данных и устраните проблему. Итак, в первую очередь проверьте тип сообщения об ошибке, которое вы получаете. Во-вторых, запустите проверку или, если это поможет.
Некоторые обновления могут быть связаны с драйверами и поэтому должны быть установлены на компьютере. Посетите соответствующий веб-сайт и найдите последние версии драйверов для модели жесткого диска и установите его на компьютер и проверьте, устраняет ли это проблему. Если все не удается, попробуйте сделать следующее!
Многим пользователям персонального компьютера знакома следующая неприятная ситуация: во время работы на компе возникла срочная необходимость извлечь информацию с винчестера, но при подключении HDD вы обнаруживаете, что жесткий диск не запускается.
Не торопитесь бить тревогу. Можно сразу обратиться к специалисту, можно попробовать реанимировать ЖД самостоятельно.
Драйвер должен автоматически загружаться. Откройте диспетчер устройств и разверните контроллеры универсальной последовательной шины. Повторите ту же процедуру для всех устройств. После этого перезагрузите компьютер. Рядом с выбранным вами планом вы должны найти ссылку «Изменить параметры плана».
Затем выберите опцию «Изменить дополнительные параметры питания». Сначала убедитесь, что вы создали точку восстановления системы. Кроме того, не забудьте восстановить прежнюю настройку, если вы обнаружите, что какое-то предложение вам не помогло. Эти сообщения также могут вас заинтересовать.
Если не грузится жесткий диск, то произошел сбой в его работе, при этом на экране монитора может возникнуть сообщение о неисправности винта при загрузке, либо об ошибке, либо о том, что невозможно найти винчестер в настройках БИОС.
Основных первопричин того, что не загружается жесткий диск, выделяют две: повреждение самого винчестера или сбои в программном обеспечении . Последнее объясняется тем, что пользователь форматировал диск, либо случайно удалил ненужные папки. Здесь можно попытаться самостоятельно предпринять меры.
Говоря о теме, вы определенно хотите взглянуть на этот исчерпывающий список, если вы ищете его. Вы когда-нибудь пытались перезапустить машину только для того, чтобы узнать, что она не была загружена? Есть несколько трюков, которые вы можете попробовать, которые могут загрузить эту машину. Вот несколько советов, которые помогут вам восстановить этот диск и восстановить его. Во многих операционных системах восстанавливающие диски могут быть созданы и использованы для борьбы с такими бедствиями. Проблема с этим обычно возникает из-за того, что пользователь не сделал диск восстановления.
А вот при механическом повреждении винта, без профессиональной помощи не обойтись. Есть, конечно, и другие причины того, что не открывается жесткий диск, например вирусы, которые блокируют работу ЖД и другие частные случаи.
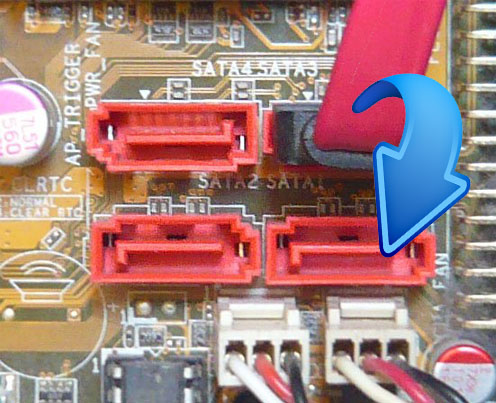
Итак, вы впервые включаете новый винчестер, а он не открывается:
Этот диск действительно может сохранить вашу шкуру - особенно в таких случаях, как загрузочный диск. Теперь каждая операционная система подходит к диску восстановления по-разному. Так что даже если вы не создали диск восстановления, вы можете просто загрузить тот же выпуск, который установлен на компьютере, и использовать его в качестве вашего восстановления. Инструменты позволяют исправлять проблемы с загрузкой, восстанавливать жесткий диск с изображения, диагностировать память и выполнять восстановление системы.
Примечание. Обычно восстановление системы может работать только в том случае, если раздел восстановления системы не поврежден. Но как только у вас есть это, у вас есть серьезный инструмент для решения серьезных проблем. Вы можете запустить контрольный диск на своем диске, что может легко решить вашу проблему.

Если с программным обеспечением, Виндовс, шнурами и USB все в порядке, а жесткий диск не запускается, то нужно отыскать поломку самого устройства. Винчестер состоит из:
а)
печатной платы
(зеленая деталь внизу диска, состоящая из множества электронных контролеров). Задача платы преобразовывать коды в команды, доступные компьютеру;
Во многих случаях проблема заключается в поврежденной главной загрузочной записи. Этот процесс будет зависеть от используемой операционной системы. Если все остальное не удается, вытащите диск из машины, прикрепите его к машине, которая, как известно, будет запущена, и посмотрите, можно ли вообще увидеть диск. Возможно, причина, по которой привод не загружается, связан с физическим повреждением. Если диск можно увидеть, но не получить доступ, скорее всего, таблица разделов повреждена.
Есть много способов восстановить этот загрузочный диск, но методы, приведенные выше, всегда приносили мне большую удачу. Исправьте жесткий диск с проблемой коррупции или он полон вирусов до степени неработоспособности. Извлеките данные с жесткого диска с поврежденной или вирусной проблемой на другой компьютер, чтобы поврежденный диск можно было заменить или отформатировать без потери данных.
б)
«блинов» (магнитных дисков)
, на этих тонких стеклянных или металлических магнитных пластинах и хранится вся компьютерная информация. Максимальное количество оборотов в минуту таких пластин – 7200, минимальное – 5900;
в)
набора магнитных головок
, на каждой стороне «блина» жесткого диска имеется по одной магнитной головке, то есть две головки на «блин». Головки не контактируют с поверхностью «блина», но при ударе возникает контакт головок с диском, при этом происходит уничтожение информации на накопителе;
У вас когда-нибудь был синий экран смерти, убивающий ваш компьютер и панику о том, как получить ваши данные? Или, может быть, поймал один из этих неприятных троянов или вирусов, которые делают ваш компьютер бесполезным, удаляя ваш Интернет и нарушая каждую вашу программу?
Если это физически поврежден диск, вы можете запустить команду проверки диска и попробовать и восстановить диск. Это руководство предназначено для пользователей среднего уровня. В этой статье предполагается, что пользователь удобен в отношении компьютеров и знает основы, такие как физическое удаление жесткого диска для ноутбуков или настольных компьютеров. Если вы не знаете, как это сделать, вы можете посмотреть онлайн-видеоролики о помощи или попросить друга или родственника, которые более осведомлены, чтобы помочь.
г) прошивка , которая обеспечивает контроль обработки поступающей информации. Если проблема в прошивке, то данные с диска будут недоступны. Прошивку на винчестере компьютера невозможно обновить, как например, на телефоне.
Если не загружается жесткий диск, то проблема в печатной плате (99% всех случаев). Современные винчестеры имеют собственный уникальный микрокод, поэтому замена платы, к сожалению, практически ничего не даст, наоборот, если вы попытаетесь самостоятельно заменить плату, то рискуете утратить всю информацию с диска.
Рабочий ноутбук. Проблема с жестким диском. Если вам интересно, какой у вас есть, взгляните на картинку ниже. Изучая тип требуемого кабеля, вы можете указать, какой тип накопителя у вас есть. Это может показаться простым шагом, но это необходимо. В других операционных системах это может не возникнуть.
В этом случае вы можете просто перейти на «Мой компьютер» и найти там жесткий диск. Шаг 4 Как только жесткий диск появится на вашем компьютере, извлечение и резервное копирование данных. Глядя, вы сможете найти большую часть того, что вам нужно, при средней настройке. Если вы создаете резервную копию данных, которые могут быть заражены вирусами или троянами, рекомендуется сначала запустить сканирование с помощью антивирусного программного обеспечения.
Портится печатная плата при перепадах электрического напряжения, когда на ней сгорают полупроводниковые приборы (TVS диоды), защищающие плату от перенапряжения.
На плате стоит один диод на 5 Вольт, второй – на 12 Вольт.

Проверить исправность диодов можно мультиметром, если прибор показывает ноль Ом, то диоды сгорели . В этом случае можно их заменить, и плата будет нормально работать.
Если это будет успешным, вы можете вернуть жесткий диск на исходный компьютер и посмотрите, работает ли он правильно. Для форматирования этих команд, пожалуйста, смотрите онлайн для их правильного форматирования. Старые методы заключались в том, чтобы либо установить жесткий диск на другой компьютер, либо в безопасном режиме или в Консоль восстановления.
В большинстве случаев, связанных с серьезной вирусной инфекцией, проще резервировать данные и переустанавливать все, чем пытаться очистить и решить проблему. Для поврежденного диска проще сделать резервную копию данных и получить заменяющий диск, который не имеет физического ошибки. Все, что вы услышите, это странные звуки и звуки, выходящие из борющегося и мертвого жесткого диска. Жесткие диски являются наиболее распространенными проблемами компьютерного оборудования.
При замене диодов имейте в виду, что без этих приборов винчестер полностью беззащитен перед скачками напряжения.
Если полупроводниковые приборы не сгорели, то, к сожалению, вышла из строя сама печатная плата. Ее можно попытаться заменить. Для этого отпаяйте или отсоедините блок постоянной ЗУ с уникальным кодом, и припаяйте к новой плате. Проверьте разъемы под магнитные головки, если на них есть коррозия, то устраните ее ластиком. Коррозия может быть причиной того, что не загружается жесткий диск.
Также на жестком диске потребуется некоторое профилактическое обслуживание. Проверяйте его на наличие ошибок каждые несколько дней или, по крайней мере, каждую неделю. В настоящее время почти все работают или используют компьютер. Будь то настольный или портативный компьютер, ваша информация всегда хранится в ключевой части аппаратного обеспечения, называемой жестким диском, который состоит из нескольких штабелированных круглых пластин, которые хранят информацию с использованием магнетизма, как правило, из стекла или алюминия и керамической подложки.
Еще одной причиной того, что винчестер не запускается, может быть его отсутствие в БИОС, то есть в настройках у диска стоит параметр «Выключен». Поменяйте настройку на «Включен».
Как перезагрузить драйвера, если проблема в них:
При появлении настроек на экране монитора, установить программы для некоторых контролеров САТА можно с помощью кнопки F6. Возможно, вы не замечали эту кнопку, поскольку при стандартной системе она выплывает на экран не более чем на несколько секунд, поэтому ее нужно попросту поймать.
| Статьи по теме: | |
|
Установка счетчика Liveinternet
Для начала смотрим в нижнюю часть в раздел «На линии» и видим цифры 12 и... Как сделать название вашего youtube канала запоминающимся
Определите качества удачного названия. В названиях YouTube-каналов... Чем открыть PSD файл: просмотр, редактирование и конвертирование
Файл с расширение PSD является документам Adobe Photoshop, это файл с... | |