Выбор читателей
Популярные статьи
В идеальном случае при включении компьютера под управлением Windows на базе семейства ядер, ведущих свою еще с NT, загрузка системы происходит в штатном режиме. Если загрузка завершена успешно, происходит автоматический запуск стандартной оболочки Windows - Проводника (в менеджере
Но порой в результате некоторых явлений процесс загрузки может быть нарушен, что приведет к повреждению операционной системы и невозможности работы. Наиболее частые причины проблемы: сбой электропитания и вредоносные программы, действия сторонних пользователей. Восстановление реестра до нормального состояния именно то, что может быстро помочь в этом случае.
Есть разные "уровни" повреждения системы. Если преодолена стадия заставки и отображается цветовое оформление оболочки Explorer (Рабочий стол), а далее загрузка не происходит, то можно ограничиться процедурой отката к предыдущему состоянию системы. Для этого при загрузке следует нажать на верхней части клавиатуры клавишу F8, что инициирует меню, в котором надо выбрать пункт В меню "Все программы" выбираете "Стандартные", затем "Служебные", пункт (rstrui.exe). Выбираете любую точку до даты злополучного сбоя и перезагружаетесь. Если вам повезло и причина действительно в реестре, что бывает достаточно часто, система в результате этих действий загружается.
Бывают и фатальные сбои, когда загрузка не происходит вовсе. Типовые симптомы - синий экран на этапе загрузки или с указанием, что система не может загрузить часть реестра. Не беда. Пара магических пассов - и система вновь работает! Но здесь, как и любом деле, тоже есть свои тонкости. Ведь причиной фатальных сбоев могут быть не только программные коллизии, но и аппаратные проблемы (поврежденные модули RAM памяти или основа системы - материнская плата). Перед тем как предпринять попытку исправления системы, их надо бы проверить. Для этого откройте корпус и убедитесь, что конденсаторы на материнской плате в порядке. Потом попробуйте загрузиться то с одним, то с другим модулем оперативной памяти. Если модуль всего один, то замените его на новый; если сделать это нет возможности, протестируйте исправность оперативной памяти утилитой memtest86 (можно найти на замечательном сборнике для реанимационных процедур ПК - Hiren"s Boot CD).
Ничего из этого не помогло? Тогда проблема действительно в реестре. Пробуем элементарный трюк с загрузкой последнего работоспособного состояния, включающего и восстановление реестра, а, вернее, небольшой его части (один из пунктов в меню по F8). Не помогло? Тогда приступаем к "железобетонному" варианту - делаем восстановление реестра. Для получения доступа к файловой системе используем Берем диск с дистрибутивом Windows, ждем загрузки всех драйверов и нажимаем клавишу R. Выходим в консоль восстановления. Затем заменяем поврежденный "куст реестра" командой copy, указывая путь к C:\WINDOWS\REPAIR\ИМЯ_КУСТА_РЕЕСТРА, а путь назначения будет C:\WINDOWS\SYSTEM32\CONFIG
Этого хватит для загрузки системы в первозданном виде. В наиболее простом случае работы на этом будут завершены, если поврежден SYSTEM - надо будет только вручную перепоказать системе путь к драйверам устройств. Чаще всего это может служить просто временной мерой лишь до того счастливого момента, пока вы не обретете право на чтение директории System Volume Information, где хранится слепок системы, позволяющий восстановить реестр (точки восстановления).
Для получения доступа заходим в "Панель управления", там ищем иконку "Свойства папки". Снимаем чекбоксы "скрывать защищенные системные файлы", не забываем и про галку "использовать простой общий доступ к папке". Заходим на диск C: и смотрим вожделенный "System Volume Information". В свойствах папки заходим на закладку под наименованием "безопасность" и делаем операцию добавления текущего пользователя в список. Доступ получен.
Заходим в System Volume Information и во все дерево подкаталогов. Ищем RP (Recovery Point, точка восстановления) как можно более свежей даты, заходим в подкаталог Snapshot. Копируем нужный нам куст реестра вида _REGISTRY_MACHINE_SOFTWARE в C:\WINDOWS\REPAIR. Грузим консоль восстановления и командой "copy" осуществляем копирование куста реестра из C:\WINDOWS\REPAIR в C:\WINDOWS\SYSTEM32]CONFIG. Спустя несколько секунд после рестарта все снова работает! Восстановление реестра произведено. Особенностью версий WiNDOWS Vista и Seven является расположение резервных файлов реестра в директорию C:\WINDOWS\SYSTEM32\CONFIG\REGBACK, что упрощает вышеприведенный алгоритм до одного действия (перемещения файла куста реестра из папки Regback в жизненно важную для операционной системы директорию C:\Windows\System32\Config. Таким образом, восстановить реестр Windows 7 проще простого.
Реестр – это база данных, в которой находятся все параметры ОС Windows, учетные записи пользователей, настройки установленного софта и т.п. При повреждении той или иной ветки реестра из-за неопытных действий пользователя, программного сбоя или воздействии вирусов система начинает функционировать некорректно или вовсе перестает работать.
Для возвращения параметров реестра существуют следующие приложения:
Данная программа позволяет возвратить работоспособность ОС Windows во многих случаях, в том числе и при повреждении реестра. Ее можно запустить двумя способами:
Для применения первого способа необходимо, чтобы выполнялось 2 условия:
Контрольные точки – это файлы, в которых записаны данные о состоянии (параметрах) ОС и всех установленных программ на определенный момент времени. Для системного раздела точки восстановления создаются по умолчанию. Для остальных дисков их необходимо активировать вручную.
Для восстановления присвоенных по умолчанию параметров реестра Windows 7 с помощью контрольных точек требуется:
Если же ОС не запускается, то для отката вам понадобится загрузочный диск с Windows 7 той же комплектации, что и на компьютере. Последовательность действий будет следующей:
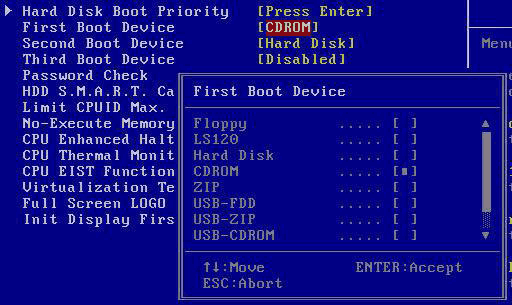
После завершения данного процесса реестр откатится до заданных по умолчанию параметров.
Если программа восстановления системы отключена пользователем, то вы не сможете воспользоваться приведенным выше примером. В этой ситуации на помощь приходят резервные копии реестра. Их можно запустить двумя способами:
В первом случае нужно:
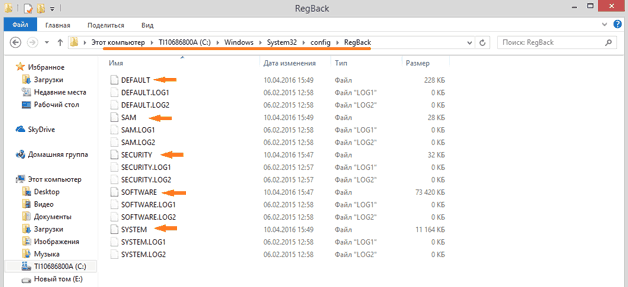
Если вы не хотите монтировать LiveUSB, можно воспользоваться процедурой Regedit. Однако в этом случае на ПК должна быть сохраненная рабочая копия реестра. Чтобы ее создать, нужно:

Для восстановления реестра в случае сбоя вам всего лишь нужно запустить сохраненный файл с расширением.reg. После этого все данные откатятся до предыдущего состояния.
Данный способ подходит в тех случаях, когда ОС не запускается и под рукой нет установочного диска с Windows. Программа ERUND проста в эксплуатации и требует минимум системных ресурсов.
Для восстановления информации с помощью данной программы и командной строки вам потребуется backup реестра, то есть его копия. Порядок ее создания будет следующим:
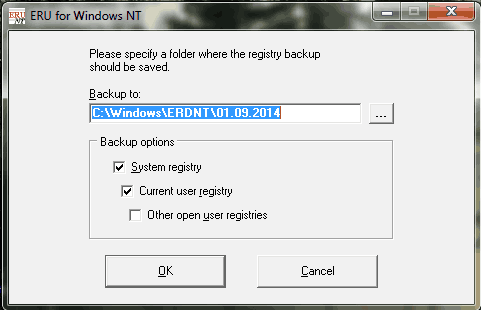
Для восстановления реестра с помощью командной строки необходимо:

Восстановив работоспособность реестра, необходимо проверить ПК на вирусы, так как в большинстве случаев именно они приводят к системным сбоям.
Реестр – это большая база данных, в которой хранятся все параметры, необходимые для нормальной работы операционной системы. Просмотреть ее можно, через редактор реестра, который имеется в Windows. Зайти в нее может любой пользователь, если его учетная запись обладает правами администратора.
И если Вы вносили какие-либо изменения, или , по различным причинам, или Вы нечаянно нажали не ту клавишу и удалили параметр или целую ветку реестра – то это может не лучшим образом сказаться на работе компьютера.
И все же, если это произошло, давайте будем разбираться, какие существуют способы для восстановления реестра Windows 7 и Windows 8 , для нормальной работы компьютера.
Восстановление реестра с помощью резервной копии
Как Вы, наверное, догадались, этот способ подойдет не всем. Если раньше Вы создавали резервные копии реестра через «Файл» – «Экспорт» – читайте дальше, если нет – переходим к следующему способу.
Итак, резервная копия у Вас есть. Нажимаем комбинацию Win+R , откроется окошко «Выполнить» . В поле «Открыть» пишем regedit и нажимаем «ОК» .

Должно появиться окно редактора реестра. В нем переходим на вкладку «Файл» и выбираем из меню «Импорт» .

Откроется проводник, найдите в нем созданную ранее резервную копию и нажмите «Открыть» .
![]()
Дождитесь, когда файлы скопируются.

Восстановление реестра с помощью восстановления системы
Восстановление системы можно сделать, используя . Их Вы могли создавать раньше, когда система работала стабильно и Вас все устраивало. Или они могли быть созданы автоматически системой: при внесении изменений в конфигурацию компьютера, перед установкой драйверов и прочее.
Сначала рассмотрим, как восстановить реестр, если операционная система загружается . В Windows 7 перейдите «Пуск» – «Панель управления» .

Здесь нас интересует пункт «Восстановление» .
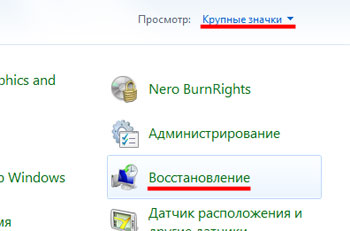
В следующем окне нажмите «Запуск восстановления системы» .


Теперь нужно выбрать точку восстановления. Если точек несколько, и Вы сомневаетесь, смотрите на дату создания точки – Ваш компьютер работал нормально в эти числа?! – выбирайте ее. Нажав «Поиск затрагиваемых программ» , можно посмотреть, какие программы будут удалены в результате восстановления. Нажимайте «Далее» .

Подтверждаем откат системы к выбранному состоянию, нажатием «Готово» .
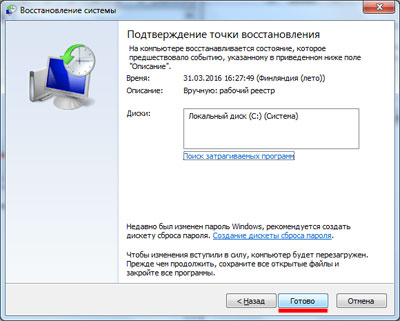
Все данные, в том числе и реестра, будут соответствовать тому состоянию, которое было на момент создания выбранной точки восстановления.
Если у Вас на компьютере установлена Windows 8, прочтите статью: . Там Вас будет интересовать вторая часть. Действия нужно будет выполнить такие же, какие были описаны выше.
Восстановить реестр если компьютер не включается тоже можно. В операционной системе Windows 7, при загрузке компьютера, нажимайте, с интервалом в 1 секунду, кнопку F8 . Появиться окно «Дополнительные варианты загрузки» . В нем с помощью стрелочек выберите пункт «Устранение неполадок компьютера» .

В следующем окне выберите язык и нажмите «Далее» .

Выберите свою учетную запись, лучше, чтоб у нее были права администратора, затем введите пароль, если он у Вас установлен при входе в систему, и нажмите «ОК» .

Должно появиться следующее окошко, выберите в нем пункт «Восстановление системы» .

Откроется окно восстановления, жмем в нем «Далее» и повторяем шаги, описанные в пункте выше.

Если у Вас на компьютере установлена Windows 8, то можете при загрузке нажимать F8 или Shift+F8 , но окно дополнительных вариантов загрузок у Вас вряд ли появится. Лучше всего использовать диск восстановления системы или загрузочную флешку. Создать их можно на любом другом компьютере с установленной ОС Windows 8.
Перейдите по ссылке и прочтите статью, . Там все подробно описано. У Вас должно появиться следующее окно. Затем перейдите по пути: «Диагностика» – «Восстановление системы» , и выберите нужную точку восстановления.
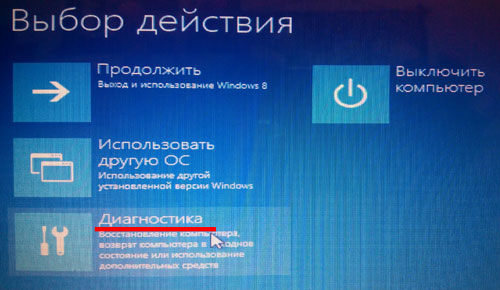
Восстановление реестра через командную строку
В Windows, файлы, которые отвечают за работу реестра, хранятся по следующему пути: C: (буква Вашего системного диска)/Windows/System32/config . Там же находится папка RegBack , в ней хранятся резервные копии всех веток реестра. Обновляются они системой автоматически, в зависимости от настроек, каждые 5-10 дней.

Нам нужно сделать следующее: удалить файлы DEFAULT, SAM, SECURITY, SYSTEM, SOFTWARE, которые находятся в папке config, и заменить их аналогичными файлами из папки RegBack.
В операционной системе мы этого сделать не сможем, так как нужно будет заменить файлы, отвечающие и за ее работу. Поэтому нужно воспользоваться дополнительными параметрами загрузки, и открыть командную строку.
В Windows 7 при загрузке системы нажимайте F8 . Дальше нужно выполнить все, как описано в пункте выше. В окне «Параметры восстановления системы» , выберите пункт «Командная строка» . В результате, запустится командная строка от имени администратора.

В Windows 8 открыть командную строку можно используя комбинацию . Об этом подробно написано в статье: . Прочтите пункт: зайти в безопасный режим с помощью комбинации Shift+перезагрузка. Когда появится следующее окно, выберите «Командная строка» .
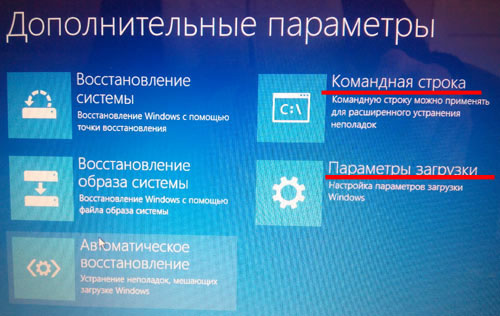
Если компьютер вообще не включается, из-за изменений в реестре, то прочтите пункт: зайти в безопасный режим, используя диск восстановления системы (создать его можно на любом компьютере, с установленной Windows 8).
Итак, командную строку мы запустили. Теперь вводим туда построчно следующие команды. В конце каждой строки нажимайте «Enter» . Для начала, создадим папку badreg на системном диске, в нее скопируем все файлы нашего нерабочего реестра. Затем смело удалям файлы DEFAULT, SAM, SECURITY, SYSTEM, SOFTWARE из папки config, ведь их копии у нас есть. И последнее, копируем резервные копии из папки regback в папку config.
MD c:\badreg
copy c:\windows\system32\config\default c:\badreg
copy c:\windows\system32\config\sam c:\badreg
copy c:\windows\system32\config\system c:\badreg
copy c:\windows\system32\config\security c:\badreg
copy c:\windows\system32\config\software c:\badreg
delete c:\windows\system32\config\default
delete c:\windows\system32\config\sam
delete c:\windows\system32\config\system
delete c:\windows\system32\config\security
delete c:\windows\system32\config\software
copy c:\windows\system32\config\regback\default c:\windows\system32\config\
copy c:\windows\system32\config\regback\sam c:\windows\system32\config\
copy c:\windows\system32\config\regback\system c:\windows\system32\config\
copy c:\windows\system32\config\regback\security c:\windows\system32\config\
copy c:\windows\system32\config\regback\software c:\windows\system32\config\
exit
После того, как Вы введете команду exit , окно командной строки закроется и компьютер перезагрузится.
Надеюсь, один из способов поможет Вам восстановить реестр в операционной системе Windows 7 или 8.
| Статьи по теме: | |
|
Apple AirPlay: что это и как включить на iPhone, iPad, Mac, Apple TV, Windows и телевизоре
Если Вы стали обладателем телефон iPhone - Вам очень повезло, ведь... Установка счетчика Liveinternet
Для начала смотрим в нижнюю часть в раздел «На линии» и видим цифры 12 и... Как сделать название вашего youtube канала запоминающимся
Определите качества удачного названия. В названиях YouTube-каналов... | |