Выбор читателей
Популярные статьи
С помощью этой программы вы можете молниеносно находить тексты в документах, текстовых файлах, сохраненных веб-страницах, в mp3 тегах, даже в изображениях, любых типов архивов и файлов. Имеется поддержка всех русских кодировок. Программа обладает удобным, понятным интерфейсом и не менее шикарным функционалом. Но главная особенность программы это высокая скорость поиска текстов в файлах. За считанные секунды программа просканирует гигабайты информации. Для еще большей производительности предусмотрены специальные фильтры, например: искать картинки не менее 120 x 120 пикселей, искать в mp3 тегах продолжительностью музыки не менее 20 секунд. Программа понимает любые типы документов и файлов, умеет работать с архивами. Ищет как сами файлы, так же программа выполняет поиск текста в файлах.
Copernic Desktop Search
С первого знакомства с программой Copernic Desktop Search невольно
замечаешь приятный интерфейс, который вызывает только положительные
эмоции, что является редкостью для данного вида программ. Все
инструменты, которыми обладает программа для поиска текста в файлах и
элементы управления функциями эргономично расположены на панелях.
Главная особенность этой разработки заключается в том, что
программа для поиска текста в файлах имеет приятный
дизайн
и ничего лишнего, все для удобной работы с
программой. С первого запуска, мастер предложит вам создать специальные индексы
молниеносного поиска текста в файлах. После простоя
компьютера программа автоматически начинает индексацию выбранных папок.
Но это можно в настройках изменить по требованию пользователя.
Настройки в программе достаточно широкие. Одну только индексацию можно
настраивать в автоматическом режиме, в режиме встроенного планировщика,
в ручном режиме, во время простоя компьютера, в фоновом режиме с низким
приоритетом потребления ресурсов. В структуру индекса входят настройки:
выбора по типам файлов, в обобщенном и подробном виде. Вы
отфильтровываете, что вы собираетесь индексировать, документы, просто
текстовые файлы, html страницы, изображения, видео, музыку, другие типы
файлов. Присутствуют настройки выбора файлов по расширению. Широкие
настройки индексации позволяют фильтровать индексы по особым
требованиям пользователя. Например, индексировать картинки размером не
менее 100 x 100 пикселей или музыку продолжительностью не менее 15
секунд. Так же вы найдете настройки индексации почтовых клиентов,
поиска текста в почте и других программах, таких как Microsoft Outlook.
При поиске текста в файлах программа тоже отличается от конкурентов.
Например, вы можете выполнять поиск текста в mp3 файлах исключительно
только по тэгам при этом в определенных категориях, артист, альбом,
название композиции, дата. Изображение вы можете искать только в
определенных размерах, расширениях, и разрешениях. Практически у
каждого типа файлов имеются свои настройки. Это позволяет делать поиск
текста в файлах молниеносным. После поиска программа выдает
информативно результаты выдачи поискового запроса с окном
предварительного просмотра текста файла и окна просмотра места, где
встречается текст запроса в файлах. Прекрасная и что важно быстрая
программа для поиска текста в файлах. Она подойдет при домашнем
использовании и в профессиональной работы с большим количеством
документов и файлов. Программа прекрасно показывает высокие результаты
в скорости поиска текста в десятках гигабайтов файлов документов и
другого рода информации.
SearchInform Desktop
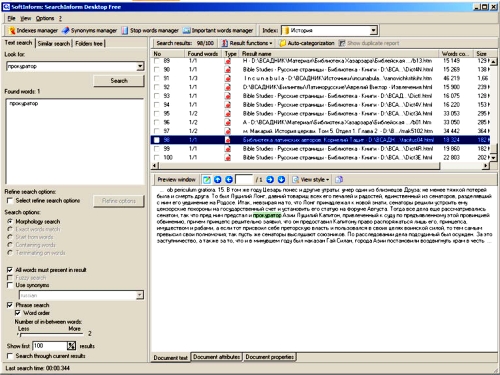
С первого знакомства с программой может показаться сложный интерфейс,
но потом замечаешь что все на своем месте. Сначала работы нужно
создать поисковый индекс. Это достаточно простой процесс. Особенно
хочется отметить высокую скорость индексации выдает
программа для поиска текста в файлах
. При индексации
программа добавляет в индекс как
обычные папки и файлы, так и электронные письма, и другие внешние
источники (DMS, CRM). Особенностью поиска программы является поиск по
точному запросу или с поддержкой синонимов. Такой вид поиска выделяет
программу среди конкурентов. Параметры поиска можно настраивать
различными формами запросов. Например: фразовый поиск, морфологический
поиск, цитатный поиск, логические операции, поиск по началу слова, по
окончанию, по средней части слов. Имеется цитатная форма запроса
поиска. Когда все слова цитаты должны присутствовать в файлах в
различном порядке, а между словами могут присутствовать или не могут
(по требованию пользователя) другие слова. В программе присутствуют
встроенные словари значимых и не значимых слов. Главная особенность
данной программы это новая технология в области анализа текста. Система
ведет поиск именно по смысловому содержанию. Программа умеет работать в
корпоративной сети. При поиске по локальной сети в программе имеются
два модули это серверный и клиентский. Различия заключаются в том, что
клиентский модуль имеет ограничения по правам доступа к поиску
информации. В итоге мы видим, что это профессиональная программа,
которая рассчитана на широкий спектр пользователей. Как для
корпоративного, так и для домашнего использования.
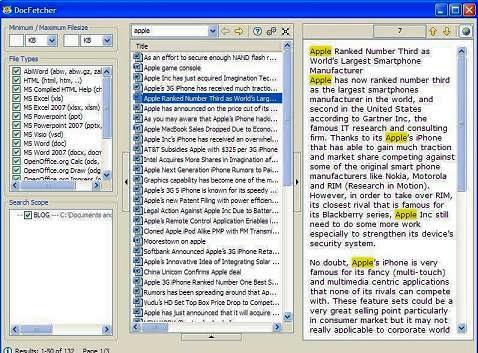
AVSearch
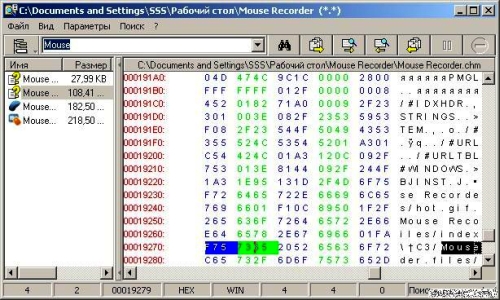
Тоже компактная программа для поиска текстов в файлах.
Особенностью программы является поддержка всех 5 русских кодировок,
плюс Unicode. Очень хорошо реализован поиск в архивах. Главная
особенность в том, что программа для поиска текста в
файлах архивов поддерживает больше 20 форматов
.
Имеются базовые шаблоны запросов,
конструкции (AND, OR, NOT) и поиск по «маске» слов
во фразах запросов поиска. Программа обладает широкими настройками
фильтрации файлов. Результаты поиска вы можете просматривать в
текстовом виде или в виде HEX-таблицы. Программа не требует
инсталляции. Имеет русский интерфейс. Очень эффективна при поиске в
архивах.
Каждая программа имеет свои особенности для поиска текстов. Выбирайте
подходящею программу для конкретных задач и условий работы. Используя
любую из этих программ, вы сможете значительно эффективнее и
продуктивнее и быстрее искать сортировать и упорядочивать файлы. Но еще
что очень важно вы молниеносно сможете находить тексты и файлы. Данные
инструменты вам будут значительно полезней по сравнению с встроенными
инструментами поисков файлов и текстов в операционных системах.
Программы файловые менеджеры так же не сравнятся по скорости и
результатам поисков с этими программами. Сложно выделить какую то одну
лучшую программу из всех, которые участвовали в тесте. Все программы
обладают своими особенностями, которые их выделяют среди конкурентов.
Но начинать знакомство с данного рода программ я рекомендую с Copernic
Desktop Search, во-первых, эта утилита обладает красивым, удобным и
понятным интерфейсом. Новичку можно сразу приступить к работе. Кроме
того, обилие и качество функций, скорее всего, удовлетворять все ваши
потребности при поиске текстов и файлов и вы, возможно, не будете искать
что-то еще. Утилита является неким компромиссом между простыми
пользовательскими и сложными профессиональными программами. Но если вам
действительно нужен бескомпромиссный очень быстрый поиск и вы готовы
потратить немного времени что бы разобраться с функциями программы
тогда лучше использовать более профессиональную программу SearchInform
Desktop которой по скорости поисков и количеством функций нет
равных. Поиск выполняется за счетные секунды в папках размером более
гигабайта. Кроме того, интеллект программы помогает максимально точно
найти то, что вы ищите. Это действительно впечатляет. Все программы вы
можете скачать ниже одним архивом. Все эти программы уже имеют ключи, и
вы сможете сразу приступать к работе. Ищите информацию на своем
компьютере быстро и комфортно.
Случаются разные ситуации, когда нужно найти файл среди тысячи других, а известно лишь часть текста (или кода). Например при программировании сайта, проинспектировав исходный код, нужно найти в каком файле происходит обработка и вывод. Каким же способом произвести поиск файла по тексту содержащемуся внутри? Для поиска файлов с определенным текстом рекомендую использовать Total Commander , так как он ищет файлы с текстом быстро, точно и имеет несколько полезных опций при поиске. Рассмотрим подробнее как это совершить.
Для начала скачаем с официального сайта Total Commander прейдя по ссылке скачать Total Commander и установим его. (официальная версия полностью русифицированная и бесплатная).
Затем запустим Total Commander. При запуске он запросит нажать одну из трех цифр, потому что программа условно бесплатная, но не имеет ограничений в функциональности (не обнаружил).
Перед нами появилось два окна, в которых можно путешествовать по папкам. В любом из окон выбираем папку в которой будем искать файл с определенным текстом. В моем случае нужно найти файл с текстом «pagination_previous». Нажимаем на кнопку бинокль, расположенную в верхней панели программы. Далее ставим отметку рядом с надписью «С текстом», вводим тест, который нужно искать в файлах
, ставим отметки рядом с кодировками ANSI и UTF-8 и нажимаем «Начать поиск».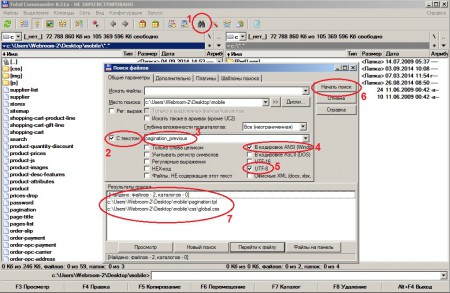
После того, как Total Commander произведет поиск, внизу появится список файлов, в которых он нашел искомый текст.
Теперь нужно найти непосредственно текст в файле. Как найти текст в фале? Удобнее всего использовать блокнот Notepad++ для поиска текста в файлах. Скачать последнюю версию Notepad++ с официального сайта.
Устанавливаем этот замечательный блокнот и открываем через него найденный файл. Нажимаем CTRL+F (две кнопки одновременно). Откроется окно поиска текста в файле
. В поле «Найти» вводим искомый текст и нажимаем «Enter» на клавиатуре. Notepad++ быстро найдет текст в файле и выделит его зелёным цветом. Если нажать еще раз «Enter», то Notepad продолжит поиск текста в файле далее. Если будет повторно такой же текст, он переместится к нему и тоже выделит зеленым цветом.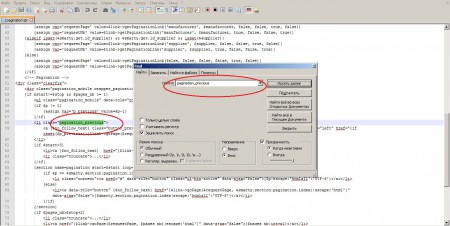
Программа для быстрого поиска файлов в указанных папках как по имени файла, так и по его содержимому. От стандартной функции поиска Windows отличается высокой скоростью и эффективностью работы, а также возможностью находить файлы даже внутри архивов!
Работа за компьютером, так или иначе, связана с оперированием разнообразными текстовыми данными. Ищем ли мы информацию в Интернете, пишем ли годовой отчет, или же просто читаем книгу - везде мы сталкиваемся с текстом!
Обычно мы знаем, где расположены все наши рабочие файлы, поскольку открываем их практически каждый день. Но иногда бывают ситуации, когда мы помним, что где-то у нас был документ с нужной информацией, но где он и как называется - забыли.
У нас есть два варианта действий: можно либо вручную попытаться найти нужный файл, открывая и проверяя все свои рабочие папки, либо воспользоваться функцией Windows для поиска по слову или фразе.
Однако, если папок и файлов у нас много, то вручную найти что-либо практически нереально, а встроенный инструмент поиска может искать только внутри обычных текстовых файлов (Windows 7, правда, уже умеет искать и в DOC).
В таком случае нам может помочь только сторонний софт, который имеет расширенные возможности поиска. Все программы подобного рода можно разделить на две категории: те, которые используют механизм индексации , и те, которые им не пользуются.
Те приложения, которые не используют индексацию при сканировании, по сути, каждый раз проверяют все файлы на наличие искомой строки, то есть, автоматически реализуют механизм, подобный поиску вручную.
Прирост скорости в сравнении со штатным средством поиска, получается в основном за счет лучшего распараллеливания запросов к файловой системе, но все же, может отнять довольно много времени.
Принцип же индексации файлов на локальном ПК, по сути, тот же, что и в Интернете. Программа предварительно сканирует указанный диск или папку и создает базу данных файлов с возможностью последующего быстрого обнаружения их содержимого. За счет этого поиск происходит в считанные секунды!
Недостатком же такого рода программ является их же преимущество - необходимость индексации файлов, которая занимает довольно длительное время:(. В остальном же, на мой взгляд, этот класс программ лучше и функциональнее своих аналогов, которые работают без индекса, поэтому предлагаю Вам ознакомиться с одной из лучших бесплатных программ такого рода - DocFetcher .
Сегодня существует довольно много программ для локальной индексации и поиска файлов, но не все они имеют одинаковые возможности. По широте функционала DocFetcher можно сравнить с популярной платной системой индексации Архивариус 3000.
Из сравнения видно, что программы мало чем отличаются друг от друга (кроме, разве что, интерфейса). Обе программы работают практически со всеми типами файлов, обе позволяют использовать сложные запросы, содержащие маски поиска.
Единственным преимуществом Архивариуса является то, что он использует для индексации постоянную базу данных, что позволяет просматривать содержимое недоступных в данный момент удаленных папок и съемных носителей.
Хотя и то, что DocFetcher использует динамическую базу, не является таким уж минусом, поскольку она автоматически индексирует добавленные и удаленные файлы, что позволяет всегда иметь под рукой самую актуальную версию списка всех рабочих файлов.
Дополнительным преимуществом DocFetcher является наличие портативной версии, которая рекомендована к использованию самими разработчиками (хотя имеется и ). Разработчики рекомендуют использовать portable-версию по двум причинам:
От себя добавлю, что portable-версия работает немного быстрее (не знаю, с чем связано), нежели установочная, поэтому я тоже рекомендую использовать ее!
В архиве, скачанном с нашего сайта, Вы найдете именно портативную версию программы. Для ее работы просто распакуйте папку «DocFetcher 1.1.9» в любое место на своем ПК (кроме папки Program Files).
Также Вам потребуется набор установленных на компьютере библиотек Java Runtime Environment (JRE), версии 1.6.0 или выше (на данный момент актуальна версия 7.40). Обычно JAVA уже установлена на всех современных системах, но на всякий случай проверьте ;)
Когда все будет готово, можно запускать DocFetcher.
После запуска исполняемого файла DocFetcher.exe мы увидим рабочее окно программы:
Если Ваша система на русском, то и язык интерфейса программы автоматически будет русским, поэтому ничего не нужно менять!
Сам же интерфейс состоит из четырех разделов, которые можно скрывать/отображать при помощи кнопок с черными стрелочками:
Если Вы прямо сейчас попытаетесь что-либо найти при помощи DocFetcher, Вас постигнет неудача, поскольку для того, чтобы искать программа вначале должна проиндексировать папки с нужными нам файлами!
Для этого нам нужно вызвать контекстное меню области поиска и навести курсор на единственный активный пункт «Создать индекс из»:
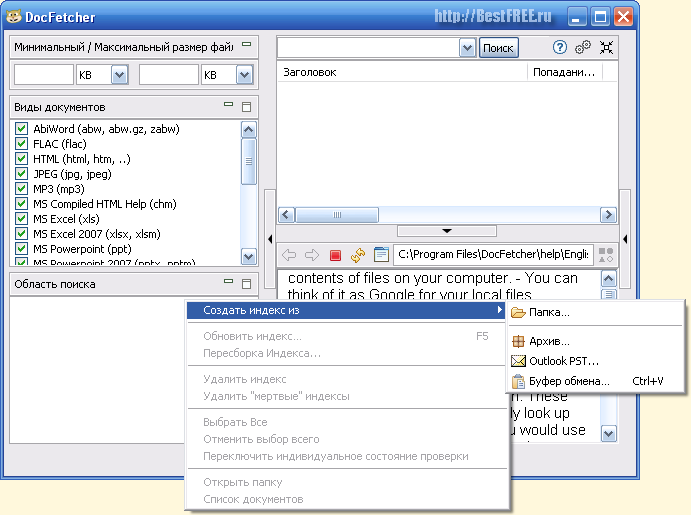
Для примера я проиндексирую свою рабочую папку со статьями, выбрав пункт «Папка». Однако кроме папок DocFetcher может индексировать архивы, файлы хранения данных электронной почты Outlook и, зачем-то, буфер обмена.
После выбора режима индексации нам предложат указать папку для сканирования, а затем мы увидим следующее окно:
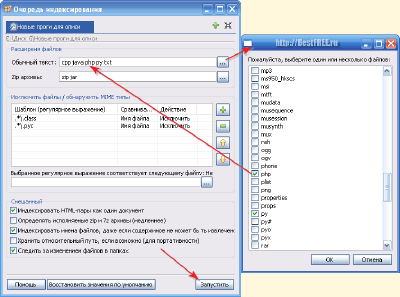
Здесь мы можем задать параметры индексации, такие как:
Если Вы - обычный пользователь, то Вам менять здесь ничего не нужно. Если же Вы разработчик, то советую в секции «Расширения файлов» указать файлы, содержащие Ваш код, как текстовые.
Это нужно для того, чтобы DocFetcher искал нужные выражения и внутри кода (по умолчанию PHP-файлы, например, обрабатываются, как HTML, то есть поиск ведется только по тексту, видимому в браузере!).
Если все настройки Вас устраивают, жмите кнопку «Запустить» и ожидайте завершения индексации:
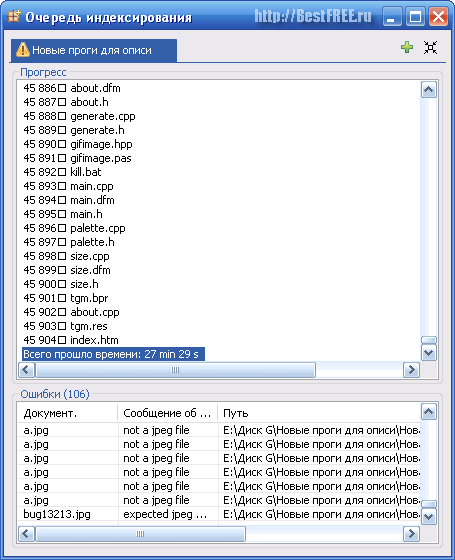
Для сканирования небольших папок с малым количеством файлов программе потребуется всего несколько секунд. Однако, если папки большие и имеют сложную структуру вложений с архивами и картинками, то индексация может и затянуться.
Как видно со скриншота, мою рабочую папку весом в 3.6 Гигабайта, содержащую, как уверяет сканер, почти 46 тысяч файлов (в том числе и в архивах) DocFetcher обрабатывал почти полчаса! Довольно долго, но оно того стоит!
Да! Не советую индексировать системные папки (да и Диск С, вообще), поскольку это, во-первых, замедлит работу программы, а, во-вторых, может привести вообще к «синему экрану смерти» по причине частой смены содержимого…
И еще одно… Чем больше файлов в индексированной папке, тем больше оперативной памяти будет потреблять программа для поддержки работы индекса. Мои 46 тысяч файлов, например, в режиме простоя «пожирают» до 200 мегабайт оперативы и до 20 % процессора! А в режиме поиска бывает, что задействуются и все ресурсы (благо, что поиск занимает всего пару секунд).
Ну, теперь Вы, вроде, знаете все - приступим к самому интересному.
После закрытия окна сканирования мы снова вернемся к главному окну, но теперь у нас в области поиска будет находиться проиндексированная папка:
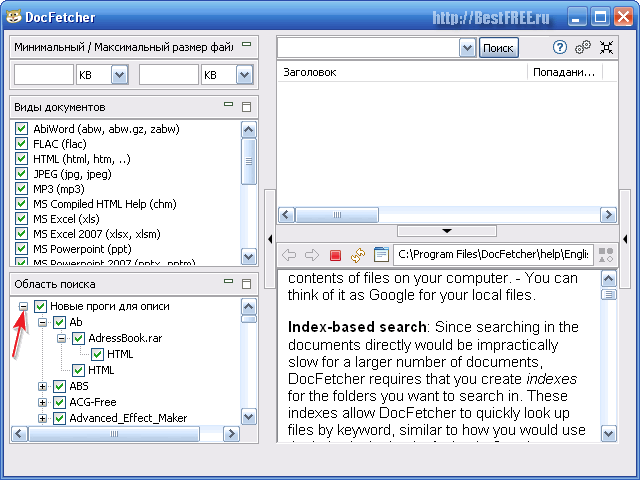
Нажав на плюсик слева от названия папки, мы развернем ее структуру и сможем увидеть дерево каталогов. Причем, наравне с обычными папками, в дерево включены также архивы, структуру вложений которых мы также можем просматривать!
По умолчанию для поиска отмечены все папки индексированного каталога. Однако мы всегда можем сузить поле поиска, отметив галочками только нужные директории или архивы.
Оставим выделенной всю папку и попробуем задать первое слово для поиска. Пусть, например, это будет слово «инсталлятор» . Вводим слово в поисковую строку и жмем кнопку «Поиск»:
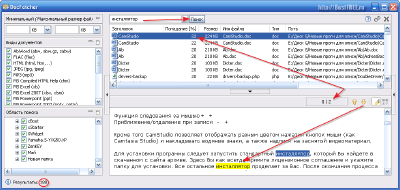
Программа задумалась на 3 секунды, а затем выдала список из 180 (см. левый нижний угол значение «Результаты») файлов, в которых искомое слово встречается в той же форме, что мы и ввели.
Все файлы по умолчанию сортируются по показателю «Попадание», который выражает в процентном виде степень релевантности каждого файла введенному запросу. В нашем примере максимальный процент соответствия - 22% - был присвоен файлу, в котором искомое слово встречается дважды (причем, в одном и том же абзаце).
Если выделить в списке поиска этот файл, то его содержимое отобразится в окне предпросмотра, а первое найденное соответствие будет подсвечено синим цветом (как обычное выделение). Последующие совпадения будут подсвечиваться желтым, а быстро перейти к ним можно будет при помощи кнопок со стрелками вверх и вниз на панели инструментов окна просмотра.
На этой же панели для обычных текстовых файлов есть еще две кнопки, которые позволяют отключить подсветку результатов поиска и активировать/деактивировать режим HTML-просмотра (если доступно для данного типа файла).
И последнее. Любой файл, в списке найденных, можно открыть обычным двойным щелчком или при помощи контекстного меню. Последнее содержит также пункты, позволяющие открыть родительскую папку файла или скопировать сам файл в буфер обмена.
Продвинутые (а иногда и не очень) пользователи знают, что в поисковиках в Интернете можно искать не только при помощи простых запросов, но и с использованием разнообразных спецвозможностей, которые позволяют включать/исключать определенные слова в/из результатов поиска, искать неточные соответствия и т.п.
DocFetcher, будучи по сути тем же поисковиком, но локальным, тоже так умеет:). Однако, в отличие от привычных поисковых роботов, он по умолчанию ищет только строгие соответствия запросу. Чтобы обойти это ограничение, нужно использовать спецсимволы «?» и «*» . Поясню на примере с уже упомянутым выше словом «инсталлятор» :
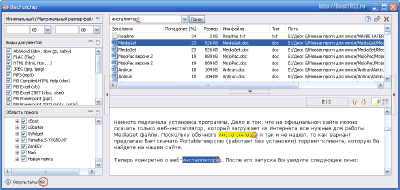
Спецсимвол «?» заменяет собой одну любую букву. То есть, если поставить его в конец искомого слова, то мы сможем найти файлы, в которых встречаются разнообразные формы этого слова, в которых меняется только последняя буква (см. скриншот выше: «инсталлятора», «инсталляторе» и т.д.). Однако следует помнить, что при таком поиске файлы с основной формой искомого слова находиться не будут!
Для более гибкого поиска следует использовать спецсимвол «*»:
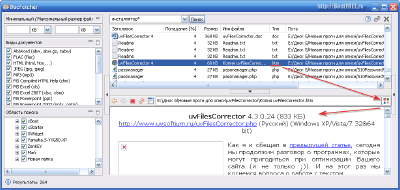
Данный символ позволяет находить результаты полностью эквивалентные запросу, либо имеющие различные варианты окончаний, которые могут состоять и не из одной буквы, как в предыдущем случае (например, будут найдены файлы со словами «инсталлятором», «инсталляторах», «инсталляторы» и даже «инсталлятор»).
Используйте «звездочку» всегда, когда хотите задать неточное соответствие запросу!
Кстати, на скриншоте выше мы можем видеть активацию функции обработки HTML-кода. В данном режиме окно предпросмотра превращается в мини-браузер с кнопками навигации, поисковой строкой и всеми положенными атрибутами. Переключиться на режим просмотра кода можно при помощи самой крайней кнопки справа.
Кроме использования упомянутых спецсимволов DocFetcher поддерживает и некоторые другие функции поиска:
Есть и еще некоторые специфические функции поиска, но их, в силу не особой востребованности, мы рассматривать не будем (если захотите, можете прочитать о них в английском мануале по программе в разделе «Query Syntax»).
Я долго думал, стоит ли особо останавливаться на контекстном меню, но в итоге для полноты картины, так сказать, решил все-таки остановиться:). Если помните, то в самом начале здесь у нас был активным только первый пункт - «Создать индекс из». Теперь же, после индексации папки, нам становятся доступны и все остальные опции:
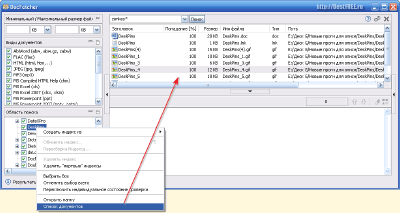
Если не брать во внимание очевидных функций, типа «Обновить индекс» или «Удалить «мертвые» индексы», то нам будет интересен только последний пункт контекстного меню - «Список документов». Активировав его, мы получим в поле поисковой выдачи не результат какого-либо запроса, а список всех файлов в папке, для которой вызывали функцию отображения списка документов. Иногда такая возможность будет нелишней и даже удобной!
Попасть в немногочисленные настройки программы можно, нажав вторую кнопку, справа от поисковой строки:
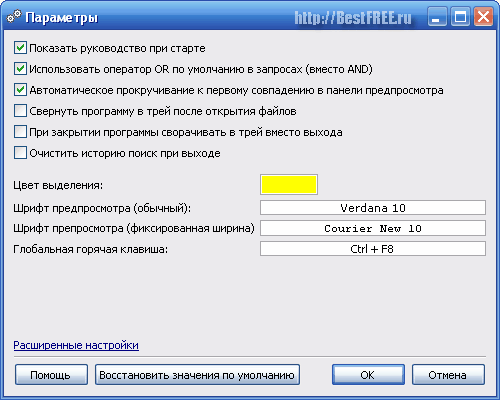
Здесь все параметры должны быть понятны и без дополнительных пояснений. Единственное, на что следует обратить внимание - ссылка «Расширенные настройки» в левом нижнем углу. По ее клику открывается текстовый конфигурационный файл, в котором можно произвести некоторые тонкие настройки.
Увы, комментарии к настройкам (да и они сами) на английском, поэтому советую менять что-либо, только в том случае, если Вы четко представляете себе, на что повлияет выбранный параметр!
DocFetcher - не единственная программа в своем роде, но одна из наиболее функциональных, даже в сравнении с платным софтом.
Единственным серьезным недостатком, на мой взгляд, является все же тот факт, что приложение написано на JAVA, который, несмотря на все заявления разработчиков, сильно нагружает систему. Конечно, для современных многоядерных ПК это не проблема, но на стареньких машинах временами могут наблюдаться «тормоза».
В остальном же DocFetcher - отменный поисковик, который за несколько мгновений может найти любой важный файл всего по одному слову, которое тот содержал. Программа будет также незаменима для разработчиков, поскольку позволяет искать любые сложные конструкции кода.
P.S. Разрешается свободно копировать и цитировать данную статью при условии указания открытой активной ссылки на источник и сохранения авторства Руслана Тертышного.
| Статьи по теме: | |
|
Обзор аккумулятора Xiaomi Mi Power Bank Pro с быстрой зарядкой Гарантийный ремонт не производится, если
Бренд Xiaomi знаменит на отечественном рынке в первую очередь благодаря... Удаление всех твитов сразу в твиттере
Привет, ЖЖНаверное, многие из вас сталкивались с проблемой чистки... Сбрасываем счетчик "папмерса" в принтере Epson l110
Одно из требований, предъявляемых к чернилам струйных принтеров, состоит... | |