Выбор читателей
Популярные статьи
29.11.2009 20:16
Проверка диска в Windows 7 может быть выполнена с помощью графического интерфейса и с помощью командной строки. Проверка с помощью графического интерфейса более удобна для начинающих пользователей, а проверка с помощью командной строки имеет больше возможностей. Чтобы начать или запланировать проверку дисков, нужно войти в Windows 7 с правами администратора.
Попытка устранить проблему с загрузкой на поврежденном диске может привести к еще большему количеству потерь данных, поэтому сделайте резервную копию данных перед тем, как попытаться что-либо сделать. В случае с вирусом рекомендуется выполнить проверку вирусов на диске перед тем, как приступить к ремонту, так как в противном случае это может привести к большей потере данных.
Фиксация главной загрузочной записи. Шаг второй: после загрузки диска установки или восстановления, при появлении запроса выберите настройки языка, а затем продолжите. Это зависит от вас, если вы хотите, чтобы система попыталась исправить себя, но в противном случае просто выберите Нет. Шаг четвертый. Если вы хотите сначала попробовать параметр «Восстановление при загрузке», часто удается автоматически исправлять многие разные проблемы с запуском, но в этой статье мы будем использовать опцию «Командная строка» для решения наших проблем вручную.
1. Откройте папку Компьютер.
2. Щелкните правой кнопкой мыши по диску, который нужно проверить, и выберите Свойства .
3. На вкладке Сервис нажмите кнопку .

4. Выберите один из вариантов проверки:
Шаг пятый: теперь, сидя в командной строке, введите следующую команду и нажмите клавишу ввода. Операция завершена успешно. Это все! Ваша основная загрузочная запись была восстановлена. Чтобы написать новый загрузочный сектор, попробуйте выполнить следующую команду.
Как изменить активные разделы. Это обычная ошибка при игре с разделами на системном диске, и это может быть головная боль для решения, если она не подготовлена. Шаг первый: выполните шаги один-четыре в приведенном выше руководстве. Шаг третий: Введите «Список дисков» и нажмите «Ввод». Эта команда перечислит все диски, прикрепленные к вашему компьютеру, и назначит им номер диска.

Примечание . Если выбрать Автоматически исправлять системные ошибки для используемого диска, будет предложено выполнить проверку диска в ходе следующей загрузки компьютера.
Теперь вам будет показан список разделов на выбранном диске. Определите, какой раздел вы хотите активировать. Шаг седьмой: теперь просто введите «Актив» и нажмите «Ввод». Это должно быть так: выбранный раздел теперь активен. Шаг второй: Откройте командную строку с правами администратора.
Если у вас возникли проблемы с открытием файлов или приложений, возможно, пришло время проверить ваш диск на наличие ошибок. Стандартный способ - самый простой в использовании, но расширенный способ имеет больше возможностей. Это тонированная версия средства просмотра событий, о которой мы говорили.
Важно : во избежание повреждения диска и хранящихся на нем данных, не прерывайте и не останавливайте начавшуюся проверку.
По окончании проверки на экран будут выведены её результаты.
CHKDSK [том[[путь]имя_файла]] ]
| CHKDSK | Команда запускает проверку диска на наличие ошибок. Если ни один флаг не установлен, проверка осуществляется в режиме только чтения (если ошибки будут обнаружены, программа проверки диска не будет пытаться исправлять их). |
| Том | Укажите букву проверяемого диска с двоеточием. Например, CHKDSK C: |
| имя_файла | Название и расширение файла, который нужно проверить на наличие фрагментации (только для дисков с файловыми системами FAT и FAT32). Необходимо указать полный путь к файлу. Например, чтобы проверить фрагментацию файла wseven.txt, расположенного в папке «Windows» на флэш-диске G, введите CHKDSK G:\WINDOWS\WSEVEN.TXT и нажмите Ввод . |
| /F | Исправление ошибок на диске. Например, чтобы проверить диск C и исправить ошибки в случае их обнаружения, введите CHKDSK C: /F и нажмите Ввод . |
| /R | Поиск поврежденных секторов и восстановление хранящихся в них данных. Должен быть обязательно установлен флаг /F. Например, чтобы проверить поверхность диска C на наличие физически поврежденных секторов и восстановить хранящиеся в них данные, введите CHKDSK C: /F /R и нажмите Ввод . |
| /V |
|
| /X | Предварительное отключение тома (при необходимости). Все открытые дескрипторы для этого тома будут недействительны. Должен быть обязательно установлен флаг /F. Например, CHKDSK C: /F /X |
Флаги CHKDSK, действующие только во время проверки дисков с файловой системой NTFS |
|
| /L:размер | Этот флаг позволяет задать размер файла журнала (в килобайтах). Если размер не указан, выводится текущее значение размера. Например, чтобы узнать текущий размер файла журнала chkdsk для диска C, введите CHKDSK C: /L и нажмите Ввод . Чтобы проверить диск C, исправить системные ошибки на нем и задать новый размер файла журнала равный 80 мегабайтам, введите CHKDSK C: /F /L:81920 и нажмите Ввод . Обратите внимание, что для файла журнала требуется много места, и слишком маленькое значение установить не получится. |
| /I | Если этот флаг установлен, CHKDSK выполняется быстрее за счет менее строгой проверки элементов индекса. |
| /C | Если этот флаг установлен, CHKDSK пропускает проверку циклов внутри структуры папок. |
| /B | Если этот флаг установлен, CHKDSK сбрасывает ранее отмеченные поврежденные (bad) секторы и перепроверяет их. Должен быть обязательно установлен флаг /R. Например, чтобы проверить поверхность диска C на наличие физически поврежденных секторов с восстановлением хранящихся в них данных, а также перепроверить все секторы, отмеченные ранее как поврежденные, введите CHKDSK C: /F /R /B и нажмите Ввод . |
Для описания параметров CHKDSK (командная строка) использовалась информация из статьи
Вы можете проверить сбои приложений и другие критические системные ошибки, а также попытаться найти решения этих проблем с помощью этого инструмента. В Центре поиска окон введите «Центр действий» и нажмите «Ввод». Вы также найдете его в своем. Под панелью обслуживания вы найдете ссылку, которая говорит.
Для создания отчета о надежности может потребоваться некоторое время. Красные метки на графике на скриншоте ниже? Вот когда произошло критическое событие. Должна быть проверка ссылки на решение в конце строк с критическими ошибками. Существуют варианты сохранения истории надежности, просмотра всех отчетов о проблемах и проверки решений всех проблем в нижней части окна отчетов о проверке надежности. Вы также можете использовать их.
Жесткий диск - это одно из немногих устройств в компьютере, постоянно подвергающееся механическим нагрузкам. Из-за этого физический накопитель ломается после определенного числа циклов перезаписи.
Следствие неполадок в работе HDD - потеря данных, невозможность работы с файлами и папками, ошибки при загрузке системы, замедление работы компьютера.
В целом, монитор надежности - это не то, что вам нужно проверять каждый день, но в случае приложения или сбоя системы этот инструмент может пригодиться.
Утилита для проверки диска может устранить такие проблемы, как. Плохие секторы потеряли кластеры сшитые файлы. . Если вы не можете загрузить операционную систему, вы можете запустить этот инструмент из командной строки либо путем загрузки вашего компьютера в режим восстановления, либо с помощью исходного установочного диска для запуска командной строки.
Такие же симптомы могут быть вызваны и другими проблемами с ПК, поэтому в первую очередь нужно убедиться в том, что сломался винчестер.
Для этого используется широкий ряд утилит - как системных, так и сторонних. Работать с ними довольно просто, с этим справится даже новичок, если будет в точности следовать инструкциям.
Чтобы запустить утилиту из командной строки, выполните следующие действия. 
Если вы можете загрузиться в свою операционную систему, запустите командную строку. 
Если в командной строке отображаются ошибки, попробуйте выполнить команду еще раз, пока не появится ошибка.
Использование стандартных инструментов Windows 7
Штатные утилиты практически не меняются с течением времени - инструкция по их использованию подойдет как для Windows 7, так и для старых систем, и для современной Windows 10. Отличия будут только во внешнем виде интерфейса. Кроме того, использовать их можно как с HDD, так и с твердотельными накопителями SSD.
Вы также можете запустить утилиту, перейдя на компьютер. 
Не используйте компьютер до тех пор, пока проверка диска не будет выполнена. Это может занять несколько минут в зависимости от размера жесткого диска. 

Если том, который вы хотите проверить, используется, например.
Утилита CheckDisk
Данная программа автоматически запускается до старта системы при включении компьютера, если Windows сама подозревает наличие ошибок и битых секторов жесткого диска. Однако при желании проверку диска можно провести и самостоятельно.
Для начала нужно открыть список всех локальных разделов винчестера. Сделать это можно двумя способами:
Вы хотите проверить наличие ошибок жесткого диска при следующем запуске компьютера? Если вы получили сообщение Вы хотите сначала снять этот том?, Выполните следующие действия. Это сообщение появляется, если том, который вы хотите проверить, заблокирован, даже если он не используется.
Вы хотите сначала отключить этот том? Все открытые дескрипторы этого тома станут недействительными. 
Для этого выполните следующие инструкции. 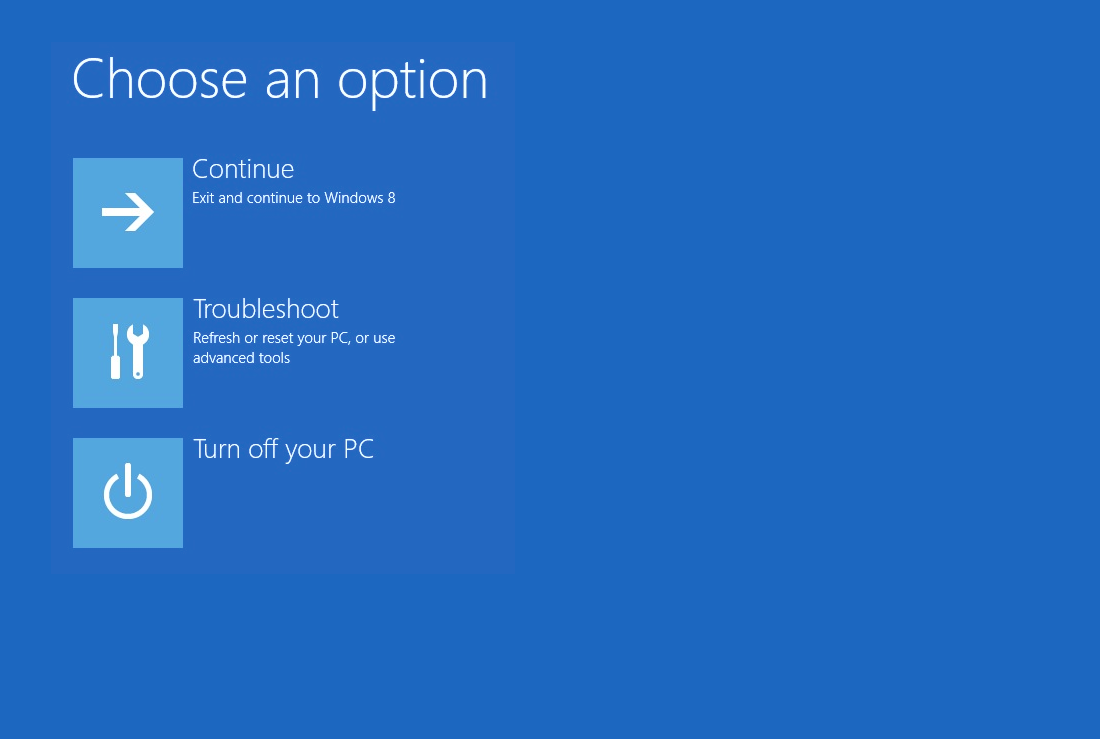
Чтобы запустить его из командной строки, выполните следующие действия. 
Чтобы запустить утилиту проверки диска с компьютера, выполните следующие действия.
Проверить нужно все разделы по очереди, начиная с системного. Кликните по диску правой кнопкой и перейдите в меню свойств. Откройте вкладку «Сервис» и нажмите «Проверить».
В зависимости от результатов этого сканирования утилита сообщит о результатах: Если ошибок не обнаружено, вы увидите это сообщение: ваш диск был успешно проверен. Ошибок не обнаружено. Если ошибки обнаружены, вы увидите это сообщение: Перезагрузите компьютер, чтобы восстановить файловую систему. Вы можете сразу перезапустить или запланировать исправление ошибок при следующем перезапуске.
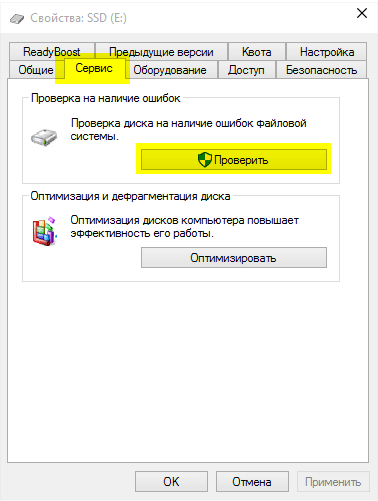
Проверка диска - это самая простая утилита, которая находит только базовые ошибки и не может сама исправлять битые сектора.
Использование командной строки
Если система не загружается из-за ошибок диска, придется проверять компьютер через консоль. Для ее открытия придется использовать установочный диск Windows 7. Загрузившись с него и пройдя через начальные этапы установки, нажмите сочетание клавиш Shift+F10 - откроется командная строка.
Этот параметр обнаруживает поврежденные сектора вашего жесткого диска и восстанавливает любую читаемую информацию. В зависимости от запуска утилиты из командной строки или консоли восстановления следующие параметры различаются. Обязательным требованием этой утилиты является то, что вы собираетесь проверить, не должны быть заблокированы. Если том, который вы собираетесь сканировать, заблокирован, вы получите следующее сообщение.
Хотите ли вы планировать этот том для проверки при следующей перезагрузке системы? Вы можете использовать оригинальный установочный диск для запуска утилиты. Если вы получили найденные ошибки. Если утилита проверки диска должна быть запущена на другом томе, обновите команду с буквой диска, на котором вы хотите запустить сканирование.

Используются команды:
Открыть командную строку можно и после загрузки системы - для этого нужно нажать Win+R и написать cmd в открывшемся окне. Команды при этом используются те же.
Если вы получите это сообщение об ошибке при запуске инструмента. Хотите ли вы планировать этот том для проверки при следующем запуске системы. Если это не сработает, попробуйте отключить восстановление системы на весь сеанс, который вы пытаетесь запустить сканирование и другое программное обеспечение для защиты, например: антивирус, брандмауэр, шпионское ПО и т.д.
Другая альтернативная команда. Если утилита запускает сканирование при каждой загрузке без остановки, вы можете попробовать несколько решений. Прежде чем следовать приведенным ниже инструкциям, убедитесь, что сканирование завершено на 100%, а затем перезагрузите компьютер.
Сторонние программы для проверки диска
Как проверить жесткий диск на ошибки и наличие битых секторов на Windows 7, если возможностей стандартных утилит недостаточно? Можно воспользоваться разными инструментами от сторонних разработчиков - например, программой HDD Regenerator, обладающей самым полным набором функций.
Эта программа применяется для проверки и ремонта жесткого диска, а также позволяет быстро создать загрузочный диск или флешку для восстановления доступа к сломавшейся системе.
Если контрольный диск снова запускается, даже если предыдущее сканирование завершено на 100%, выполните следующие действия. Исправить # 1: проверить, есть ли запланированное сканирование. Исправление № 2: Еще одна возможность исправить эту проблему - открыть редактор реестра.
Если контрольный диск не запускает проверку при запуске после запланированного выполнения, выполните одно из следующих исправлений. Ошибка «Ошибка чтения с диска» - это чрезвычайно страшное сообщение об ошибке, которое появляется сразу после загрузки компьютера и не позволяет загруженному компьютеру загружаться в его операционную систему, по сути блокируя пользователя с компьютера. В самой полной форме это сообщение об ошибке гласит: Произошла ошибка чтения стола.
Достоинства:

Ошибка сообщения «Ошибка чтения диска» указывает на проблему с жестким диском компьютера или проблемы во время чтения указанного жесткого диска. Тем не менее, фактическая причина этой проблемы зависит от одного затронутого компьютера к другому и может быть чем-либо от аппаратной проблемы до проблемы с программным обеспечением. Вот почему нет установленного разрешения или исправления для этой проблемы. Тем не менее, существует довольно много разных решений, которые вы можете попробовать, чтобы попытаться исправить проблему самостоятельно, а следующие из них наиболее эффективны.
Можно воспользоваться аналогами:
Если исправление битых секторов не поможет исправить неполадку с компьютером, значит, проблема не в винчестере.
| Статьи по теме: | |
|
Как отключить Т9 на Андроиде: Убрать автоисправление текста Через системные настройки
Data-lazy-type="image"... Как наклеить правильно пленку на телефон?
Каждый владелец карманного девайса хоть раз задумывался о поклейке... Что такое расширение файла VHD?
При наличии на компьютере установленной антивирусной программы... | |