Выбор читателей
Популярные статьи
Покупка нового ПК – забавный и увлекательный опыт, то есть до тех пор, пока вы не поймете, что ваш новый ПК, как правило, не будет поставляться со всеми вашими любимыми программными приложениями, а также огромным количеством персональных данных, таких как ваши документы, музыка, фотографии и фильмы, которые все отлично организовано, как на вашем старом компьютере.
У Microsoft есть довольно крутое приложение, которое сделало процесс передачи данных через компьютеры немного менее напряженным (и, к счастью, довольно простым) для всех. Приятно, что вы также можете перемещать данные в разных версиях Windows, например, с Windows 8, Windows 7, Windows Vista и даже Windows XP. Приложение называется , программа, которая поставляется в предустановленной версии во всех версиях Windows после Vista. Если вы используете Windows XP или Windows Vista, вы можете загрузить Windows Easy Transfer с официальных сайтов Microsoft, здесь: >
Используя Windows Easy Transfer, вы сможете передавать все файлы и папки, сообщения электронной почты и настройки, настройки Интернета, настройки программы, пользовательские настройки и все медиафайлы. Однако вы не сможете передавать ваши любимые программные продукты, такие как игры, антивирусы или веб-браузеры. Некоторые программы, такие как Spearit’s Move Me и XP7 от Zinstall, позволяют перемещать как данные, так и программы, хотя у вас могут возникнуть некоторые проблемы, например проблемы с совместимостью. Большинство программ, которые требуют от вас разблокировать или активировать продукт с использованием ключа лицензии (или активации), например вашего антивируса, вероятно, не будут работать. Настоятельно рекомендуется вручную загружать и переустанавливать все ваши любимые программы с нуля, чтобы вы могли убедиться, что у вас есть последние или правильные версии, и не сталкивайтесь с проблемами совместимости.
Windows Easy Transfer позволяет передавать данные тремя способами. Существует подробный учебник, объясняющий каждый процесс.
Первые 10 шагов каждого метода точно совпадают. Независимо от того, какой метод вы решите использовать, начните со следующих 10 шагов:
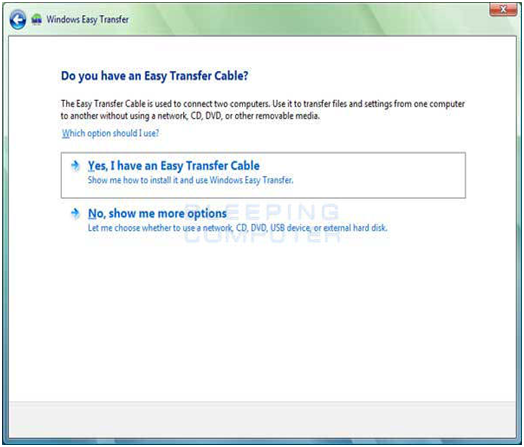
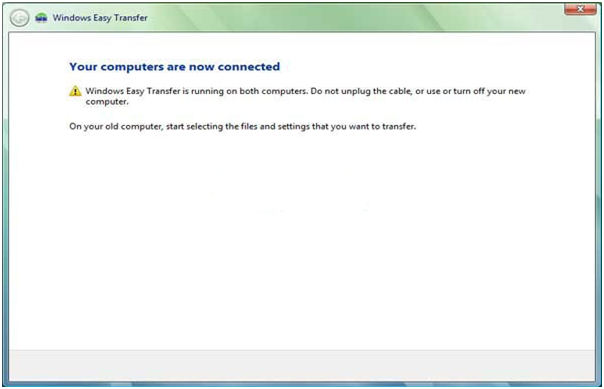
«Когда ваши компьютеры подключены, вы должны увидеть этот экран»
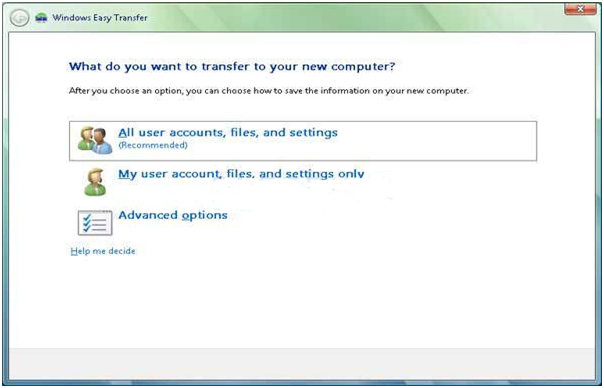
«Выберите, что вы хотите передать»
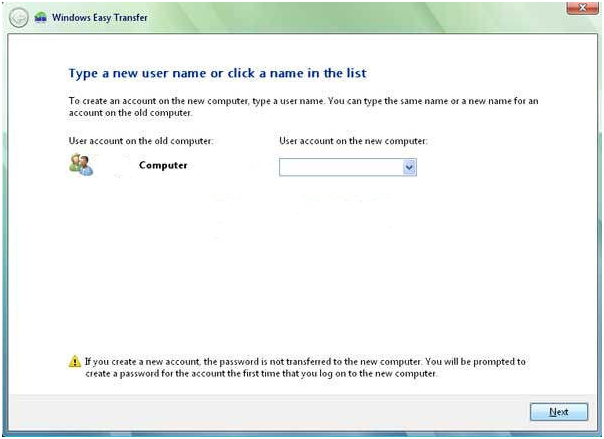
«Выберите, в какой учетной записи пользователя вы хотите, чтобы перенесенная информация хранилась»
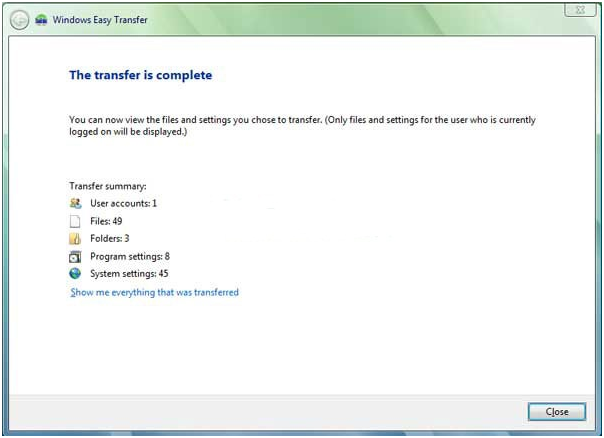
«Когда передача завершена, вы должны увидеть этот экран»
Для использования внешнего накопителя CD или Flash Drive выполните шаги от одного до десяти выше. Выберите

Ниже приведены шаги с 11 по 19 того, как использовать внешний жесткий диск / CD / Flash-диск для передачи ваших данных.

Чтобы перенести данные между компьютерами по сети, выполните шаги от одного до десяти выше. Выберите «Нет, покажите мне больше параметров», и вы должны выйти на следующем экране:

«Выберите« Использовать CD, DVD или другие съемные носители »
Ниже приведены шаги с 11 по 19, как передавать данные между двумя компьютерами по сети.
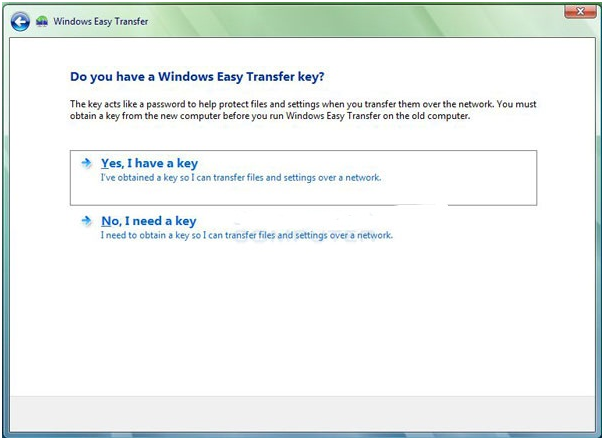
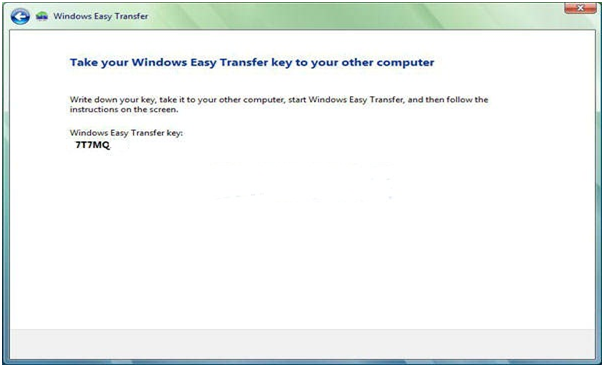
И там у вас есть несколько простых и эффективных способов передачи ваших данных с вашего компьютера на новый компьютер. Это может занять некоторое время, но это будет стоить того, как только вы получите все свои данные, и вы сможете поиграть со своим новым, молниеносным, блестящим новым оборудованием!
Привет друзья! Все темы, которые касаются личных данных, файлов и настроек всегда очень актуальны. Так же как и актуальны способы их сохранения, переноса и восстановления. Поэтому сегодня я хочу написать о том, как перенести настройки, учетные записи, настройки программ и файлы с одного компьютера на другой под управлением операционной системы Windows, в данной статье мы рассмотрим пример на Windows 7.
Для переноса данных, мы будем использовать стандартную утилиту . В операционных системах Windows Vista и Windows 7 эта утилита уже встроенная, а для Windows XP ее можно скачать с сайта Microsoft http://www.microsoft.com/ru-ru/download/details.aspx?id=7349 .
Ну что же, давайте начнем.
Запускаем утилиту , для этого заходим в “Пуск” , “Все программы” , “Стандартные” , “Служебные” и запускаем .
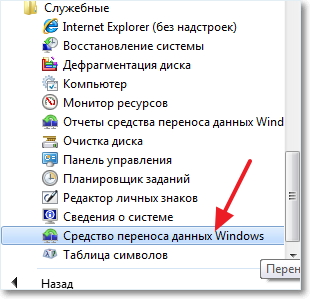 Утилита запустится, и на главной странице можно почитать, что она может перенести. Для продолжения нажмите “Далее”
.
Утилита запустится, и на главной странице можно почитать, что она может перенести. Для продолжения нажмите “Далее”
.
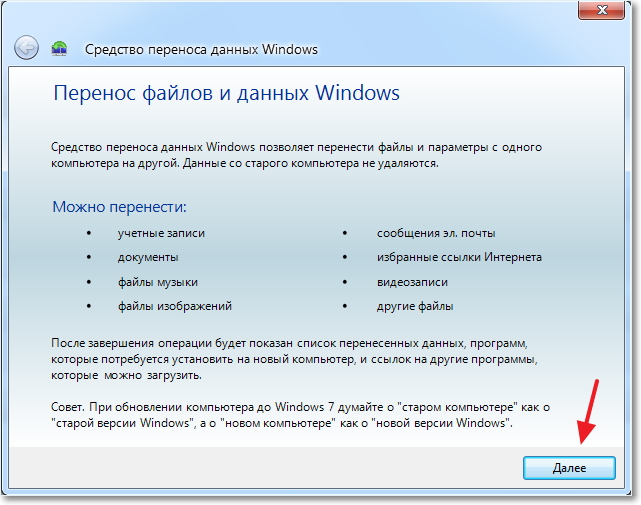
Теперь нам нужно выбрать, каким способом мы будем переносить и принимать данные на новый компьютер. Способа есть три:
Поэтому выбираем “Внешний диск или USB устройство флэш-памяти” .
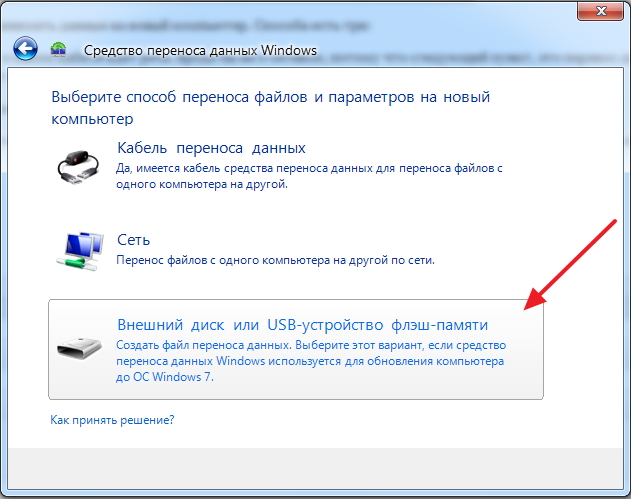
Затем нам нужно выбрать на каком компьютере вы запустили мастер переноса дынных. Для того, что бы создать файл всех настроек и файлов, нужно выбрать “Это мой исходный компьютер” . Первый вариант будем выбирать, когда будем восстанавливать данные на новом компьютере.
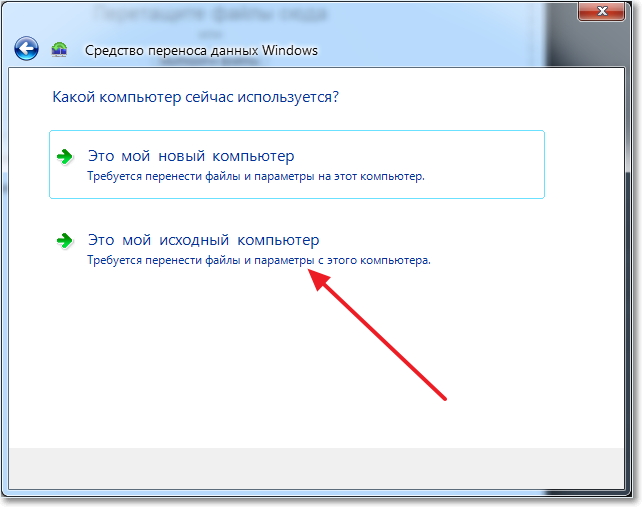
Теперь нужно подождать, пока программа проверит возможность переноса.
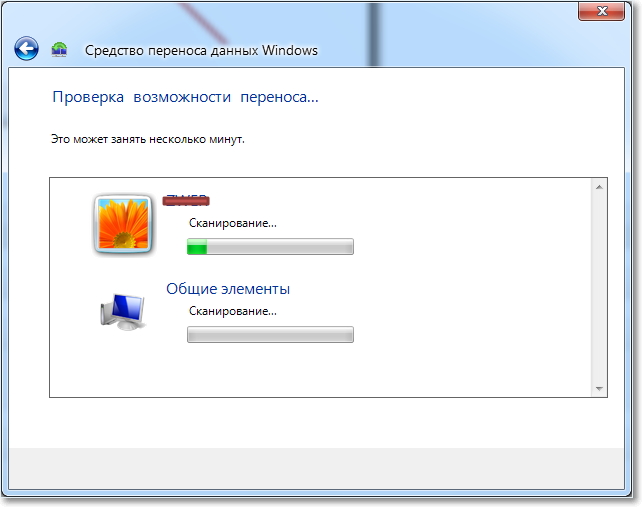
После проверки у нас скорее всего появится возможность перенести данные общие и конкретной учетной записи. Можно отменить некоторые пункты (нажав на “Настройка” ), которые вы не хотите переносить, например видео или музыку, они очень много занимают. Просто снимите галочки с ненужных пунктов и нажмите “Далее” . Смотрите, что бы файл переноса получился не очень большим.
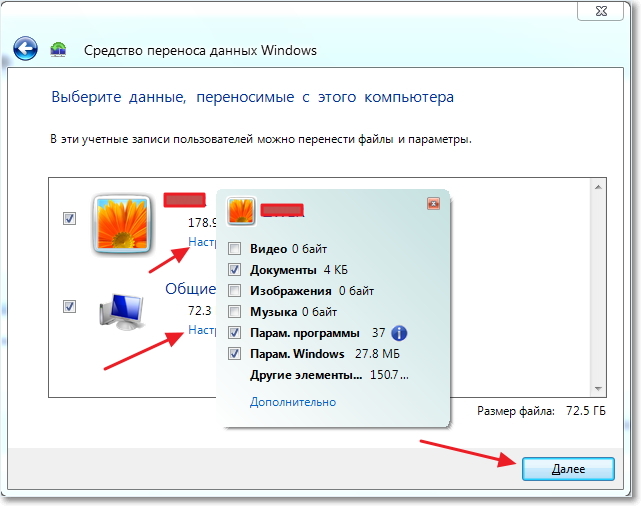
Если вы хотите защитить файл восстановления данных, то укажите пароль, если же нет, просто нажмите “Сохранить” .

Теперь нам нужно просто указать место, куда мы будем сохранять наш файл с копией данных. Если он будет восстанавливаться на другом компьютере, то сохраните его на флешку, или внешний жесткий диск. А если вы просто хотите , и потом его восстановить на этом же компьютере, то можете сохранить его на жесткий диск.
Только не сохраняйте в раздел где установлена операционная система, скорее всего это локальный диск C . Потому-что при переутсановке Windows этот раздел будет отформатирован. Сохраните его на локальный диск D , или E . В любом случае, этот файл потом можно скопировать и перенести куда нужно.

Нужно подождать пока файл сохранится. После сохранения файла можно начать восстановление данных на новом компьютере. Или после переустановки операционной системы.
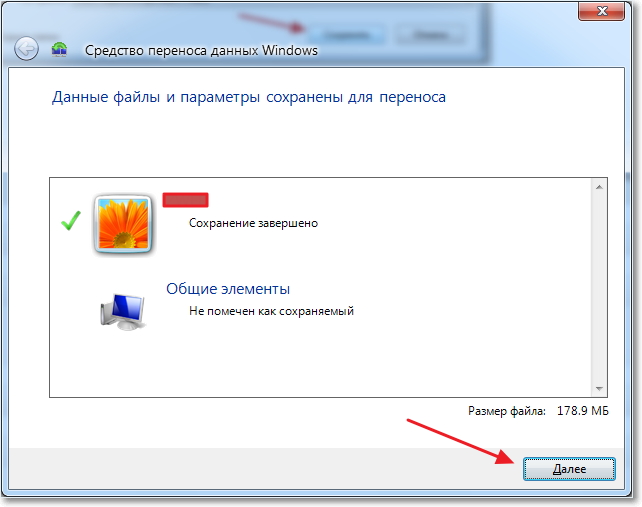
После того, как файл был сохранен, и по надобности перенесен, нам нужно восстановить данные с него. Здесь нет ничего сложного, снова запускаем . Нажимаем “Далее” .

Выбираем третий вариант.
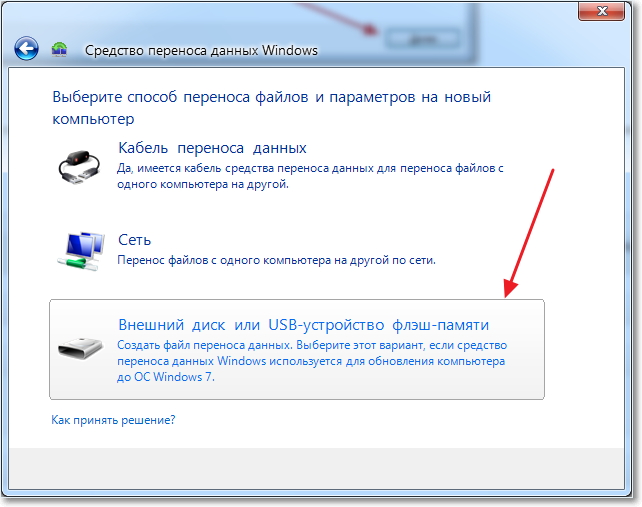
Выбираем .
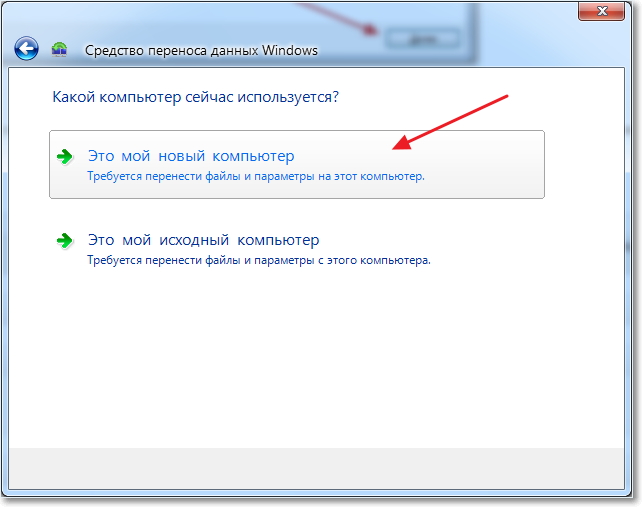
Нажимаем “Да”.

Выбираем файл, который мы сохраняли. Нажимаем “Открыть” .
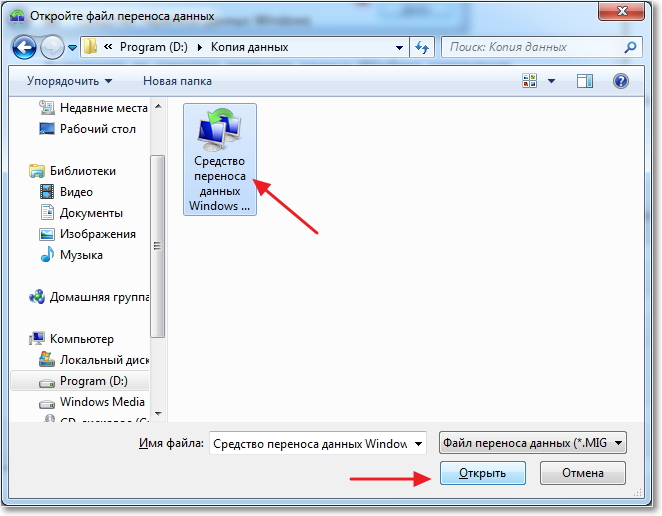
Можем настроить элементы для переноса и нажимаем “Перенести” .
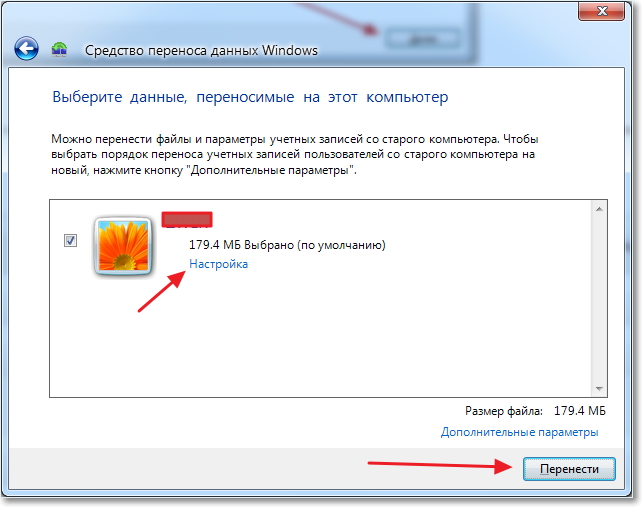
Вот и все, теперь наши файлы и настройки перенесены на новый компьютер.
Возможно, это нужно было написать в начале статьи. Хотел еще сказать несколько слов, о том когда может пригодится перенос данных. В статье я писал, что мы переносим данные на новый компьютер. И это наверное самый распространенный вариант, при покупке нового компьютера в несколько кликов можно перенести все данные, и это очень удобно.
Но не только покупка нового компьютера может стать причиной переноса данных. Этой фишкой можно воспользоваться например при замене жесткого диска, или при переутсановке операционной системы. Удачи друзья!
Средство переноса данных Windows помогает перенести многочисленные файлы, папки и параметры программ с одного компьютера на другой за один раз. После завершения переноса средство переноса данных Windows отображает сведения о перенесенных данных и предоставляет список программ, которые потребуется установить на новом компьютере, а также ссылки на другие программы, которые можно загрузить. Средство переноса данных Windows упрощает адаптацию пользователя к работе с новым компьютером, поскольку после переноса на новом компьютере будут находиться те же файлы, папки и параметры программ
Здесь приведены ответы на некоторые распространенные вопросы о переносе файлов и параметров
Средство переноса данных Windows реализует пошаговое руководство по переносу файлов и параметров с одного компьютера, работающего под управлением Windows, на другой. С помощью средства переноса данных Windows можно выбрать, что переносить на новый компьютер, и каким способом.
Как открыть средство переноса данных Windows.
При появлении запроса пароля администратора или подтверждения введите пароль или предоставьте подтверждение.
Примечание Если используется учетная запись администратора, то средство переноса данных Windows открыть нельзя.
Можно перенести большую часть файлов и параметров программ. А именно:
Примечание Средство переноса данных Windows обеспечивает перемещение музыкальных и видеофайлов, включая файлы, защищенные с помощью компонента управления цифровыми правами (DRM), но не переносит лицензии для указанных типов файлов. Чтобы снова получить права на файлы, потребуется обратиться к их поставщику. Некоторые интернет-магазины предлагают подобную услугу и могут ссылаться на нее различными способами, например в рамках активации компьютера, авторизации компьютера, восстановления библиотек или синхронизации лицензий. В разных магазинах применяются разные процедуры восстановления цифровых прав. Магазин может ограничить число восстановлений прав или число компьютеров, на которых можно использовать полученные музыкальные и видеофайлы. Некоторые магазины вовсе не разрешают восстановление прав на защищенные файлы. Сведения о политиках магазинов см. на соответствующем веб-сайте в разделах справки или поддержки клиентов. Если музыкальные или видеофайлы получены из магазина, который прекратил деятельность, восстановить права на подобное содержимое будет невозможно.
Нет. Средство переноса данных Windows переносит только параметры программ, но не сами программы. Чтобы использовать программы, установленные на старом компьютере, установите их на новом компьютере и затем перенесите файлы и параметры этих программ. Возможно, некоторые программы, например, программы для обеспечения безопасности компьютера и антивирусные программы, не будут работать в этой версии ОС Windows.
Возможно несколько вариантов. Выберите вариант, подходящий для обоих компьютеров. Например, если компьютер не подключен к сети, невозможно перенести файлы и параметры на новый компьютер по сети
Примечание Для переноса файлов и параметров между компьютерами стандартный кабель USB не подходит.
Кабель средства переноса данных можно купить в интернет-магазине, у поставщика компьютера или в магазине по продаже электронного оборудования. Использование кабеля средства переноса данных позволяет упростить перенос файлов и параметров со старого компьютера на новый. Кабель средства переноса данных создан специально для работы со средством переноса данных Windows. При подключении кабеля к обоим компьютерам на экране появятся инструкции по использованию данного кабеля
На скорость переноса файлов и параметров влияет несколько факторов
Обычно чем больший объем переносится, тем больше времени занимает процесс. Чем быстрее работают компьютеры и выше скорость выбранного способа (например, кабель для переноса данных или сеть для большого количества файлов, USB-устройство флэш-памяти для нескольких файлов), тем быстрее произойдет перенос данных. Но вне зависимости от того, занимает перенос полчаса или несколько часов, использование средства переноса данных Windows обычно делает его более эффективным, чем копирование вручную
Да. При переносе со старого компьютера файлов, содержащих вредоносное программное обеспечение, оно будет также перенесено на новый компьютер. Настоятельно рекомендуется всегда запускать антивирусные программы и программы защиты от программ-шпионов (особенно на старом компьютере) перед выбором файлов для переноса. После переноса файлов на новый компьютер следует запустить эти программы, чтобы убедиться в отсутствии вредоносного программного обеспечения
С помощью средства переноса данных Windows можно осуществить перенос файлов и параметров программ с компьютера, работающего под управлением ОС Windows XP, Windows Vista или Windows 7 на другой компьютер, работающий под управлением Windows 7
Примечание Средство переноса данных Windows не перемещает файлы из 64-разрядной версии Windows в 32-разрядную версию Windows. Если выполняется перенос из 64-разрядной версии Windows Vista в 32-разрядную версию Windows 7, можно переместить файлы вручную или использовать функцию архивации и восстановления в составе Windows Vista
Все пользователи хранят информацию на различных устройствах. Иногда возникает необходимость обмена данными. Как можно перенести файлы с компьютера на телефон? Существуют различные способы подключения устройств.
USB-кабель
Обычно USB кабель для подключения к персональному компьютеру идет в комплекте с телефоном. Можно также приобрести его и отдельно. С одной стороны расположен USB-разъем для подключения к компьютеру, с другой стороны разъем, вид которого зависит от используемой модели телефона. Прежде чем приступить к работе, необходимо соединить устройство с персональным компьютером при помощи кабеля. Теперь заходим в «Мой компьютер». В портативных устройствах необходимо найти подключенный телефон. Если вы хотите переместить сразу все фото и видео, то можно кликнуть в контекстном меню по кнопке «Импорт изображений и видео». В параметрах можно также отметить, чтобы содержимое устройства после импорта удалялось. Если вам требуется скопировать отдельные файлы, кликните дважды на значке устройства. В результате должно открыться окно с двумя папками – Phone и Card. Таким образом, вы можете легко перенести файл с компьютера на телефон. После завершения работы просто отсоедините кабель.
Dropbox представляет собой популярное облачное хранилище, которое позволяет синхронизировать файлы на различных устройствах. Предположим, пользователь загружает данные в хранилище с компьютера и желает сразу получить к ним доступ с планшета или телефона. Прежде чем перекидывать файлы с компьютера на планшет или телефон, необходимо установить Dropbox на все устройства домашней группы. На ноутбуке или стационарном персональном компьютере для этого нужно будет скачать программу клиента с сайта dropbox.com. Далее необходимо запустить процесс установки и зарегистрировать аккаунт. Здесь вам нужно будет указать свое имя и фамилию, написать адрес электронной почты и придумать пароль. Чтобы скачать Dropbox на устройство с операционной системой Android, вы можете использовать Play Market Store. В данном случае вам не нужно будет регистрироваться. Просто введите адрес своей электронной почты и пароль. Как же перекинуть файлы с компьютера на телефон при помощи Dropbox? Вам нужно просто скопировать нужный файл при помощи комбинации Ctrl+C — Ctrl+V. Если объект требуется переместить в папку, выдели его на компьютере и отройте контекстное меню. В меню найдите пункт «Переместить в папку Dropbox». В результате файл исчезнет с компьютера. Данные будут помещены в облачное хранилище. Теперь вы сможете открыть их на любом синхронизированном устройстве.
Использование «ES Проводника»
Используя ES Проводник, можно обмениваться информацией с ПК по Wi-Fi. Для этого необходимо зайти в меню приложения и выбрать «Удаленный доступ» в пункте «Сеть». Затем необходимо зайти в настройки и указать следующие параметры:
— корневую папку: обычно это карта памяти;
— создание аккаунта: данный пункт не является обязательным, однако при анонимном соединении иногда возникают проблемы с доступом;
При желании вы также можете создать ярлык для ftp-сервера. Теперь необходимо выйти из настроек и нажать на кнопку «Включить». В результате на экране должен появиться адрес ftp-сервера. Введите его в Проводнике. Откроется файловая система устройства Android. Таким образом, вы сможете легко и просто скопировать нужный файл с компьютера на телефон, или наоборот. Когда работа будет завершена, необходимо отключить службу в ES Проводнике. Данный способ подходит для разового соединения. Если же вам часто приходится перекидывать файлы с компьютера на телефон, то будет неудобно каждый раз вводить адрес в Проводник. Можно создать для этой цели сетевой диск. Для этого необходимо зайти в «Компьютер» и кликнуть по кнопке «Подключить сетевой диск». Для него необходимо указать любую свободную букву. Далее необходимо нажать на пункт «Подключение к сайту…». В результате должен открыться Мастер сетевого подключения. Здесь нужно нажать «Выберите другое сетевое размещение». В появившемся окне необходимо ввести адрес ftp-сервера, который указан в ES Проводнике на устройстве Android. Здесь необходимо снять галочку с анонимного входа и ввести данные с аккаунта в ES Проводнике. Система запросит у вас имя для сетевого размещения. Для удобства лучше будет указать модель телефона. Теперь в «Сетевом размещении» должна будет появиться папка, содержащая файлы с вашего Android-устройства. Прежде чем скидывать музыку с компьютера на телефон, необходимо включить в ES Проводнике ftp-соединение. Когда вы завершите копирование файлов, просто отключите его.
Total Commander
При помощи данного файлового менеджера вы можете обмениваться информацией между устройствами. Здесь имеется специальный значок с надписью URL, который позволяет создать новое соединение ftp. Вам нужно будет нажать на него и ввести в строке адрес сервера ftp. Далее необходимо снять галочку с «Анонимного соединения» и ввести данные аккаунта. Таким образом, вы сможете получить доступ к файлам, хранящимся на телефоне. Объекты могут легко копироваться в обе стороны.
Bluetooth
Стоит сразу отметить, что скорость передачи данных по Bluetooth достаточно низкая. Но в некоторых случаях это единственный способ передать файлы с одного устройства на другое. Прежде чем приступить к отправке файлов с компьютера на телефон, необходимо включить Bluetooth на обоих устройствах. Если вы пользуетесь операционной системой Windows 7, то вам необходимо открыть «Центр управления сетями…». В пункте «Изменения параметров адаптера» необходимо найти «Сетевое подключение Bluetooth». Включите его при помощи контекстного меню. В операционной системе Android для этого необходимо зайти в настройки и перевести ползунок Bluetooth в положение «Включено». Также не забудьте о том, что телефон должен быть видим для всех устройств. Затем откройте «Панель управления» на компьютере и выберите пункт «Добавление устройства». В появившемся окне необходимо выбрать ваш телефон. В результате на экране появится специальный код, который нужно будет ввести на устройстве Android. Таким образом, вы «свяжете» телефон с персональным компьютером. Далее останется только выбрать нужный файл, открыть для него контекстное меню, нажать «Отправить» — Bluetooth, и указать требуемое устройство. Сама передача может занять некоторое время.
Представим себе несколько ситуаций, с которыми периодически сталкивается каждый пользователь ПК.
Ситуация 1.
Вы купили новый компьютер и теперь хотите перенести на него все данные со старого компьютера. Как это сделать? Если в запасе есть запасной HDD достаточной ёмкости, то надо скопировать на него всю информацию со старого ПК, подключить к новому и снова запустить процесс копирования.
Таким образом можно перенести лишь пользовательские файлы и папки, а вот если таким способом попытаться перенести установленные программы, то работать они не будут – их надо заново устанавливать.
Ситуация 2. Вы хотите обновить версию операционной системы, к примеру, перейти с уже устаревшей Windows XP на Windows 7 или 10, но при этом сохранить настройки и работоспособность уже установленных на ПК программ. Как это сделать?
И в первом и во втором случае на помощь придет программа EaseUS Todo PCTrans, которая имеет массу положительных отзывов в сети, и которую легко освоит любой, будь то начинающий или продвинутый пользователь.
Todo PCTrans работает на всех операционных системах семейства Windows от версии XP до , включая Windows Server. При этом перенос данных с компьютера на компьютер возможен только в случае, если на обоих ПК установлены одинаковые версии Windows
либо данные переносятся с ПК с более старой версией ОС на ПК с более новой
, например, с Windows 7 на Windows 8 или 10. Таким образом, перенести данные с Windows 7 to Windows XP не представляется возможным.
1. Для того, чтобы скопировать все нужные файлы и установленные программы между двумя ПК, они должны быть соединены между собой в одной сети LAN, проводной либо беспроводной . На обоих должна быть запущена программа Todo PCTrans и выбрана опция «Via network connection»:
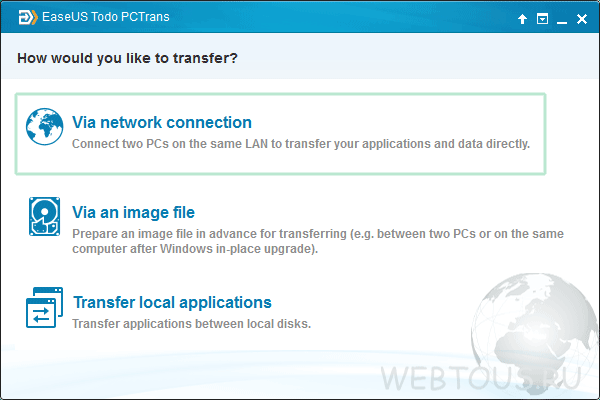

3. В следующем окне надо выбрать какой тип данных Вы хотите перемещать: Applications (Приложения) либо User Data (Пользовательские данные). Нажав на квадратную иконку можно указывать конкретные директории и папки:

По нажатию кнопки «Transfer» запускается процесс миграции данных.
Этот способ пригодится в случае, когда надо обновить ОС на одном компьютере или ноутбуке, сохранив все настройки, либо соединить два ПК в одну сеть для переноса данных между ними (как в первом случае) не представляется возможным.
1. Запустите на компьютере программу Todo PCTrans и выберите опцию «Via an image file». В следующем окошке выбрать «Create the image file».
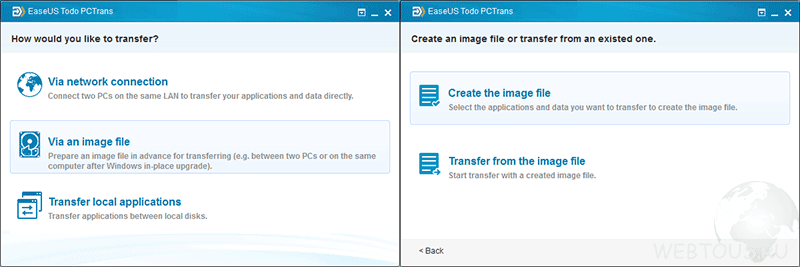
2. Укажите нужные папки и приложения, нажать кнопку «Save».

3. Скопируйте созданный образ на второй ПК, запустите на нем программу и выберите «Via an image file» —> «Transfer from the image file».
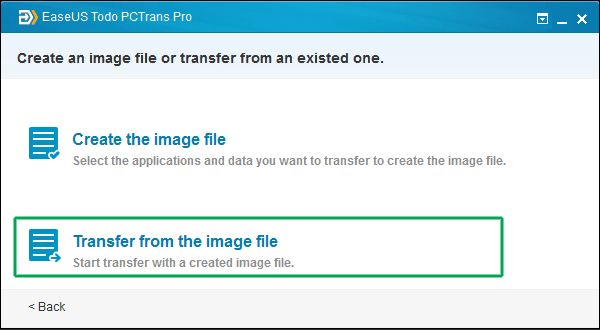
4. Запустите процесс копирования.
Отличие между FREE и PRO состоит в том, что в бесплатной версии программы можно настроить перенос только двух приложений. Лицензия на версию Professional продается по цене $49.95.
| Статьи по теме: | |
|
Канал ярика лапы все серии
Ярик Лапа родился 10 сентября 1992 года в городе Житомире. Окончив в... Huawei Ascend G730-U10 - Технические характеристики Хуавей джи 730
Информация о марке, модели и альтернативных названиях конкретного... обновлен отзыв спустя год использования
Размер обновленного смартфона чуть-чуть был увеличен. Он стал на 4 мм... | |