Choix des lecteurs
Articles populaires
Si vous rencontrez des problèmes avec votre disque dur, de nombreuses personnes se demandent immédiatement comment exécuter chkdsk.
Ces problèmes peuvent être très différents - du freinage banal, qui ne peut être corrigé d'aucune façon, à refus total chargement du système d'exploitation.
Le fait est que c'est La meilleure façon tout résoudre problèmes possiblesà partir du disque dur ou même du SSD. La plupart des experts conseillent de l'utiliser dans de telles situations.
Nous examinerons toutes les méthodes réellement fonctionnelles qui aident à démarrer l'outil de récupération de disque dur sous Windows.
Cette option suppose que le système est en quelque sorte chargé, c'est-à-dire qu'il n'y a pas de refus complet de télécharger. Oui, il peut ralentir, redémarrer spontanément de temps en temps, etc., mais vous pouvez toujours voir le bureau et d'autres éléments du système, même avec des tentatives. Si oui, fais ceci :
Après cela, il ne reste plus qu'à attendre que l'outil termine sa tâche principale.
Dans certains cas, après avoir effectué toutes les opérations ci-dessus, une autre fenêtre apparaît avec le texte : "Windows ne peut pas vérifier laquelle est actuellement utilisée".
Cela signifie qu'il y a eu une erreur (une autre) ou que vous n'êtes pas autorisé à accéder à certains fichiers. DANS différentes versions système d'exploitation, cette fenêtre peut être différente.
Sans entrer dans les détails, disons qu'il pourra cliquer sur le bouton "Oui" ou "OK". Il vous suffit donc de le faire et de continuer à observer calmement le travail de l'outil de récupération.
Important! Dans certains cas, vous devrez redémarrer votre PC pour continuer. Donc, si rien ne se passe après toutes les étapes ci-dessus, redémarrez votre PC ou votre ordinateur portable. Il arrive que l'ordinateur redémarre automatiquement. Vous ne devriez pas avoir peur de cela.
De plus, l'outil de récupération en question peut être lancé en utilisant l'exécution standard de commandes ou de programmes, qui est disponible dans tous les versions de Windows.
Astuce : pour lancer des programmes en cours d'exécution, vous pouvez accéder au menu Démarrer et cliquer sur Exécuter. Vous pouvez également le faire en appuyant simultanément sur les boutons "Win" et "R".
Dans la plupart des cas, tout se résume à taper une simple commande chkdsk c: / f et à cliquer sur OK.
Dans les versions plus récentes, ce processus est sensiblement le même, mais l'interface est légèrement différente.
Encore une fois, après avoir terminé les étapes ci-dessus, un autre peut apparaître, ce qui indiquera que le lecteur "ne peut pas être verrouillé".
La signification de ce message se résume à la même chose dont nous avons parlé ci-dessus - le disque est actuellement en cours d'utilisation, ce qui signifie qu'une autre panne s'est produite ou que vous n'avez pas accès à certains éléments. Dans tous les cas, il reste ici à entrer la commande "Y" et à appuyer sur le bouton "Enter".
Important! Pour utiliser les deux méthodes, vous devez disposer des droits d'administrateur sur l'ordinateur. La meilleure façon de le faire est d'ouvrir cmd en tant qu'administrateur. Sous Windows 7 et versions antérieures, il existe un élément correspondant dans le menu "Démarrer" - "Ligne de commande (administrateur)". Dans les versions ultérieures, pour voir cette option, vous devez cliquer sur le menu "Démarrer" ou le menu "Windows". Dans la ligne qui s'ouvre, saisissez "net user Administrator / active: yes".
Cela se produit différemment selon les versions. Dans la version la plus simple, déjà lors du démarrage du système avec fichier d'installation plusieurs options apparaissent, parmi lesquelles il y a aussi le lancement du programme de correction d'erreurs.
Par exemple, sous Windows XP, vous pouvez simplement appuyer sur "R" et attendre que la console démarre. Ceci est montré dans la figure 8.
Astuce : Pour voir ce menu, il ne suffit pas d'insérer simplement un disque avec système opérateur, vous devez également mettre le démarrage de celui-ci dans le BIOS. Pour ce faire, lisez la documentation de votre PC. Dans le cas le plus simple, vous devez vous rendre dans la section "Boot" et sélectionner le périphérique approprié à côté de l'inscription "1st Boot Device".
Une fois la console lancée, procédez comme suit :
Sélectionnez la version du système d'exploitation avec laquelle vous allez travailler, c'est-à-dire entrez son numéro et appuyez sur "Entrée" sur le clavier. Si vous avez un seul système d'exploitation installé sur votre ordinateur, tapez simplement "1" et appuyez sur "Entrée". Dans tous les cas, il sera indiqué ci-dessous liste complète systèmes installés sur le PC. Dans notre exemple, il n'y a qu'un seul système d'exploitation, nous entrons donc "1" et appuyons sur "Entrée".
Et puis entrez dans le même format que celui décrit dans la méthode précédente, c'est-à-dire "chkdsk [lettre de lecteur] : / [commande]". La liste ici est exactement la même. Entrez donc ce manuel, appuyez sur "Entrée" et observez la progression.
Dans ce cas, le programme peut demander un mot de passe administrateur. Si vous en avez un, saisissez-le.
Sinon, soit vous ne savez pas qu'il est toujours là (puisque le programme l'exige), soit il s'agit d'un problème et vous pouvez simplement appuyer sur "Entrée" pour continuer.
Dans le premier cas, vous devrez contacter la personne qui a installé le système d'exploitation ou quelqu'un d'autre qui pourrait connaître ce mot de passe.
Grâce à ces méthode simple tout le monde peut utiliser l'outil en toute tranquillité d'esprit vérifier sérieusement disque et regardez-le fonctionner.
L'une des méthodes ci-dessus est clairement illustrée dans la vidéo ci-dessous.
Affiche un rapport sur l'état du disque sous une forme qui dépend du système de fichiers... Équipe chkdsk répertorie également les erreurs sur le disque et les corrige. Commande exécutée sans paramètres chkdsk affiche des informations sur l'état du disque actuel.
chkdsk [le volume: ][[façon] Nom de fichier] [/ F] [/v] [/r] [/ X] [/ je] [/ c] [/ je[: la taille]]
Pour exécuter la commande chkdsk pour disques durs, vous devez être membre du groupe Administrateurs.
Si vous devez corriger des erreurs sur le disque à l'aide de la commande chkdsk, vous ne pouvez pas ouvrir de fichiers sur ce lecteur. Sinon, le message d'erreur suivant s'affiche :
La commande Chkdsk ne peut pas être exécutée car le volume spécifié est utilisé par un autre processus. Ce volume doit-il être vérifié lors du prochain redémarrage du système ?
Si l'utilisateur choisit cette option, la commande chkdsk vérifiera le disque et corrigera automatiquement les erreurs lorsque vous redémarrerez votre ordinateur. Si la partition de disque cochée est amorçable, la commande chkdsk redémarrera automatiquement votre ordinateur après avoir vérifié ce disque.
Équipe chkdsk chèques espace disque et son utilisation pour la table d'allocation de fichiers (FAT) et les systèmes de fichiers NTFS. Équipe Chkdsk fournit un rapport d'état avec des détails pour chaque système de fichiers. Le rapport d'état du disque comprend une liste des erreurs détectées. Si la commande chkdsk lancé sans paramètre / F dans la partition active, vous pouvez recevoir un message d'erreur grave car le disque ne peut pas être verrouillé. Pour rechercher des erreurs, la commande chkdsk besoin de s'exécuter de temps en temps sur chaque disque.
Si le paramètre est spécifié ligne de commande / F, programme chkdsk corrige les erreurs sur le disque. Au travail chkdsk il doit pouvoir verrouiller le disque pour corriger les erreurs. Étant donné que la correction d'erreur modifie généralement la table d'allocation des fichiers et parfois la perte de données, le programme chkdsk demande confirmation sous la forme suivante :
Amas perdus : 10 chaînes : 3.
Convertir les chaînes de cluster orphelines en fichiers ?
Si nous introduisons Oui Windows enregistre chaque chaîne perdue dans le répertoire racine en tant que fichier nommé Fichier nnnn.chk. Après la fin de l'exécution chkdsk vous pouvez vérifier ces fichiers pour les informations que vous voulez. Si nous introduisons N Windows corrige les erreurs sur le disque sans enregistrer les données des blocs perdus.
Si le paramètre de ligne de commande / F non utilisé, programme chkdsk affiche uniquement un message sur la présence d'erreurs dans le fichier, mais ne les corrige pas.
Si la commande chkdsk / f s'exécute sur un grand disque (par exemple, 70 Go) ou le disque contient un grand nombre de fichiers (par exemple, plusieurs millions), pour quitter le programme chkdsk cela peut prendre beaucoup de temps (peut-être plusieurs jours). Pendant tout ce temps, l'ordinateur sera inaccessible aux utilisateurs, car chkdsk ne revient pas avant la fin.
chkdsk sur l'état du disque avec le système de fichiers FAT au format suivant :
Numéro de série Volumes : B1AF-AFBF
72 214 528 octets au total sur le disque
73728 octets en 3 fichiers cachés
30720 octets dans 12 répertoires
11493376 octets dans 386 fichiers utilisateur
61 440 octets dans les secteurs défectueux
60555264 octets disponibles sur disque
2048 octets par cluster
Nombre total de clusters sur disque : 35261.
29 568 clusters par disque
Système Windows affiche le rapport du programme chkdsk sur l'état d'un disque avec le système de fichiers NTFS au format suivant :
Type de système de fichiers : NTFS.
Vérification des fichiers...
La vérification du fichier est terminée.
Vérification des index...
La vérification des index est terminée.
Vérification des descripteurs de sécurité...
Validation des descripteurs de sécurité terminée.
12372 Ko d'espace disque total.
3 Ko dans 1 fichiers utilisateur.
4217 Ko utilisés par le système.
8150 Ko libres sur disque.
Taille du cluster : 512 octets.
Nombre total de clusters sur disque : 24745.
16301 clusters par disque.
Si le paramètre est spécifié / F, équipe chkdsk affiche un message d'erreur s'il est trouvé sur le disque Ouvrir des fichiers... Si le paramètre / F non spécifié et des fichiers ouverts ont été trouvés sur le disque, chkdsk peut afficher des messages sur les blocs perdus sur le disque. Cela se produira lorsque les fichiers ouverts n'ont pas encore été enregistrés dans la table d'allocation de fichiers. Si le programme chkdsk rapports sur un grand nombre de blocs d'espace disque perdus, la réparation du disque doit être envisagée.
Utiliser un paramètre de ligne de commande /r pour détecter les erreurs de disque physique dans le système de fichiers. Pour obtenir des informations sur la récupération, physiquement fichiers endommagés en utilisant la commande récupérer cliquer sur le lien.
Secteurs défectueux signalés par l'équipe chkdsk ont été marqués lors du premier formatage du disque. Ces secteurs ne sont pas dangereux.
Le tableau suivant répertorie les codes de sortie pouvant apparaître dans le rapport du programme chkdsk après la fin de son exécution.
Si vous souhaitez vérifier le lecteur dans le lecteur D et corriger les erreurs qu'il trouve dans Windows, entrez la commande suivante :
Si une erreur est trouvée, l'exécution du programme сhkdsk pauses et les messages appropriés s'affichent. A la fin de la commande chkdsk un rapport est affiché sur l'écran contenant des informations sur l'état actuel du disque. Avant de finir le travail chkdsk vous ne pouvez ouvrir aucun fichier sur le lecteur spécifié.
Pour vérifier la fragmentation de tous les fichiers du répertoire actuel sur un lecteur FAT, entrez la commande suivante :
Chkdsk imprimera un rapport d'état du disque, suivi d'une liste de fichiers fragmentés qui correspondent au modèle de commande.
Pour des questions, discussions, commentaires, suggestions, etc., vous pouvez utiliser la section forum de ce site (l'inscription est obligatoire).
Récupération disque dur ou un lecteur flash n'a pas toujours besoin d'être utilisé logiciel spécial; parfois, vous pouvez corriger les erreurs avec le Utilitaires Windows appelé CHKDSK (vérifier le disque). Ce programme vérifiera les erreurs sur le disque et les corrigera si elles sont trouvées. CHKDSK peut être lancé de plusieurs manières, mais nous nous attarderons sur l'option de ligne de commande en détail.
Pour effectuer une récupération de disque dur utilitaire CHKDSK, exécutez la ligne de commande :
Si le disque est utilisé par le système, l'ordinateur redémarrera pour effectuer la vérification. La correction des erreurs sur une clé USB à l'aide de l'utilitaire CHKDSK ne nécessite pas de redémarrage.
Analysons la syntaxe de la commande :
Si vous n'aimez pas travailler avec la ligne de commande, exécutez une vérification du disque via l'interface Windows :
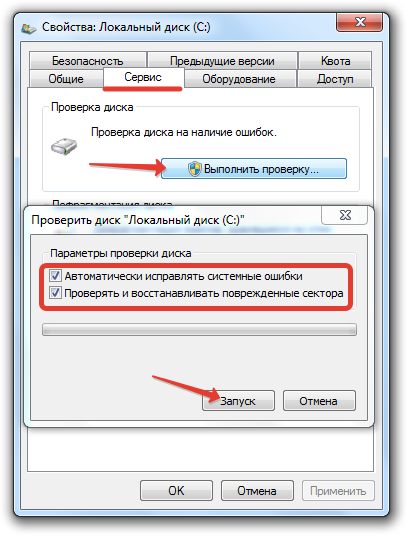
La vérification d'une partition d'un disque dur ou d'un lecteur flash via l'interface Windows n'est pas différente de cette procédure dans la ligne de commande. Si la partition de disque est en cours d'utilisation, le système redémarrera.
Si le système en raison de erreurs difficiles le disque est constamment redémarré ou ne démarre pas du tout, alors pour restaurer le disque dur via la ligne de commande, vous devrez utiliser les outils du lecteur flash d'installation. Si vous avez Windows XP, démarrez la console de récupération :
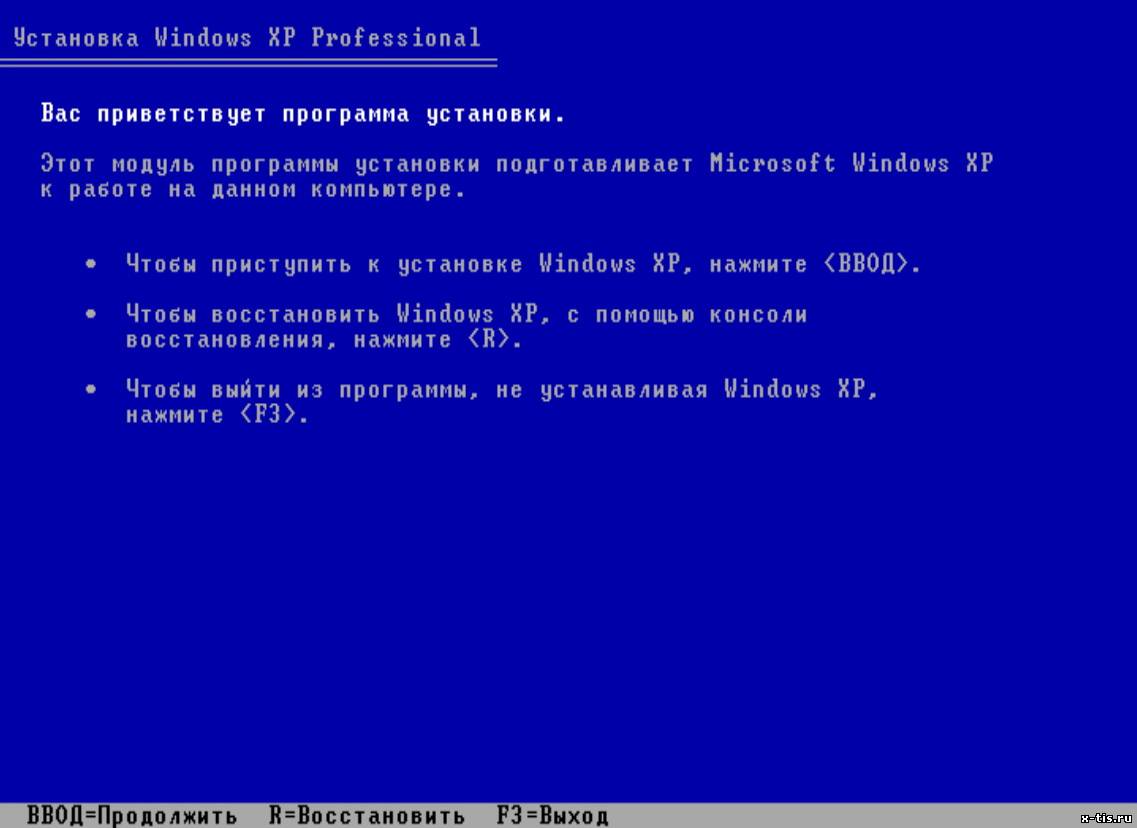
Si l'utilitaire de vérification est capable de détecter et d'éliminer les erreurs et les secteurs défectueux, vous obtiendrez un système fonctionnant normalement après le redémarrage.
Sous Windows 7, après l'apparition du premier écran du programme d'installation, vous devez accéder à la section "Restauration du système". Sous Windows 8.1 et Windows 10, la section s'appelle "Diagnostics", elle comporte une sous-section "Options avancées". Sélectionnez Exécuter l'invite de commande dans la liste des outils disponibles. 
À ce stade, de nombreux utilisateurs font l'erreur de taper chkdsk sans tenir compte de la lettre de lecteur avec installé Windows... Le problème est que dans l'environnement de récupération, les lettres sont affectées un peu différemment - "C" désigne une partition de 100 (500) Mo allouée pour les besoins du système, et le volume avec fichiers Windows devient "D" et ainsi de suite.
Pour connaître la lettre exacte, tapez "notepad" dans la fenêtre de l'interpréteur de commandes et appuyez sur Entrée. Le Bloc-notes s'ouvrira : développez le menu Fichier, cliquez sur Ouvrir. Dans la fenêtre de l'explorateur, allez dans "Ordinateur" et voyez quelle lettre est attribuée à la partition avec les fichiers Windows. 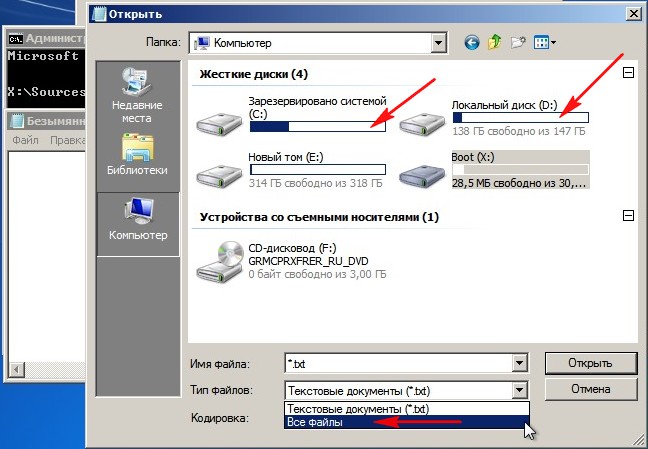
Après avoir reconnu la lettre de la section, écrivez-la dans la syntaxe de la commande : par exemple, chkdsk D:/f. La vérification du disque commencera. Si vous devez analyser votre disque dur à la recherche de secteurs défectueux, exécutez chkdsk D: / f / r. Lorsque vous êtes invité à indiquer un échec d'exécution, tapez "Y" et appuyez sur Entrée. 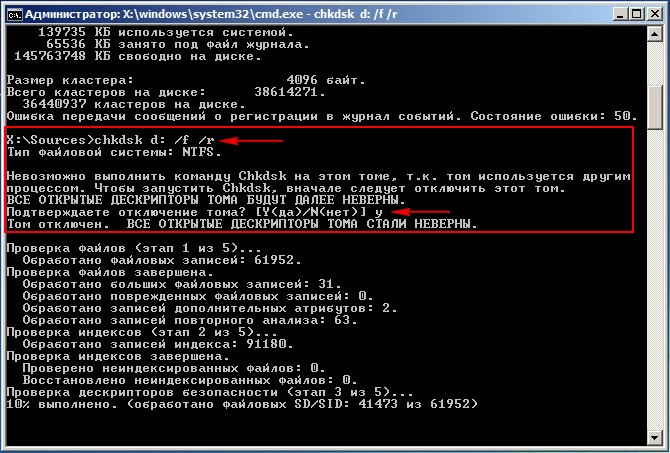
La vérification et la réparation du disque commenceront. Si tout a été fait correctement, une fois la procédure terminée, le système fonctionnera correctement. N'oubliez pas de supprimer le boot du lecteur flash si vous l'avez configuré dans le BIOS, sinon Windows ne démarrera pas.
Combien de temps faut-il au démarrage de Windows ? Parfois, il semble que cela prend une éternité. Il existe plusieurs méthodes pour accélérer le démarrage du système, mais le problème peut être que votre ordinateur exécute la fonction CHKDSK à chaque démarrage.
Avez-vous remarqué une barre de remplissage pendant que vous attendez? Apparaît-elle souvent ? Vous êtes-vous déjà demandé ce que c'est, quelle en est la cause et si Windows doit vraiment le faire ? Lisez cet article et nous répondrons ensemble à toutes ces questions.
Si vous n'êtes pas sûr du lecteur que vous avez installé, vérifiez s'il s'agit d'un lecteur SSD ( SSD) ou alors disque dur (Disque dur). Si votre ordinateur dispose d'un SSD, vous pouvez toujours utiliser Check Disk, mais il n'est pas nécessaire d'exécuter la vérification avec l'indicateur /r... Il existe quelques différences entre le SSD et le HDD, en particulier, le SSD n'a pas de pièces mobiles.

Le SSD n'inclut pas de disque physique, il n'a donc pas besoin d'être vérifié avec la commande chkdsk c:/r. Cependant, Windows utilise le même système de fichiers sur le SSD et le disque dur, vous pouvez donc corriger les erreurs du système de fichiers lorsque aide chkdsk c: / f. En dehors de cela, Check Disk n'est pas nécessaire.
Sous Windows 7 et versions antérieures, la vérification peut prendre un certain temps. Peut-être une heure, parfois une journée entière ou plus, alors assurez-vous d'avoir du temps libre. N'interrompez pas Check Disk après son démarrage.
Pour exécuter l'utilitaire, cliquez sur le bouton Démarrer. Dans la barre de recherche, saisissez " ligne de commande". Il devrait apparaître dans les résultats de recherche. Cliquez avec le bouton droit sur l'invite de commande et sélectionnez "".

Une fois que la fenêtre d'invite de commande apparaît à l'écran, entrez la commande
et appuyez sur le bouton Entrer... Grâce au drapeau / r, le programme essaiera de récupérer les informations des secteurs défectueux, ainsi que de corriger toutes les erreurs sur le disque, vous n'avez donc pas besoin du drapeau / f.
La ligne de commande vous dira qu'elle ne peut pas s'exécuter cette action car le volume spécifié est actuellement utilisé. Il vous demande ensuite si vous souhaitez planifier une vérification du volume pour le prochain démarrage. Entrer Oui et appuyez sur Entrer pour programmer l'exécution de Check Disk avec l'option de correction d'erreur.

Redémarrez votre ordinateur et attendez que l'utilitaire fasse son travail. Une fois la vérification terminée, toutes les erreurs devraient être corrigées et Check Disk ne démarrera plus au démarrage, à moins, bien sûr, d'autres problèmes.
Windows 8 traite ces problèmes de manière plus efficace. Le système de fichiers vérifie constamment les erreurs. Les erreurs qui ne nécessitent pas de débrancher le disque sont corrigées immédiatement. Le correctif pour les autres erreurs, qui ne peut être effectué qu'au démarrage, est planifié pour le prochain démarrage du système.
Étant donné que le système n'a besoin de corriger que les erreurs nécessitant le débranchement du disque, Check Disk le fait en quelques secondes ou minutes. Pour cela, cliquez sur le bouton Début... Entrer " cmd"Dans la barre de recherche de programmes et de fichiers. Le résultat de recherche le plus élevé sera cmd.exe... Faites un clic droit sur la ligne et sélectionnez " Exécuter en tant qu'administrateur».

Pour vous assurer que tous les autres problèmes sont détectés et résolus, exécutez d'abord une vérification du disque en exécutant la commande
chkdsk C: / scan
et en appuyant sur la touche Entrer... Pendant l'analyse, l'utilitaire corrigera tout ce qui ne nécessite pas de débrancher le disque. Une fois la vérification terminée, entrez la commande
chkdsk C: / correction ponctuelle
et appuyez sur Entrer... Vous verrez un texte indiquant que ce volume est occupé par un autre processus. L'invite de commande vous demandera alors si vous souhaitez planifier une vérification du disque pour le prochain démarrage du système. Entrer Oui et appuyez sur Entrer pour programmer l'exécution de Check Disk. Redémarrez maintenant votre ordinateur.
Cette fois, Check Disk s'exécutera et corrigera toutes les erreurs trouvées lors de l'analyse. Et comme l'utilitaire n'a besoin que de corriger les erreurs qui nécessitent de débrancher le disque, cela ne prendra que quelques secondes ou minutes.
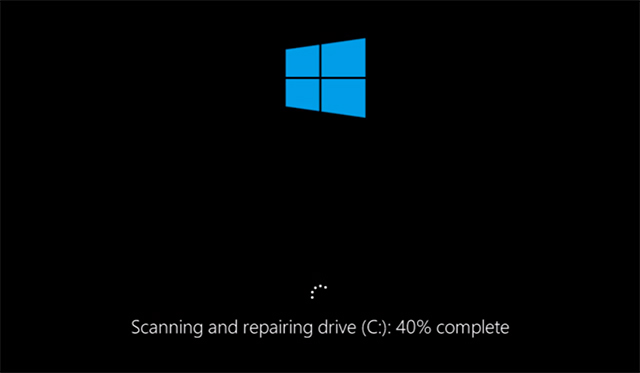
Votre système de fichiers devrait être bon maintenant. Check Disk ne fonctionnera plus lorsque vous allumez votre ordinateur, à moins qu'il n'y ait d'autres problèmes.
Vérifiez si cela a aidé
Une fois la vérification du disque terminée, il n'y a qu'une seule façon de vérifier si l'utilitaire a terminé sa tâche : redémarrer l'ordinateur. Espérons que le programme ne démarrera plus et que vous pourrez continuer votre activité. Si Check Disk continue de s'exécuter, vous pouvez avoir des problèmes plus graves avec le système de fichiers, ou des erreurs liées au registre ou au système d'exploitation lui-même. Vous devriez envisager l'option d'une restauration du système ou d'une réinstaller Windows... Il est peut-être temps de changer Disque dur... Bien sûr, c'est un dernier recours, mais cela a définitivement résolu vos problèmes.
Cet article vous a-t-il aidé à résoudre vos problèmes ? Avez-vous trouvé d'autres moyens d'empêcher Check Disk de s'exécuter à chaque démarrage ? Avez-vous des questions? Partagez-les dans les commentaires et nous pourrons nous entraider.
Bon après-midi! J'ai déjà parlé dans mes articles de, et. Dans cet article, nous vous expliquerons ce que cela signifie L'équipe de Chkdsk... Cette équipe optimise également votre PC, surveille la sécurité des fichiers système et le rend stable.
En utilisant cette méthode, nous allons faire une correction erreurs système et analyser les disques pour les erreurs. C'est exactement à cela que sert le programme Chkdsk.
La plupart des utilisateurs de PC n'utilisent toujours pas de périphériques pour l'alimentation sans interruption de l'ordinateur, de sorte que leur alimentation peut s'éteindre soudainement. Entre autres choses, diverses pannes surviennent souvent dans les ordinateurs.
Si vous remarquez que votre PC est souvent buggé, prend beaucoup de temps à démarrer, ou même si vous avez écran bleu mort, mais ce programme ne démarre pas, vous pouvez l'exécuter vous-même et rechercher des erreurs dans votre système d'exploitation. Il existe plusieurs méthodes pour cela.
Tout d'abord, appliquons la méthode graphique. Pour ce faire, cliquez sur l'onglet "Ordinateur", sélectionnez le lecteur souhaité (dans la plupart des cas, C) et appliquez menu contextuel(pour cela, nous cliquons sur le bouton droit de la souris) allez dans "Propriétés". Cliquez ensuite sur l'élément "Service". Ici, nous sélectionnons le bouton "Effectuer le contrôle".


Si nous vérifions le disque sur lequel notre système est installé, cette vérification sera effectuée lors du redémarrage du PC.
Nous devons entrer dans la ligne de commande chkdsk avec : et n'oubliez pas d'appuyer sur "Entrée", tandis que le système ne vérifiera que le disque pour les erreurs, mais ne les corrigera pas, C - le nom du disque. Si nous devons non seulement analyser, mais corriger les erreurs, après le nom du disque, entrez / F , Par exemple, chkdsk f: / f
Si vous vérifiez le lecteur système, il se peut qu'on vous dise qu'il ne peut pas être vérifié. il est utilisé maintenant et ils demanderont s'il doit être vérifié au redémarrage? Appuyez sur Y si vous en avez besoin et sur N sinon.
En outre, le programme Computer Accelerator vous permet de rechercher des erreurs sur le disque. Ce programme non seulement vérifie le disque pour les erreurs, mais nettoie également le système, le registre, etc. Télécharger le programme tu peux suivre le lien, ou simplement en cliquant sur la bannière :
La commande chkdsk ne doit pas être utilisée souvent, il est conseillé de l'utiliser en cas de problèmes sérieux pour restaurer l'OS et le bon fonctionnement du disque dur. Je vous conseille de ne pas l'utiliser plus d'une fois tous les trois mois ! Bonne chance! Comment démarrer l'utilitaire Chkdsk Windows pour réparer la corruption du système de fichiers, vous savez maintenant et seriez plus proche de un fonctionnement en douceur systèmes !
Anecdote dans chaque article :
| Articles Liés: | |
|
Comment faire une couverture pour un cahier La couverture pour un cahier est belle
Le temps scolaire bat son plein et l'enfant n'est pas d'humeur à apprendre ? Augmenter ... Comment utiliser une signature électronique à partir d'un lecteur flash
En règle générale, la signature numérique est enregistrée sur une clé USB .... Telegraph - un service de formatage et de publication de textes dans le Telegram Ling intitle toutes les publications des utilisateurs
Obtenir des données privées ne signifie pas toujours pirater - parfois, cela ... | |