Choix des lecteurs
Articles populaires
Majorité utilisateurs d'ordinateurs connaissent peu la ligne de commande. Alors que les utilisateurs plus expérimentés et avancés l'utilisent souvent pour effectuer diverses tâches.
Très souvent, la ligne de commande est utilisée par les administrateurs pour effectuer des tâches similaires et routinières, lors de l'administration des serveurs et d'autres choses.
Ligne de commande a migré vers Windows depuis l'époque de MS-DOS et permet aux utilisateurs d'interagir directement avec le système d'exploitation Windows.
La ligne de commande, ou comme on l'appelle la console, semble banale et pour interagir avec le système d'exploitation, vous devez entrer des commandes en respectant une certaine syntaxe.
C'est pourquoi il est utilisé pour créer des fichiers batch (fichiers BAT) qui effectuent une séquence spécifique d'opérations pour accomplir une tâche donnée.
Comme déjà indiqué, la ligne de commande est principalement utilisée par les utilisateurs avancés et les administrateurs. Avec son aide, l'utilisateur peut automatiser l'exécution de certaines tâches du même type.
Autrement dit, si vous devez copier ou renommer des fichiers dans certaines conditions, cela est facilement organisé en créant des fichiers batch spéciaux dans lesquels les commandes de ligne de commande sont écrites. De plus, ces opérations seront effectuées sans intervention de l'utilisateur.
L'avantage de la ligne de commande est facile à voir si vous devez effectuer le même type d'opérations sur gros montant des dossiers. Par exemple, vous devez déplacer ou copier (ou supprimer) certains types fichiers à tel ou tel emplacement.
Les administrateurs obtiennent les informations dont ils ont besoin à partir de la ligne de commande Périphériques réseau et peut juger raisons possibles dysfonctionnements et pannes. Les administrateurs réseau pourront obtenir des informations sur l'activité du réseau et sa santé.
Pour ouvrir une fenêtre d'invite de commande, ouvrez simplement le menu Démarrer et entrez Invite de commandes dans la barre de recherche, puis double-cliquez sur le résultat correspondant.
Vous pouvez également simplement accéder à la section Tous les programmes et dans le dossier Accessoires et il y aura un raccourci de ligne de commande. Enfin, vous pouvez utiliser l'utilitaire Exécuter en appuyant sur la combinaison de touches Win + R ou lancer l'utilitaire Exécuter à partir du menu Démarrer. Tapez maintenant la ligne Open cmd et appuyez sur Entrée.
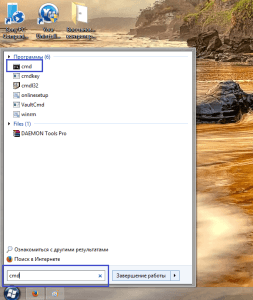
L'exécutable de la ligne de commande lui-même est à disque système par le chemin suivant : Windows / System32 / cmd.exe.
La fenêtre de ligne de commande standard est présentée comme un fond noir avec une police blanche. Cependant, cela n'est pas pratique pour tout le monde, surtout si l'utilisateur a souvent recours à la ligne de commande. Des paramètres comme apparence et d'autres paramètres additionnels la ligne de commande vous permettra de travailler plus confortablement avec la console.
Pour ce faire, cliquez simplement sur l'icône de la fenêtre dans sa partie gauche avec le bouton gauche de la souris (ou appuyez sur Alt + Espace). Un menu contextuel apparaît, où en sélectionnant Propriétés, vous pouvez effectuer des réglages de base pour l'apparence, le curseur de la souris, la taille et la position de la fenêtre.
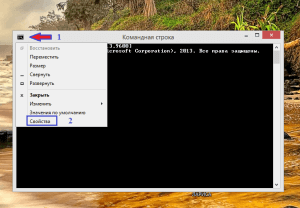 Des paramètres tels que Sélectionner avec la souris copieront le texte de la ligne de commande sélectionnée, le nombre de tampons détermine le nombre de lignes de la ligne de commande disponibles pour la visualisation par l'utilisateur. La taille de la mémoire tampon permet à l'utilisateur de faire défiler les commandes précédemment saisies à l'aide des touches fléchées haut ou bas.
Des paramètres tels que Sélectionner avec la souris copieront le texte de la ligne de commande sélectionnée, le nombre de tampons détermine le nombre de lignes de la ligne de commande disponibles pour la visualisation par l'utilisateur. La taille de la mémoire tampon permet à l'utilisateur de faire défiler les commandes précédemment saisies à l'aide des touches fléchées haut ou bas.
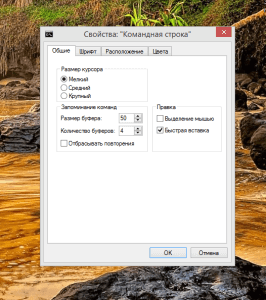
La ligne de commande contient de nombreuses commandes, dont vous pouvez obtenir une liste sur la ligne de commande elle-même. Pour ce faire, entrez simplement la commande HELP et l'écran affichera liste complète commandes avec explications :
ASSOC Affichage ou modification des associations d'extensions de noms de fichiers.
ATTRIB Afficher et modifier les attributs de fichier.
PAUSE Active ou désactive la possibilité d'utiliser CTRL + C sous DOS.
BCDEDIT Définit les propriétés dans la base de données de démarrage, ce qui vous permet de contrôler l'amorçage.
CACLS Imprime les données et modifie les listes de contrôle d'accès aux fichiers (ACL).
APPEL Appelle un fichier batch à partir d'un autre et peut également transmettre des arguments d'entrée.
CD Imprime le nom du chemin ou se déplace vers un autre dossier.
CHCP Sortir ou définir l'encodage.
CHDIR Affiche le titre ou se déplace vers un autre dossier.
CHKDSK Diagnostic du lecteur pour les erreurs.
CHKNTFS Affiche ou modifie les diagnostics du lecteur au démarrage.
CLSO nettoyer l'affichage de tous les caractères.
CMD Exécute l'utilitaire de ligne de commande Windows. Vous pouvez en exécuter un nombre infini sur un seul ordinateur. Ils travailleront indépendamment les uns des autres.
COULEUR Modifie et définit l'arrière-plan principal de la fenêtre et les polices elles-mêmes.
COMP Affiche les différences et compare le contenu des deux fichiers.
COMPACT Modifie et affiche la compression de fichiers en NTFS.
CONVERTIR Modifie les volumes de disque FAT en NTFS. Le lecteur actuel ne peut pas être modifié.
COPIE Crée une copie d'un ou de plusieurs fichiers et les place à l'emplacement spécifié.
DATE Affiche ou définit la date actuelle.
DEL Détruit un ou plusieurs fichiers à la fois.
DIR Affiche les noms des fichiers et des dossiers avec leur date de création situés dans le dossier actuel ou spécifié.
DISQUE COMP Compare et montre les différences entre 2 lecteurs de disquettes.
COPIE DE DISQUE Crée une copie du contenu d'un lecteur de disquette vers un autre.
DISQUEPARTIE Affiche et modifie les propriétés d'une partition de disque.
DOSKEY Modifie et réinvoque les lignes de commande ; crée des macros.
DRIVERQUERY Affiche des informations sur "l'état des choses" et les attributs d'un pilote de périphérique.
ÉCHO Affiche des informations textuelles et modifie le mode d'affichage des commandes à l'écran.
ENDLOCAL Termine la localisation de l'environnement pour le fichier batch.
EFFACER Détruit un ou plusieurs fichiers.
SORTIR Termine le programme de ligne de commande
FC Affiche les différences entre deux fichiers ou deux ensembles de fichiers et les compare également
TROUVE Recherche une chaîne de texte dans des fichiers ou dans un seul fichier.
FINDSTR Recherche avancée de chaînes de texte dans les fichiers.
POUR Cycle. Répète l'exécution de la même commande un nombre spécifié de fois
FORMAT Formatage du lecteur pour qu'il fonctionne avec Windows.
FSUTIL Affiche et définit les attributs du système de fichiers.
FTYPE Vous permet de modifier et d'afficher les types de fichiers qui sont principalement utilisés lors de la correspondance par extensions de nom de fichier.
ALLER À Transférer le contrôle à une autre commande spécifiée.
GPRESULTAT Affiche des informations sur politique de groupe pour un ordinateur ou un utilisateur.
GRAFTABL Permet à Windows d'afficher un jeu de caractères étendu en mode graphique.
AIDER Affiche toutes les informations sur les commandes de console Windows existantes.
ICACLS Affiche, modifie, archive ou restaure les listes de contrôle d'accès pour les fichiers et les dossiers.
SI Exécute des commandes selon une condition donnée.
ÉTIQUETER Crée, modifie et détruit les étiquettes de volume pour les lecteurs.
MARYLAND Crée un répertoire vide.
MKDIR Crée un répertoire vide.
MKLINK Crée des liens symboliques et durs
MODE Configure les périphériques système.
SUITE Affiche séquentiellement les informations en blocs d'un écran.
MOUVEMENT Déplace les fichiers d'un emplacement à un autre.
OUVRIR DES FICHIERS Affiche les fichiers ouverts sur dossier partagé par un utilisateur distant.
CHEMIN Affiche ou définit le chemin complet des fichiers exécutables.
PAUSE Met fin à l'exécution des commandes de ligne de commande et affiche un texte informatif.
POPD Restaure la valeur du dossier actif précédent qui a été enregistrée avec la commande PUSHD.
IMPRIMER Imprime le contenu d'un fichier texte.
RAPIDE Modifie l'invite de commande Windows.
PUSH HD Enregistre la valeur du dossier actif et navigue vers un autre dossier.
DR Supprime un dossier.
SE REMETTRE Ravive les données lisibles d'un disque dur défectueux ou endommagé.
REM Placez les commentaires dans les fichiers batch et le fichier CONFIG.SYS.
REN Modifie le nom des fichiers et des dossiers.
RENOMMER Identique à la commande REN.
REMPLACERÉchange les fichiers par endroits.
RMDIR Détruit le répertoire.
ROBOCOPIE Outil avancé pour copier des fichiers et des dossiers entiers
ENSEMBLE Affiche, définit et détruit les variables d'environnement Windows.
SETLOCAL Localise les changements d'environnement dans un fichier batch.
SC Vous permet de travailler avec des services
SCHTASKS Vous permet d'exécuter n'importe quel programme et de l'exécuter séquentiellement commandes requises d `après le plan
DÉCALAGE Modifie la position (décalage) des paramètres de substitution pour le fichier batch.
FERMER Arrête l'ordinateur.
SORTE Trie l'entrée selon les paramètres spécifiés.
DÉBUT Exécute un programme ou une commande dans une nouvelle fenêtre.
SUBST Attribue un nom de lecteur au chemin spécifié.
INFORMATION SYSTÈME Affiche des informations sur le système d'exploitation et la configuration de l'ordinateur.
LISTE DE TÂCHES Affiche une liste de tous processus en cours d'exécution avec leurs identifiants.
TÂCHES Termine un processus ou une application.
TEMPS Définit et affiche l'heure du système.
TITRE Définit le nom de la fenêtre pour la session en cours de l'interpréteur de ligne de commande CMD.EXE
ARBRE Affiche les répertoires du lecteur sous une forme visuelle pratique.
TAPER Contenu des sorties fichiers texte.
VER Les sorties information brève O Versions Windows.
VÉRIFIER Vérifie les erreurs d'écriture de fichier sur le lecteur.
VOL Affiche les étiquettes et numéro de série volumes de lecteur.
XCOPIE Crée une copie des fichiers.
WMIC Affiche WMI sur la ligne de commande.
Pour les utilisateurs novices, connaître les noms des commandes est insuffisant. La liste ci-dessus ne peut évaluer que les capacités de la ligne de commande. Pour utiliser une commande particulière, vous devez suivre la syntaxe de la commande. Vous pouvez découvrir la syntaxe de n'importe quelle commande en utilisant la ligne de commande elle-même. Pour cela, entrez la commande et après son nom ajoutez /? et appuyez sur Entrée. La commande HELP COMMAND_NAME donnera le même résultat. Par exemple:
COPIE /? ou AIDE À LA COPIE
En conséquence, vous obtiendrez la syntaxe détaillée de la commande spécifiée avec une explication de tous les arguments.
Afin de ne pas retaper la même commande avec des arguments différents, utilisez les touches fléchées HAUT-BAS du clavier. Ainsi, la fenêtre affichera les commandes précédentes entrées dans la console.
Lorsque vous travaillez avec la ligne de commande, de nombreuses personnes notent que les raccourcis clavier habituels pour copier et coller ne fonctionnent pas, et c'est vrai. Pour copier le texte sélectionné puis le coller, utilisez le menu contextuel appelé en appuyant sur Alt + Espace.
Après cela, vous devez accéder à la section Modifier. De plus, si la sélection de la souris n'est pas activée dans les paramètres, sélectionnez l'élément Marquer et sélectionnez le fragment souhaité du texte de la console. Ensuite, allez à nouveau dans le menu contextuel et dans la section Édition, sélectionnez Copier, ou appuyez simplement sur Entrée, et pour coller dans menu contextuel sélectionnez Insérer.
Les fichiers batch sont des fichiers avec plusieurs lignes de commandes qui seront exécutées séquentiellement automatiquement. Les fichiers batch sont pratiques pour effectuer des tâches de routine et similaires.
Pour créer un tel fichier, vous devez éditeur de texte notepad écrit une ou plusieurs commandes en respectant la syntaxe de la ligne de commande. Après avoir enregistré le fichier, vous devez changer son extension de TXT à BAT.
Après le lancement d'un tel fichier, les commandes qui y sont enregistrées seront automatiquement exécutées. En même temps, une fenêtre d'invite de commande apparaîtra pendant l'exécution des commandes.
Aucune boîte de dialogue ou résultat concernant l'exécution de la commande n'est affiché à l'utilisateur, à l'exception de ceux fournis par certaines commandes.
Un exemple de fichier batch simple :
SUPPR C : Temp/Q
PAUSE
Ce fichier effacera le temporaire Dossier temporaire situé à la racine du lecteur C. De plus, la demande de suppression de fichiers ne sera pas affichée (switch / Q). La commande PAUSE ici vous empêchera de fermer la fenêtre d'invite de commande après avoir nettoyé le dossier. C'est-à-dire que l'utilisateur pourra voir le résultat de la suppression du dossier temporaire. Après avoir appuyé sur n'importe quelle touche, la fenêtre d'invite de commande se fermera.
La commande PAUSE est très souvent utilisée précisément pour déboguer divers scripts et vérifier le travail des fichiers batch.
Pour finir de travailler avec la ligne de commande, fermez simplement la fenêtre avec la souris ou entrez la commande EXIT dans la console.
Temps de lecture: 4 minutes Images: 6
Travailler sur un ordinateur, courir système opérateur Windows, il faut souvent travailler avec ligne de commande... Le travail s'effectue en mode texte, c'est-à-dire que vous devez taper des commandes manuellement sans utiliser d'interface graphique, mais parfois c'est beaucoup plus rapide et plus facile.
Ligne de commande Windows Est une interface spéciale pour l'interaction entre un utilisateur et un ordinateur. Dans la ligne de commande, les commandes sont émises en saisissant des chaînes de texte à l'aide du clavier. La ligne de commande accompagne les systèmes d'exploitation dès le début, depuis l'époque des terminaux informatiques, qui n'avaient pas du tout d'affichage, les informations étaient sorties sur bande imprimée. L'avènement des moniteurs a transformé la ligne de commande en ce que nous voyons maintenant. Dans la ligne de commande, toutes les commandes entrées et leurs résultats sont reflétés sur l'écran de l'ordinateur.
Ligne de commande- cette application cmd.exe, un interpréteur de commandes système spécial et peut être lancé de plusieurs manières :
La liste des commandes pour la ligne de commande est longue. Si vous voulez tous les maîtriser, vous devez utiliser un ouvrage de référence spécial. Ici, je voudrais mentionner quelques commandes particulièrement fréquemment utilisées.
Pour changer de répertoire, vous devez utiliser la commande CD. Par exemple, si vous devez exécuter le programme file.exe, qui se trouve dans le répertoire C:\Program Files\MyFile, vous devez exécuter la commande CD C:\Program Files\MyFile puis tapez file.exe. Vous pouvez changer de répertoire de manière séquentielle en tapant d'abord CD c: \ Program Files, puis CD MyFile.
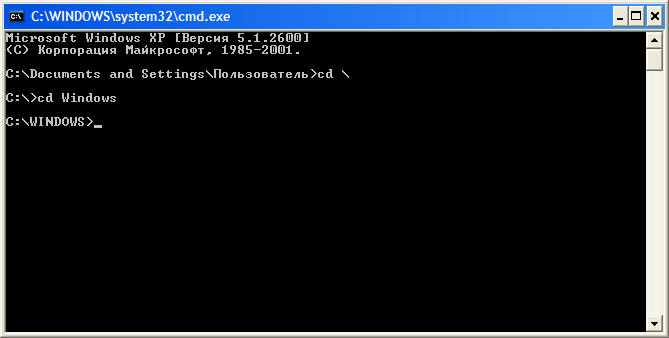
Pour afficher le contenu du répertoire, vous devez taper la commande DIR. Si vous souhaitez exporter le contenu dans un fichier. Pour ce faire, vous devez utiliser le caractère de contrôle ">" et le nom d'un fichier texte, par exemple DIR> report.txt.
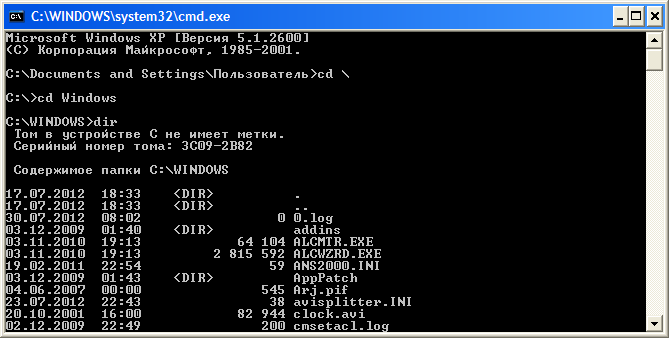
Pour répéter ou revoir les commandes précédentes, vous pouvez utiliser les touches du curseur, les flèches haut ou bas. Mais pour voir immédiatement toutes les commandes entrées, vous devez utiliser la commande DOSKEY
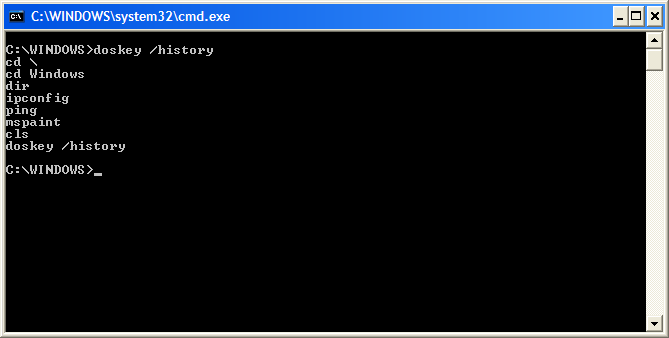
Un de plus caractéristique intéressante la ligne de commande est la possibilité d'obtenir le chemin complet d'un fichier ou d'un dossier. Pour ce faire, afin de ne pas taper un long chemin et pas d'erreur, faites simplement glisser le dossier ou le fichier sur la fenêtre d'invite de commande. En conséquence, le chemin d'accès complet au dossier ou au fichier sera affiché.
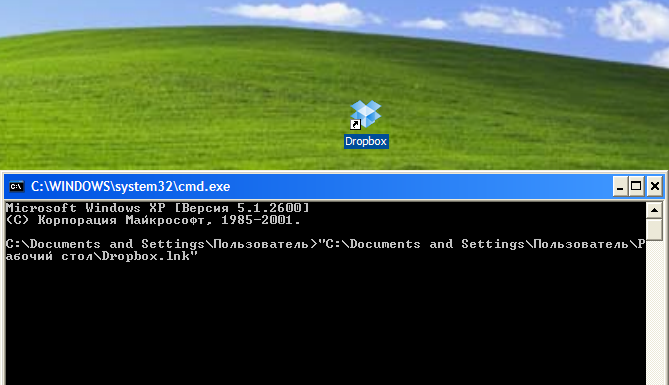
Vous connaissez peut-être déjà la possibilité d'exécuter plusieurs commandes en même temps en les liant avec une double esperluette. Vous pouvez le faire avec n'importe quelle équipe, et vous pouvez lier autant d'équipes que vous le souhaitez. Par exemple, en tapant deux commandes ipconfig && netstat, vous verrez la sortie de ces deux commandes à la fois.
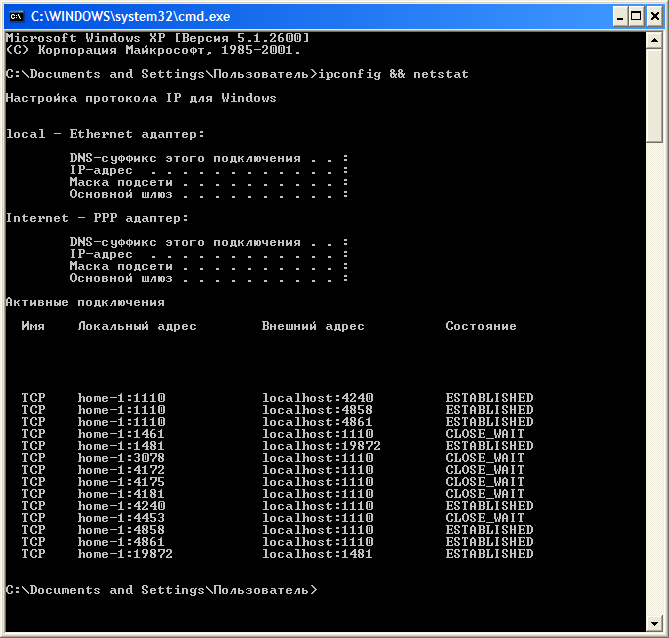
Depuis que l'ordinateur fait partie intégrante de la vie de la société moderne, nous nous sommes habitués à travailler dans une interface graphique visuelle. En langage simple c'est cliquer avec la souris sur les images, les glisser-déposer, etc. Mais à l'aube la technologie informatique tout était différent. Ensuite, les commandes à la machine ont été données exclusivement en mode texte. Même maintenant, les programmeurs et les utilisateurs dits avancés peuvent facilement communiquer avec leur ordinateur à l'aide de commandes textuelles.
Parfois, la possibilité d'utiliser ce mode peut grandement simplifier la vie, et dans certains cas, cela devient simplement nécessaire. Par conséquent, dans cet article, nous expliquerons ce qu'est l'invite de commande dans Windows 7, comment ouvrir cette invite et pourquoi vous pourriez en avoir besoin.
Pour que l'ordinateur comprenne les demandes des utilisateurs, le système d'exploitation dispose d'un shell de commande spécial, où la ligne de commande Windows 7 agit comme un traducteur. Les anglophones dans ce sens, bien sûr, ont plus de facilité à vivre, puisque les commandes sont écrites dans le plus pur langue Anglaise... Eh bien, les autres devront apprendre quelques dizaines de mots étrangers.
Tout d'abord, voyons comment démarrer l'environnement d'entrée dont nous avons besoin. Ouvrir la commande Chaîne Windows 7 peut se faire de plusieurs manières.
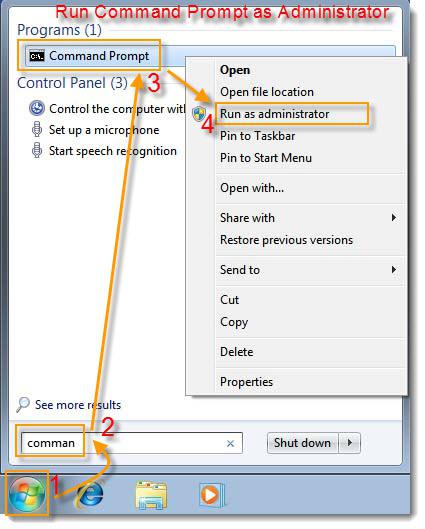
Pour utiliser la première méthode, vous devrez vous souvenir de la commande la plus simple - "cmd". Ce n'est pas difficile à faire. Ces lettres sont une abréviation informatique pour le mot anglais command, qui est très en accord avec le russe « command ». En appliquant les exemples les plus simples de mnémoniques, nous obtenons les lettres dont nous avons besoin ( À O M un ré naya).
Cliquez sur le bouton "Démarrer" ( Icône Windows), qui se trouve dans le coin inférieur gauche de l'écran. Dans la fenêtre qui s'ouvre, dans la ligne "Rechercher des programmes et des fichiers" (la ligne du bas) entrez la commande "cmd". L'icône requise apparaîtra dans la liste des programmes qui apparaît. En cliquant dessus avec le bouton gauche de la souris, vous pouvez lancer la ligne de commande de Windows 7.
La prochaine façon d'appeler la ligne de commande commence également par le bouton Démarrer. Mais cette fois, vous pouvez simplement cliquer sur la ligne "Tous les programmes" dans la liste et sélectionner le dossier "Standard". En cliquant sur un dossier, vous obtenez une variété de programmes. L'un d'eux sera la "Ligne de Commande".
Vous pouvez également obtenir le résultat souhaité en utilisant la combinaison de touches "Win" + "R". (La touche "Win" est située sur le clavier dans la rangée du bas, la troisième en partant de la gauche, avec Logo Windows). En cliquant sur cette combinaison, vous ouvrirez une fenêtre d'exécution spéciale. Dans le champ proposé, vous devez entrer la commande "cmd" qui vous est déjà familière et appuyer sur la touche "Entrée". 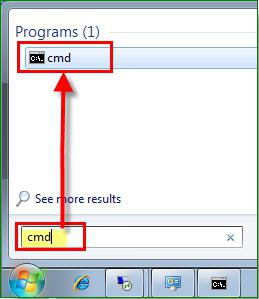
Disons que vous utilisez la période d'essai gratuite de Windows 7. Elle touche à sa fin, mais vous n'avez pas encore tout à fait déterminé s'il faut migrer vers une base permanente. C'est là que la connaissance du travail avec la ligne de commande est utile.
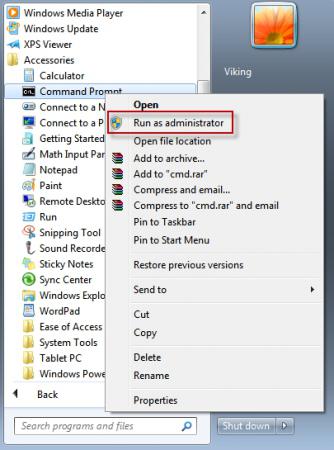
Microsoft a prévu une possibilité tout à fait légale d'activer Windows 7 pour une période supplémentaire (jusqu'à 120 jours), dans ce cas, la ligne de commande sera nécessaire pour saisir le code. Cette commande ne peut être définie qu'en tant qu'administrateur. Cette précaution n'est en aucun cas superflue. Après tout, de nombreux changements spécifiques dans le fonctionnement d'un ordinateur peuvent être introduits à l'aide du programme "Ligne de commande". Administrateur Windows 7 doit être clairement conscient de ce à quoi ses actions mèneront.
Pour vous connecter avec les droits d'administrateur, en appelant le programme de l'une des manières décrites précédemment, faites un clic droit dessus et dans le menu contextuel qui s'ouvre, sélectionnez "Exécuter en tant qu'administrateur" (tout en haut de la liste).
Après cela, dans la fenêtre qui s'ouvre, saisissez "slmgr.vbs/rearm" (il doit y avoir un espace après les lettres "vbs"). Et validez la commande en appuyant sur la touche "Entrée". Redémarrez votre ordinateur et vérifiez la date d'expiration version d'essai... Cela devrait être 30 jours. Cette procédure peut être répétée, mais pas plus de trois fois. Ainsi, au total, vous disposez de 120 jours pour rechercher les capacités du système d'exploitation.
La ligne de commande de Windows 7 vous aidera également à exécuter de nombreuses fonctions de base et spécifiques.Comment ouvrir le répertoire ou le dossier souhaité et effectuer les opérations nécessaires avec eux, vous apprendrez de la liste de commandes suivante. Et même si elle est loin d'être exhaustive, connaître cette fondation peut un jour vous rendre la vie plus belle. Pour faciliter la compréhension, essayons de regrouper les commandes en petits blocs.
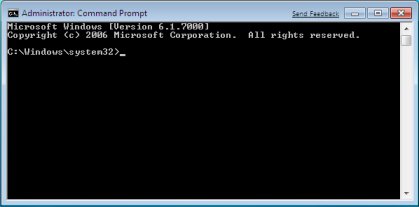
Un certain nombre de commandes spécifiques sont utilisées pour contrôler directement la ligne de commande elle-même. Grâce à eux, vous pouvez vous permettre de personnaliser dans une certaine mesure le travail avec ce programme en modifiant certains de ses paramètres.
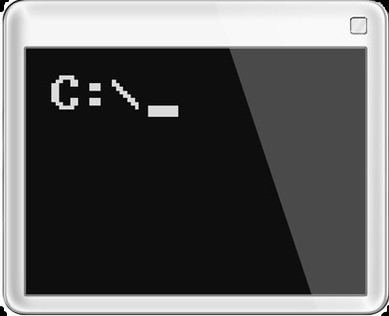
Au bloc opératoire Système Windows 7, exécuter la ligne de commande en tant qu'administrateur est relativement facile. Mais pour ouvrir ce programme sous Windows 8, vous devez connaître quelques nouveautés et subtilités de ce shell.
Windows 8 n'a pas de menu Démarrer. Pour appeler le panneau dont nous avons besoin, vous devez cliquer avec le bouton droit sur n'importe quelle zone vide du bureau. Après cette action, un panneau supplémentaire apparaîtra en bas de l'écran, sur lequel vous trouverez l'icône "Toutes les applications" (coin inférieur droit).
Ouvrez les applications (en cliquant sur l'icône avec le bouton gauche de la souris) et recherchez une icône dans la liste qui apparaît qui dit "Ligne de commande" (elle sera située approximativement dans la partie centrale du panneau). Cliquez sur cette icône avec le bouton droit de la souris (si vous utilisez la touche gauche, alors par défaut la ligne de commande s'ouvrira au nom de l'utilisateur actuel) et dans le lancement supplémentaire qui apparaît ci-dessous, sélectionnez l'option "Exécuter en tant qu'administrateur".
De plus, le travail dans ce programme n'est pas différent du travail dans la version précédente de Windows, dont nous avons discuté ci-dessus. 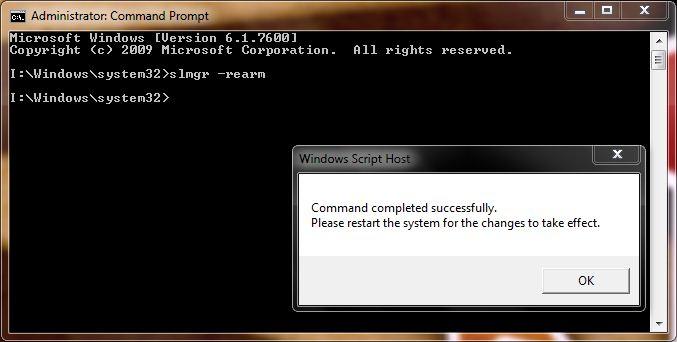
Bien que travailler avec la ligne de commande soit réputé être un privilège utilisateurs expérimentés, en fait, n'importe qui peut maîtriser cet outil. Et l'assistant intégré jouera un rôle inestimable dans l'apprentissage. Il est appelé par une commande textuelle très facile à mémoriser « Aide ».
En travaillant avec la ligne de commande, vous pouvez à tout moment entrer la commande "Aide" - et le programme vous donnera une liste complète de ses capacités. Afin d'obtenir des informations plus détaillées sur une commande particulière qui vous intéresse, entrez simplement une requête au format "aide + nom de la commande".
Alors n'ayez pas peur d'expérimenter et d'élargir vos horizons. Explorez les capacités de votre propre ordinateur ou portable - et dans un avenir proche, vous pourrez facilement parler sur un pied d'égalité avec ceux qui ont reçu une formation spécialisée.
La plupart des gens savent comment ouvrir l'invite de commande dans Windows 10, mais nos lecteurs ne le savent probablement pas. Cela peut être fait de plusieurs manières. Mais personne ne se demande pourquoi l'invite de commande Windows 10 est nécessaire ? Nous allons analyser cette question. Appeler la ligne de commande rend parfois les choses beaucoup plus faciles. Mais à côté de lui, le langage de script Power Shell est apparu dans Windows 10. Beaucoup de gens ne comprennent pas pourquoi cela est nécessaire, mais le fait est que le système de menus graphiques devient tôt ou tard si complexe et confus qu'il est impossible de travailler normalement dans un tel environnement.
Il est difficile pour les gens ordinaires d'expliquer pourquoi cela est nécessaire. Le moyen le plus simple est ludique. Par exemple, il existe une certaine application où vous devez effectuer un n-ième nombre d'opérations monotones. Et quoi, s'asseoir patiemment picorer ? Au lieu de cela, un script est lancé (par exemple, un fichier bat) qui effectuera automatiquement toutes les opérations. C'est une tendance normale à ne rien faire. Sous Windows 10, les langages de script aident à résoudre le problème d'inactivité. C'est leur deuxième tâche.
En principe, tout a déjà été dit en introduction, on liste :
Tout le monde n'aime pas le mode DOS, mais qui a déjà vu une application de style console qui plante ? Cela ne dépend pas de la conception de Windows et de ce seul fait, il a l'avantage de la fiabilité. Tout le monde a vu des boutons qui ne cliquent pas, des fenêtres qui ne se ferment pas, etc. Voici un exemple d'un tel programme. Il s'agit d'un utilitaire de Kaspersky pour analyser votre ordinateur à la recherche d'un type de ver rare et dangereux.
Sality a transformé des milliers de machines en robots et est toujours difficile à soigner. L'avantage de Windows est qu'il vous suffit d'exécuter la ligne de commande, et le monde entier est entre vos mains. Kaspersky utilise ce shell car la vitesse de traitement des commandes est maximale. Applications consoles ont une haute priorité. Par exemple, le fonctionnement parallèle de ce programme (pour attraper Sality) avec le Defender normal gèle l'ordinateur, mais pas la console.
L'invite de commande Windows 10 est recherchée dans dossier système Windows/System32. Le fichier s'appelle cmd.exe. Connaître ce fait permet non seulement de lancer la ligne de commande dans Windows 10 à partir de l'Explorateur (y compris au nom de l'administrateur), mais également de définir une combinaison de raccourcis clavier pour appel rapide outil. Les administrateurs système sont affichés ceci.
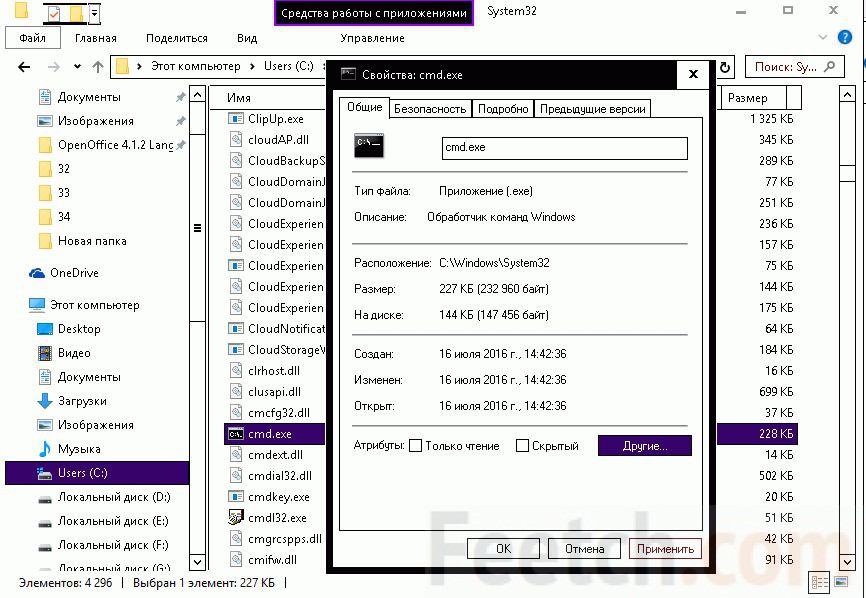
La ligne de commande est l'une des Capacités de Windows, qui fournit l'entrée de commandes MS-DOS et d'autres commandes informatiques. L'importance de cette ligne de commande est qu'elle vous permet d'effectuer des tâches sans assistance interface graphique Les fenêtres. Habituellement, la ligne de commande n'est utilisée que par les utilisateurs avancés.
Lorsque vous travaillez avec la ligne de commande, le terme ligne de commande lui-même fait également référence au chevron fermant (>, sinon : supérieur au caractère). Cela indique que la CLI peut accepter des commandes. Autre une information important par exemple, le répertoire de travail actuel (ou l'emplacement) où cette commande s'exécutera peut également être spécifié sur la ligne de commande. Par exemple, si, lorsque vous ouvrez une fenêtre d'invite de commande, cette ligne affiche le texte "C: \>" et un curseur clignotant à droite du chevron fermant (>), cela signifie que la commande que vous avez saisie s'exécutera sur l'intégralité du lecteur C de cet ordinateur.
Il existe plusieurs façons de lancer la ligne de commande :
Certaines commandes peuvent nécessiter des droits d'administrateur pour s'exécuter. Pour exécuter avec les droits d'administrateur, vous devez procéder comme suit : Démarrer - Tous les programmes - Accessoires - Ligne de commande. Nous appuyons sur la touche droite et sélectionnons.
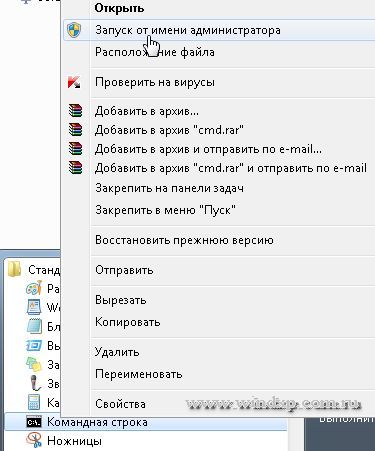
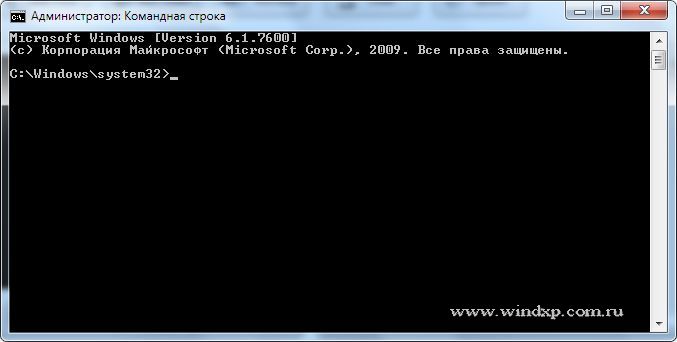
Pour voir une liste des commandes couramment utilisées, à l'invite de commande, tapez aider et appuyez sur entrée

Pour afficher plus d'informations sur chacune de ces commandes, entrez aider command_name, où command_name est le nom de la commande sur laquelle vous souhaitez en savoir plus, telle que la commande ATTRIB... Cette commande vous permet d'afficher, de définir ou d'effacer les attributs de fichier ou de répertoire tels que Lecture seule, Archivé, Système et Masqué. La commande attrib, exécutée sans paramètres, affiche les attributs de tous les fichiers du répertoire courant.

Exemple : il existe un fichier Rapport.txt, qui se trouve sur un autre lecteur E, et pour lui attribuer l'attribut en lecture seule, la commande doit ressembler à ceci
Si la commande est entrée correctement, après avoir appuyé sur Entrer, la ligne de commande devrait ressembler à ceci

Pour plus d'informations sur des commandes spécifiques, consultez les rubriques d'aide de la ligne de commande suivantes sur le site Web de Microsoft :
http://go.microsoft.com/fwlink/?LinkId=66683
http://go.microsoft.com/fwlink/?LinkId=63080
http://go.microsoft.com/fwlink/?LinkID=95301
| Articles Liés: | |
|
Comment protéger votre forum Simple Machines (SMF) contre le spam Tableau regretté propulsé par smf
Tout le monde sait que je ne peux pas vivre sans Joomla, mais, à mon avis, ... Thèmes et russification du forum SMF, ainsi que l'installation du composant JFusion dans Joomla L'index php topic powered by smf est apparu
Commençons tout de suite par le code du script principal : #! / Usr / bin / perl # which-forum.pl ... Thèmes et russification du forum SMF, ainsi que l'installation du composant JFusion dans Joomla
Commençons tout de suite par le code du script principal : #! / Usr / bin / perl # which-forum.pl ... | |