Choix des lecteurs
Articles populaires
29.11.2009 20:16
La vérification d'un disque sous Windows 7 peut être effectuée avec interface graphique et en utilisant la ligne de commande. La validation GUI est plus pratique pour les utilisateurs novices, tandis que la validation en ligne de commande est plus puissante. Pour démarrer ou planifier une analyse de disque, vous devez vous connecter à Windows 7 avec des droits d'administrateur.
Essayer de résoudre le problème avec le téléchargement vers disque endommagé pourrait conduire à plus Suite perte de données, donc sauvegarde données avant d'essayer de faire quoi que ce soit. Dans le cas d'un virus, il est recommandé d'effectuer une analyse antivirus sur le disque avant de procéder à la réparation, sinon cela peut entraîner une perte de données supplémentaire.
Correction du master boot record. Étape 2 : Après avoir démarré le disque d'installation ou de réparation, lorsque vous y êtes invité, sélectionnez vos paramètres de langue, puis continuez. C'est à vous de décider si vous voulez que le système essaie de se réparer lui-même, mais sinon, sélectionnez simplement Non. Quatrième étape. Si vous souhaitez d'abord essayer Startup Repair, il est souvent possible de résoudre automatiquement de nombreux problèmes de démarrage différents, mais dans cet article, nous utiliserons l'option Invite de commandes pour résoudre nos problèmes manuellement.
1. Ouvrez le dossier Ordinateur.
2. Cliquez avec le bouton droit sur le lecteur que vous souhaitez vérifier et sélectionnez Propriétés.
3. Sur l'onglet Service appuie sur le bouton .

4. Sélectionnez l'une des options de vérification :
Cinquième étape : Maintenant, tout en étant assis à l'invite de commande, entrez la commande suivante et appuyez sur Entrée. L'opération s'est bien déroulée. C'est tout ! Votre principal enregistrement de démarrage a été restauré. Pour écrire un nouveau secteur de démarrage, essayez la commande suivante.
Comment changer les sections actives. C'est une erreur courante lorsque vous jouez avec des sections sur disque système et cela peut être un casse-tête à gérer s'il n'est pas préparé. Première étape : suivez les étapes un à quatre du guide ci-dessus. Troisième étape : Entrez dans « Liste des disques » et appuyez sur « Entrée ». Cette commande répertoriera tous les lecteurs connectés à votre ordinateur et leur attribuera un numéro de lecteur.

Noter... Si tu choisis Réparer automatiquement erreurs système pour le disque utilisé, vous serez invité à vérifier le disque au prochain démarrage de l'ordinateur.
Vous verrez maintenant une liste des partitions sur le lecteur sélectionné. Décidez quelle section vous souhaitez activer. Septième étape : Tapez maintenant simplement « Asset » et appuyez sur « Entrée ». Cela devrait être comme ceci : la section sélectionnée est maintenant active. Deuxième étape : ouvrir ligne de commande avec les droits d'administrateur.
Si vous rencontrez des problèmes pour ouvrir des fichiers ou des applications, il est peut-être temps de rechercher des erreurs sur votre disque. Voie standard- la plus simple à utiliser, mais la méthode avancée a plus d'options. Il s'agit d'une version tonique de l'Observateur d'événements dont nous avons parlé.
Important: Pour éviter d'endommager le disque et les données qui y sont stockées, n'interrompez pas ou n'arrêtez pas l'analyse qui a commencé.
A la fin du contrôle, ses résultats seront affichés à l'écran.
CHKDSK [volume [[chemin] nom de fichier]]]
| CHKDSK | La commande exécute une recherche d'erreurs sur le disque. Si aucun des drapeaux n'est défini, la vérification est effectuée en mode lecture seule (si des erreurs sont trouvées, le programme de vérification de disque n'essaiera pas de les corriger). |
| Le volume | Spécifiez la lettre du lecteur à vérifier avec deux points. Par exemple, CHKDSK C : |
| Nom de fichier | Le nom et l'extension du fichier pour vérifier la fragmentation (uniquement pour les disques avec les systèmes de fichiers FAT et FAT32). Vous devez spécifier le chemin complet du fichier. Par exemple, pour vérifier la fragmentation dans le fichier wseven.txt situé dans le dossier Windows sur le lecteur flash G, tapez CHKDSK G: \ WINDOWS \ WSEVEN.TXT et appuyez sur Entrée. |
| / F | Correction d'erreurs sur le disque. Par exemple, pour vérifier le lecteur C et corriger les erreurs si des erreurs sont détectées, tapez CHKDSK C: / F et appuyez sur Entrée. |
| / R | Recherchez les secteurs défectueux et restaurez les données qui y sont stockées. Le drapeau / F doit être défini. Par exemple, pour vérifier la surface du lecteur C pour les secteurs physiquement défectueux et restaurer les données qui y sont stockées, entrez CHKDSK C: / F / R et appuyez sur Entrée. |
| / V |
|
| / X | Pré-démonter le volume (si nécessaire). Tout descripteur ouvert pour ce volume sera invalide. Le drapeau / F doit être défini. Par exemple, CHKDSK C: / F / X |
Indicateurs CHKDSK valides uniquement lors de la vérification des lecteurs NTFS |
|
| / L : taille | Ce drapeau vous permet de définir la taille du fichier journal (en kilo-octets). Si aucune taille n'est spécifiée, la valeur actuelle de la taille est affichée. Par exemple, pour voir la taille actuelle du fichier journal chkdsk pour le lecteur C, tapez CHKDSK C: / L et appuyez sur Entrée. Pour vérifier le lecteur C, corriger les erreurs système et définir la nouvelle taille du fichier journal sur 80 mégaoctets, entrez CHKDSK C: / F / L: 81920 et appuyez sur Entrée. Notez que le fichier journal nécessite beaucoup d'espace et ne peut pas être réglé trop bas. |
| / JE | Si cet indicateur est défini, CHKDSK s'exécute plus rapidement en raison d'une vérification moins stricte des entrées d'index. |
| / C | Si cet indicateur est défini, CHKDSK ignore la recherche de boucles à l'intérieur de la structure de dossiers. |
| / B | Si cet indicateur est défini, CHKDSK supprime les secteurs défectueux précédemment marqués et les revérifie. L'indicateur / R doit être défini. Par exemple, pour vérifier la surface du lecteur C pour les secteurs physiquement défectueux et restaurer les données qui y sont stockées, et également pour revérifier tous les secteurs précédemment marqués comme mauvais, entrez CHKDSK C : / F / R / B et appuyez sur Entrée. |
Pour la description Paramètres CHKDSK(ligne de commande) les informations de l'article ont été utilisées
Vous pouvez rechercher les plantages d'applications et d'autres erreurs système critiques, et essayer de trouver des solutions à ces problèmes avec cet outil. Dans le Centre de recherche Windows, tapez Centre de maintenance et appuyez sur Entrée. Vous le trouverez également dans le vôtre. Sous la barre de service, vous trouverez un lien qui dit.
La génération du rapport de fiabilité peut prendre un certain temps. Étiquettes rouges sur le graphique dans la capture d'écran ci-dessous ? C'est alors que l'événement critique s'est produit. Il devrait y avoir une vérification du lien de solution à la fin des lignes avec erreurs critiques... Il existe des options pour enregistrer un historique de fiabilité, afficher tous les rapports de problèmes et rechercher des solutions à tous les problèmes au bas de la fenêtre Rapports de vérification de fiabilité. Vous pouvez également les utiliser.
Un disque dur est l'un des rares périphériques d'un ordinateur à être constamment exposé à des contraintes mécaniques. De ce fait, le disque physique tombe en panne après un certain nombre de cycles d'écrasement.
Conséquence des dysfonctionnements dans Fonctionnement du disque dur- perte de données, impossibilité de travailler avec des fichiers et des dossiers, erreurs lors du démarrage du système, ralentissement de l'ordinateur.
Dans l'ensemble, Reliability Monitor n'est pas quelque chose que vous devez vérifier tous les jours, mais en cas de panne d'une application ou d'un système, cet outil peut s'avérer utile.
L'utilitaire de vérification de disque peut résoudre des problèmes tels que. Secteurs défectueux clusters perdus fichiers assemblés. ... Si vous ne pouvez pas télécharger système opérateur, vous pouvez exécuter cet outil à partir de la ligne de commande en démarrant votre ordinateur en mode de récupération ou en utilisant le disque d'installation d'origine pour exécuter la ligne de commande.
Les mêmes symptômes peuvent être causés par d'autres problèmes avec le PC, vous devez donc tout d'abord vous assurer que le disque dur est cassé.
Pour cela, un large éventail d'utilitaires est utilisé - à la fois système et tiers. Travailler avec eux est assez simple, même un débutant peut y faire face s'il suit exactement les instructions.
Pour exécuter l'utilitaire à partir de la ligne de commande, procédez comme suit. 
Si vous pouvez démarrer dans votre système d'exploitation, exécutez l'invite de commande. 
Si vous voyez des erreurs sur la ligne de commande, essayez à nouveau d'exécuter la commande jusqu'à ce que vous obteniez une erreur.
Utilisation des outils standard de Windows 7
Les utilitaires standard ne changent pratiquement pas au fil du temps - les instructions d'utilisation conviennent à la fois à Windows 7 et aux anciens systèmes, ainsi qu'à Windows 10 moderne. Les seules différences résideront dans apparence interface. De plus, ils peuvent être utilisés avec le disque dur et disques SSD SSD.
Vous pouvez également lancer l'utilitaire en vous rendant sur votre ordinateur. 
N'utilisez pas l'ordinateur tant que la vérification du disque n'est pas terminée. Cela peut prendre quelques minutes selon la taille disque dur. 

Si le volume que vous souhaitez vérifier est en cours d'utilisation, par ex.
Utilitaire CheckDisk
Ce programme démarre automatiquement avant le démarrage du système lorsque l'ordinateur est allumé, si Windows lui-même soupçonne la présence d'erreurs et de pannes secteurs de dur disque. Cependant, si vous le souhaitez, vous pouvez vérifier le disque vous-même.
Vous devez d'abord ouvrir une liste de toutes les partitions locales du disque dur. Ceci peut être fait de deux façons:
Voulez-vous vérifier la disponibilité erreurs difficiles disque la prochaine fois que vous démarrez votre ordinateur ? Si vous recevez le message Voulez-vous supprimer ce volume d'abord ?, procédez comme suit. Ce message apparaît si le volume que vous souhaitez vérifier est verrouillé, même s'il n'est pas utilisé.
Voulez-vous d'abord démonter ce volume ? Tous les descripteurs ouverts sur ce volume seront invalidés. 
Pour ce faire, suivez les instructions ci-dessous. 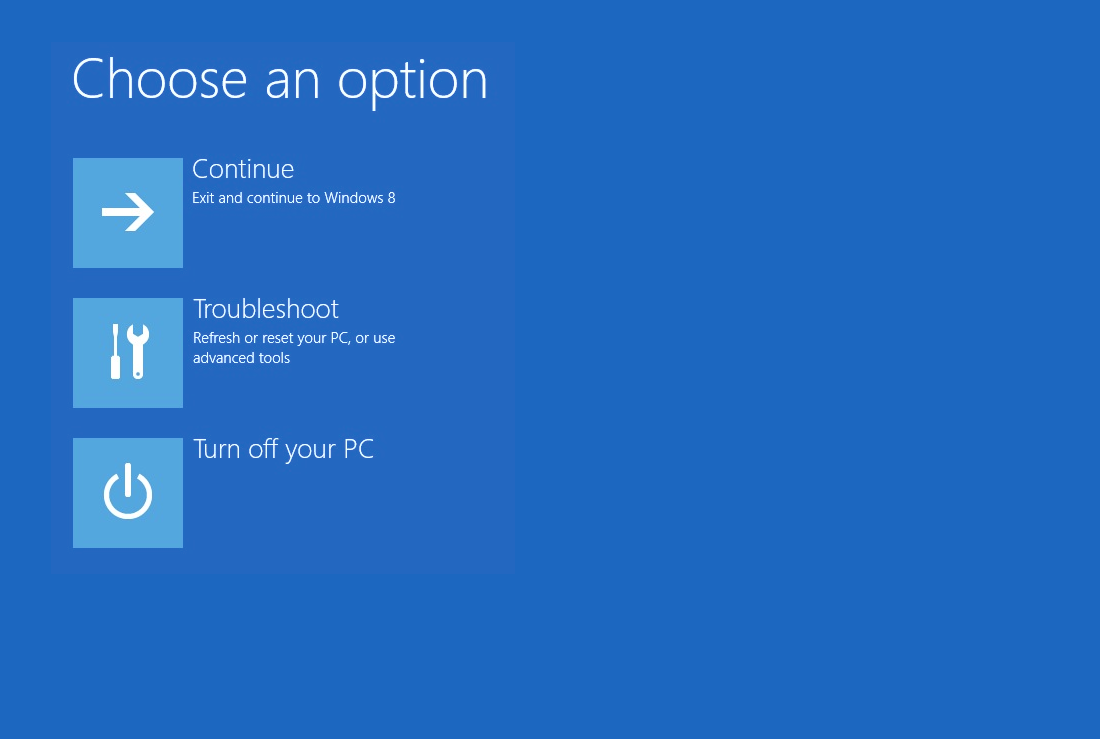
Pour l'exécuter à partir de la ligne de commande, procédez comme suit. 
Pour exécuter l'utilitaire Check Disk à partir de votre ordinateur, procédez comme suit.
Vous devez vérifier toutes les partitions à tour de rôle, en commençant par celle du système. Faites un clic droit sur le disque et allez dans le menu des propriétés. Ouvrez l'onglet "Service" et cliquez sur "Vérifier".
Selon les résultats de cette analyse, l'utilitaire rapportera les résultats : Si aucune erreur n'a été trouvée, vous verrez ce message : Votre disque a été vérifié avec succès. Aucune erreur n'a été trouvée. Si des erreurs sont détectées, vous verrez ce message : Redémarrez votre ordinateur pour restaurer le système de fichiers. Vous pouvez redémarrer immédiatement ou planifier la correction des erreurs au prochain redémarrage.
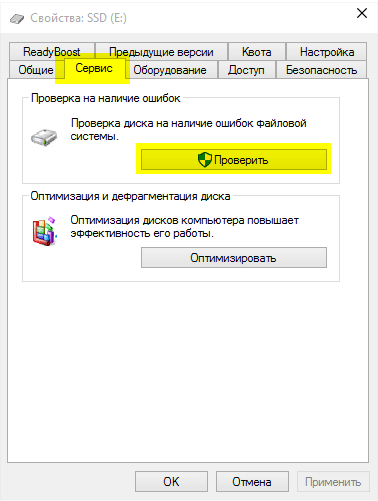
Disk Check est l'utilitaire le plus simple qui ne trouve que les erreurs de base et ne peut pas réparer lui-même les secteurs défectueux.
Utilisation de la ligne de commande
Si le système ne démarre pas en raison d'erreurs de disque, vous devrez vérifier votre ordinateur via la console. Pour l'ouvrir, vous devrez utiliser disque d'installation Windows 7. Après avoir démarré à partir de celui-ci et parcouru les étapes initiales de l'installation, appuyez sur la combinaison de touches Maj + F10 - une invite de commande s'ouvrira.
Cette option détecte les secteurs défectueux de votre disque dur et restaure toutes les informations lisibles. Les paramètres suivants diffèrent selon que vous exécutez l'utilitaire à partir de la ligne de commande ou de la console de récupération. Le prérequis de cet utilitaire est que vous allez vérifier, ne doit pas être bloqué. Si le volume que vous êtes sur le point d'analyser est verrouillé, vous recevrez le message suivant.
Voulez-vous programmer ce volume pour vérifier le prochain redémarrage du système ? Vous pouvez utiliser le disque d'installation d'origine pour exécuter l'utilitaire. Si vous trouvez des erreurs. Si l'utilitaire Check Disk doit être exécuté sur un volume différent, mettez à jour la commande avec la lettre du lecteur sur lequel vous souhaitez exécuter l'analyse.

Les commandes utilisées sont :
Vous pouvez également ouvrir la ligne de commande après le démarrage du système - pour cela, vous devez appuyer sur Win + R et écrire cmd dans la fenêtre qui s'ouvre. Les commandes sont les mêmes.
Si vous obtenez ce message d'erreur lors de l'exécution de l'outil. Si vous souhaitez programmer la vérification de ce volume au prochain démarrage du système. Si cela ne fonctionne pas, essayez de désactiver la restauration du système pour toute la session pendant laquelle vous essayez d'exécuter une analyse et d'autres logiciels de sécurité tels que : antivirus, pare-feu, logiciels espions, etc.
Une autre équipe alternative. Si l'utilitaire exécute une analyse à chaque démarrage sans s'arrêter, vous pouvez essayer plusieurs solutions. Avant de suivre les instructions ci-dessous, assurez-vous que l'analyse est terminée à 100 %, puis redémarrez votre ordinateur.
Vérificateurs de disque tiers
Comment vérifier Disque dur pour les erreurs et la disponibilité secteurs cassés sous Windows 7, si possible utilitaires standards pas assez? Vous pouvez utiliser différents outils de développeurs tiers - par exemple, programme de disque dur Régénérateur avec l'ensemble de fonctionnalités le plus complet.
Ce programme est utilisé pour vérifier et réparer dur disque, et vous permet également de créer rapidement disque de démarrage ou une clé USB pour restaurer l'accès à un système défectueux.
Si le disque de contrôle redémarre même si l'analyse précédente est terminée à 100 %, procédez comme suit. Correctif n°1 : Vérifiez s'il existe une analyse planifiée. Correctif n°2 : Une autre option pour résoudre ce problème consiste à ouvrir l'Éditeur du Registre.
Si le disque de vérification n'exécute pas de vérification au démarrage après une exécution planifiée, utilisez l'un des correctifs suivants. L'erreur "Erreur de lecture à partir du disque" est un message d'erreur extrêmement effrayant qui apparaît immédiatement après le démarrage de l'ordinateur et empêche l'ordinateur démarré de démarrer dans son système d'exploitation, bloquant ainsi l'utilisateur de l'ordinateur. Dans sa forme la plus complète, ce message d'erreur lit : Une erreur de lecture de table s'est produite.
Avantages :

Le message d'erreur "Erreur de lecture du disque" indique un problème avec disque dur ordinateur ou des problèmes lors de la lecture du disque dur spécifié. Cependant, la cause réelle de ce problème varie d'un ordinateur affecté à un autre et peut aller d'un problème matériel à un problème avec Logiciel... C'est pourquoi il n'y a pas de résolution ou de correctif installé pour ce problème. Cependant, il existe un certain nombre différentes solutions que vous pouvez essayer de résoudre vous-même le problème, et les éléments suivants sont les plus efficaces.
Vous pouvez utiliser des analogues :
Si la réparation des secteurs défectueux ne résout pas le problème de l'ordinateur, le problème ne réside pas dans le disque dur.
| Articles Liés: | |
|
Comment protéger votre forum Simple Machines (SMF) contre le spam Tableau regretté propulsé par smf
Tout le monde sait que je ne peux pas vivre sans Joomla, mais, à mon avis, ... Thèmes et russification du forum SMF, ainsi que l'installation du composant JFusion dans Joomla L'index php topic powered by smf est apparu
Commençons tout de suite par le code du script principal : #! / Usr / bin / perl # which-forum.pl ... Thèmes et russification du forum SMF, ainsi que l'installation du composant JFusion dans Joomla
Commençons tout de suite par le code du script principal : #! / Usr / bin / perl # which-forum.pl ... | |