Choix des lecteurs
Articles populaires
Comment restaurer une partition de disque ?
Peu importe de quel type de disque il s'agit : un disque dur d'ordinateur, un disque dur USB portable ou une clé USB. La cause de l'échec peut le plus souvent être des virus. Dans ce cas, lorsque vous essayez d'ouvrir disque windows rapporte quelques informations déplorables qui ne peuvent pas plaire, par exemple : " Le lecteur dans le périphérique [lettre de lecteur] n'est pas formaté. Voulez-vous le formater?"
Si le système de fichiers du disque est reconnu comme RAW, la lecture des données, l'attribution d'un nom de volume et d'autres opérations avec cette partition (par exemple, la défragmentation ou la recherche d'erreurs) deviennent impossibles. Dans le même temps, le système d'exploitation affiche la taille de la partition et, en y accédant, propose de la formater :
Si vous êtes confronté à une situation similaire, alors en aucun cas cliquez sur " Oui", si le disque contient fichiers nécessaires. Après le formatage, bien sûr, ils peuvent également être restaurés avec l'aide de professionnels ou de programmes de récupération de fichiers spécialisés, mais la probabilité de succès peut diminuer, et il est toujours préférable de le faire dès le début.
Si vous regardez les propriétés de ce lecteur flash, vous pouvez voir sa taille nulle et le système de fichiers RAW :
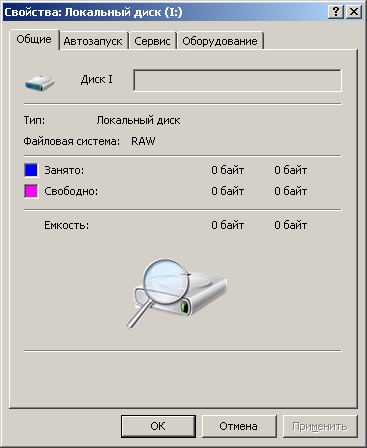
CRU- notation pour indéfini système de fichiers, dans les systèmes d'exploitation de la gamme Microsoft Windows NT. Réellement Fichier brut n'est pas un système et la définition du système de fichiers de la partition comme RAW signifie que la partition n'a été reconnue par aucun des pilotes de système de fichiers installés dans le système (par exemple, FAT ou NTFS). Cela signifie généralement que la partition n'est pas formatée ou que la structure du système de fichiers est corrompue.
Système de fichiers RAW– le type de système de fichiers du disque logique déterminé par le système d'exploitation (et d'autres programmes) en cas de destruction partielle dans la structure du système de fichiers, comme FAT ou NTFS, par exemple.
Raisons possibles définitions de système de fichiers en RAW:
La structure du système de fichiers est endommagée à la suite de défaillances du fonctionnement d'un ordinateur ou de programmes, ainsi que de diverses activités. malware. Les dommages suivants peuvent être identifiés :
Un des causes possibles est une écriture dans le secteur de démarrage ou MFT de données erronées. Dans le cas où la plupart des structures du système de fichiers sont restées intactes, la probabilité de restauration du système de fichiers est élevée.
Si vous regardez le secteur zéro (boot) du disque, vous pouvez voir que tout ne va pas bien :
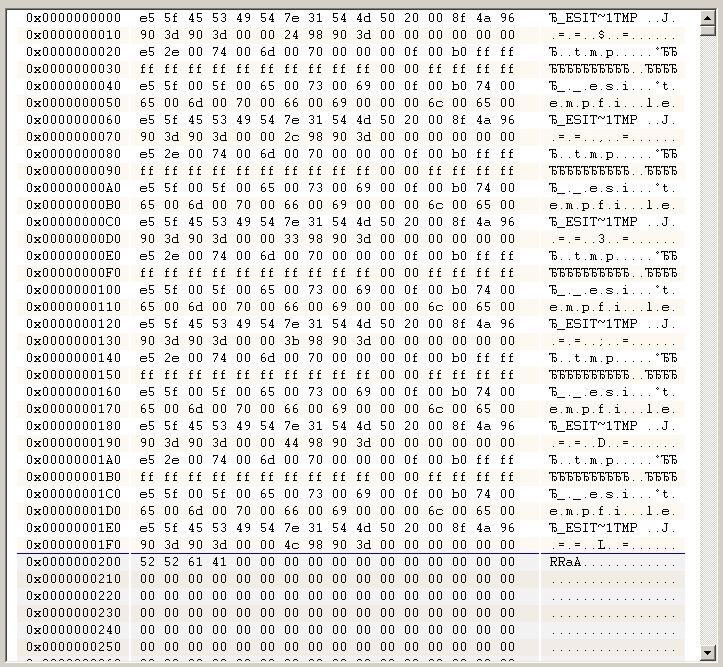
Qui est un maniaque ou des fées, il peut le comprendre et corriger manuellement le secteur zéro. Ce n'est pas un fait que cela fonctionnera la première fois et vous ne perdrez rien de plus. Il est préférable d'utiliser un programme qui crachera sur le système de fichiers RAW affiché et affichera tous les fichiers et dossiers sur le lecteur flash dans son interface sous la forme d'un explorateur familier.
En conséquence, tous les fichiers ont été copiés sur un autre lecteur, le disque dur problématique a été formaté, après quoi les fichiers ont été remis à leur place. C'est le moyen le plus fiable si vous n'êtes pas une fée :). C'est écrit en détail .
Moins cette méthode est que vous devez disposer de suffisamment d'espace libre sur un autre lecteur pour héberger temporairement tous les fichiers du lecteur endommagé. De plus, cette méthode prend beaucoup de temps.
Ouvrez le menu Démarrer -> Exécuter -> Tapez en ligne chkdskE: /f, où au lieu de la lettre E est votre lettre du lecteur endommagé.


Selon la taille du disque (lecteur flash), en quelques minutes le disque sera visible comme un disque normal avec un fichier Système NTFS au lieu de RAW, et tous les fichiers sont en place !
Attention! Cette méthode applicable uniquement aux lecteurs flash et disques durs avec le système de fichiers NTFS ! Si vous aviez un système de fichiers FAT ou FAT32, cette méthode ne fonctionnera pas pour restaurer un disque RAW.
Si les deux premières méthodes ne sont pas applicables, utilisez cette option.
TestDisk peut :
Il arrive parfois qu'un virus ou une erreur de l'utilisateur crée un dysfonctionnement dans différentes sections du disque dur. Il arrive également que le secteur de démarrage ou le MBR soit corrompu lors d'une tentative de récupération de partitions. Cela peut aussi vous arriver. Pour résoudre ce problème, vous avez besoin du programme TestDisk. L'instruction pour récupérer des données et des partitions à l'aide du programme décrit en détail. Cette application aide à corriger les bugs et les plantages.
TestDisk est un puissant utilitaire gratuit de récupération de données. Cette application est principalement conçue pour récupérer des partitions perdues et/ou réparer des disques illisibles dans les cas où ces pannes sont causées par des plantages. Logiciel, certains types de virus ou d'erreurs de l'utilisateur (par exemple, suppression accidentelle votre table de partition).
TestDisk est disponible gratuitement et programme utile, qui interroge le BIOS (DOS/Win9x) ou le système d'exploitation (Linux, FreeBSD) afin de trouver disques durs et leurs caractéristiques (taille LBA et géométrie CHS). L'application effectue une vérification rapide de la structure de votre disque et la compare à la table de partition pour les erreurs d'entrée. Si la table de partition contient des erreurs d'entrée, TestDisk peut les réparer. Ce ne sera pas grave. Si des partitions sont manquantes ou si des tables complètement vides sont trouvées, l'utilitaire peut rechercher les entrées manquantes et créer une nouvelle table, et si nécessaire, même un nouveau MBR.
Cependant, dans Instructions de disque de test suggère que l'utilisateur peut faire quelques ajustements et améliorer le programme. Par exemple, vous pouvez afficher une liste des partitions possibles trouvées lors de l'analyse et en sélectionner une ou plusieurs qui étaient en cours d'utilisation juste avant que le disque ne s'arrête de se charger ou qu'il ne soit perdu. Dans certains cas, en particulier après avoir lancé une recherche détaillée d'éléments perdus, TestDisk peut afficher des données qui ont été supprimées et écrasées à nouveau.
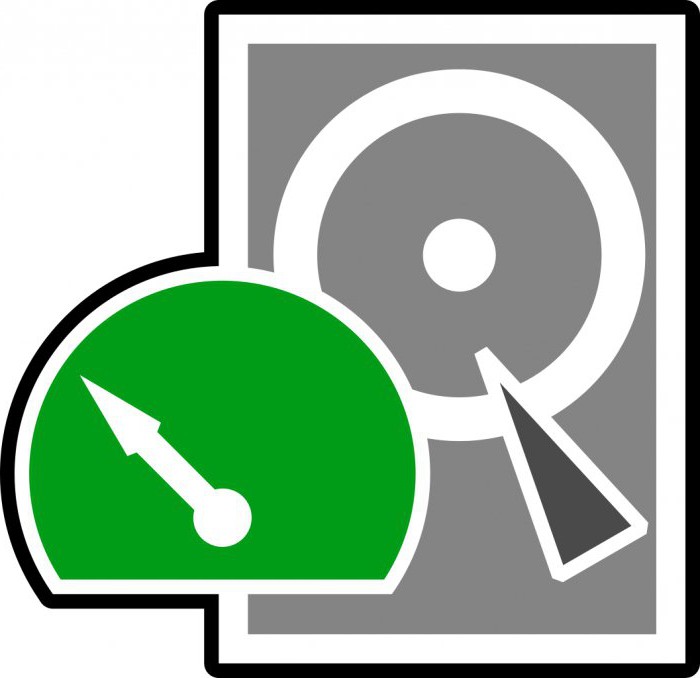
Dans TestDisk, les instructions d'utilisation expliquent les fonctionnalités de travail avec le logiciel pour les débutants et les utilisateurs avancés. Pour ceux qui connaissent peu ou rien des méthodes de récupération de données, les options ligne de commande, la connexion et le débogage peuvent être utilisés pour collecter des informations détaillées sur un lecteur non amorçable, qui peut ensuite être envoyé au support technique pour une analyse plus approfondie. À leur tour, les utilisateurs familiarisés avec de telles procédures devraient trouver TestDisk (dont les instructions leur sembleront extrêmement simples) outil pratique lors d'une restauration très rapide.
TestDisk peut trouver des partitions perdues pour tous les systèmes de fichiers répertoriés ci-dessous :
Ainsi, comme déjà mentionné, TestDisk est un puissant programme de récupération de données gratuit qui est principalement conçu pour récupérer les partitions perdues, ainsi que pour rendre les disques non amorçables à nouveau amorçables. Il ne nécessite pas d'installation et peut être exécuté à partir d'un lecteur flash ou d'un DVD.

la meilleure façon utiliser le programme TestDisk consiste à le télécharger à partir d'un DVD sur une clé USB. De cette façon, vous pouvez vérifier toutes les partitions de votre disque dur au cas où l'enregistrement de démarrage principal serait corrompu. Après cela, vous pouvez lancer les commandes nécessaires pour corriger le balisage. Gardez à l'esprit que TestDisk est entièrement basé sur une interface de ligne de commande. L'application n'a pas d'utilisateur. Même dernières versions les utilitaires ne sont pas complétés par cette fonctionnalité, même dans TestDisk 7.1, l'instruction suppose de ne fonctionner que sur la ligne de commande.
On pourrait comparer le programme avec Cloison EASEUS Récupération, mais TestDisk permet d'en faire un peu plus. Elle peut faire :
Pour utiliser le programme, une certaine expérience est requise, car il est nécessaire de comprendre les données visibles à l'écran. Bien que aide contextuelle pourtant il n'y a que utilisateurs avancés les ordinateurs peuvent tout comprendre sans y être invité. Pour la plupart, vous aurez probablement besoin d'instructions détaillées pour TestDisk 7.0.

Après avoir téléchargé TestDisk, vous devez extraire le fichier à n'importe quel emplacement qui vous convient. Étant donné que tout le contenu de l'archive se trouve au même emplacement, vous n'avez pas à vous soucier de copier des fichiers vers Dossier Windows ou dans le dossier System32. Une telle action n'est pas nécessaire. Il s'agit d'un outil portable complet et peut donc être copié sur Lecteur amovible puis utilisé pour le dépannage et la réparation enregistrements de démarrage ou restaurer les données manquantes à partir de disques durs.
Une fois que tous les fichiers sont disponibles localement, double-cliquez sur testdisk_win.exe pour commencer à utiliser l'application. Les instructions supplémentaires pour TestDisk 7.0 dépendront de ce que vous voulez faire exactement.

Lorsque vous exécutez le programme TestDisk, il s'ouvre dans une fenêtre DOS. Le premier écran vous demande si vous voulez créer nouveau fichier journal, ajouter à un fichier journal existant ou ignorer l'écriture du fichier journal. Il est conseillé de choisir la première option, car elle gardera les informations à jour. N'oubliez pas que vous devez vous déplacer entre les options à l'aide des touches fléchées et sélectionner l'option requise à l'aide de la touche Entrée.
Après avoir décidé de créer un nouveau fichier journal, le deuxième écran vous montrera une liste d'options où vous pouvez choisir le format disque dur. Si vous utilisez un PC Windows, sélectionnez Intel, puis appuyez sur la touche Entrée.
Dans le cas d'un autre OS pour TestDisk (Linux), les instructions sont plus simples et plus intuitives.
Sur le troisième écran, sélectionnez "Analyser partitions du dur disque". Cela prendra un certain temps, selon le nombre d'éléments que vous avez sur votre ordinateur et la capacité de chaque élément.

Les résultats affichés doivent correspondre à la configuration spécifiée lors de la création des disques : principal, étendu et logique. Si vous voyez qu'il manque quelque chose, vous pouvez sélectionner QuickSearch. Cela ramènera les "partitions" qui ont disparu. Ensuite, vous devez sélectionner les sections brisées et cliquer sur "Graver" pour enregistrer la section.
Pour sélectionner Avancé au lieu de "Analyse de la partition du disque dur". TestDisk 7 (qui contient des instructions ici) analysera la partition sélectionnée dans la fenêtre suivante et renverra les noms de fichiers. Pour restaurer un fichier, sélectionnez-le à l'aide des touches fléchées et appuyez sur C. Vous serez invité à sélectionner une destination. Vous choisissez la destination où les fichiers manquants doivent être écrits. Une fois la restauration terminée, accédez à Quitter à l'aide des touches fléchées et appuyez sur la touche Entrée pour quitter le programme. Ainsi, dans TestDisk, l'instruction de récupération est très simple, comme vous pouvez le voir.
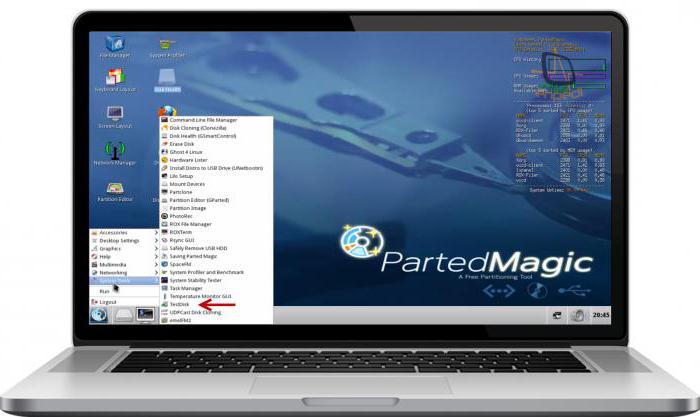
L'outil est bon pour tous les objectifs énumérés ci-dessus : réparer des partitions, réparer des partitions et des enregistrements de démarrage, restaurer des fichiers, etc. Cependant, l'interface de l'utilitaire TestDisk (instruction brute) est trop compliquée pour ceux qui ne sont pas trop informés sur le dépannage. Pour les connaisseurs cet outil est très pratique et recommandé dans tous les cas, d'autant plus facile que ce programme semble aux utilisateurs de "Linux". Pour les personnes qui ne sont pas des utilisateurs avancés, il existe une documentation complète, des captures d'écran disponibles, etc.
Néanmoins, ce programme ne serait recommandé à chaque utilisateur que s'il existe une bonne instruction illustrée pour TestDisk 6.14 (et pour les versions ultérieures). En effet, l'interface de ligne de commande peut être très déroutante pour certains.
Il convient également de noter que TestDisk est souvent mentionné en conjonction avec l'outil PhotoRec. Ce sont des utilitaires différents, mais il y a quelques similitudes entre eux. PhotoRec est un programme conçu pour récupérer des images perdues de la mémoire d'un appareil photo numérique, ainsi que des fichiers perdus, y compris des vidéos, des documents et des archives à partir de disques durs et de CD. Cet outil ignore le système de fichiers et fonctionne à partir de données brutes, il fonctionnera donc même s'il est gravement corrompu ou formaté.
Les fichiers récupérés apparaîtront alors dans le répertoire à partir duquel vous lancez le programme PhotoRec. L'utilitaire est disponible gratuitement et est une application open source multiplateforme distribuée sous la licence publique GNU. PhotoRec est un compagnon de TestDisk et est inclus dans son téléchargement.
Il arrive parfois qu'un virus ou une erreur de l'utilisateur puisse créer un dysfonctionnement dans l'une des partitions du disque dur. Il arrive également que lorsque vous essayez de restaurer des partitions, le secteur de démarrage ou le MBR soit également endommagé. La même chose peut arriver avec un disque dur externe. Pour corriger cette situation, vous devez utiliser le programme TestDisk. Dans les instructions de récupération de données et de partitions à l'aide de ce programme, tout est décrit en détail. Cette application est utilisée pour corriger les erreurs et les plantages. TestDisk est un puissant utilitaire gratuit utilisé pour la récupération de données. Principalement cette application est conçu pour récupérer les partitions perdues et réparer les disques illisibles dans les cas où les pannes sont causées par des pannes logicielles, des erreurs de l'utilisateur ou des virus.
TestDisk : c'est quoi le programme ?
À ce jour, l'outil TestDisk est un programme utile disponible gratuitement. Ce programme interroge le BIOS (DOS, Win9x) ou OC (Linux, FreeBSD) pour obtenir des informations sur les disques durs et leurs caractéristiques. L'application effectue une vérification complète de la structure du disque et les compare avec la table de partition. S'il y a des erreurs dans la table de partition, TestDisk peut les réparer. Ce n'est pas très difficile. S'il n'y a pas de partitions ou si l'utilisateur trouve des tables complètement vides, l'utilitaire peut essayer de trouver des entrées correspondantes ou de créer une nouvelle table.
Vous pouvez même créer un nouveau MBR si nécessaire. Comment tout cela fonctionne-t-il ? Les instructions du programme TestDisk supposent que l'utilisateur peut effectuer indépendamment certains ajustements et ainsi améliorer le programme. Ainsi, par exemple, vous pouvez afficher une liste des partitions possibles trouvées lors de l'analyse et sélectionner uniquement celles qui ont été utilisées avant l'arrêt du chargement du disque. TestDisk, après avoir lancé une recherche détaillée des éléments perdus, peut afficher les données qui ont été supprimées et écrasées à nouveau. Les instructions du programme TestDisk expliquent en détail les fonctionnalités du programme pour les débutants et les utilisateurs expérimentés.
Ceux qui ne connaissent rien du tout aux méthodes de récupération d'informations peuvent utiliser pour collecter des informations détaillées sur disque endommagé options de ligne de commande, de connexion et de débogage. Ces données peuvent ensuite être envoyées au service soutien technique pour une analyse plus approfondie. Pour les utilisateurs familiarisés avec de telles procédures, TestDisk devrait sembler être un outil assez pratique pour prompt rétablissement Les données. Avec quels types de données le service peut-il fonctionner ? Programme TestDisk peut trouver des partitions orphelines pour tous les systèmes de fichiers suivants :
— BeFS (BeOS);
- Cramfs (système de fichiers compressé) ;
- HFS et HFS+ (système de fichiers hiérarchique) ;
— JFS ;
- Linux Ext2 et Ext3 ;
—RAID 1 ;
—RAID4 ;
—RAID 5 ;
—RAID 6 ;
- DOS/Windows FAT12, FAT16, FAT32 ;
- Swap Linux (versions 1 et 2) ;
— LVM et LVM2 ;
- Linux (gestionnaire de volumes logiques) ;
- Carte des partitions Mac ;
- NTFS (Windows NT/2K/XP/2003) ;
– Raid Linux ;
—Soleil Solaris i386 ;
- Systèmes de fichiers Unix, UFS et UFS2 (Sun/BSD);
- XFS, SGI.
Comment utiliser le disque de test
Comme mentionné précédemment, TestDisk est un puissant programme de récupération de données gratuit. Principalement ce programme utilisé pour récupérer des partitions perdues. TestDisk peut également être utilisé pour rendre les disques non amorçables à nouveau amorçables. Le programme ne nécessite pas d'installation. Vous pouvez l'exécuter à partir d'un DVD ou d'un lecteur flash. La meilleure façon d'utiliser TestDisk est de le télécharger sur un lecteur flash ou un DVD. De cette façon, vous pouvez vérifier les partitions du disque dur même si l'enregistrement de démarrage principal a été corrompu.
Après cela, vous pouvez indépendamment lancer toutes les commandes nécessaires pour corriger le balisage. Il convient de garder à l'esprit que le programme TestDisk est entièrement basé sur l'interface de ligne de commande. L'application n'a pas interface graphique utilisateur. Les nouvelles versions du programme n'ajoutent pas cette fonctionnalité. Même TestDisk 7.1 est censé fonctionner uniquement sur la ligne de commande.
TestDisk : fonctionnalités utilitaires
TestDisk pourrait être comparé à EASEUS Récupération de partition. Cependant, le programme TestDisk vous permet de faire un peu plus. TestDisk est capable de :
— correction des erreurs dans la table de partition ;
— récupération des informations supprimées ;
- reconstruction des secteurs d'amorçage ;
- allocation de fichiers de table (FAT) ;
- créer et restaurer des copies de sauvegarde du démarrage Secteurs NTFS;
— récupération des informations perdues sur tout type de partitions.
Pour utiliser ce programme, l'utilisateur aura besoin d'une certaine expérience. Vous devez comprendre quelles informations sont affichées à l'écran. Il existe également une aide contextuelle, mais même ici, seuls les utilisateurs de PC expérimentés peuvent tout comprendre sans aucune invite. La plupart auront besoin Instructions détaillées Disque de test 7.0.
Après avoir téléchargé l'utilitaire TestDisk, vous devrez extraire le fichier à l'emplacement qui vous convient. Étant donné que tout le contenu de l'archive sera au même endroit, vous n'aurez pas à vous soucier de copier des fichiers dans le dossier System32 ou Windows. Aucune action de ce type n'est requise. TestDisk est un outil portable complet. Cela signifie que vous pouvez le copier sur un lecteur amovible, puis l'utiliser pour dépanner et réparer les entrées de démarrage.
TestDisk peut également être utilisé pour récupérer les données manquantes des disques durs. Lorsque tous les fichiers sont disponibles localement, double-cliquez sur le fichier testdisk_win.exe. C'est ainsi que vous commencez à utiliser l'application. La suite des actions dépendra de ce que vous allez faire exactement.
Utilisation de TestDisk pour restaurer des partitions
Après avoir exécuté le programme TestDisk, il s'ouvrira dans une fenêtre DOS. Sur le tout premier écran, le programme vous demandera si vous souhaitez créer un nouveau fichier journal, en ajouter un existant ou ignorer l'écriture du fichier journal. A ce stade, il serait souhaitable de choisir la première option, car elle conservera les informations les plus récentes. Vous pouvez vous déplacer entre les options à l'aide des touches fléchées. Pour sélectionner l'option souhaitée, vous devez utiliser la touche Entrée.
Lorsque vous choisissez de créer un nouveau fichier journal, le deuxième écran affiche une liste d'options parmi lesquelles vous pouvez sélectionner format dur disque. Si vous utilisez Ordinateur personnel du bloc opératoire Système Windows, vous devez sélectionner Intel et appuyer sur Entrée. En cas d'autre système opérateur(Linux) les instructions seront plus faciles. Sur le troisième écran, sélectionnez l'option "Analyser les partitions du disque dur". Ce processus peut prendre un certain temps en fonction du nombre d'éléments que vous avez sur votre ordinateur et de leur capacité.
Les résultats affichés doivent correspondre à la configuration spécifiée lors de la création des disques : logique, étendu et principal. Si vous trouvez que l'un d'entre eux est manquant, sélectionnez l'option QuickSearch. Cette opération aidera à restaurer les partitions disparues. Après cela, vous devrez sélectionner les partitions incriminées. Pour enregistrer la section, vous devez cliquer sur "Enregistrer".
TestDisk : instructions de récupération de données
Pour récupérer les données perdues, vous devez sélectionner Avancé au lieu de "Analyse de la partition du disque dur". L'utilitaire TestDisk analysera la partition sélectionnée dans la fenêtre suivante et renverra les noms de fichiers. Pour restaurer un fichier, vous devez le sélectionner à l'aide des touches fléchées et appuyer sur le bouton C. Le programme vous demandera de sélectionner une destination. Vous devez sélectionner l'élément où les fichiers correspondants doivent être enregistrés. Une fois le processus de récupération terminé, vous devez accéder à Quitter à l'aide des touches fléchées et appuyer sur la touche Entrée pour quitter le programme. Comme vous pouvez le constater par vous-même, la récupération de données à l'aide de TestDisk est assez simple.
Conclusion
TestDisk est idéal pour la récupération de partition, la récupération de fichiers, la réparation de partitions et d'enregistrements de démarrage, etc. Cependant, son interface ne sera pas très claire pour les utilisateurs qui ne sont pas trop versés dans le dépannage. Cet outil est très pratique pour les professionnels. Particulièrement facile ce programme semblera aux utilisateurs qui travaillent avec Linux. Pour les utilisateurs inexpérimentés, il existe des instructions et une documentation détaillées. Cependant, l'utilisation de ce programme ne peut être recommandée que si l'utilisateur dispose d'une instruction illustrée pour TestDisk 6.14.
Cela est principalement dû au fait que pour certains utilisateurs, l'interface de ligne de commande peut sembler trop déroutante. Il convient également de noter que l'utilitaire TestDisk est souvent mentionné en conjonction avec l'outil PhotoRec plutôt déroutant. Il existe même des similitudes entre ces utilitaires. PhotoRec est conçu pour récupérer les images perdues de la mémoire de l'appareil photo numérique, ainsi que les fichiers perdus des disques durs et des CD. Cet outil fonctionne sur la base de données brutes. Il ignore le système de fichiers. Pour cette raison, PhotoRec fonctionnera même si le système de fichiers a été gravement endommagé. Dans ce cas, les fichiers récupérés apparaîtront dans le répertoire à partir duquel vous exécutez le programme.
| Articles Liés: | |
|
Configuration système requise pour Call of Duty: WWII Configuration système requise pour Call of Duty PC
Call of Duty: Ghosts est le 10e volet de la populaire série de jeux de tir militaire.... Stalker sniper walkthrough Stalker trouve la cargaison de l'armée
Dans l'article d'aujourd'hui, nous allons répondre aux principales questions qui vous intéressent... Guide de modification du ballon d'or
Le mod a une intrigue intéressante, qui devrait être complétée par étapes, car il... | |