Choix des lecteurs
Articles populaires
De nombreux utilisateurs de Windows sont tôt ou tard confrontés au problème de la perte de données importantes. Cela peut arriver, par exemple, lorsque suppression accidentelle dossiers ou fichiers endommagés par un virus. Pour récupérer des informations dans de tels cas, il existe à la fois des applications intégrées au système d'exploitation et programmes spéciaux posté sur le réseau en libre accès.
Pour récupérer des fichiers supprimés à partir d'un ordinateur exécutant Windows 7, les méthodes suivantes conviennent :
Les deux premières méthodes sont standard et ne nécessitent pas l'installation de logiciel supplémentaire.
Le succès de la procédure de récupération dépend directement du fait que, après la suppression des fichiers, des données ont été écrites sur la même partition de disque où se trouvaient auparavant les informations requises. Cela est dû au fait que lors de l'écriture (copie), de nouvelles données peuvent écraser d'anciens fragments, sans lesquels la réanimation sera tout simplement impossible.
Cette méthode de récupération est la plus simple à réaliser, mais elle n'est pertinente que si, après avoir supprimé les informations, vous n'avez pas encore vidé la corbeille. Cela arrive assez souvent, donc la première chose à faire est de vérifier son contenu :
En utilisant cette méthode, vous pouvez réanimer non seulement un fichier, mais également tout un groupe en les sélectionnant à l'aide des flèches du clavier et de la touche Ctrl.
La version précédente des fichiers est un programme intégré au système d'exploitation Windows 7 qui vous permet de restaurer les données modifiées ou supprimées accidentellement à leur état précédent. Cette fonctionnalité est étroitement liée aux points de restauration du système et ne fonctionne que sur les volumes sur lesquels la protection du système est activée. La protection des fichiers est activée automatiquement partition système... Pour les autres volumes, vous devez l'activer manuellement.
Considérez la procédure de récupération des données supprimées dans Environnement Windows 7 en utilisant la protection du système en utilisant l'exemple du répertoire Program Files, à partir duquel le dossier Maket DVD a été accidentellement effacé :
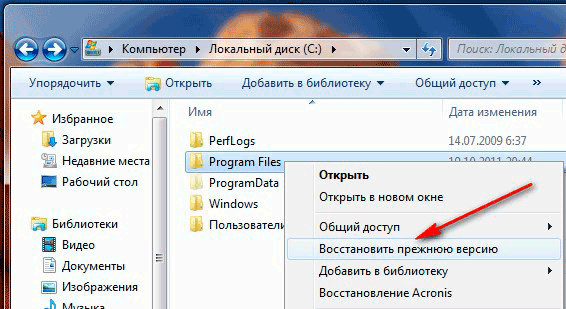
S'il y avait fichiers effacés du travailleur bureau Windows, puis pour les réanimer, vous devez restaurer le dossier "Bureau", qui se trouve dans la partition système dans le dossier Utilisateurs -> "Nom d'utilisateur". 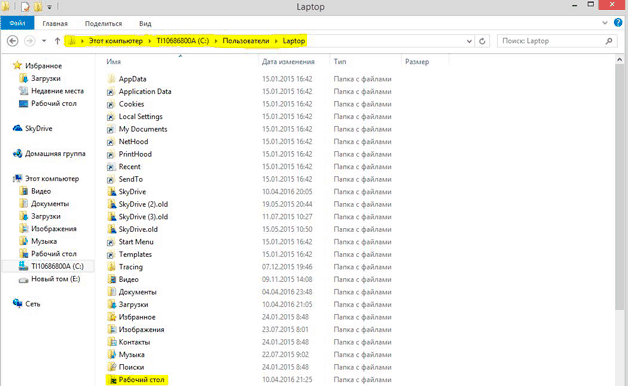
Lorsque vous travaillez avec l'application « Protection du système », vous devez connaître certains points :
DMDE est une ressource logicielle qui peut être utilisée pour rechercher et réanimer des données supprimées sur de nombreux supports d'information(disque dur, clé USB, carte SD, etc.) dans le système d'exploitation Windows. Un avantage important de cet utilitaire est qu'il ne nécessite pas d'installation.... Sur Internet, vous pouvez trouver à la fois payant et version gratuite programmes. Pour un usage privé, la deuxième option est également tout à fait appropriée.
Pour récupérer des fichiers à l'aide du programme DMDE, vous aurez besoin de :
Si vous utilisez la version gratuite du programme, vous ne pourrez pas restaurer un dossier ou plusieurs documents à la fois. Dans ce cas, vous devrez réanimer un fichier à la fois.
Recuva est aussi programme gratuit-réanimateur. Il a un nombre minimal de paramètres et une interface intuitive, de sorte que même un utilisateur novice peut le maîtriser.
L'ordre du programme sera le suivant :
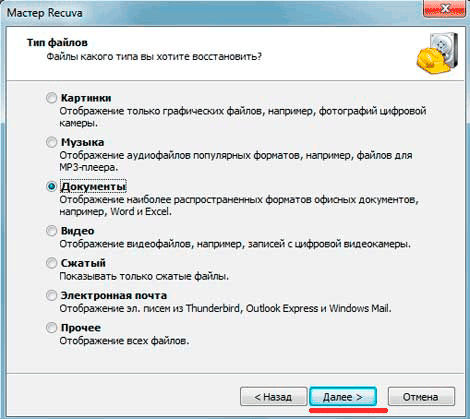
Non seulement les programmes ci-dessus, mais aussi de nombreuses autres applications efficaces vous permettent de récupérer des fichiers supprimés dans le système d'exploitation Windows (Handy Recovery, etc.). Ils fonctionnent tous de la même manière. Ainsi, après avoir traité un utilitaire, vous devriez pouvoir gérer le reste sans aucun problème.
Pas besoin d'écrire des fichiers ou d'installer des programmes sur Disque dur ou une clé USB contenant les informations que vous souhaitez récupérer. Cela est dû au principe de suppression des informations, le fait est que lorsque vous cliquez sur le bouton "supprimer", les informations ne sont pas réellement supprimées, mais seul son en-tête est effacé, le fichier ou le dossier lui-même reste, mais la prochaine fois qu'il est écrit sur un disque ou une clé USB à l'endroit où se trouve un fichier ou un dossier supprimé, de nouvelles informations sont en cours d'écriture, l'ancienne n'est donc plus récupérable.
La première et la plus simple des choses à faire est de vérifier le panier pour voir s'il s'y trouve. fichier distant ou des dossiers. Pour ce faire, cliquez sur le raccourci Corbeille sur le bureau et si vous voyez un fichier ou un dossier que vous avez accidentellement supprimé, faites un clic droit dessus et sélectionnez "Restaurer"... Les données seront restaurées au même endroit où elles se trouvaient avant la suppression.
Si vous n'avez pas de chance et que vous n'avez pas trouvé le fichier ou le dossier supprimé dans la corbeille, dans ce cas, vous devez utiliser l'un des programmes de récupération décrits ci-dessous
Tout d'abord, nous allons sur le site Recuva et télécharger dernière version programmes. Ensuite, vous lancez l'installation du programme téléchargé, le processus d'installation est très simple, la première étape consiste à sélectionner la langue d'installation.
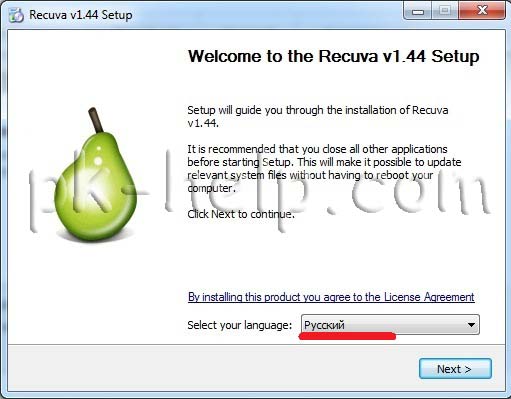
Ensuite, nous spécifions des paramètres supplémentaires (que ce soit pour créer un raccourci sur le bureau, ou pour rechercher des mises à jour du programme...), vous pouvez le laisser par défaut. Notez que si le fichier distant était situé sur le lecteur où le système d'exploitation est installé (souvent lecteur C), alors Programme Recuva ne pas installer sur ce disque, sinon son installation risque d'écraser le fichier et il ne sera pas possible de le restaurer. Afin de sélectionner un autre disque pour installer le programme, appuyez sur le bouton "En outre" et spécifiez un chemin d'installation différent pour le programme.
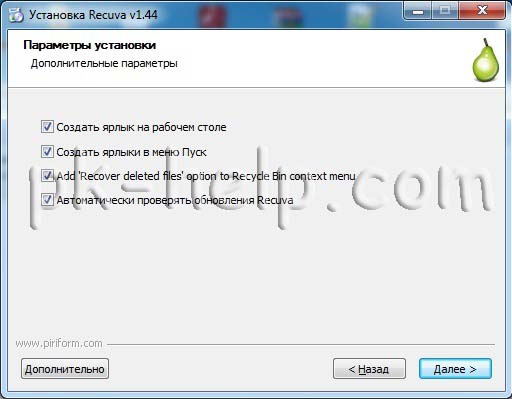
Après cela, vous serez invité à installer navigateur google Chrome, si vous ne souhaitez pas l'installer, décochez la case.
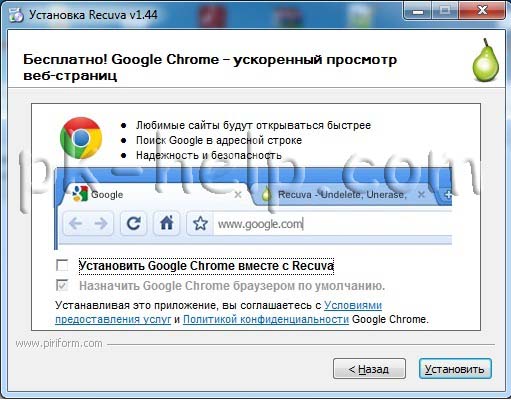
Après l'installation, l'assistant Recuva sera lancé pour vous aider à récupérer vos fichiers ou dossiers. Je recommande fortement d'utiliser l'assistant, car il est plus compréhensible et plus pratique. Cliquez sur Suivant"
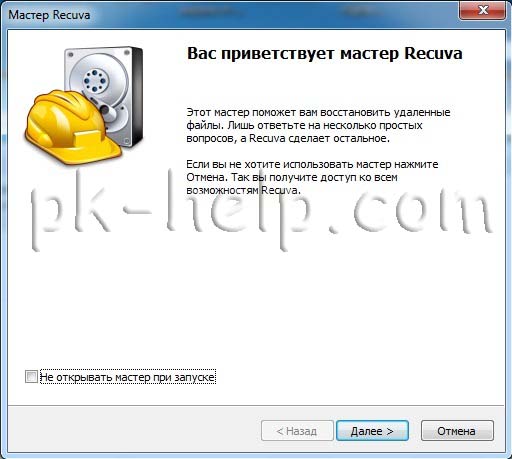
Sélection du type de fichier récupéré
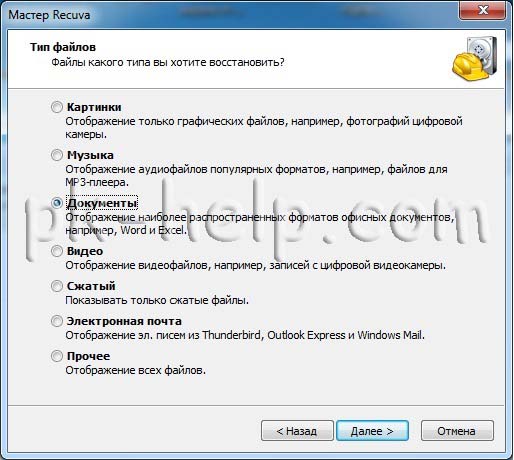
Sélectionnez l'emplacement où se trouvait le fichier ou le dossier.
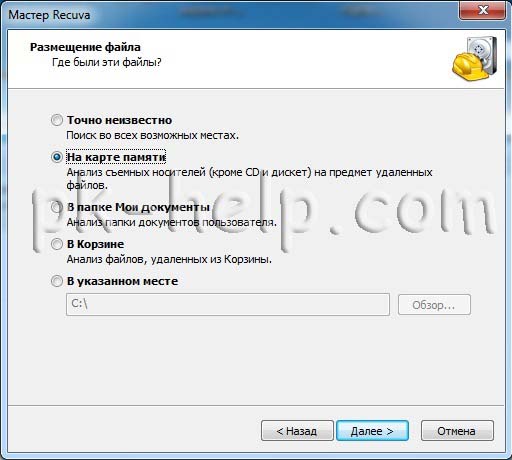
Cochez la case "Permettre une analyse approfondie", presse "Commencer".
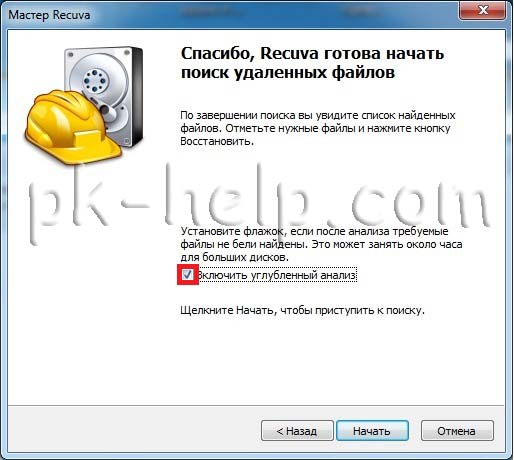
Après cela, la recherche de fichiers commencera, cela peut prendre jusqu'à plusieurs dizaines de minutes, en fonction de nombreux facteurs (puissance de l'ordinateur, taille du disque, ou Périphériques USB, vitesse du disque, vitesse du périphérique USB, etc.).
Après la recherche, vous verrez une liste de fichiers pouvant être récupérés. Si vous voulez obtenir plus des informations détaillées sur les fichiers, vous pouvez cliquer sur le bouton "Passer en mode avancé".
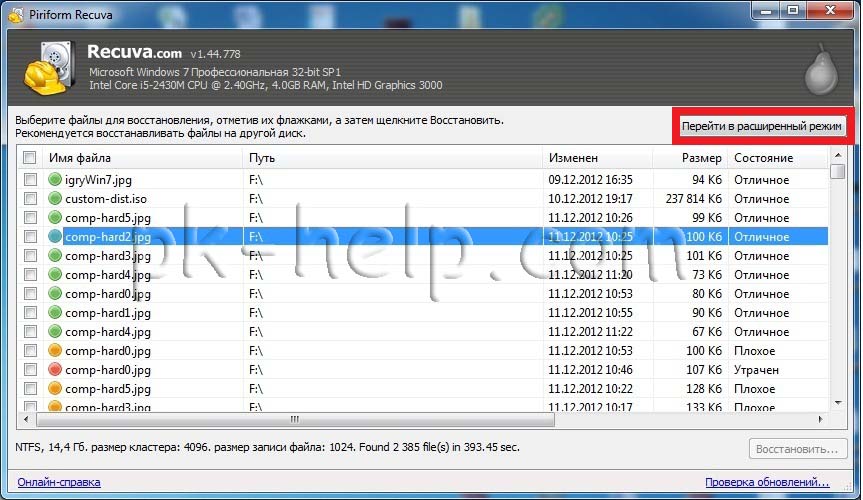
Pour restaurer le fichier, cochez les cases à côté d'eux et cliquez sur le bouton "Restaurer", puis spécifiez où restaurer le fichier et dans quelques secondes, le fichier sera restauré. 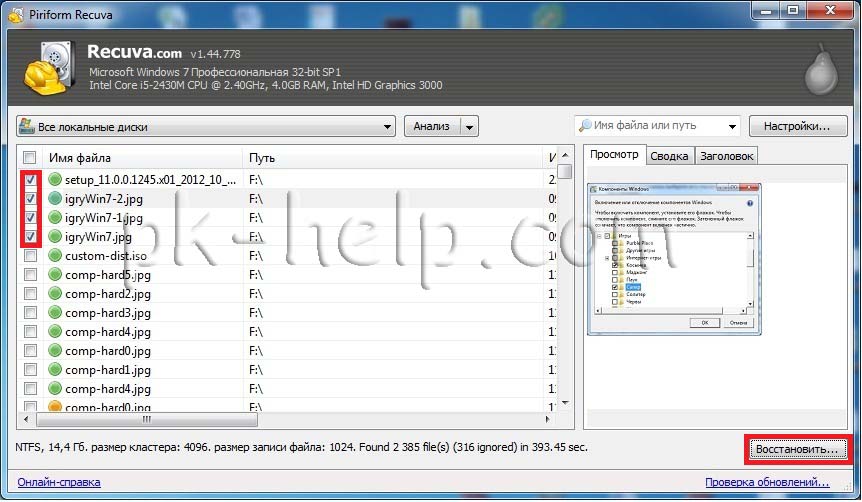
Moi, comme beaucoup d'autres, gratuitement Logiciel, mais dans cet article, je décrirai la récupération de fichiers et l'utilisation programme payant car dans mes restaurations de test, ce programme a vu plus de fichiers supprimés que Recuva (2385 fichiers contre 2461). Je recommanderais d'utiliser ce programme au cas où le programme gratuit ne vous aiderait pas. De toute façon, vous ne perdrez rien, car avec ce programme, vous pouvez trouver gratuitement les fichiers supprimés, uniquement pour restaurer ces fichiers et dossiers trouvés dont vous aurez besoin clé de licence.
Donc, tout d'abord, nous téléchargeons la dernière version du programme Récupération facile (v cet exemple Je vais utiliser la version Home). On installe... le processus n'est pas compliqué, on est d'accord avec tout et on clique "Prochain", permettez-moi de vous rappeler que le programme doit être installé sur le volume (disque) à partir duquel vous ne récupérerez pas le fichier ou les dossiers, car vous pouvez écraser le fichier ou le dossier en cours de récupération. Après l'installation, nous lançons le programme, la première fenêtre apparaîtra la fenêtre de licence, qui peut être ignorée si vous cliquez sur « Exécuter en tant que DÉMO »... La première fenêtre EasyRecovery est apparue devant nous, appuyez sur "Continuer".
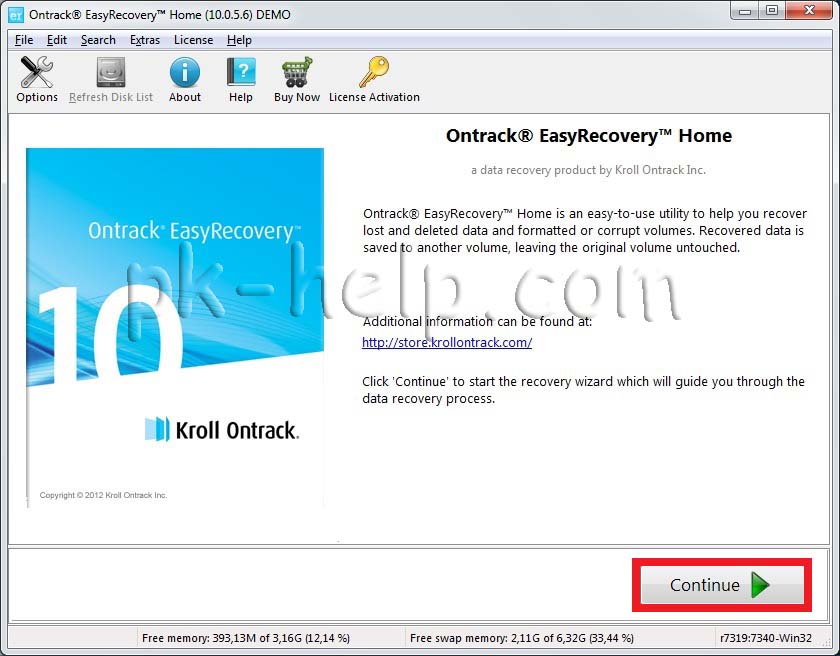
Dans la fenêtre suivante, sélectionnez l'emplacement où se trouve le fichier à restaurer.
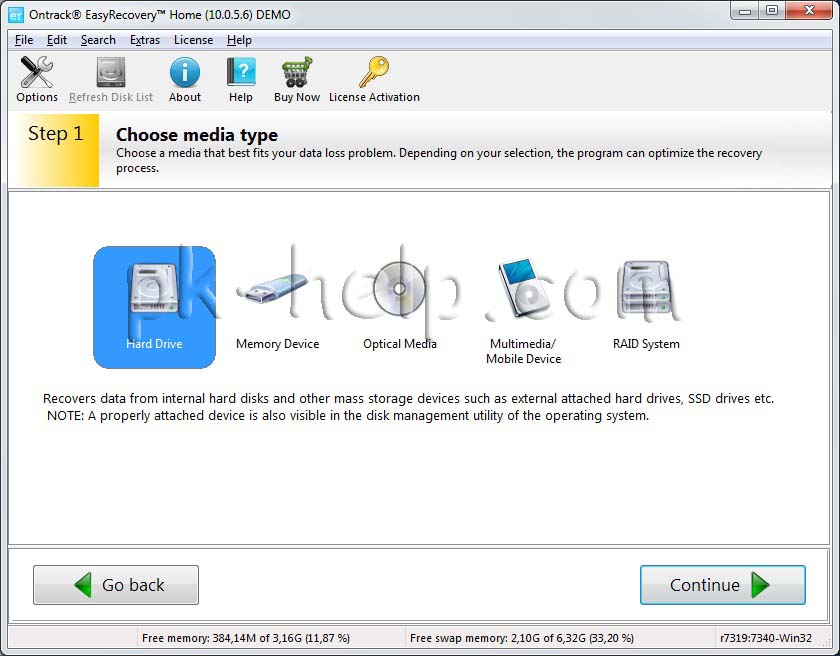
L'étape suivante consiste à sélectionner un scénario de récupération. Si un fichier ou un dossier a été simplement supprimé, il est recommandé de sélectionner "Supprimé Récupération de fichier" , si le disque dur / clé USB a été formaté, vous devez sélectionner "Récupération de média formaté".
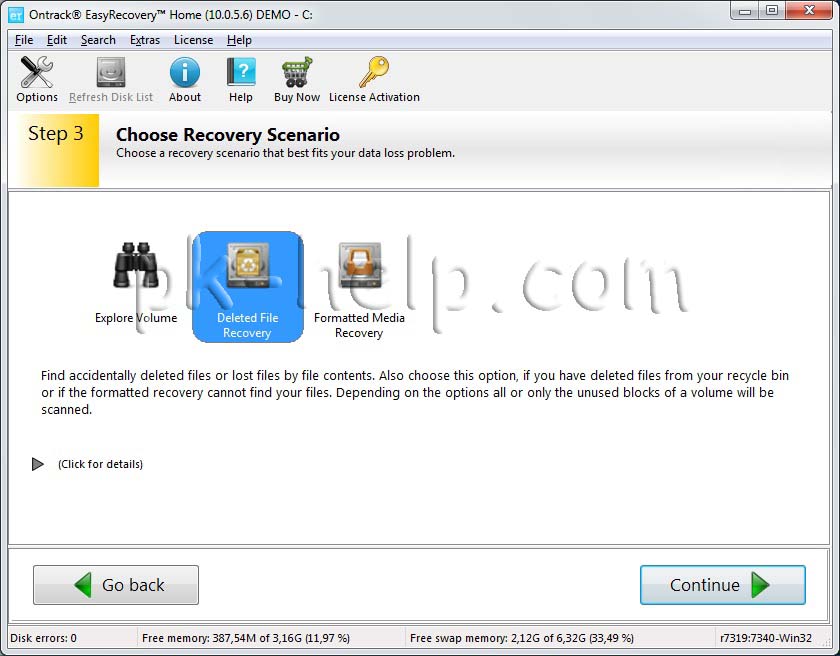
Après cela, une fenêtre d'information apparaîtra dans laquelle tous les paramètres de recherche spécifiés sont indiqués, si vous n'avez rien gâché, cliquez sur "Continuer".
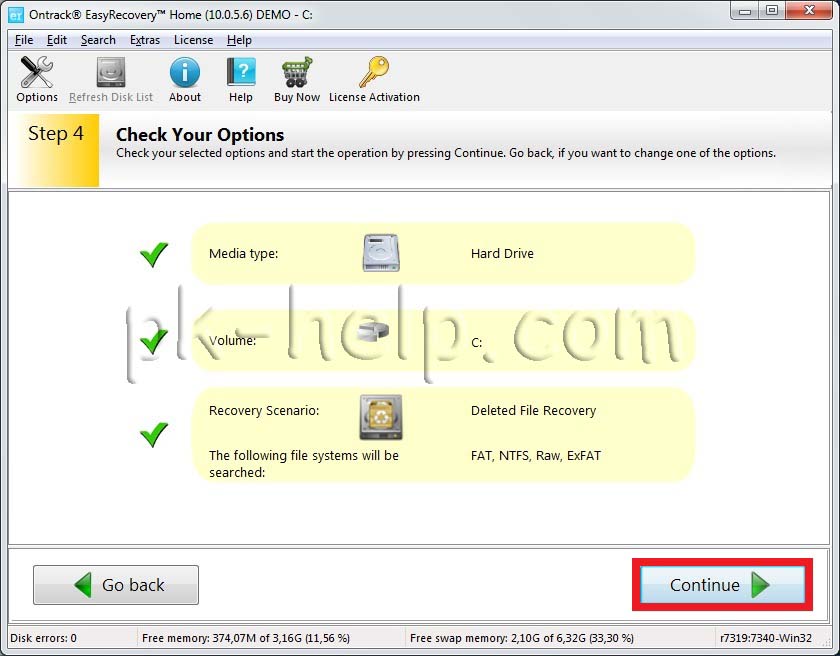
La recherche de fichiers va démarrer, ce processus peut prendre un certain temps, selon la taille du volume disque dur ou périphérique USB, alimentation de l'ordinateur, etc. Une fois l'intégralité du disque ou de la clé USB analysée, vous verrez tous les fichiers supprimés divisés en groupes en fonction de l'extension. Si vous cliquez sur un fichier et essayez d'ouvrir le fichier (Ouvrir) ou de l'enregistrer (Enregistrer sous), vous serez invité à entrer une clé de licence, sans elle, le fichier ne peut pas être restauré.
j'espère donné guide étape par étape vous a aidé à restaurer vos fichiers et dossiers, ce qui vous a permis d'économiser beaucoup de temps et peut-être de l'argent. À l'avenir, je recommande d'utiliser une sauvegarde des fichiers importants, si vous pouvez stocker des fichiers importants sur plusieurs supports, ou au moins dans des dossiers différents.
Nous connaissons tous la situation dans laquelle un fichier particulier est accidentellement supprimé. Il est assez simple de retourner les documents supprimés - il suffit d'aller dans la "Corbeille". Mais la situation sera beaucoup plus critique si vous supprimez involontairement un programme important. Par exemple, il peut s'agir d'un utilitaire qui surveille les dépenses budgétaires. Une fois supprimés, tous les indicateurs passés disparaîtront également. Si vous avez rapidement réalisé votre erreur, vous pouvez toujours restaurer le programme supprimé. Cependant, pour cela, vous devrez effectuer des actions assez complexes, que nous allons maintenant décrire. Notez que dans ce cas, non seulement programme à distance, mais aussi l'état du système dans son ensemble.
Vous devez d'abord aller dans "Démarrer". Dans celui-ci, vous devez trouver la section "Tous les programmes". Dans cette section, allez dans le dossier "Standard", et de là - dans le dossier "Système". Dans cet élément de menu, nous nous intéressons à l'utilitaire "Restauration du système"... Il est conçu pour restaurer le système à une certaine période de temps. C'est-à-dire que tous les programmes qui y étaient présents à l'intervalle de temps sélectionné reviendront à l'ordinateur. Notez que cela ne s'applique pas aux fichiers utilisateur tels que les images, la musique, etc.
Après avoir cliqué sur l'élément "Restauration du système", une nouvelle fenêtre s'ouvrira, après quoi il ne restera plus qu'à sélectionner un point de restauration avec la date dont nous avons besoin, lorsque le programme n'a pas encore été supprimé par vous. Pour que nous puissions afficher tous les points de restauration, n'oubliez pas de cocher la case à côté de l'élément "Afficher les autres points de restauration" (Windows 7). 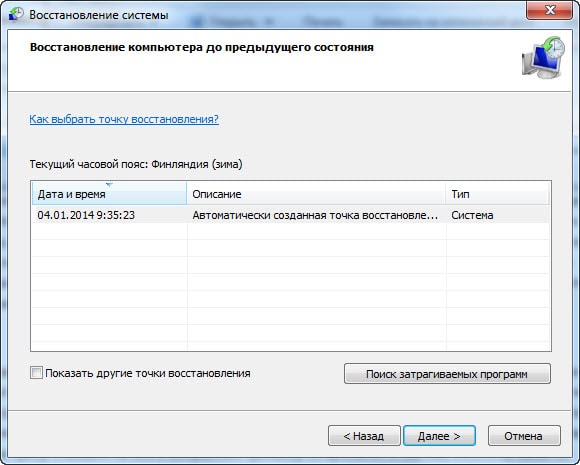
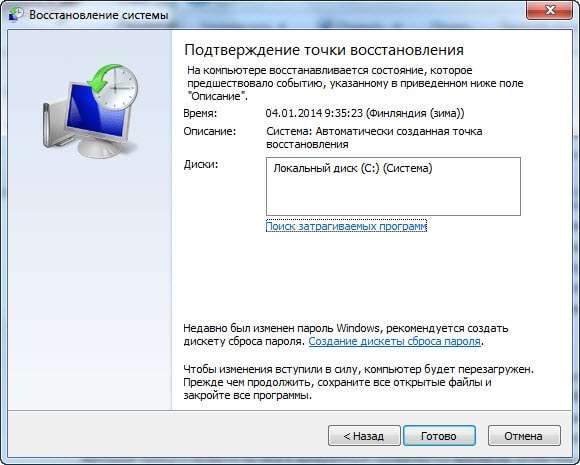
Cependant, cette méthode ne convient pas aux cas où l'application a été supprimée il y a longtemps. Et sur certains ordinateurs, les points de restauration sont créés trop rarement, c'est pourquoi la méthode peut également ne pas fonctionner. Si vous avez peur de tels cas, installez d'abord l'utilitaire UndeletePlus. C'est une sorte de programme de récupération de fichiers. Mais au lieu de n'importe quelles images et fichiers texte il restaure d'autres programmes. 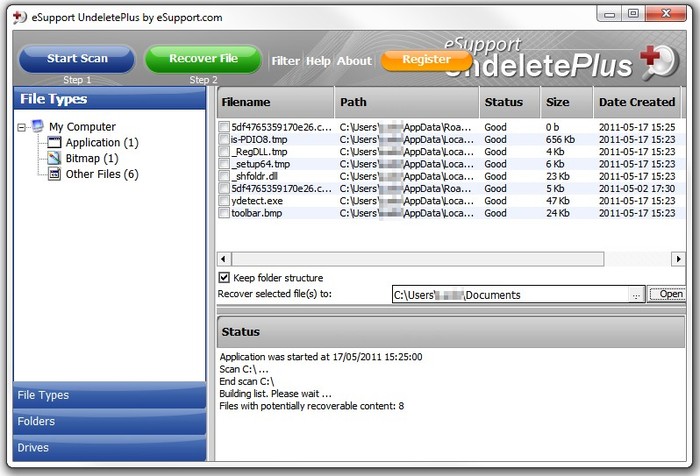
Cet utilitaire est facile à utiliser. Il vous suffit de lancer le processus d'analyse, après quoi UndeletePlus vous montrera quels programmes peuvent être restaurés. Ensuite, vous devez laisser les cases à cocher pour les utilitaires qui n'ont pas besoin d'être retournés. N'oubliez pas de cocher la case à côté de "Restaurer la structure des dossiers"... Si vous avez beaucoup de programmes sur votre ordinateur, utilisez la section "filtre". Avec son aide l'utilitaire requis se trouve très rapidement.
Lorsque vous supprimez un fichier Windows 7, il ne disparaît pas de votre disque dur - vous pouvez le restaurer à partir de la Corbeille. Mais même dans le cas de lui suppression irréversible de la Corbeille, il est toujours possible de le récupérer. Sous Windows, les fichiers ne disparaissent jamais sans laisser de trace, seul l'espace qu'ils occupent sur le disque dur (ou autre support de stockage) est marqué comme celui sur lequel de nouvelles informations peuvent être écrites.
Cherchez-vous un moyen de récupérer les fichiers supprimés de la corbeille ? Procédez comme suit :
Cherchez-vous un moyen de récupérer les fichiers supprimés sans utiliser la corbeille ? Dans les cas où les fichiers sont supprimés de Maj + Supprimer et moyens standards système opérateur il n'est plus possible de les retourner, le plus de manière efficace utilisera le programme Récupération de partition Hetman.
Pour ça:
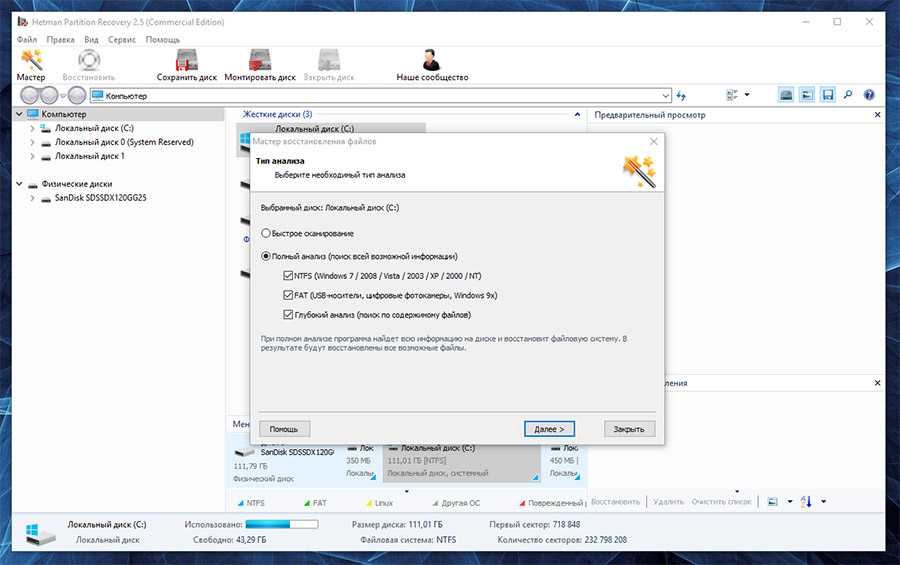
Le besoin de récupération fichiers système Windows 7 peut être endommagé ou supprimé. Cela peut se produire en raison d'une mauvaise utilisation par le système d'exploitation, en raison de défaillances du système ou du matériel, ou de l'impact de logiciels malveillants.
À l'aide de cette commande, vous pouvez restaurer les fichiers système si Windows est opérationnel et démarre.
Pour ça:
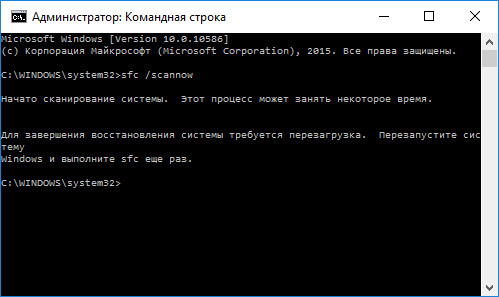
Si, à la suite d'un endommagement des fichiers système, le système d'exploitation perd sa fonctionnalité et ne se charge pas, vous pouvez les restaurer à l'aide de l'environnement de récupération.
Vous pouvez l'exécuter :
Noter... La première option n'est possible que si une partition de démarrage a été créée lors de l'installation du système d'exploitation. Cette partition est créée par le système pour la restaurer et, selon le système, peut avoir une taille de 100 Mo, 350 Mo ou 450 Mo.
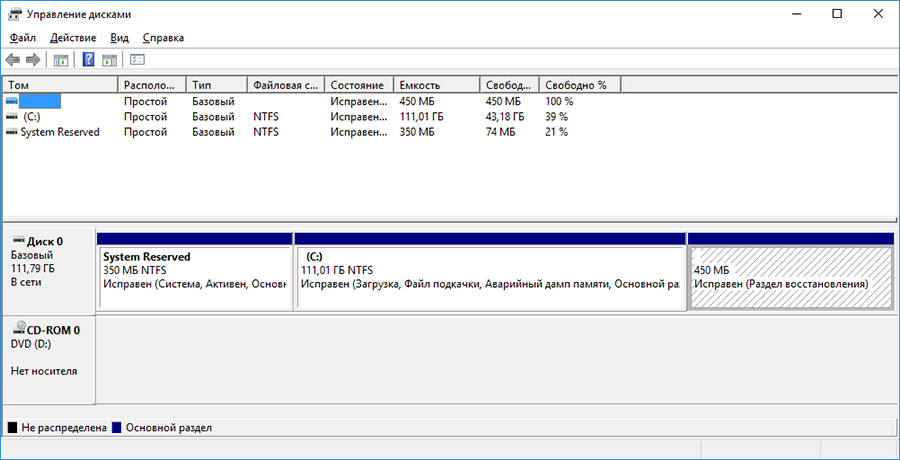
En exécutant Environnement de récupération, sélectionner un article Restauration du système ou Résoudre les problèmes informatiques... Les noms des éléments de menu peuvent varier en fonction de la version du système d'exploitation et de la méthode de démarrage Environnements de récupération.
L'intégrité des fichiers Windows 7 peut être compromise en raison d'un mauvais travail avec eux, d'une réinstallation fréquente de programmes ou d'un écrasement d'informations.
D'autres facteurs pouvant entraîner la corruption de fichiers incluent les défaillances matérielles (telles que la présence de secteurs cassés sur le disque), un dysfonctionnement du programme ou des virus.
Vous pouvez récupérer les fichiers endommagés :
Les associations de fichiers sont l'association d'un type de fichier avec le programme avec lequel il s'exécutera. En raison de pannes ou Erreurs Windows, de telles associations peuvent être rompues.
Pour restaurer des associations de fichiers :
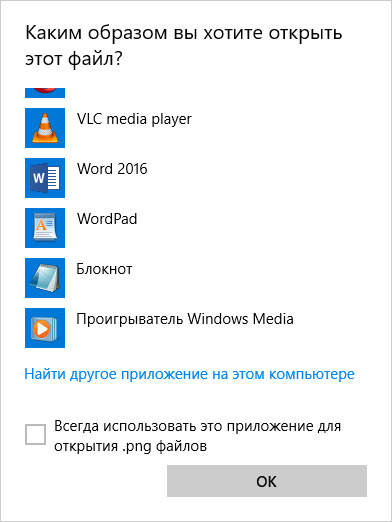
Les méthodes ci-dessus sont applicables à un fichier ordinaire (image, document, vidéo, etc.). S'il y a une violation de l'association de dossiers, de raccourcis ou de fichiers exe, procédez comme suit :
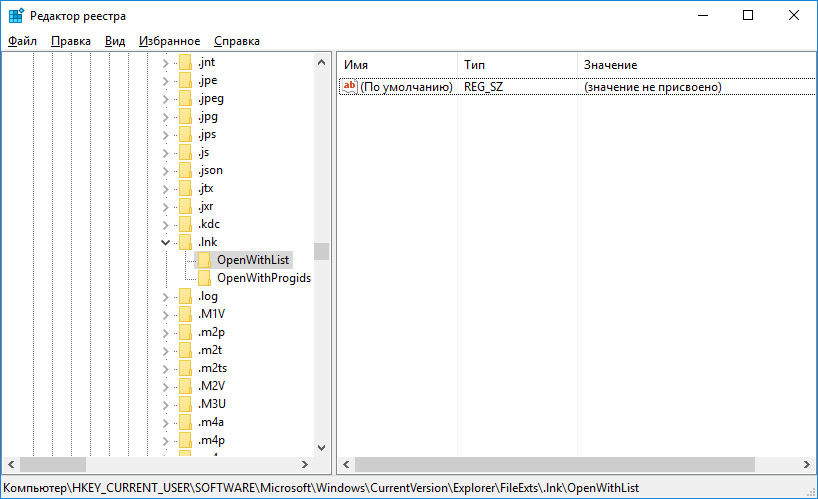
Les fichiers DLL eux-mêmes ne sont pas des fichiers exécutables, mais ils sont utilisés dans le travail d'autres programmes.
Causes possibles de dommages, d'enlèvement ou Erreurs DLL des dossiers:
Pour réparer un fichier DLL :
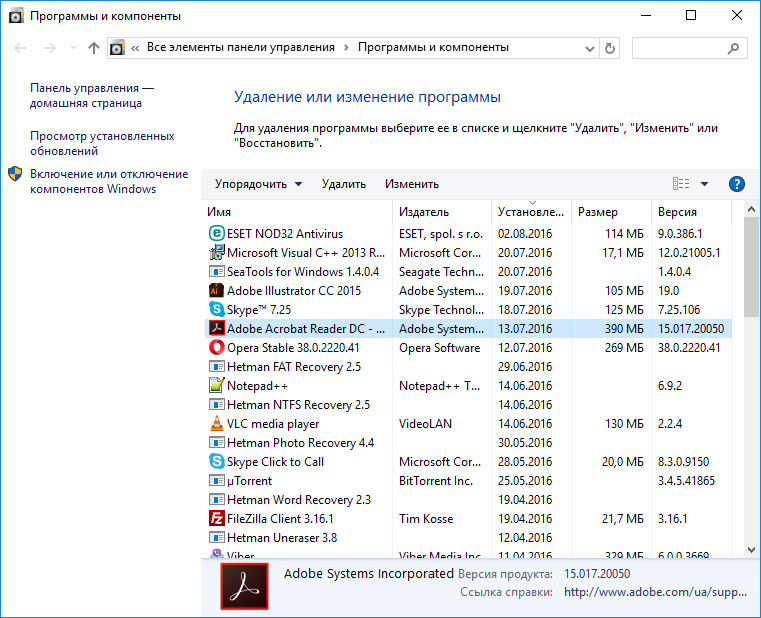
Si aucune des méthodes ci-dessus n'a conduit au résultat souhaité, alors récupération complète l'opérabilité du système peut être réalisée à l'aide de Installations Windows.
Afin d'effectuer une nouvelle installation de Windows, vous devez créer un disque d'installation ou un autre support à partir duquel vous prévoyez d'installer le système d'exploitation.
Démarrez votre ordinateur à partir de disque d'installation... Cela peut nécessiter de changer le périphérique de démarrage dans le BIOS ou l'UEFI pour les ordinateurs plus modernes.
Après les éléments du menu d'installation, sélectionnez le lecteur sur lequel vous souhaitez installer Windows. Pour ce faire, vous devez le formater. Si vous n'êtes pas satisfait du nombre ou de la taille des disques locaux, vous pouvez les supprimer complètement et les réaffecter à nouveau.
N'oubliez pas que le formatage, la suppression ou la réaffectation de lecteurs supprimera tous les fichiers de votre disque dur.
Après avoir spécifié le lecteur pour l'installation de Windows, le processus de copie des fichiers système et d'installation du système d'exploitation démarre. Lors de l'installation, aucune étape supplémentaire n'est requise de votre part. Pendant l'installation, l'écran de l'ordinateur s'éteindra plusieurs fois pendant une courte période, et pour terminer certaines étapes de l'installation, l'ordinateur se redémarrera.
En fonction de la Versions Windowsà l'une des étapes, vous devrez peut-être sélectionner ou saisir des paramètres de personnalisation de base, le mode de fonctionnement de l'ordinateur dans le réseau, ainsi que des paramètres Compte ou en créer un nouveau.
Une fois le bureau chargé, une nouvelle installation de Windows est terminée.
Noter... Avant de procéder à une nouvelle installation de Windows, assurez-vous à l'avance de la présence de pilotes pour tous les périphériques installés et de la sécurité de vos fichiers. Téléchargez et enregistrez les pilotes sur un support de stockage séparé et créez une sauvegarde pour les données importantes.
| Articles Liés: | |
|
Comment augmenter l'ampérage sans changer la tension ?
La méthode de grossissement la plus populaire (ou ... Les CRT et leurs problèmes Ldzhi CRT TV
Choisir un CRT TVCathode-ray CRT (appelé aussi ... Mesure de l'inductance avec des moyens improvisés
Lorsque vous travaillez avec des appareils électriques ou des pièces conductrices, ... | |