Choix des lecteurs
Articles populaires
J'adore Adobe Lightroom. Mais cela ne veut pas dire que je veux passer beaucoup de temps à l'utiliser. Je préfère être dans la photographie ou donner des cours sur Lightroom, je dois donc traiter mes clichés rapidement.
Lorsque vous avez besoin de travailler rapidement dans un module Une bibliothèque(Bibliothèque) mon truc préféré est d'appuyer sur CasquettesFermer à clé au clavier.
Avec Caps Lock activé, vous pouvez utiliser des raccourcis clavier pour ajouter des métadonnées à une image et passer automatiquement à la suivante.
je ne peux pas recommander Changement automatique(Auto Advance) comme une astuce simple et rapide, mais aussi très efficace. Avec lui, vous pouvez vous déplacer rapidement dans l'image, tout en gardant vos doigts sur boutons rapides comme indiqué ci-dessus.
Si vous ne souhaitez pas utiliser Caps Lock, vous pouvez activer le mode via le menu Photo> Changement automatique(Photo> Avance automatique).
Aperçu intelligent(Smart Preview) est comme par magie. Lightroom peut créer des versions plus petites de vos images dans le catalogue afin que vous puissiez continuer à les modifier si vous les désactivez.
Ceci est très utile pour les propriétaires d'ordinateurs portables avec d'énormes collections de photos sur un disque dur externe. Quand est-il temps de partir Disque durà la maison et sur la route, vous pouvez continuer à éditer grâce à Aperçu intelligent.
Autre fonctionnalité clé pour les aperçus intelligents : vous pouvez éditer avec eux et profiter de performances accrues. Voici comment cela fonctionne : les fichiers d'aperçu intelligent sont plus petits que les fichiers RAW. Vous pouvez travailler avec eux plus rapidement que les originaux, même lorsque la pleine résolution est disponible. Nous pouvons forcer Lightroom à utiliser les aperçus intelligents au lieu des originaux lors de l'édition.
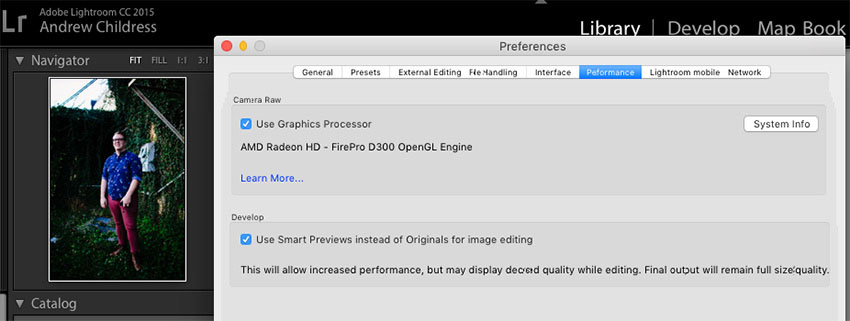
Pour travailler avec Smart Preview, accédez à la fenêtre Paramètres(Préférences) Lightroom et sélectionnez l'onglet Performance(Performance). Cochez la case Utilisez les aperçus intelligents au lieu des originaux pour l'édition(Utilisez les aperçus intelligents au lieu des originaux pour l'édition d'images) pour activer la fonction.
Parfois, je dois me concentrer sur la photo avec laquelle je travaille et non sur l'interface Lightroom. C'est là qu'intervient le régime. Couvre-feu.
Pour activer ce mode, appuyez sur L tandis que dans la fenêtre Bibliothèques(Une bibliothèque). La zone autour de la photo est assombrie et elle semble lumineuse et claire. Appuyez à nouveau sur la touche et l'espace deviendra complètement noir. Appuyez à nouveau sur L pour revenir à la vue d'origine.
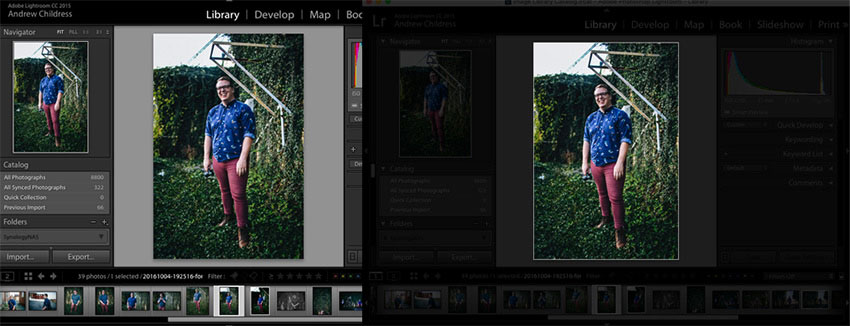
Le rétroéclairage désactivé fonctionne très bien à la fois lors de la visualisation d'une seule photo et lorsque vous travaillez avec une grille. Fonction clef- l'interface est estompée pour que vous puissiez vous concentrer sur la photo.
Ajoutons un peu de personnalité avec nouvelle fonction Lightroom - Inscription personnelle(Plaque d'identité). Vous pouvez l'utiliser pour ajouter votre propre logo ou image dans le coin supérieur gauche d'Adobe Lightroom.
Aller au menu Lightroom> Personnalisez votre légende personnelle(Lightroom> Configuration de la plaque d'identité). Dans le menu déroulant, sélectionnez Personnel(Personnalisé).
Il existe deux options pour une signature personnelle :
Coche Texte inscription personnelle(Utilisez une plaque d'identité de texte stylisée) vous permettra d'utiliser des polices système pour écrire votre nom ou votre marque.
Coche Lettrage personnel graphique(Utiliser une plaque d'identité graphique) permet d'utiliser un fichier PNG transparent comme logo.
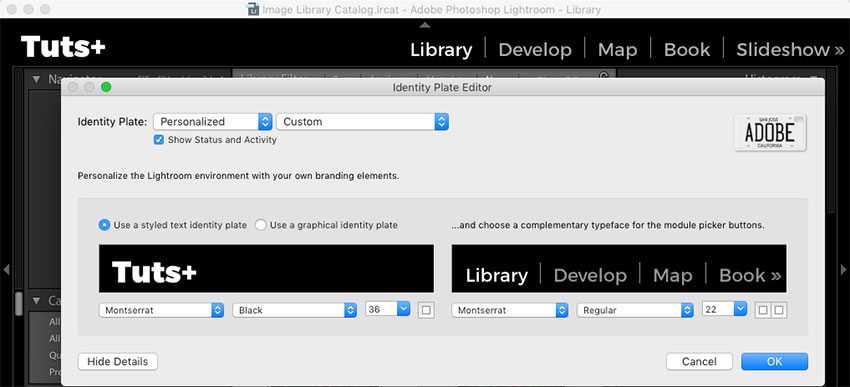
Une signature personnelle est idéale si vous souhaitez utiliser Lightroom pour présenter vos images à vos clients. Cette tranche de personnalité donne à Lightroom l'apparence d'un programme de studio de marque.
Coupure fait référence à la perte de détails dans la lumière ou l'ombre. Fondamentalement, lorsque vous en faites trop lors du post-traitement, les hautes lumières seront surexposées ou les ombres perdront des détails importants.
Cela peut se produire pendant la prise de vue, si l'image n'est pas correctement exposée, mais cela se produit également pendant la phase de traitement.
Ce problème peut être évité en appuyant sur la touche J sur le clavier dans le module Traitement(Développer). Ou cliquez sur les petits triangles dans les coins supérieurs. Histogrammes(Histogramme) en activant la fonction.
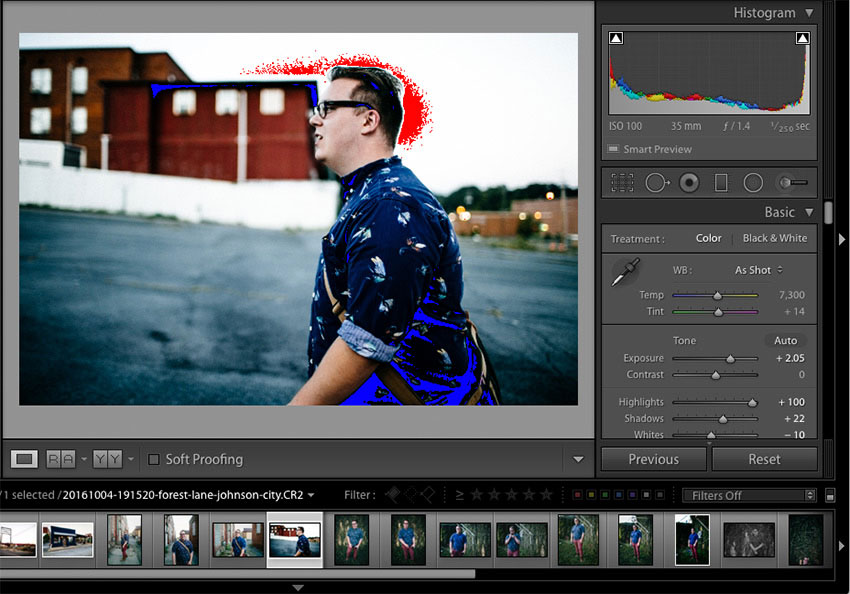
Les zones rouges montrent les zones surexposées et les zones bleues montrent la perte de détails dans les ombres. Faites glisser les curseurs vers leur plage si vous voulez éviter une mauvaise exposition.
J'adore les préréglages Lightroom. Ce sont des paramètres en un clic utilisés pour le style ou la correction des images. Si votre catalogue Lightroom est le même que le mien, vous avez probablement accumulé trop de préréglages au fil du temps et il peut être judicieux de les nettoyer.
Les éléments du panneau des préréglages peuvent être déplacés pour les réorganiser et les organiser dans des dossiers.
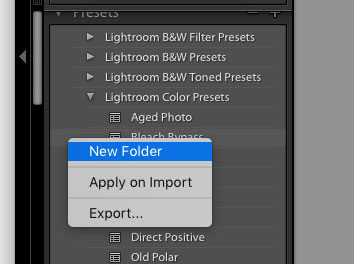
Besoin d'un nouveau dossier ? Faites un clic droit sur le panneau des préréglages et sélectionnez nouveau dossier(Nouveau dossier). Donnez-lui un nom et obtenez un autre groupe dans lequel vous pourrez organiser les préréglages nécessaires.
Si Lightroom est lent, j'ai trois correctifs :
Vous savez probablement que vous pouvez entrer en mode rognage en appuyant sur la touche R en module Traitement(Développer).
Cependant, vous n'êtes peut-être pas conscient de la variété de grilles qui peuvent être positionnées en haut de l'image lors du recadrage.
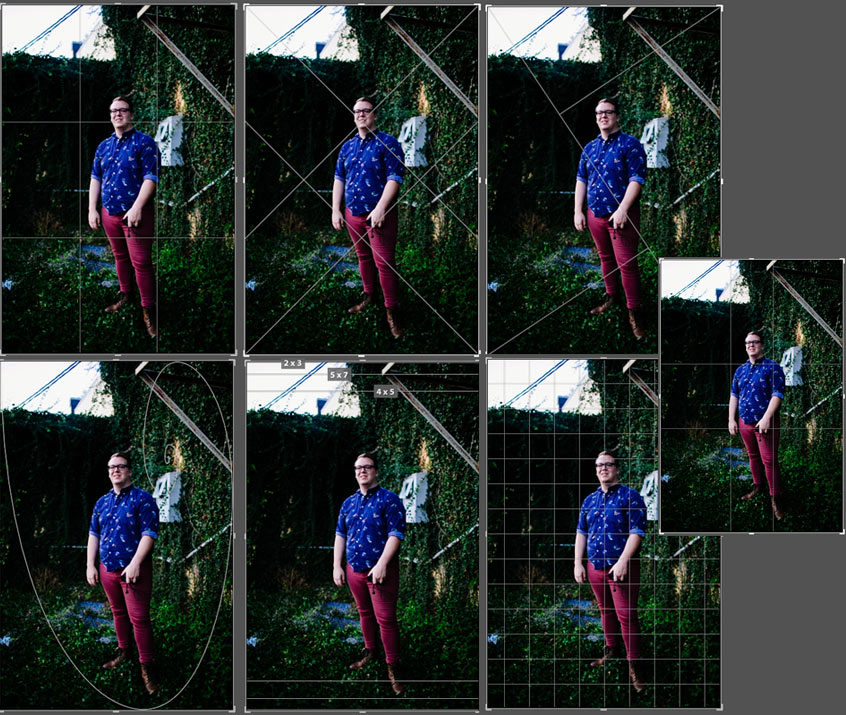
Cette capture d'écran montre les différents maillages de recadrage. Essayez-les pour un cadrage plus créatif.
En mode rognage, appuyez sur la ô défilement différentes variantes... Ils peuvent offrir d'excellentes idées sur la façon de recadrer vos photos d'une manière inhabituelle. Essayez de placer les éléments clés de la photo à l'intersection des lignes pour attirer l'attention.
Nous avons déjà parlé de l'organisation des préréglages, mais voici une excellente astuce pour modifier leur utilisation.
Il y a des presets que j'adore, mais je veux en utiliser moins. Au lieu de toute la puissance de l'effet, ce serait bien de pouvoir le mélanger en tant que calque dans Photoshop et de réduire l'opacité.
C'est pour cela que le plugin The Fader a été conçu. Téléchargez-le puis allez dans le menu Fichier> Gestionnaire de plugins(Fichier > Gestionnaire de plug-ins) à installer.
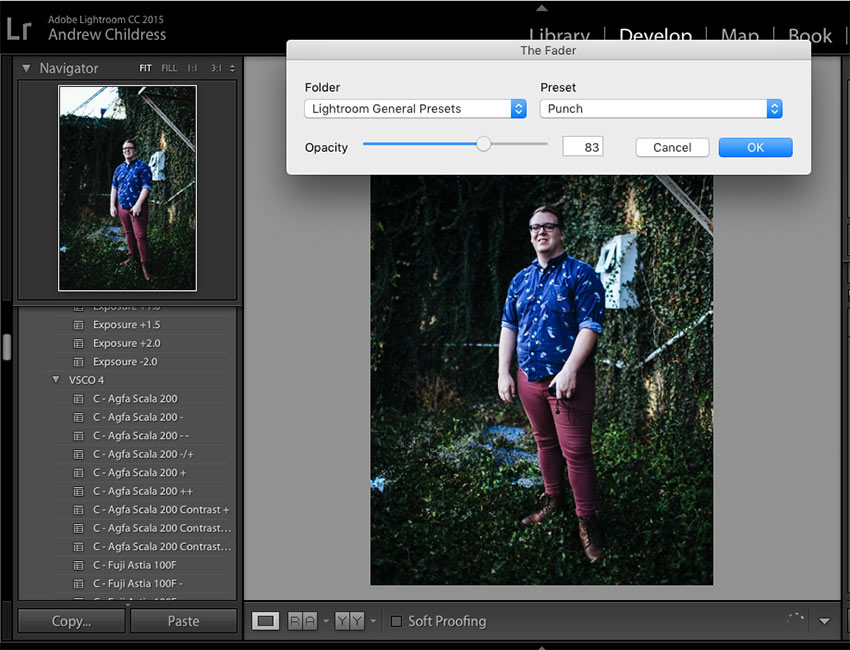
Après l'installation aller dans le menu Fichier> Connecter des appareils supplémentaires>LesFader(Fichier> Plug-in Extras> The Fader) en commençant à utiliser le nouveau plug-in. Dans la liste déroulante, vous pouvez sélectionner un préréglage et l'appliquer. Raccourcir le curseur Opacité(Opacité) en ajustant la force de l'effet.
Je fais la plupart de mon travail d'édition sur un petit écran d'ordinateur portable, donc l'espace libre est un problème constant. Il est difficile de donner suffisamment d'espace à un instantané avec tous les panneaux de contrôle de Lightroom.
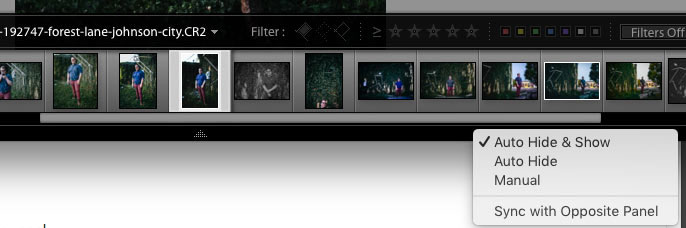
Cliquez avec le bouton droit sur le flux de photos et sur les panneaux de gauche et de droite, sélectionnez Masquer et afficher automatiquement(Masquer et afficher automatiquement). Cela masquera les panneaux, laissant plus de place pour vos prises de vue. Lorsque le panneau est nécessaire, pointez simplement sur le coin souhaité et il apparaîtra.
Nous sommes actuellement au milieu d'un âge d'or de préréglages, de macros, d'actions et d'autres solutions de retouche photo rapides. Et ce n'est pas surprenant.
Premièrement, la popularité effrénée d'Instagram a suscité une nouvelle vague d'intérêt pour vue analogique images, et une nouvelle génération de hipsters s'efforce de donner à leurs photographies des derniers appareils photo numériques l'apparence d'un film vieux de 40 ans.
Comme pour la musique, alors que nous entrions dans l'ère post-numérique, nous avons recommencé à nous intéresser aux anciens effets analogiques « chauds » (oh, ce « son de tube chaud »).
Deuxièmement, la plupart des gens ont tendance à être un peu paresseux et veulent se faciliter la tâche, car si vous avez un gigaoctet de photos brutes, vous avez une bonne idée du temps qu'il faudra pour les traiter manuellement. Dans cette optique, la possibilité d'appliquer rapidement des préréglages ou des actions à des tonnes d'images pour leur donner un aspect plus esthétique semble très attrayante.
Troisièmement, Lightroom gagne de plus en plus en popularité, et il a été développé à l'origine pour fonctionner avec des préréglages afin d'accélérer autant que possible le processus d'édition de photos.
Cela semble évident, mais avec tout le battage médiatique entourant les derniers préréglages tiers, il est facile d'oublier ceux intégrés par défaut à Lightroom. Comme ils sont développés par Adobe, vous pouvez être assuré que ces préréglages sont de très haute qualité. Les préréglages Général et Noir et blanc sont tous deux assez bons, fournissant un point de départ pour une édition ultérieure. N'oubliez pas que tout préréglage n'est qu'un début, car toutes les images sont différentes et il ne peut pas y avoir de préréglage qui vous permette de traiter n'importe quelle image avec une haute qualité en un seul clic.
Outre, vous pouvez créer posséder Les préréglages Lightroom, ce qui est très utile pour les photographes de mariage et commerciaux.
Vous pouvez voir le nom de Julien Coast sur l'écran de lancement de Lightroom. C'est une programmeuse bien connue d'Adobe, donc ses préréglages sont également différents. haute qualité... Sur son blog, Juliana est heureuse de partager gratuitement et sans frais certains des préréglages pour Adobe Camera Raw et Lightroom.
En particulier, elle est spécialisée dans les conversions de tons fractionnés et de noir et blanc, et bien qu'elle décrive modestement ses préréglages comme « ordinaires », ils permettent de gagner du temps et sont de bon goût.
Il s'agit d'une ressource bien organisée pour les préréglages gratuits, bien qu'il y ait des frais pour télécharger le pack de préréglages. Si vous allez sur Project 365, vous pouvez accéder à plusieurs préréglages gratuits ou payer pour tout télécharger.
Certains préréglages fonctionnent mieux que d'autres - certains préréglages gratuits ont tendance à paraître un peu plus brillants et plus saturés. comment Ceci est nécessaire avec des tons de peau rougeâtres ou oranges. Mais même si sur ce sur Préréglages Heaven, vous pouvez trouver quelques préréglages intéressants et abordables.
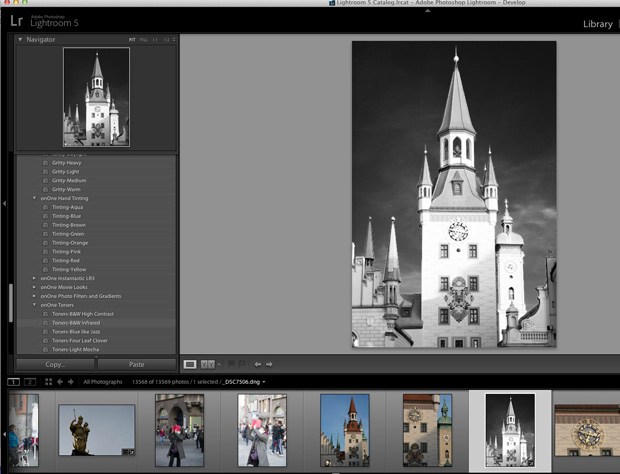
C'est une autre bonne ressource avec des préréglages vraiment gratuits, mais vous devrez vous inscrire et vérifier votre adresse pour les télécharger. E-mail ainsi le prix que vous payez pour télécharger les préréglages correspond aux e-mails promotionnels qui seront envoyés à votre boites aux lettres(mais vous pouvez facilement vous désinscrire d'eux).
Bien que certains des préréglages suggérés semblent un peu exagérés Instagrammé mais restent un bon point de départ pour une édition ultérieure.
Ce site est un point de rencontre pour les passionnés qui partagent des trucs, astuces et préréglages sans jamais s'attendre à ce que vous achetiez quoi que ce soit. Iside Lightroom propose une grande variété de préréglages, créés par des fans et des photographes chevronnés ainsi que de vrais gourous de Lightroom comme Martin Evening, auteur de la bible Lightroom d'Adobe Press.
Les préréglages sur ce site sont généralement chargés individuellement plutôt que par ensembles.
Je souhaite montrer l'une des options de traitement de la photographie en studio dans Lightroom. Le traitement est très simple - contraste, ombres, orange moins. Mais ça a l'air, à mon avis, assez intéressant !
La photo attend toujours la retouche finale dans Photoshop, alors ne faites pas attention au mur sale et aux autres petites choses. Téléchargez le préréglage et utilisez-le à votre guise !
Je voulais depuis longtemps faire un préréglage Lightroom qui me permettrait de simuler un dessin au crayon. Il existe une énorme quantité de documents sur Internet sur la manière d'effectuer un traitement à la manière d'un dessin au crayon dans un programme Photoshop. Mais je n'ai pas trouvé un seul article sur la façon de traiter une photo dans lightroom à la manière d'un dessin au crayon !
Pour recevoir, vous devez magnifique photo les modèles en plein air doivent choisir la bonne lumière. Dans ce cas, la prise de vue a été réalisée dans une forêt et le modèle n'était pas situé en plein soleil, mais à l'ombre des arbres et éclairé par une lumière diffuse. Cela, en général, a donné un bon résultat.
Travailler avec la couleur, les courbes, augmenter le contraste et ajouter du grain - cela nous a permis de réaliser un tel traitement photo. Ce préréglage Lightroom vous aidera à traiter vos photos de la même manière !
Il existe des photographies sur lesquelles vous pouvez appliquer de nombreux traitements différents. C'est exactement le cas, et c'est pourquoi il a été décidé de faire le ton brun qui est populaire aujourd'hui. Comme vous pouvez le voir, il s'est avéré très bien même rien! Avec courbe et curseur Ombres a éclairci les ombres et a également atténué la couleur avec Saturation... Tous les autres paramètres peuvent être consultés par vous-même dans le préréglage.
Pour créer un portrait aussi dramatique du vétéran, le contraste devait être maximisé. Cela a été fait en travaillant avec des courbes - la partie la plus raide de la courbe est située dans la zone des hautes lumières.
Revenons aux photographies avec de petits modèles d'objets réels. Cela est dû à l'illusion d'optique. Cette profondeur de champ ne peut jamais être atteinte lors d'une prise de vue à longue distance avec un objectif grand angle conventionnel ! C'est pourquoi il nous semble que la prise de vue a été réalisée de près, et tous les objets sont des miniatures !
Ce préréglage est la première étape du traitement d'une photo de portrait. L'image résultante n'a pas encore été gros boulot dans photoshop. Mais les choses de base sont skinton, contraste et Correction de couleur il est beaucoup plus pratique et rapide de le faire dans lightroom.
Pour simuler des photos prises avec un appareil photo argentique, vous devez effectuer un traitement individuel pour chaque photo. Il n'y a pas de recette universelle !
Je vois souvent des photographies en noir et blanc avec cet effet soufflé. Dans la version 5 de Lightroom, cela se fait très simplement - en utilisant l'outil Filtre radial. Vous pouvez choisir absolument n'importe quelle couleur. V cet exemple le contraste de la sélection a été encore augmenté pour améliorer l'effet. Vous pouvez agrandir, réduire et déplacer cette surbrillance à votre guise.
Pour créer cet effet, exposez à travers le ciel lorsque vous prenez une photo afin qu'elle ne tombe pas. Peu importe si le reste de l'image est plus sombre que vous ne le souhaiteriez - il sera assez facile de l'éclaircir en post-production. Appliquez ce préréglage au cadre résultant et vous verrez un paysage spectaculaire comme celui-ci.
J'aimerais attirer votre attention sur un autre préréglage pour la tonification des images. Après avoir appliqué le préréglage, la photo devient plus contrastée et plus chaude. Ces couleurs sont obtenues en appliquant des courbes. Pour le résultat final, j'ai réduit l'exposition d'un demi-ton, et vous ajustez vous-même.
Faites ressembler vos photos à de vieilles images Polaroid ! Un effet très intéressant, qui est réalisé par un travail canal par canal avec des courbes (Courbes) et couleur. Dans ce préréglage, le point noir est beaucoup surélevé, ce qui donne à la photo un aspect légèrement brumeux.
Avec ces préréglages, vous pouvez rapidement ajouter des bandes noires du haut vers le bas du cadre. Beaucoup de gens utilisent cet effet. Cela donne à l'image un caractère "cinématique", un charme particulier. Cet effet est aussi appelé : bouillie (accent sur la dernière syllabe) ou rideaux.
Un préréglage qui rendra votre photographie de mariage plus chaleureuse et plus gaie. Le parti pris va aux jaunes dans les hautes lumières et aux violets dans les ombres (un peu). Une petite vignette sombre a été imposée, qui est presque invisible, mais tout de même, elle ajoute une atmosphère particulière au cadre. J'ai augmenté l'exposition d'un demi-stop, lorsque vous utilisez ce préréglage de mariage, ajustez-le à votre manière.
Il n'est pas nécessaire de faire de la plongée sous-marine pour photographier les habitants des grands fonds. Vous trouverez ci-dessous un instantané d'un petit aquarium domestique typique. Étant donné que l'appareil photo a réglé la mauvaise balance des blancs dans le préréglage, elle a été corrigée et la teinte jaune étrangère a été supprimée. Il me semble qu'avec un tel traitement, l'image s'est avérée assez atmosphérique.
| Articles Liés: | |
|
Travailler avec l'application de caisse enregistreuse Kontur
Dans Kontur.Market, il est pratique de suivre les marchandises de la livraison à la vente : ... Types d'erreurs dans sv-m, comment déchiffrer les codes et corriger les erreurs
Le code d'erreur 50 signifie que SZV-M n'a pas été accepté et vous recevrez un négatif ... Catégorie : Conseils de blog
Nous avons publié un nouveau livre, Social Media Content Marketing: How ... | |