Choix des lecteurs
Articles populaires
Si vous avez plusieurs ordinateurs connectés à un réseau local, vous avez juste besoin d'un dossier réseau. Tout ce qu'il contient peut être ouvert et visualisé sur différents PC. C'est beaucoup plus facile que de transférer des documents sur des lecteurs flash ou de les télécharger constamment sur le stockage en nuage.
Le répertoire partagé est indispensable si vous travaillez sur plusieurs appareils à la fois. Par exemple, sur un ordinateur portable, ordinateur personnel et le serveur. Vous pouvez configurer l'échange d'informations entre eux.
De tels répertoires stockent des quantités impressionnantes de données : des films en haute qualité, archives, images, collections de photographies. Ils ne prendront de la place que sur un seul PC. Ceci est utile si d'autres périphériques ont peu d'espace disque.
Vous pouvez créer un tel dossier si de nombreux utilisateurs ont besoin des fichiers. Par exemple, vous travaillez avec un groupe de personnes sur un projet commun. Et chaque personne doit changer, ajouter, étudier quelque chose. Si vous échangez des fichiers via des clés USB, que vous vous les envoyez par courrier ou via des messageries instantanées, cela prendra beaucoup de temps. Mais si vous faites le travail et laissez le document dans le répertoire partagé, les autres membres de l'équipe peuvent le voir immédiatement.
Avant de créer un dossier réseau, vous devez unir les ordinateurs en un seul réseau - local ou domestique. Ceci est nécessaire pour différencier l'accès à l'annuaire. Groupe résidentiel (DH) n'est disponible que sur les systèmes Windows 7 et versions ultérieures.
Tous les appareils doivent se voir attribuer une adresse IP unique. Ils sont émis automatiquement par un routeur, un routeur ou un modem. Pour écrire l'IP manuellement :

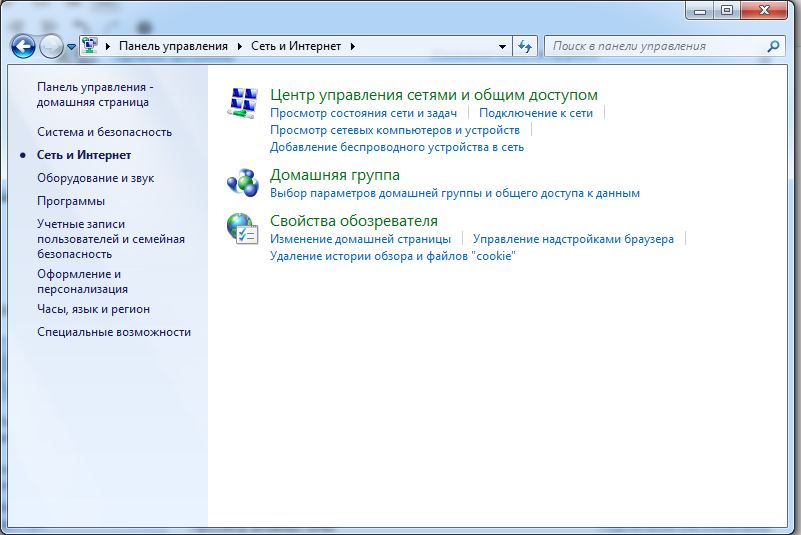
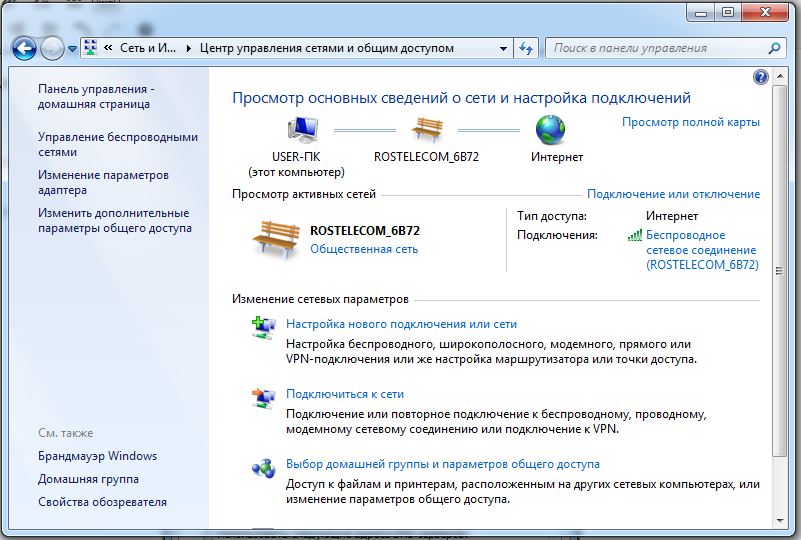
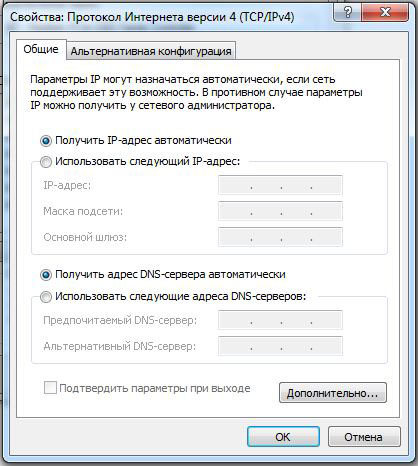
Pour faire un DH :
La construction d'un environnement familial ne s'arrête pas là. Il doit encore être configuré.
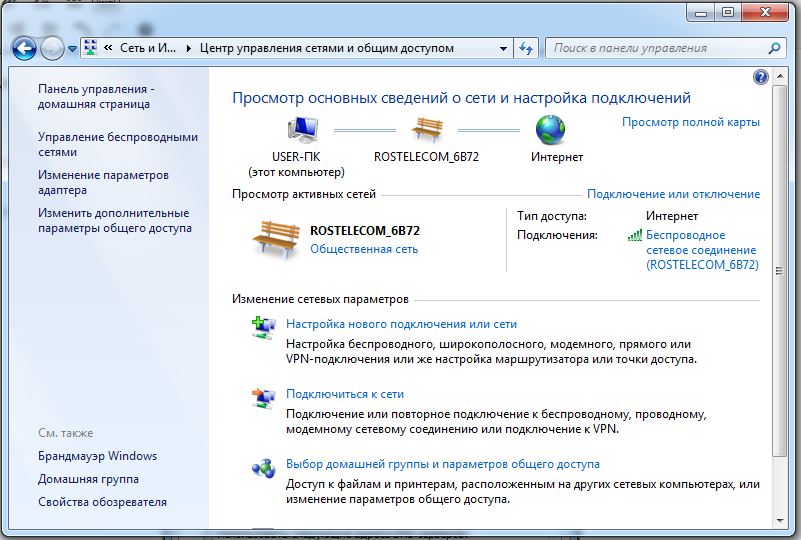
Vous pouvez connecter un autre PC dans le même menu "Sélectionner le groupe résidentiel". Mais chaque ordinateur doit être connecté séparément via ses propres paramètres.
Par défaut, le répertoire se trouve dans les documents utilisateur sous C:\Utilisateurs\Général. Mais vous pouvez mettre ce paramètre sur n'importe quel répertoire. Un seul DG peut être créé pour un réseau (local ou sans fil).
Sans ce paramètre, il est impossible de créer dossier réseau... Après tout, seuls les membres de l'environnement familial l'ouvrent.
Activez maintenant l'accès interne au DG.
Ensuite, vous pourrez voir ce qui se trouve sur d'autres ordinateurs. Ouvrez Démarrer - Réseau. Tous les appareils seront ajoutés à l'environnement domestique (non seulement les PC, mais aussi les téléviseurs, les tablettes, les adaptateurs Wi-Fi).
Voici comment créer un dossier réseau :
Vous savez maintenant ce qu'est un dossier partagé en réseau et comment l'utiliser. La plupart des paramètres sont définis automatiquement. Par conséquent, il est assez facile de créer une ressource partagée.
Instructions
Si vous souhaitez supprimer un dossier situé localement sur votre ordinateur et utilisé comme ressource réseau partagée, c'est-à-dire qu'il s'agit d'un dossier réseau pour d'autres ordinateurs du réseau, alors c'est très facile à faire. Courir Windows Explorer en double-cliquant sur le raccourci "Poste de travail" ou en appuyant simultanément sur les touches win + e. Naviguez ensuite jusqu'au dossier que vous souhaitez supprimer, mettez-le en surbrillance et appuyez sur supprimer la clé... Répondez oui à la demande de confirmation d'Explorer.
Si vous devez supprimer un dossier réseau situé sur un autre ordinateur, vous pouvez également le faire via Explorer et la séquence d'actions sera la même que dans le cas précédent. Cependant, une caractéristique essentielle est que par un utilisateur disposant de droits d'administrateur sur l'ordinateur stockant le dossier réseau, vous devez définir dans ses propriétés les droits suffisants pour effectuer cette opération.
Si vous avez seulement besoin de supprimer le lien vers un dossier réseau pour qu'il disparaisse de votre ordinateur et que le dossier lui-même n'a pas besoin d'être physiquement supprimé du disque de l'ordinateur sur lequel il se trouve, vous pouvez également le faire via Explorateur. Après l'avoir lancé, accédez au dossier réseau inutile et faites un clic droit dessus. Dans la chute menu contextuel sélectionnez la commande Déconnecter le lecteur réseau. Cette commande est également disponible dans le menu Explorateur - elle se trouve dans la section "Outils" du gestionnaire de fichiers.
Il est possible de déconnecter le dossier réseau et de ligne de commande... Pour ce faire, appuyez simultanément sur les touches win + r, entrez la commande cmd et appuyez sur la touche entrée - cela démarre l'émulateur de ligne de commande. Après cela, entrez la commande net use, spécifiez la lettre du lecteur réseau que vous souhaitez déconnecter séparée par un espace, mettez deux points, un espace et une barre oblique, puis tapez delete. Une telle commande peut ressembler à ceci : net use Z: / delete. Après avoir entré la commande, appuyez sur Entrée et le lecteur réseau sera déconnecté.
Salle d'opération Système Windows XP vous permet d'organiser l'accès général des utilisateurs du réseau aux dossiers et disques stockées sur un ordinateur séparé. Dans ce cas, l'accès s'effectue via l'interface du système lui-même ou via la ligne de commande. Il existe plusieurs façons de créer et de supprimer des lecteurs réseau.
Instructions
Méthode numéro 1.
• Ouvrez le menu "Démarrer" et sélectionnez "Exécuter ...",
• Entrez la commande cmd et cliquez sur OK,
• Une fenêtre d'invite de commande s'ouvrira. Entrez net use t: \ computername resource_name, où t est le nom du lecteur réseau à créer,
• Pour supprimer un lecteur réseau existant, entrez la commande net use t: / delete, où t est le nom du lecteur à supprimer.
Méthode numéro 2.
• Dans le menu contextuel de l'icône "Poste de travail", sélectionnez la rubrique "Explorateur",
• Dans le menu "Service", sélectionnez "Mapper lecteur réseau...",
• Dans la fenêtre qui s'ouvre, précisez le nom du disque à créer et le chemin du dossier que vous souhaitez rendre accessible au public,
• Pour supprimer un lecteur réseau existant dans le menu "Outils", sélectionnez "Déconnecter le lecteur réseau ...".
Méthode numéro 3.
• Ouvrez la fenêtre "Mes Favoris réseau" et sélectionnez "Tous les réseaux", cliquez sur l'icône "Réseau Microsoft Windows»,
• Ouvrez le domaine, puis l'ordinateur dont vous souhaitez rendre publiques les ressources,
• Sélectionnez la ressource souhaitée et dans le menu contextuel sélectionnez l'item « Map network drive... »,
• Pour supprimer un partage existant, sélectionnez "Déconnecter le lecteur réseau..." dans le menu contextuel.
Vidéos connexes
Remarque
Lors de la suppression (déconnexion) d'un lecteur réseau, son icône est supprimée de l'explorateur système.
Presque tous les utilisateurs de PC ont été confrontés au problème de la suppression de dossiers ou de fichiers. Il est particulièrement difficile de résoudre un tel problème pour les débutants qui se sont récemment assis devant un ordinateur. Effacer dossier « Administrateur"Ce n'est pas facile, mais possible.

Tu auras besoin de
Instructions
Pour supprimer un fichier qui ne peut pas être supprimé, ou dossier, connectez-vous à Internet et téléchargez l'archive depuis programme spécial appelé Unlocker. Ce programme est capable de supprimer tout dossier ou fichier même si le système le refuse
Alors, comment mapper un lecteur réseau ? Nous savons déjà comment créer des dossiers réseau partagés (et à propos de Windows 7), mais ce n'est pas très pratique - rechercher le dossier partagé nécessaire dans l'environnement réseau, surtout s'il y a beaucoup d'ordinateurs. Il est beaucoup plus facile qu'il apparaisse comme un lecteur distinct qui apparaît à côté de votre lecteur C lorsque le système démarre.
Commençons par le travailleur bureau Windows 7. Cliquez avec le bouton droit sur l'icône "Ordinateur", qui se trouve directement sur le bureau, et sélectionnez "Mapper le lecteur réseau ..." dans le menu.
S'il n'y a pas une telle icône, vous pouvez appeler le menu "Démarrer" et cliquer sur le même lien avec le bouton droit, ou trouver "Ordinateur" via l'explorateur.
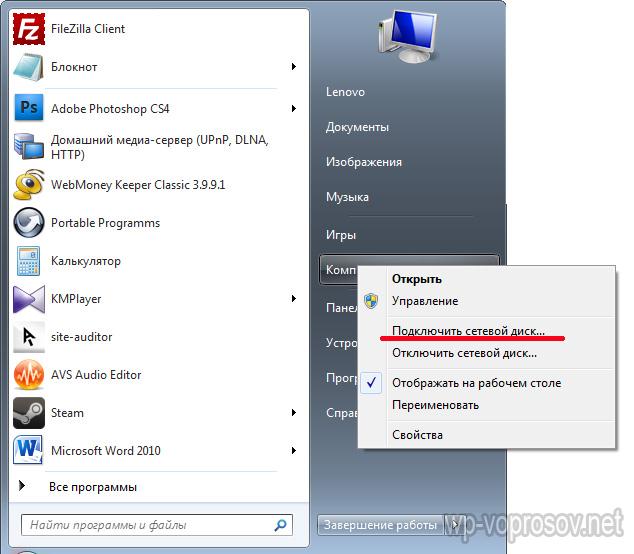
Dans la fenêtre qui s'ouvre après cela, sélectionnez la lettre de notre futur réseau Disque Windows, par exemple "Z". Ensuite, à l'aide du bouton "Parcourir", on trouve sur le réseau le dossier qui le sera.
Ici, il est nécessaire de se concentrer sur le fait que ce dossier doit d'abord être partagé, c'est-à-dire lui ouvrir un accès public afin qu'il apparaisse dans la section "Réseau" à l'intérieur de l'un des ordinateurs. J'ai déjà expliqué comment faire cela (le lien a été donné ci-dessus).
Après avoir sélectionné le dossier, laissez la case à cocher "Récupérer à la connexion" afin qu'après avoir éteint l'ordinateur à chaque fois, vous ne le recréez pas.
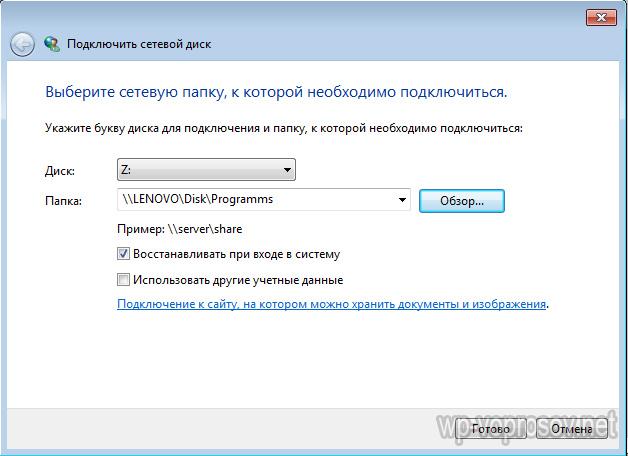
Maintenant, lorsque vous entrez dans "Ordinateur" dans l'explorateur, entre autres, nous pourrons voir le lecteur "Z" dans la section "Emplacement réseau". vous pouvez y accéder, à condition que l'ordinateur sur lequel se trouve ce dossier de lecteur réseau soit allumé.
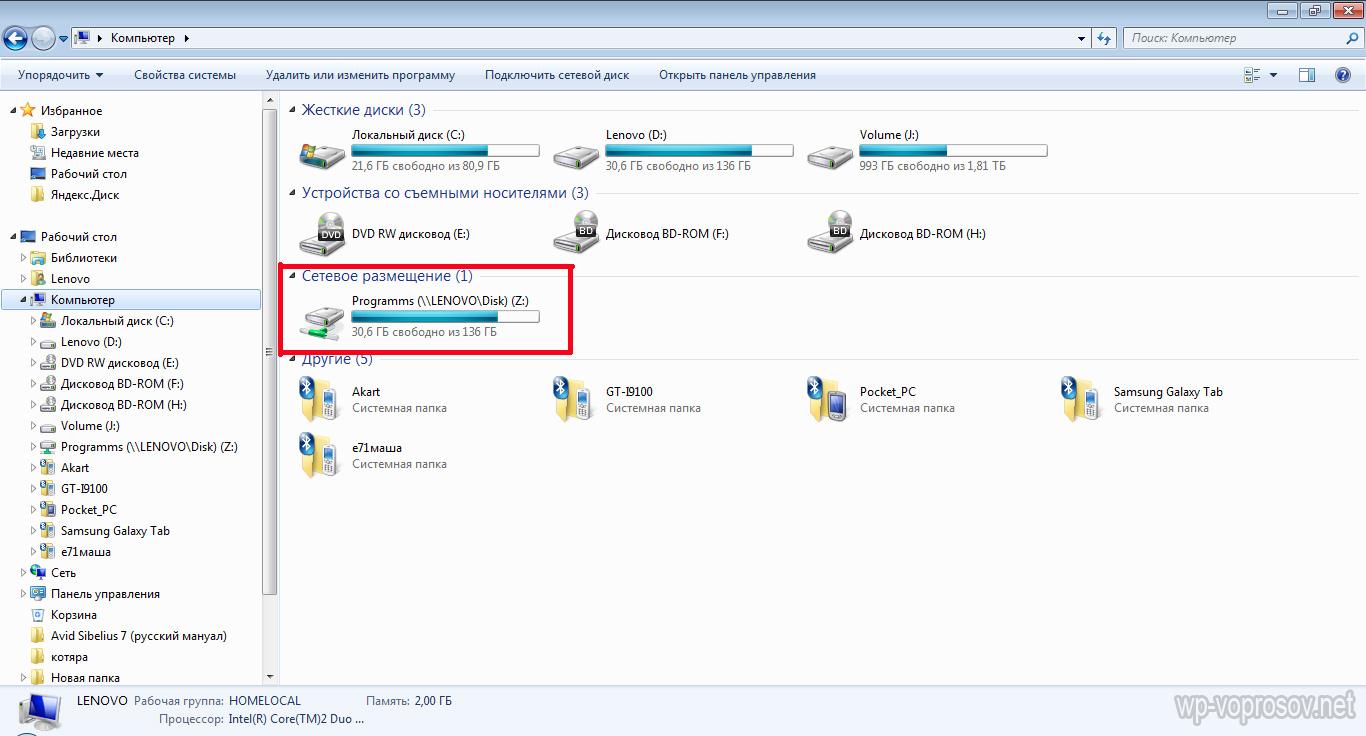
La technique de connexion d'un lecteur réseau sous Windows XP est similaire à celle déjà décrite ci-dessus. Par conséquent, nous allons décrire ici la méthode de connexion directement à partir de la section « Voisinage réseau ».
Nous allons dans "Démarrer> Voisinage réseau" et trouvons le dossier partagé dont nous avons besoin sur l'un des ordinateurs réseau local... Cliquez dessus avec le bouton droit de la souris et sélectionnez l'élément de menu "Mapper le lecteur réseau". Vous pouvez également simplement sélectionner l'élément "Service" dans le menu du haut et sélectionner la même section.
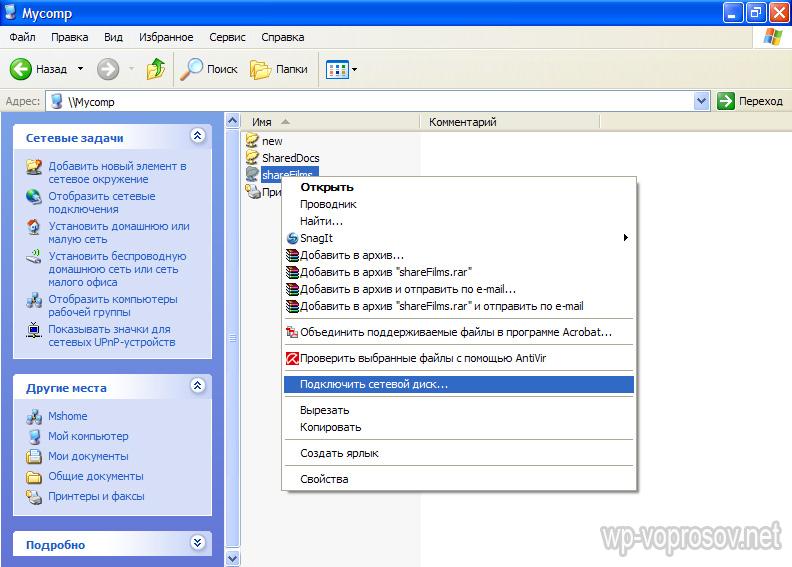
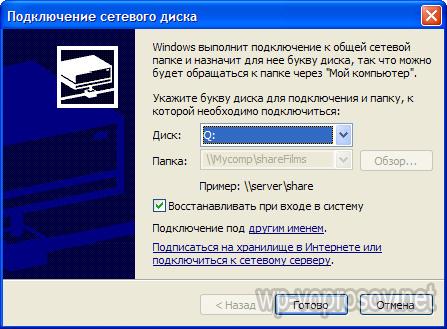
Maintenant, si vous allez dans "Mon ordinateur", vous verrez disques durs, ainsi que les dossiers réseau mappés en tant que lecteurs réseau, indiqués par des icônes distinctes.
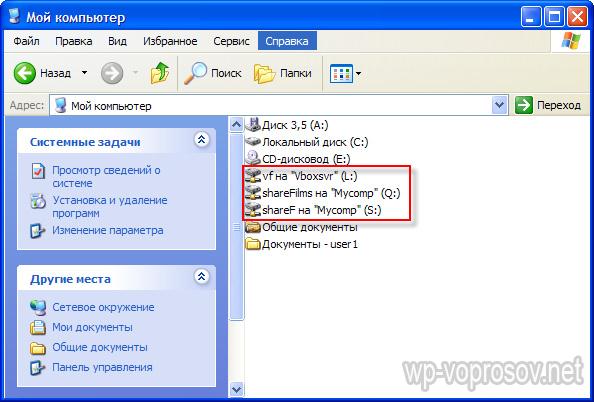
C'est tout. Pour ceux qui n'ont pas encore compris de quoi il s'agit, voici une vidéo :
Pour utiliser cette fonctionnalité, vous avez besoin d'un compte Microsoft Exchange Server 2000, Exchange Server 2003 ou Exchange Server 2007. La plupart des comptes personnels E-mail n'utilisez pas Microsoft Exchange. Plus d'informations sur les identifiants Enregistrements Microsoft Exchange et pour déterminer la version d'Exchange à laquelle le compte se connecte, consultez les liens dans la section Voir aussi.
Les dossiers partagés sont méthode efficace la collecte, l'organisation et la mise à disposition d'informations pour partage au sein de l'organisation. Les dossiers partagés sont généralement utilisés par les équipes de projet ou les groupes d'utilisateurs pour échanger des informations dans un domaine spécifique. Ces dossiers peuvent être gérés depuis Microsoft Outlook... Les dossiers publics peuvent contenir des éléments de dossier Microsoft Outlook tels que des messages, des rendez-vous, des contacts, des tâches, des entrées de journal, des notes, des formulaires, des fichiers et des notes autocollantes.
Créez un dossier partagé et fournissez accès généralà l'information qu'il contient s'effectue en plusieurs étapes.
Pour créer des dossiers partagés, vous devez avoir le droit Créer des dossiers sur n'importe quel dossier partagé existant. Pour plus d'informations sur l'obtention de ces droits, contactez votre administrateur.
Création d'un dossier partagé
au menu Déposerélément en surbrillance Créer et sélectionnez la commande Dossier.
Dans le champ Nom entrez le nom du dossier.
Dans la liste Contenu du dossier sélectionnez le type de dossier à créer.
Dans la liste Placer le dossier dans sélectionnez un emplacement de dossier.
Dossier public de démarrage rapide avec des éléments existants.
Dans la liste des dossiers, volet de navigation, cliquez sur le dossier que vous souhaitez copier.
au menu déposer sélectionner un article Dossier et cliquez nom du dossier Copier.
Sélectionnez l'emplacement où vous souhaitez copier le dossier dans la liste.
Définir les niveaux d'accès.
Dans la liste des dossiers, volet de navigation, cliquez avec le bouton droit sur le dossier partagé que vous souhaitez partager, puis cliquez sur Propriétés dans le menu contextuel.
Vous devez disposer d'une autorisation de propriétaire sur le dossier partagé pour définir les autorisations de dossier partagé. Vous ne pouvez définir des autorisations que pour un dossier à la fois.
Allez dans l'onglet Autorisations.
Cliquez sur le bouton Ajouter.
Dans le champ Nom saisissez le nom de l'utilisateur auquel vous souhaitez accorder les droits de partage.
Cliquez sur le bouton Ajouter puis le bouton d'accord.
Dans le champ Nom sélectionnez le nom saisi.
Dans un groupe Autorisations sélectionnez les options que vous souhaitez.
Noter: Pour attribuer les mêmes droits à tous les utilisateurs ayant accès au dossier, cliquez sur la valeur Défaut dans le champ Nom.
Créez une vue pour organiser et rechercher des données.
Effectuez l'une des actions suivantes.
Construire une vue à partir de zéro
au menu Vue choisis une équipe Vue actuelle puis la commande Définir une vue.
Cliquez sur le bouton Créer.
Entrez un nom dans le champ Nom de la nouvelle vue.
Dans la liste Type de vue sélectionnez le type de vue requis.
Pour spécifier où cette vue sera disponible, sélectionnez le bouton radio approprié dans le groupe Peut être utilisé.
Cliquez sur le bouton d'accord.
Pour personnaliser davantage la vue dans la section La description appuyez sur le bouton et mettez en surbrillance les options souhaitées.
Lorsque vous avez terminé de sélectionner les paramètres, appuyez sur le bouton . d'accord.
Pour utiliser cette vue immédiatement, cliquez sur Appliquer.
Création d'une vue basée sur une vue standard
Basculez vers la vue à partir de laquelle vous souhaitez créer une nouvelle vue.
au menu Vue sélectionner un article Vue actuelle puis paragraphe Réglage de la vue actuelle.
Pour toutes sortes de changements dans la section La description cliquez sur le bouton et sélectionnez les options souhaitées.
Lorsque vous avez terminé d'apporter des modifications, fermez la boîte de dialogue Personnaliser la vue.
au menu Vue choisis une équipe Vue actuelle puis la commande Définir une vue.
Dans le champ vues pour le dossier nom_dossier sélectionner un article Vue actuelle.
Cliquez sur le bouton Copie
Entrez un nom dans le champ Nom de la nouvelle vue.
Pour indiquer où cette vue sera disponible, placez le bouton radio dans le groupe à la position appropriée Peut être utilisé.
Noter: De nouvelles vues sont ajoutées à Vue actuelle sous-menu (dans le menu Vue sélectionner un article Trier par).
Modifiez l'affichage des dossiers par défaut.
Pour modifier l'affichage par défaut d'un dossier partagé, vous devez être le propriétaire du dossier et disposer d'au moins un affichage personnalisé pour le dossier accessible à tous.
Propriétés dans le menu contextuel.
Allez dans l'onglet Contrôler.
Si l'onglet Contrôler est manquant, ce qui signifie que vous n'avez pas l'autorisation de propriétaire.
Dans la liste Représentation initiale sélectionnez la vue à afficher lorsque vous ouvrez le dossier.
Par défaut pour les éléments de ce genre Microsoft Outlook utilise la vue Commun.
Spécifiez les formulaires disponibles pour les autres utilisateurs lorsque les informations sont placées dans un dossier partagé.
Pour ajouter un formulaire à un dossier partagé privé ou à un dossier partagé, vous devez disposer des droits Éditeur, Éditeur exécutif ou Propriétaire. Le propriétaire d'un dossier partagé peut restreindre l'accès aux formulaires pour les utilisateurs du dossier.
Dans la liste des dossiers, dans le volet de navigation, cliquez avec le bouton droit sur le dossier partagé, puis cliquez sur Propriétés dans le menu contextuel.
Allez dans l'onglet Formes.
Pour ajouter un formulaire à la liste Formulaires mappés sur des dossiers, appuie sur le bouton Organiser, puis sélectionnez une forme.
Cliquez sur le bouton proche.
Pour restreindre la liste des formulaires disponibles aux autres utilisateurs du dossier, sélectionnez le bouton radio correspondant dans le groupe Autoriser l'utilisation.
Créez des règles pour gérer les éléments placés dans un dossier.
Vous devez disposer d'une autorisation de propriétaire pour le dossier partagé pour créer ou modifier des règles pour celui-ci.
Dans la liste des dossiers, volet de navigation, cliquez avec le bouton droit sur le dossier partagé pour lequel vous souhaitez créer ou modifier des règles, puis cliquez sur Propriétés dans le menu contextuel.
Allez dans l'onglet Contrôler.
Cliquez sur le bouton Assistant de dossier.
Effectuez l'une des actions suivantes :
Pour créer une règle, cliquez sur le bouton Ajouter.
afin de changer règle existante, cliquez dessus dans la liste et appuyez sur le bouton Changer.
Saisissez les conditions d'exécution de toute action pour cet élément. Pour définir des conditions supplémentaires, cliquez sur le bouton en outre.
Dans un groupe Suivez ces étapes sélectionnez les actions requises.
Noter: La règle créée devient active par défaut. et appuyez sur le bouton d'accord.
Ajoutez des réunions et des événements au dossier.
Contenu du dossier sens Éléments de type Contact.
Dans la liste Placer le dossier dans cliquez sur le dossier Contacts et appuyez sur le bouton d'accord.
Ajoutez des contacts au dossier.
Noter: La liste des contacts partagés s'affiche dans la source d'adresses "Contacts" carnet d'adresses Microsoft Outlook.
Créez un nouveau dossier et sélectionnez-le dans la liste Contenu du dossier sens Éléments de type Tâche.
Dans la liste Placer le dossier dans cliquez sur le dossier Tâches et appuyez sur le bouton d'accord.
Ajoutez des tâches au dossier.
Noter: Bien que la liste des tâches puisse être copiée dans un dossier partagé, les affectations ne peuvent pas être copiées et créées dans un dossier partagé.
Ouvrez le dossier partagé dans lequel vous souhaitez placer les données.
Pour mettre des données en utilisant forme standard sélectionner dans le menu Déposer commander Créer puis la commande Remarque dans le dossier.
Entrez les informations que vous souhaitez mettre dans le dossier du formulaire.
Cliquez sur le bouton Placer dans un dossier.
Pour désigner un dossier géré, vous devez disposer d'une autorisation de propriétaire sur le dossier partagé.
Dans la liste des dossiers, dans le volet de navigation, cliquez avec le bouton droit sur le dossier partagé, puis cliquez sur Propriétés dans le menu contextuel.
Dans l'onglet Contrôler appuie sur le bouton Dossier géré.
Cochez la case Définir le dossier comme géré.
Dans le champ Transférer les nouveaux messages entrez le nom de l'utilisateur qui reçoit les messages entrants ou le nom d'un autre dossier public où les messages sont stockés pour consultation. Le gestionnaire qui consulte les messages est spécifié à l'étape 6.
(Facultatif) Pour envoi automatique notifications à réception nouveau courrier au présentateur, sélectionnez le paramètre requis dans le groupe Répondre aux nouveaux messages.
Sélectionnez l'un des boutons radio suivants.
Réponse normale
"Merci. Certains dossiers et discussions sont examinés pour déterminer s'ils doivent être partagés. Dans ces cas, il peut y avoir un délai avant que le message ne soit accessible au public. »
Réponse personnalisée
Réglez l'interrupteur posséder et appuyez sur le bouton Échantillon... Saisissez votre texte de réponse.
Les présentateurs ne reçoivent pas ces réponses lorsqu'ils placent des messages dans le dossier.
Pour ajouter ou supprimer un présentateur, cliquez sur Ajouter ou Effacer.
(Facultatif) Pour afficher les propriétés du présentateur sélectionné, cliquez sur Propriétés.
Noter: Avis de non-responsabilité concernant la traduction automatique... Cet article a été traduit en utilisant Système d'ordinateur sans intervention humaine. Microsoft propose ces traductions automatiques pour aider les utilisateurs qui ne savent pas de langue anglaise, lisez des documents sur les produits, services et technologies Microsoft. Étant donné que l'article a été traduit par traduction automatique, il peut contenir des erreurs lexicales, syntaxiques et grammaticales.
Si vous avez mis en place un réseau entre deux ordinateurs et que vous souhaitez effectuer communication réseau, sans pour autant paramètres du dossier réseau pas assez. La configuration d'un dossier réseau partagé comporte de nombreuses étapes, mais toutes sont simples. Alors au boulot !
1. Sur votre bureau (ou n'importe où ailleurs), créez un dossier. Nous avons créé un dossier et l'avons nommé " Échange de réseau"avec le numéro 1.
2. Cliquez dessus avec le bouton droit de la souris, sélectionnez "Propriétés".
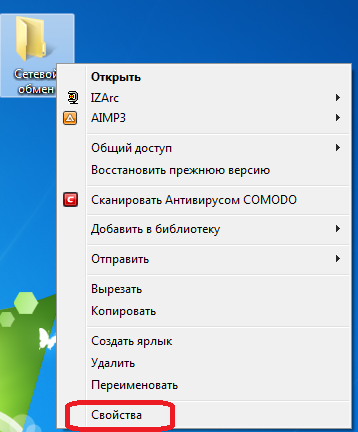
3. Pour l'instant le dossier réseau n'est pas disponible... Dans la fenêtre qui s'ouvre, dans l'onglet "Accès", sélectionnez "Configuration avancée...". Cochez maintenant la case "Partager ce dossier" et cliquez sur "OK".
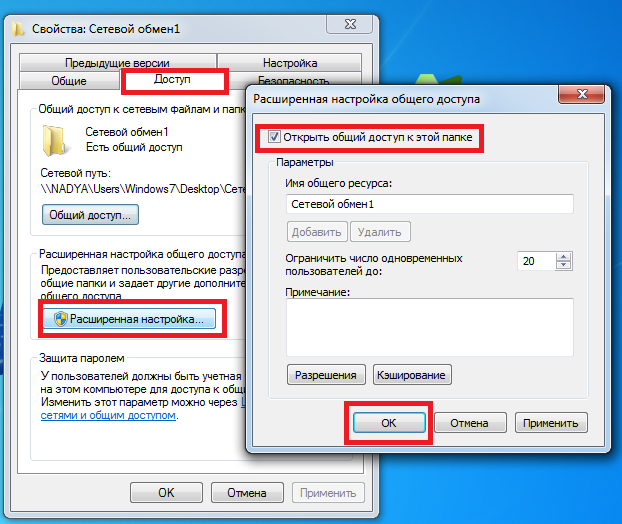
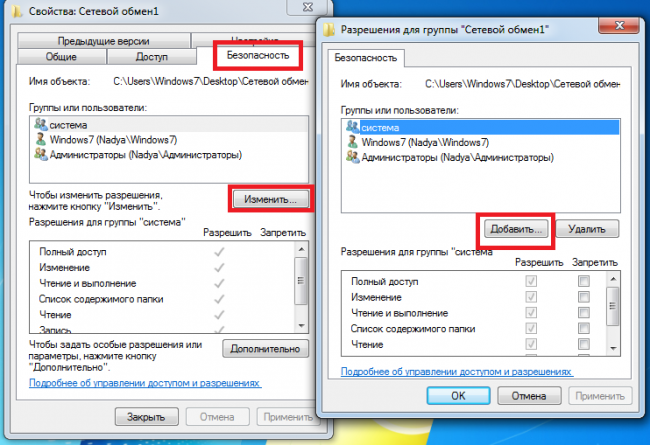
5. Une petite fenêtre apparaîtra, sélectionnez "Avancé".
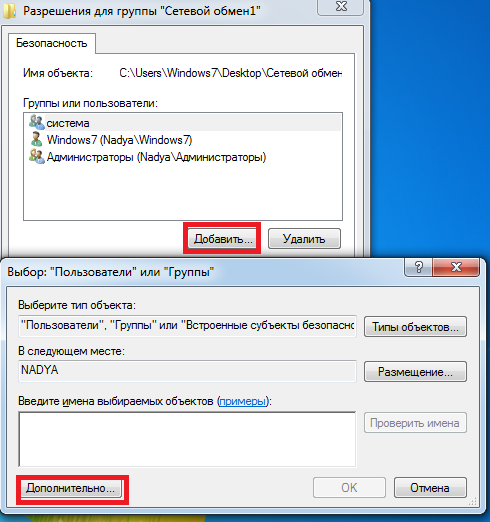
6. Une autre fenêtre est apparue, elle s'appelle<Выбор: "Пользователи" и "Группы">, ici vous devez cliquer sur le bouton "Rechercher". Dans la liste qui s'ouvre, sélectionnez "Tous" et cliquez sur "OK".
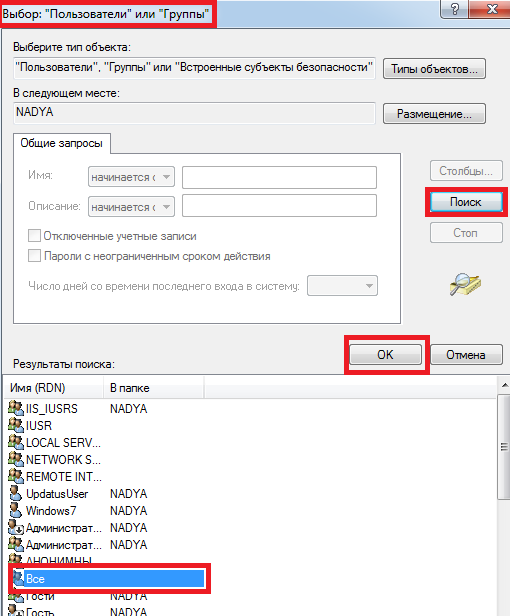
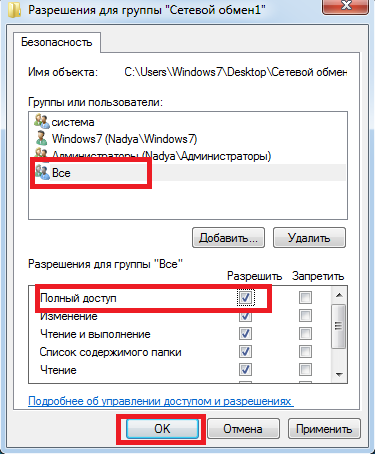
8. Il reste maintenant à effectuer l'action en annulant la demande de mot de passe pour entrer dans le dossier réseau. Si vous n'annulez pas la demande de mot de passe, vous devrez créer pour chaque utilisateur Compte, sous laquelle il pourra accéder à l'aide d'un mot de passe. Alors, allez dans "Démarrer-> Panneau de configuration-> Réseau et Internet-> Centre Réseau et partage". Ensuite, cliquez sur "Modifier les paramètres de partage".
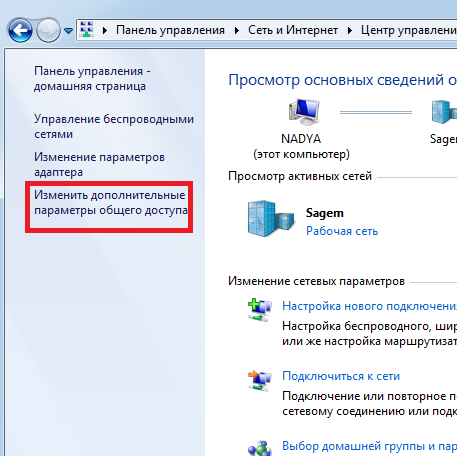
9. Cochez les cases comme indiqué sur l'image, c'est-à-dire sur les points :
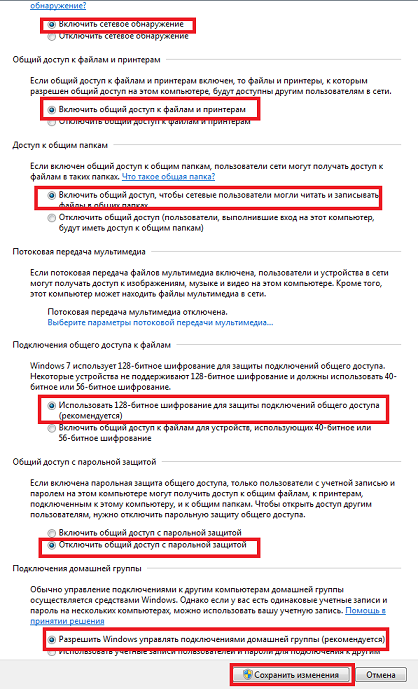
Sur ce création d'un dossier réseau complété.
| Articles Liés: | |
|
Comment augmenter l'ampérage sans changer la tension ?
La méthode de grossissement la plus populaire (ou ... Les CRT et leurs problèmes CRT TV
Choisir un CRT TVCathode-ray CRT (appelé aussi ... Mesure de l'inductance avec des moyens improvisés
Lorsque vous travaillez avec des appareils électriques ou des pièces conductrices, ... | |