Choix des lecteurs
Articles populaires
Ce didacticiel explique comment créer un disque. Récupération de Windows 10 et comment utiliser une clé USB ou un DVD amorçable avec fichiers d'installation système en tant que disque de récupération, si nécessaire. Vous trouverez également ci-dessous une vidéo dans laquelle toutes les étapes sont clairement affichées.
Le disque de récupération de Windows 10 peut vous aider dans la plupart des divers problèmes avec le système: lorsqu'il ne démarre pas, il a commencé à mal fonctionner, vous devez restaurer le système en effectuant une réinitialisation (remettre l'ordinateur à l'état initial) ou en utilisant un créé précédemment.
De nombreux articles sur ce site mentionnent le disque de récupération comme l'un des outils permettant de résoudre les problèmes informatiques. Il a donc été décidé de préparer ce matériel. Vous pouvez trouver toutes les instructions liées à la restauration du lancement et des performances du nouveau système d'exploitation dans le matériel.
Windows 10 offre un moyen simple de créer un disque de récupération ou, plutôt, une clé USB via le panneau de configuration (la méthode pour les CD et les DVD sera également indiquée ci-dessous). Cela se fait en quelques étapes et minutes d'attente. Je note que même si votre ordinateur ne démarre pas, vous pouvez faire un disque de récupération sur un autre PC ou ordinateur portable avec Windows 10 (mais toujours avec le même bitness - 32 bits ou 64 bits. Si vous n'avez pas d'autre ordinateur avec 10 , la section suivante décrit comment s'en passer).

Terminé, vous avez maintenant un disque de récupération disponible, en plaçant le démarrage à partir duquel dans le BIOS ou UEFI (ou en utilisant) vous pouvez entrer dans l'environnement de récupération Windows 10 et effectuer de nombreuses tâches pour réanimer le système, y compris le ramener à son état d'origine, si rien d'autre n'aide pas.

Noter: Vous pouvez continuer à utiliser la clé USB à partir de laquelle le disque de récupération a été créé pour stocker vos fichiers, s'il y a un tel besoin : l'essentiel est que les fichiers déjà placés là ne soient pas affectés en conséquence. Par exemple, vous pouvez créer un dossier séparé et n'utiliser que son contenu.
Comme vous pouvez le voir, dans la méthode précédente et principale pour Windows 10 de création d'un disque de récupération, un tel disque signifie uniquement un lecteur flash USB ou un autre lecteur USB, sans possibilité de sélectionner un CD ou un DVD à cet effet.
Cependant, si vous devez créer un disque de récupération spécifiquement sur un CD, cette option est toujours présente dans le système, juste à un emplacement légèrement différent.

Après cela, vous devrez sélectionner le lecteur avec un disque DVD ou CD vierge et cliquer sur "Créer un disque" pour graver le disque de récupération sur un CD optique.
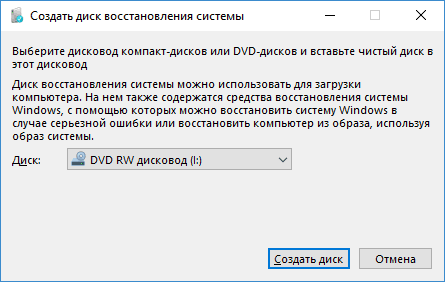
Son utilisation ne différera pas de la clé USB créée dans la première méthode - il suffit de mettre le démarrage à partir du disque dans le BIOS et de démarrer l'ordinateur ou l'ordinateur portable à partir de celui-ci.
Fabriquer ou installer disque DVD avec ce système d'exploitation, c'est aussi simple que de décortiquer des poires. En même temps, contrairement à un disque de récupération, il est possible sur presque n'importe quel ordinateur, quelle que soit la version du système d'exploitation installé sur celui-ci et l'état de sa licence. Dans ce cas, un tel lecteur avec un kit de distribution peut alors être utilisé sur un ordinateur à problème en tant que disque de récupération.
Lorsque vous travaillez avec un ordinateur, tout se passe, peut-être que chaque utilisateur s'est retrouvé dans une situation où le système d'exploitation a cessé de fonctionner partiellement ou complètement. En conséquence, il était nécessaire de compléter réinstallation de Windows, ce qui a entraîné la perte de données importantes et peu nombreuses. Il est peu probable qu'il soit possible d'éviter des problèmes dans le système, mais il est possible et nécessaire de rendre le processus de reprise du système d'exploitation plus rapide et plus confortable. C'est là qu'intervient la fonction de récupération. Dans cet article, nous allons découvrir comment créer un disque de récupération du système Windows. Commençons. Aller!
Pour commencer, il convient de noter que non seulement un DVD ordinaire peut être utilisé comme disque de récupération, mais également une clé USB, qui à notre époque sera une option plus acceptable.
Si votre ordinateur a système opérateur Windows 10, alors cette version implémente la fonction de création d'un lecteur flash de récupération, ce qui vous permet de le faire très facilement et rapidement. Vous devez d'abord accéder au Panneau de configuration de l'ordinateur. Trouvez "Récupération" parmi tous les éléments du menu et cliquez dessus. Dans la fenêtre qui s'ouvre, sélectionnez l'option pour créer un disque de récupération. Si vous souhaitez être sauvegardé fichiers Windows, cochez la case appropriée dans la fenêtre suivante. Veuillez noter que l'activation de cette option prendra plus d'espace disque, cependant, cela facilitera grandement l'ensemble de la procédure de réinitialisation du système à l'avenir. Par conséquent, il est toujours recommandé d'activer cette option. Ensuite, dans la fenêtre de sélection d'une clé USB, sélectionnez votre clé USB. La clé USB doit avoir une taille d'au moins 8 gigaoctets et être vide. Sinon, toutes les données en seront effacées. Il ne reste plus qu'à cliquer sur le bouton "Suivant" et attendre la fin de l'opération. Après cela, vous pouvez utiliser la clé USB pour stocker vos fichiers et dossiers. La condition principale est de ne pas affecter les fichiers système enregistrés.
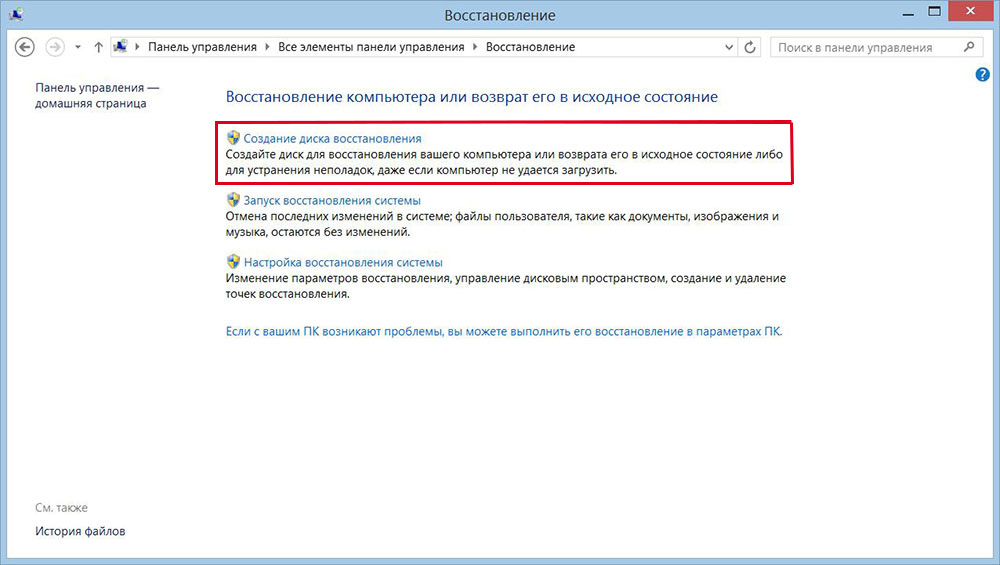
Voyons maintenant comment créer un disque de récupération système pour Windows 7. Cela se fait comme suit. Vous devez d'abord ouvrir le Panneau de configuration et accéder à la section "Système et sécurité". Sélectionnez ensuite "Sauvegarder et restaurer". Dans la fenêtre qui s'ouvre, cliquez sur "Créer un disque de récupération système". Les étapes suivantes sont très simples : insérez-les dans votre lecteur de CD ou de DVD, puis sélectionnez le lecteur contenant le disque et lancez le processus.
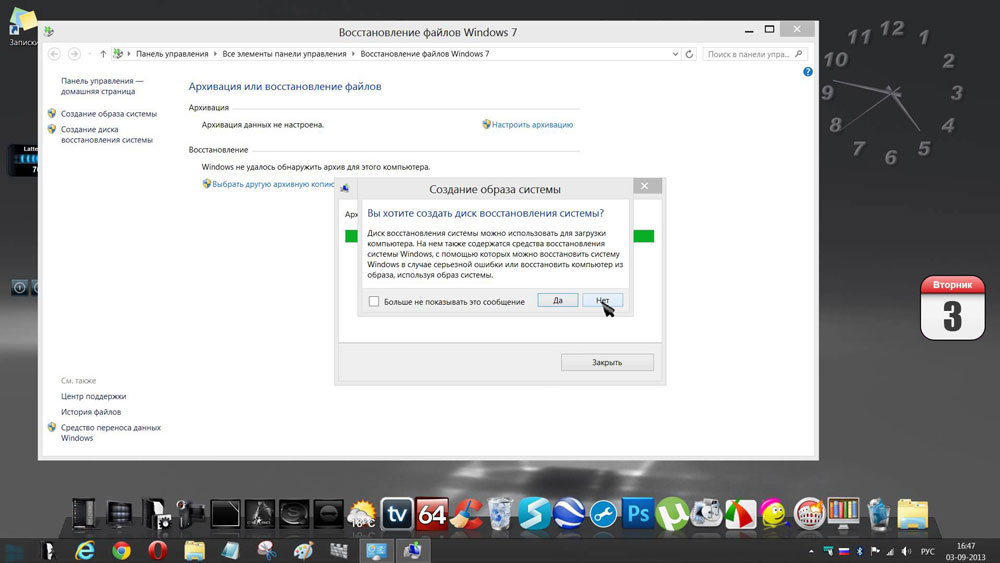
Avant de démarrer Windows à partir du support gravé, vous devez modifier les options de démarrage dans le BIOS. Pour ce faire, allez dans le BIOS (lors de la mise sous tension de l'ordinateur, appuyez sur la touche Suppr ou une autre, selon le fabricant de votre PC). Une fois dans le BIOS, allez dans la section "Boot". Vous y trouverez un élément où vous pouvez modifier la priorité des appareils à partir desquels le système d'exploitation sera chargé. Mettez-le en premier Disque optique ou une clé USB. Enregistrez vos modifications en appuyant sur la touche F10 de votre clavier. Désormais, si un média est détecté lors du démarrage de l'ordinateur, le système d'exploitation sera chargé à partir de celui-ci.
De plus, vous pouvez créer une image système qui stockera tous les fichiers du système d'exploitation sous une forme compressée. Veuillez noter que dans ce cas, l'état actuel de votre système d'exploitation sera enregistré. Vous pouvez enregistrer l'image à la fois sur le disque dur de votre ordinateur et sur un CD / DVD, cependant, il convient de noter que beaucoup d'espace est requis. Pour ce faire, sélectionnez l'élément approprié dans le menu, puis spécifiez l'emplacement où vous souhaitez enregistrer l'archive. Cliquez sur le bouton "Suivant" pour lancer la procédure. Vous pouvez également utiliser cette méthode au cas où Windows commencerait à mal fonctionner.
Le disque de réparation du système contient plusieurs outils pour vous aider à résoudre les problèmes sur votre ordinateur. Pour utiliser un disque de réparation système, procédez comme suit :
Outil de diagnostic de la mémoire Windows dans la récupération du système
Outil de diagnostic Mémoire Windows utilisé pour vérifier la mémoire de l'ordinateur pour les erreurs. Vous pouvez choisir d'exécuter le test immédiatement ou au prochain démarrage de Windows... Si vous avez choisi de redémarrer votre ordinateur et d'exécuter le test immédiatement, veillez à enregistrer votre travail et à fermer tous les programmes en cours d'exécution. La vérification de la mémoire de l'ordinateur peut prendre quelques minutes. Une fois le test terminé, Windows redémarrera automatiquement.
Si vous avez récemment installé des modules de mémoire, assurez-vous que le type de nouveaux modules de mémoire répond aux exigences de mémoire pour carte mère... Si la mémoire répond aux exigences de mémoire de la carte mère, ou si la mémoire fonctionnait correctement auparavant mais que le test s'est terminé avec une erreur, procédez comme suit :
Retirez et réinstallez le module mémoire dans l'emplacement pour voir si le problème est causé par une mauvaise connexion.
Retirez chaque module de mémoire en remplaçant celui précédemment retiré.
Après avoir retiré et réinstallé les modules DIMM, réexécutez les diagnostics de mémoire.
Si le test échoue toujours, remplacez le module mémoire défectueux.
| Articles Liés: | |
|
Comment faire une couverture pour un cahier La couverture pour un cahier est belle
Le temps scolaire bat son plein et l'enfant n'est pas d'humeur à apprendre ? Augmenter ... Comment utiliser une signature électronique à partir d'un lecteur flash
En règle générale, la signature numérique est enregistrée sur une clé USB .... Telegraph - un service de formatage et de publication de textes dans le Telegram Ling intitle toutes les publications des utilisateurs
Obtenir des données privées ne signifie pas toujours pirater - parfois, cela ... | |