Choix des lecteurs
Articles populaires
Cette fois, nous examinerons le problème lorsque la langue du clavier ne passe pas de Windows 10 et que faire dans ce cas.
Ce problème est courant. La cause du problème réside dans les dommages fichier système ou des paramètres système incorrects. Par conséquent, nous proposons d'examiner les moyens de résoudre le problème.
Si sur un ordinateur avec Windows 10, vous ne pouvez pas passer du russe à l'anglais ou vice versa, il vaut la peine de vérifier l'opérabilité du fichier ctfmon.exe. C'est lui qui est responsable de l'affichage de la barre de langue et de son fonctionnement. Pour ce faire, allez dans "lecteur C / Windows / System32" et recherchez le fichier "ctfmon.exe".
Exécutez le fichier et voyez le résultat. Vous devrez peut-être redémarrer votre système et rechercher des virus sur votre PC.
Il convient également de noter que la mise en page ne change pas si le même fichier est absent au démarrage. Pour ce faire, vous devez procéder comme suit :
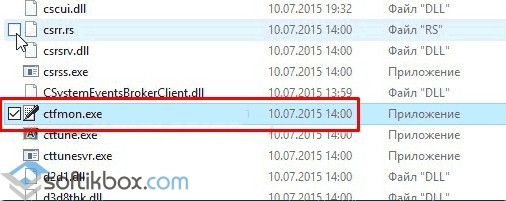
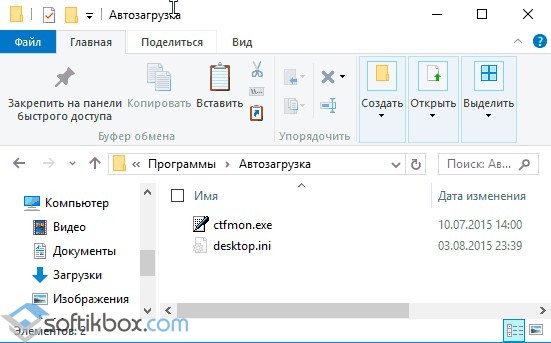
Si après ces manipulations le switch ne fonctionne toujours pas, cela vaut la peine d'apporter une modification au registre. Pour ce faire, procédez comme suit :
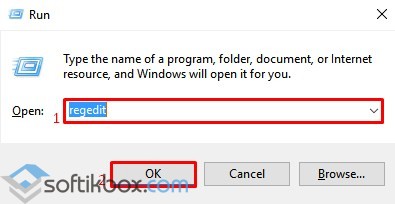
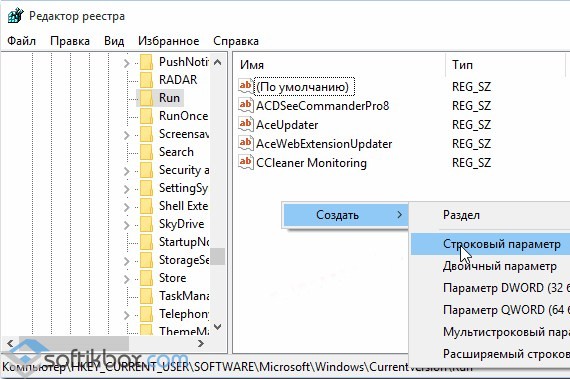
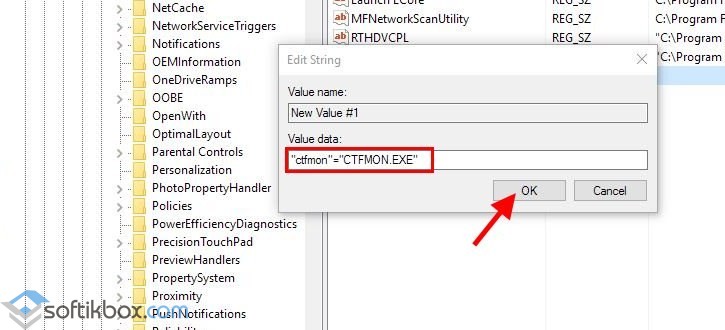
Vous pouvez également modifier la valeur de registre en créant un fichier .reg avec le contenu suivant :
Éditeur de registre Windows version 5.00
"CTFMON.EXE" = "C: \\ WINDOWS \\ system32 \\ ctfmon.exe"
Après avoir démarré le fichier, la mise en page changera comme d'habitude. S'il n'y a pas de langue russe, vous devrez télécharger pack de langue et modifiez les paramètres de disposition du clavier.
Pour apprendre à changer les touches pour changer la langue à l'aide de la disposition du clavier, voir la vidéo :
Dans le travail quotidien sur un ordinateur, les utilisateurs doivent souvent faire face à la nécessité de changer la disposition de la langue sur le clavier. Pour éviter les erreurs, le système dispose d'un indicateur intégré situé près du bac, qui affiche la mise en page actuellement utilisée. Cependant, dans certains cas, un tel indicateur disparaît, ce qui rend l'utilisation du système et la saisie d'informations beaucoup moins pratiques.
Malgré le fait que la présence ou l'absence d'une barre de langue n'affecte en rien la capacité du système, cela rend l'utilisation de l'appareil beaucoup plus pratique et plus simple. Par conséquent, si la langue est manquante panneau de fenêtres 10, vous devrez commencer immédiatement à résoudre le problème, d'autant plus qu'il est assez simple et ne nécessite pas de connaissances avancées de la part de l'utilisateur.
Tout d'abord, il convient de noter qu'il existe trois façons de restaurer barre de langue pour qu'il reprenne sa place d'honneur près de la zone de notification. Parmi eux:
IMPORTANT! Une méthode temporaire consiste à démarrer manuellement le composant correspondant, à l'aide de la commande execute, familière aux utilisateurs des versions précédentes du système d'exploitation.
Pour l'implémenter, vous devez appuyer sur Win + R et entrer ctfmon.exe dans le champ, ce qui vous permettra de l'utiliser avant de redémarrer. Cependant, pour éliminer complètement le problème, il est conseillé d'utiliser d'autres méthodes.
Cette méthode est très simple et adaptée aux débutants, puisque toutes les manipulations nécessaires seront effectuées en interface graphique, et l'utilisateur lui-même sera assuré contre les erreurs graves pouvant endommager le système. Après avoir ouvert le panneau de configuration, vous devrez entrer la requête de langue dans le champ de recherche.

Après avoir ouvert cette catégorie, vous devez porter votre attention sur le côté gauche de l'écran, où se trouve l'élément Paramètres supplémentaires. En cliquant dessus, vous devez trouver l'élément Changer de méthode de saisie dans la fenêtre qui s'ouvre, dans laquelle cochez le bouton radio Utiliser la barre de langue.
Mais cela ne suffit pas à résoudre le problème, vous devrez donc ouvrir les Options situées à droite, à côté de ce commutateur. Là, vous devez épingler l'élément à la barre des tâches, ainsi que configurer d'autres options, en fonction de vos préférences personnelles.
Lorsqu'il est nécessaire de faire apparaître la barre de langue automatiquement à chaque démarrage du système d'exploitation, vous devrez activer le processus correspondant au démarrage. Cependant, les utilisateurs suppriment parfois cet élément, après quoi le service cesse de démarrer normalement. Dans ce cas, vous devrez effectuer un certain nombre d'opérations dans le registre.

CONSEILS! Avant de modifier des paramètres dans le registre, il est recommandé de s'assurer que vous pouvez annuler les modifications apportées.
Pour activer la barre de langue, vous devez appuyer sur Win + R et entrer regedit, puis appuyer sur la touche Entrée. La section HKEY_Current_user contient le dossier Software, qui contient la sous-clé Microsoft et Windows sous celui-ci. En ouvrant ce dernier, vous pouvez trouver le répertoire Current Version, qui contient le répertoire Run.
Une fois que l'utilisateur l'a sélectionné, vous devrez faire attention au côté droit de la fenêtre, qui contiendra les paramètres et les valeurs qui leur sont attribuées. L'élément de la barre de langue doit être modifié en définissant la valeur "ctfmon" = "CTFMON.EXE" avec des guillemets. Maintenant, lorsque le système démarre, l'élément requis démarre et fonctionne correctement.
Déjà apparu il y a longtemps système opérateur Les fenêtres. Et le plus intéressant, c'est que pendant vingt-cinq ans elle apparence pratiquement inchangé. Naturellement, le système d'exploitation est devenu plus pratique et plus beau, mais dans l'ensemble, la structure n'a pas changé. Malgré toutes les améliorations et mises à jour, un problème est toujours présent dans le système d'exploitation Windows. On parle de la disparition soudaine de la barre de langue.
Bien sûr, la barre de langue "locale" n'est pas particulièrement nécessaire. Je doute qu'ils y changent souvent de langue. Mais dans nos régions, changer de langue est une partie très importante de l'utilisation d'un ordinateur. Au moins de l'anglais au russe ou vice versa.Aujourd'hui, nous sommes en détail Analysons le problème de la disparition de la barre de langue et les moyens de le résoudre.
Regardons d'abord le plus moyens simples solutions au problème et passer progressivement à des solutions plus complexes. Peut-être que si la barre de langue a disparu sur votre ordinateur, vous pourrez alors la remettre à sa place en deux clics.
La première méthode est la suivante : allez dans "démarrer", puis "panneau de configuration" et définissez le contenu sur "catégories".
Le panneau "langues et normes régionales" s'ouvrira. Dans celui-ci, vous devez passer à l'onglet "Langue et claviers", puis cliquer sur "changer de clavier ...".
Dans la nouvelle fenêtre « Langues et services de saisie de texte », vérifiez que le commutateur est sur « Épinglé à la barre des tâches ».
Pour ne pas vous tromper, voici une capture d'écran ci-dessous qui détaille les étapes répertoriées :
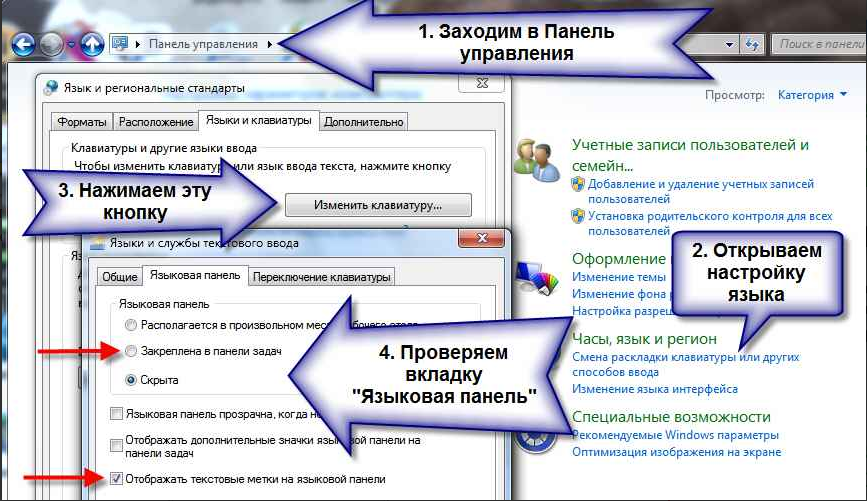
Aussi, n'oubliez pas que la présence de la barre de langue dans le coin gauche ne peut être que lorsqu'elle comprend plus d'une langue.
Pour vérifier le nombre de langues incluses, vous devez effectuer les trois premières étapes ci-dessus, puis cliquer sur l'onglet "Général". Vérifiez le nombre de langues incluses dans le panneau.
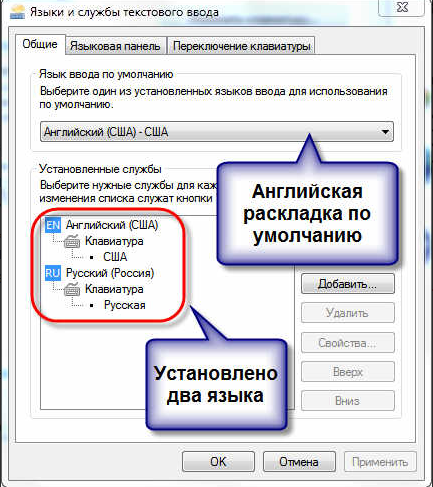
Ayant une vaste expérience dans l'utilisation d'un ordinateur, nous pouvons dire sans risque que la barre de langue disparaît le plus souvent si la langue par défaut est le russe. C'est peut-être là que réside ton problème. Changez la langue par défaut en anglais et peut-être que la barre de langue reviendra à la sienne ancien lieu et ne disparaîtra pas à l'avenir.
Mais, la principale raison de la disparition de la barre de langue est le mauvais fonctionnement des applications. Si le clavier disparaît trop souvent, il est préférable de le supprimer complètement et d'installer le programme Punto Switcher. Je vais vous dire comment désactiver la barre de langue standard à la fin de l'article.
Vous devez maintenant découvrir les raisons qui affectent le fait que la barre de langue disparaisse.
Avec l'avènement de Windows 7, le planificateur est responsable du lancement du panneau de langue. De là, nous pouvons conclure que si le service du planificateur n'est pas en cours d'exécution, la barre de langue ne sera pas disponible. Pour tester le travail du planificateur, vous devez procéder comme suit :
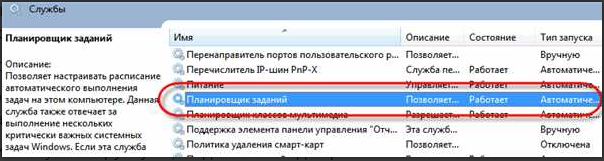
Si le service du planificateur a commencé à fonctionner, mais que la barre de langue n'est pas apparue, vous devrez vérifier si la tâche est activée dans le planificateur lui-même. Pour ce faire, vous devez effectuer les opérations suivantes :
Si toutes les méthodes ci-dessus ne vous ont pas aidé, vous devrez alors accéder au registre et y apporter des modifications. Avant la sortie de Windows 7, le programme "ctfmon.exe" était chargé de gérer le panneau de langue. Pour l'activer dans les sept, vous devez ajouter le programme au démarrage.
Peut-être, cette procédure ne sera pas couronné de succès. Dans ce cas, vous devrez suivre le plan suivant :
Le résultat final devrait être comme ceci :
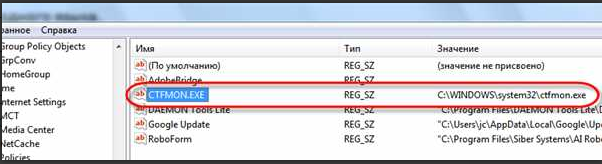
Nous redémarrons l'ordinateur et vérifions si la barre de langue est apparue. S'il n'apparaissait pas, le fichier " ctfmon.exe " lui-même est probablement manquant. Dans ce cas, il devra être téléchargé et décompressé dans le dossier " C: / Windows / System32 / " Si votre système d'exploitation est installé sur le lecteur "D", puis indiquez que vous en avez besoin en premier.
Si toutes les options ci-dessus n'ont pas fonctionné pour vous, ne désespérez pas. Il n'y a pas de problèmes insolubles. Il existe une option qui vous aidera certainement. Cela peut être fait en utilisant le programme Commutateur Punto... Le programme ne renverra pas la barre de langue, mais il pourra la remplacer par la sienne, qui ne disparaîtra certainement pas. Sauf si vous le supprimez, bien sûr. L'objectif principal de Punto Switcher est de changer automatiquement de disposition de clavier. Si vous entrez "yjen, euh", le programme passera automatiquement à la disposition russe et comprendra ce que vous avez entré "ordinateur portable".
Vous ne devriez pas avoir de problèmes pour installer Punto Switcher. Lorsque vous installez le programme, une icône apparaîtra dans la barre d'état système, comme dans la barre de langue. Si vous faites un clic droit dessus, vous pouvez désactiver le changement automatique de langue. Ainsi, vous obtenez un analogue de la barre de langue. La plupart des utilisateurs le font, désactivent la barre de langue standard et utilisent le programme Punto Switcher.
De plus, ce programme est très facile à utiliser. Il a fonctions supplémentaires qui peut accélérer votre travail à l'ordinateur. Par exemple, vous pouvez régler le commutateur de langue sur une touche, par exemple sur « ctrl ». Ainsi, vous ne serez certainement pas confus lorsque vous changerez de disposition de clavier.
Pour effectuer de telles modifications, vous devez cliquer avec le bouton droit sur l'icône de la barre de langue et sélectionner "Paramètres".
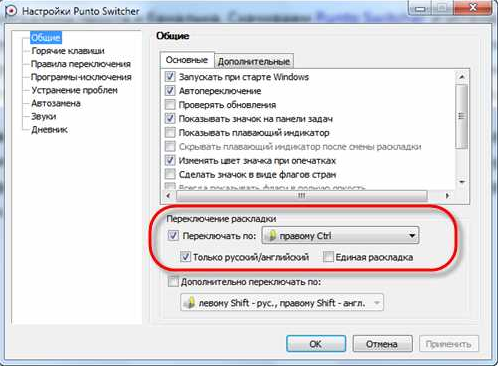
Si vous avez installé plusieurs langues, mais que vous n'utilisez le plus souvent que le russe et l'anglais, vous serez satisfait de la fonction "uniquement russe / anglais". Et pour passer à d'autres langues, il suffit de cliquer sur le raccourci clavier standard. Personnellement, j'utilise cette fonctionnalité depuis longtemps.
Eh bien, vous pouvez maintenant résoudre le problème de la disparition de la barre de langue. De plus, vous pouvez maintenant le personnaliser comme vous le souhaitez. Restez avec nous et apprenez de nouvelles connaissances.
| Articles Liés: | |
|
Comment faire une couverture pour un cahier La couverture pour un cahier est belle
Le temps scolaire bat son plein et l'enfant n'est pas d'humeur à apprendre ? Augmenter ... Comment utiliser une signature électronique à partir d'un lecteur flash
En règle générale, la signature numérique est enregistrée sur une clé USB .... Telegraph - un service de formatage et de publication de textes dans le Telegram Ling intitle toutes les publications des utilisateurs
Obtenir des données privées ne signifie pas toujours pirater - parfois, cela ... | |