Choix des lecteurs
Articles populaires
Les ordinateurs portables Acer sont très populaires aujourd'hui. En fait, c'est l'un des ordinateurs portables les plus courants parmi les citoyens de notre pays. Cela est dû au fait qu'il a de bonnes caractéristiques de performance et haute qualité travail. Mais lorsque vous achetez, tous les modèles ne sont pas livrés avec un système d'exploitation préinstallé, vous devez donc savoir comment faire 7 sur Acer.
Le BIOS sur les ordinateurs portables Acer est standard, il comprend divers éléments du système UEFI. C'est pour cette raison que l'Acer est une tâche assez difficile pour les utilisateurs non préparés. Dès le début, ces mêmes options UEFI doivent être désactivées et vous pouvez ensuite procéder directement à l'installation.
Vous devez d'abord faire attention au fait que l'ordinateur portable Acer lui-même, sur lequel vous allez installer le Système Windows 7, prend en charge le lecteur de disquette ou les connecteurs USB. Pour ce faire, vous devez aller dans le BIOS, pour lequel au tout début lors du chargement, vous devez appuyer sur la touche F2, aller à la section initiale du BIOS (BOOT) et appuyer sur les touches F5 et F6 (selon ce que vous voulez utilisation - DVD ou connecteur USB, - mettre un appareil approprié en priorité).
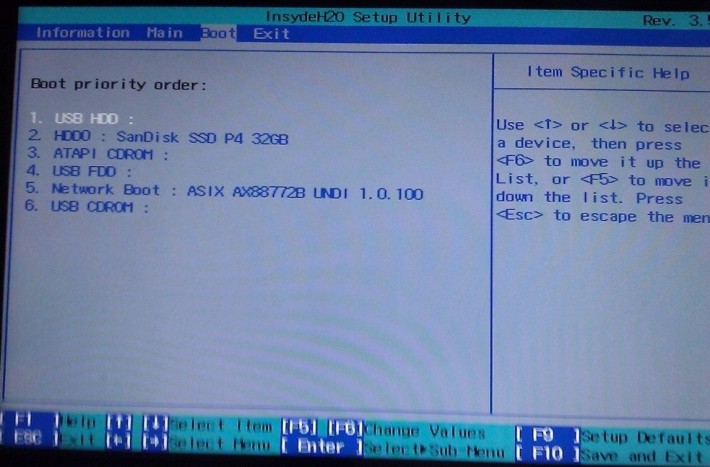
Après cela, vous devez accéder à l'onglet "Quitter" et sélectionner l'élément "Enregistrer". Dès que cela sera fait, le téléchargement de toutes les informations nécessaires commencera directement à partir du lecteur utilisé, et seulement ensuite à partir du disque dur de l'ordinateur.
Immédiatement après cela, il ne reste plus qu'à indiquer correctement l'édition la plus appropriée de Windows 7. Par exemple, si votre ordinateur portable Acer est en 64 bits, vous devez installer le système 64 bits en conséquence. Si vous voyez le message "Appuyez sur n'importe quelle touche pour démarrer à partir d'un DVD ou d'un CD" sur votre écran, il vous suffit d'appuyer sur n'importe quelle touche - de cette façon, nous acceptons l'accord sur le démarrage à partir d'un DVD / CD et après cela, le démarrage démarre.

Si, pour une raison quelconque, l'installation n'a pas démarré, cela signifie probablement que vous disposez d'une version obsolète de l'ordinateur portable et que vous devez appuyer sur la touche F10 pour accéder au menu, puis tout se fait comme décrit ci-dessus. Mais outre les actions ci-dessus, il est fortement déconseillé de faire autre chose, surtout si vous n'avez pas d'expérience dans la réalisation de ce travail. Cela peut sérieusement affecter les performances futures de votre ordinateur. La chose la plus importante ici est que toutes les actions doivent être effectuées conformément aux instructions spécifiées.
Dès que la marque 100% apparaît sur l'indicateur de progression de l'installation, l'ordinateur sera redémarré et c'est tout - Installation de Windows 7 sur l'ordinateur portable Acer terminé avec succès.
Vous pouvez également faire un peu différemment en utilisant le logiciel standard True Acronis Image.  Tu fais juste une image de tout depuis le début disque système C: (en bref, tous les fichiers du lecteur C: sont emballés dans une archive), et après cela, si nécessaire, vous pouvez simplement rétablir l'état du système à l'état initial... De cette façon, non seulement vous installerez Windows 7 sur votre ordinateur portable Acer, mais vous sauvegarderez également vos fichiers les plus importants.
Tu fais juste une image de tout depuis le début disque système C: (en bref, tous les fichiers du lecteur C: sont emballés dans une archive), et après cela, si nécessaire, vous pouvez simplement rétablir l'état du système à l'état initial... De cette façon, non seulement vous installerez Windows 7 sur votre ordinateur portable Acer, mais vous sauvegarderez également vos fichiers les plus importants.
Pour faciliter la vie des utilisateurs, Acer a développé une technologie eRecovery qui inclut l'application elle-même Acer eRecovery , ainsi qu'une partition cachée sur le disque dur avec un volume de plusieurs gigaoctets. En règle générale, sur les ordinateurs portables Acer, cette section s'appelle Service PQ... Fonction principale Acer eRecovery- récupération système opérateur ainsi que les programmes et pilotes préinstallés au moment de l'achat de l'ordinateur portable. Pour l'avenir, je note que pour restaurer le système d'exploitation avec des programmes et des pilotes, vous devez appuyer sur lorsque l'ordinateur portable démarre au moment de l'apparition Écran blanc avec une inscription Acer raccourci clavier ALT + F10... Sur les ordinateurs portables ASUS, par exemple, vous devez appuyer sur la touche F9... Les informations du lecteur C: sont effacées, mais celles de D: et des autres partitions - non. En conséquence, dans environ une heure, l'ordinateur portable aura un système d'exploitation avec des programmes et des pilotes au moment de l'achat.
Prise en compte de la technologie Acer eRecovery il est logique de commencer par une description du programme Acer eRecovery qui est pré-installé sur les ordinateurs portables Acer. Au premier démarrage, ce programme demande un mot de passe :


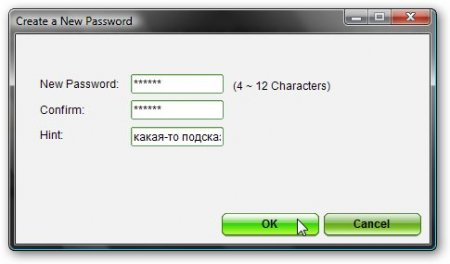



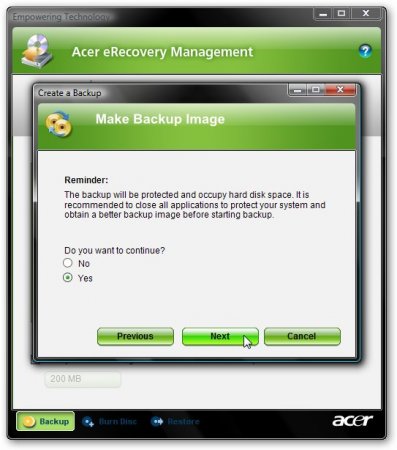
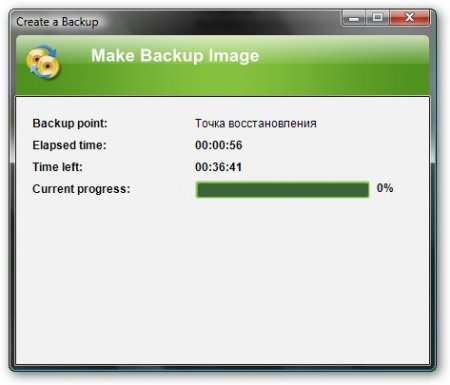

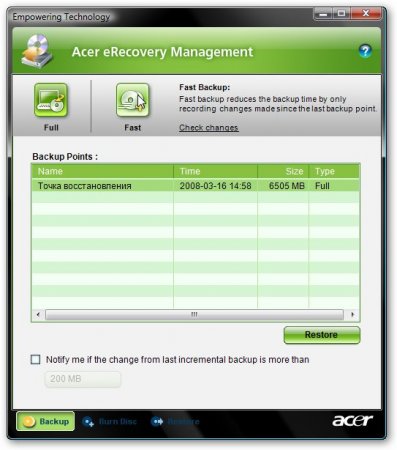
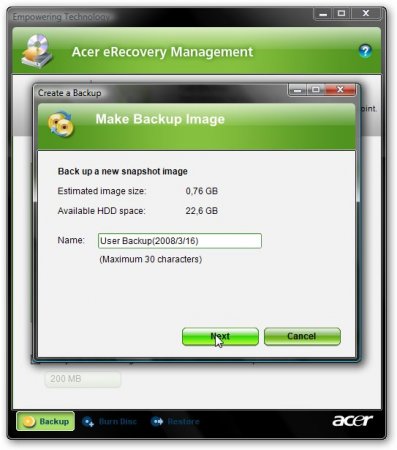

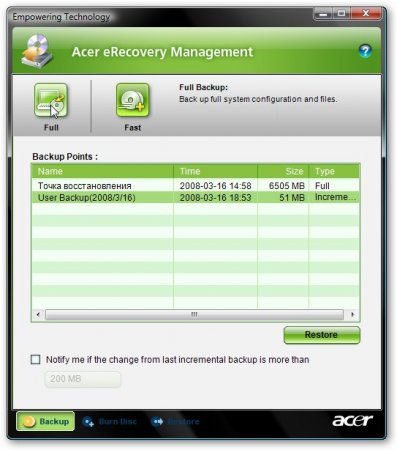
Passons à la description de l'onglet Graver un disque... Nous l'avons déjà rencontré dans ce matériel.
Il y a 4 boutons dessus :
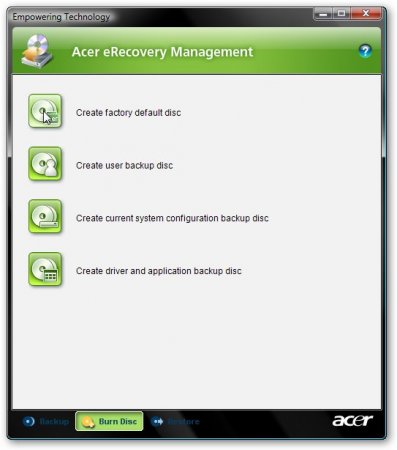
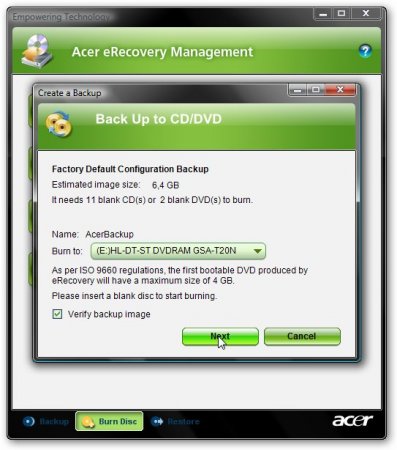
Considérez l'onglet Restaurer




Je pense que c'est là que nous pouvons terminer avec la description de l'utilitaire. Acer eRecovery
Passons maintenant à la partie amusante - les sections cachées.
Il est logique de commencer à regarder les sections cachées avec une brève description de leur contenu. Afin de visualiser le contenu des partitions cachées, nous utiliserons l'utilitaire Acronis True Image 10 (miroir) et directement les images des partitions cachées. Comment les faire est décrit
Lancer Acronis Image vraie 10
et au menu Outils sélectionner un article Explorer l'archive de sauvegarde
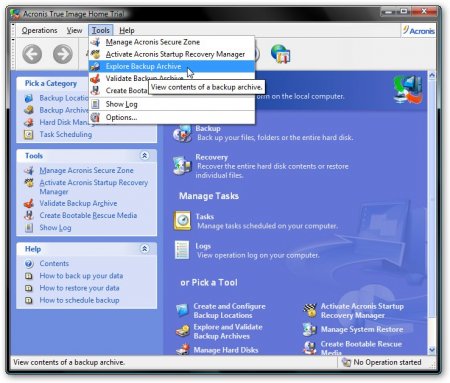



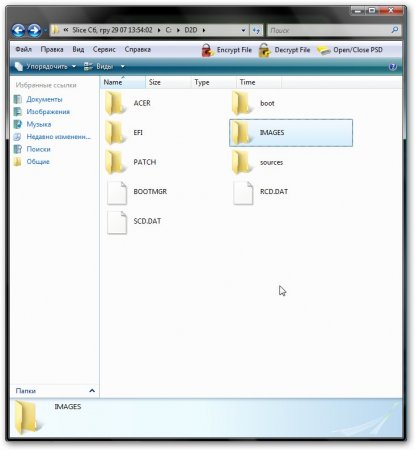
![]()
Nous avons trié superficiellement la structure des partitions cachées, nous allons maintenant examiner la question de leur récupération. Pour cela nous avons besoin de :
- fabriqué Acronis True Image images de sections. .
- Acronis True Image 10 (je ne recommande pas la version 11 car écrans bleus
pendant le chargement)
- Acronis Disc Director Suite 10 ( Ce programme offert à titre informatif seulement. En utilisant ce programme, vous acceptez de le désinstaller dans les 30 jours ou de l'acheter pour continuer à l'utiliser, le droit d'auteur doit être respecté)
- Il est également recommandé de télécharger cette image de disque amorçable, ce qui peut aider à la récupération. (Ce programme est offert à titre informatif seulement. En utilisant ce programme, vous acceptez de le désinstaller dans les 30 jours ou de l'acheter pour continuer à l'utiliser, le droit d'auteur doit être respecté)
Supposons que lors de la restauration de partitions cachées, nous repartitionnons le disque dur et installions Windows XP. Procédure de récupération dans l'environnement Windows Vista le même. Les partitions cachées sont stockées sur le lecteur D :
Attention : toute opération avec des partitions présente un risque potentiel pour vos informations. Par conséquent, tout est critique une information important il est préférable de graver sur des disques ou sur un autre ordinateur.
Commençons. Tout d'abord, nous devons connaître la taille exacte des partitions cachées. Pour ce faire, exécutez Acronis True Image 10 et cliquez Essayez maintenant... Démo encore
![]()


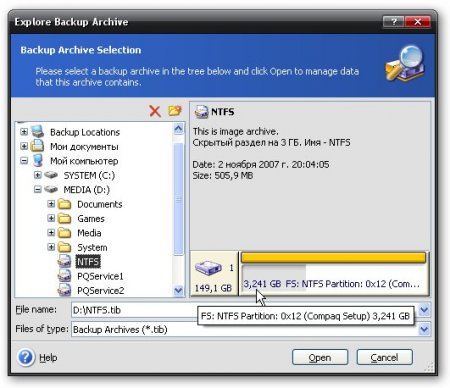



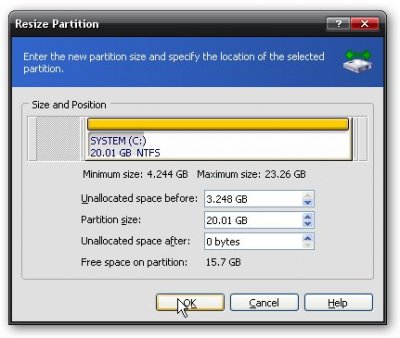

Avant de poser une question dans le fil de discussion eRecovery, veuillez vérifier les points suivants :
2. La présence d'une partition cachée exploitable dans le système. Il arrive parfois que lors de l'installation du système d'exploitation, l'utilisateur ait accidentellement ou intentionnellement supprimé la première partition (cachée) et n'ait pas supprimé la fonction "D2D Recovery - enable" dans le BIOS. Dans ce cas, lors de l'installation du mbr d'origine depuis Acer, une partition cachée vide est créée ou la première partition sur laquelle l'utilisateur a installé le système d'exploitation est marquée comme cachée et inactive (configuration "EISA"). Dans ce dernier cas, bien sûr, le système d'exploitation ne sera pas chargé, car l'ordinateur tentera de démarrer à partir de la deuxième partition. Une seule pression sur les touches de raccourci "Alt-F10" lancera la première partition et, par conséquent, le système d'exploitation installé. Par conséquent, vous devez vérifier le contenu de la section cachée. Il n'est pas difficile de le faire en utilisant le programme mbrwrwin.exe (avec la commande dans ligne de commande mbrwrwin monter hd0: 1 X :). Ce programme vous permet de monter une partition cachée (lui attribue une lettre de lecteur) et son contenu peut être visualisé dans l'explorateur. Si vous rencontrez des difficultés de montage, alors vous pouvez utiliser ce programme.La particularité du programme en Environnement Windows Vista : au lancement "en tant qu'administrateur", la section masquée ne sera visible que dans la ligne de commande, vous ne la verrez pas dans l'explorateur. Pour afficher le contenu, utilisez la commande dir X : (X : - la lettre de la partition montée, il peut s'agir de n'importe quelle partition, par exemple, pour le programme ci-dessus, le lecteur reçoit la lettre N :). Si vous exécutez simplement le programme (au nom de l'utilisateur actuel), alors la section cachée sera visible dans l'explorateur, mais vous ne pourrez rien faire avec les fichiers, seulement afficher le contenu. Dans le cas d'une partition cachée qui ne fonctionne pas (vide ou le système d'exploitation que vous avez installé s'y trouve), vous devez également chercher une solution à votre problème dans les rubriques de restauration/création d'une partition cachée, comme indiqué ci-dessus. Après avoir redémarré l'ordinateur, la section PQService sera à nouveau masquée.
3. Assez d'espace libre sur partition système(la partition où le système d'exploitation est restauré/installé). Windows Vista et Windows 7 nécessitent respectivement une partition d'au moins 30-35 Go. S'il n'y a pas assez d'espace libre, des problèmes peuvent survenir lors de l'utilisation des disques de récupération.
Donc, si vous avez une section cachée et que vous rencontrez des problèmes avec son utilisation, alors lisez attentivement les réponses aux questions fréquemment posées et seulement s'il n'y a pas de solution dont vous avez besoin, posez votre question dans le sujet.
Question: Comment démarrer la restauration du système à partir d'une partition cachée ?
Réponse: En appuyant simultanément sur les touches Alt et F10 au démarrage de l'ordinateur (au moment où le logo Acer apparaît). Astuce : maintenez la touche Alt enfoncée et appuyez plusieurs fois sur F10. Cela ne fonctionne pas toujours la première fois, alors essayez-le plusieurs fois.
Question: Le raccourci clavier Alt + F10 ne fonctionne pas. Comment être?
Réponse: Dans l'écrasante majorité des cas, un mbr non original (d'Acer) est installé. Utilisez ce correctif pour corriger la situation (sous Windows Vista, exécutez "en tant qu'administrateur" en cliquant avec le bouton droit).
Question: La partition cachée (gestion eRecovery) a démarré, mais le programme nécessite un mot de passe pour restaurer le système.
Réponse: Le mot de passe par défaut du système de récupération est six zéros (000000). Parfois - AIM1R8. Pour le modifier / le supprimer, vous devez apporter les modifications appropriées dans l'application Empowering Technology ou dans le fichier aimdrs.dat situé dans la section cachée (comment le monter / l'ouvrir - voir ci-dessus). Le fichier aimdrs.dat peut être édité dans le bloc-notes (le mot de passe est spécifié explicitement) ou supprimé, le mot de passe ne sera plus demandé à l'avenir.
Question: Lors du démarrage de la "restauration de la configuration d'usine", l'erreur "FAIL to get Disk 0 partition 3 drive letter" apparaît
Réponse: Une erreur s'est produite lors de l'attribution d'une lettre à une section en raison d'une opération incorrecte sur les sections. Lancez la console de récupération eRecovery (par Alt-F10) et appuyez sur Alt-Home, l'invite de commande apparaîtra. Si vous ne pouvez pas le faire, utilisez disque de démarrage avec Vista ou Windows 7. Démarrez l'ordinateur à partir du disque et sélectionnez les options "récupération-ligne de commande". À l'invite de commande, saisissez :
partie disque
disque sel 0
partie de liste
Dans la liste qui apparaît, voyez s'il existe une 3ème partition (Partition 3), si elle appartient à une partition de données (généralement le lecteur D). Si la section est en place et est principale, essayez d'attribuer une lettre à la section avec la commande :
sel partie 3
attribuer la lettre = E
sortir
Après le redémarrage, le lecteur E deviendra le lecteur D et la récupération se déroulera comme d'habitude. Si le disque n'est pas formaté, exécutez :
sel partie 3
formater l'étiquette rapide = DATA
attribuer la lettre = E
Question: Lors de l'installation de l'application eRecovery, le système signale l'erreur "Not D2D System. ERecovery ne peut pas être installé ..."
Réponse:
1. Il n'y a pas de section cachée.
2. Une tentative d'installation de la mauvaise version d'eRecovery a été effectuée. Pour clarifier la version dont vous avez besoin, ouvrez le fichier napp.dat situé dans la section cachée du bloc-notes (comment l'ouvrir / le monter - voir ci-dessus). Donc:
NAPP 1.x.x ou NAPP 3.2.x.x - eRecovery version 1.2.х.х (image créée à l'aide du programme GHOST)
NAPP 3.3.x.x - eRecovery version 1.3.х.х (ci-après, l'image a été créée à l'aide du programme WASAY ImageIT différentes versions, extension * .wsi)
NAPP 4.0.x.x - Récupération électronique version 2.0.x.x
NAPP 5.x.x.x - eRecovery version 2.5.х.х (cette version et supérieure est utilisée pour Windows Vista préinstallé)
NAPP 6.x.x.x - eRecovery version 3.0.x.x
Question: Lors de l'installation de l'application eRecovery, le système signale l'erreur "Ancienne version NAPP..."
Réponse: Installer la mauvaise version d'eRecovery (voir la réponse précédente).
Question: Lors de l'installation de l'application eRecovery, le système signale l'erreur "Not Acer System ..."
Réponse: Certains paramètres ne sont pas indiqués dans le BIOS (modèle, constructeur de l'ordinateur, etc.). Il est très important d'avoir un Asset Tag - Acer. Pour résoudre le problème, vous devez utiliser l'utilitaire spécial dmitools.exe. Le programme fonctionne sous DOS, veuillez donc utiliser un disque de démarrage ou un autre support pour pouvoir travailler dans cet environnement.
Commandes du programme Dmitools.exe :
[/R | / PM | / WS | / WU] [STRING]
: Lire les informations DMI à partir de la mémoire
: Écrire le nom du fabricant dans l'EEPROM. (Max. = 16 caractères)
: Écrire le nom du produit dans l'EEPROM. (Max. = 16 caractères)
: Écrire le numéro de série dans l'EEPROM (Max. = 22 caractères)
: Écrire l'UUID dans l'EEPROM. (Ignorer la chaîne)
: Écrire l'étiquette d'actif dans l'EEPROM. (Max. = 32 caractères)
Par exemple : dmitools / wa Acer System
dmitools / wm Acer
dmitools / wp Aspire 5730
Question: L'installation de l'application eRecovery est retardée indéfiniment, le système ne se bloque pas et vous devez fermer l'application vous-même.
Réponse: Structure invalide disque dur... Si Windows XP est préinstallé, alors trois partitions sont nécessaires (1er PQService, 2e Acer - système, 3e ACERDATA). Si Windows Vista est préinstallé, il vous faut alors soit trois partitions (voir ci-dessus), soit quatre (si vous disposez de la fonction Instant-On-Arcade, qui permet de lancer une application multimédia sans charger le système d'exploitation principal). Dans ce dernier cas, les première et quatrième partitions sont masquées, les deux autres sont Acer et Data.
Question: Lors de l'installation de l'application eRecovery 3.x.x, l'erreur "eRecovery ne peut pas être installé - 1. Fichier de démarrage" apparaît. Comment être?
Réponse: Cette erreur signifie que la partition cachée ne contient pas les fichiers requis pour créer le disque de récupération. Montez la partition cachée et recherchez le fichier acerboot.iso à la racine de la partition.
Question: Lors de l'installation de l'application eRecovery 3.x.x, l'erreur "eRecovery ne peut pas être installé - 6. SoftwareDisc" apparaît. Comment être?
Réponse: Vous devez créer le dossier C: \ Acer \ Preload \ Autorun et copier tous les fichiers du disque Applications \ Drivers dans ce dossier, qui a été précédemment créé avec l'application eRecovery.
Question: Lors de l'installation d'eRecovery v6 (Windows 8), l'erreur « Disque dur non défini sur la configuration par défaut » apparaît. Comment être?
Certaines versions d'eRecovery nécessitent le dossier C: \ OEM \ Autorun \ Preload pour travail normal.
Toutes les questions sont exprimées dans ce fil de discussion :
Matériel préparé spécialement pour http:// site (auteur - Denis Guriev, GDenis)
e-mail [email protégé]
(changement de matériel, copie et distribution uniquement avec l'autorisation de l'auteur)
| Articles Liés: | |
|
Comment augmenter l'ampérage sans changer la tension ?
La méthode de grossissement la plus populaire (ou ... Les CRT et leurs problèmes CRT TV
Choisir un CRT TVCathode-ray CRT (appelé aussi ... Mesure de l'inductance avec des moyens improvisés
Lorsque vous travaillez avec des appareils électriques ou des pièces conductrices, ... | |