Choix des lecteurs
Articles populaires
Assez souvent, avec divers changements, l'installation de nouveaux logiciels, pilotes, etc. Windows refuse de démarrer pour une raison ou une autre. En même temps, parfois même entrée sécurisée sous Windows, l'appui sur la touche F 8 n'est pas possible. Utilisateurs expérimentés sachez que dans une telle situation, les données utilisateur (y compris le dossier Mes documents) doivent être stockées sur n'importe quel lecteur logique à l'exception du système. Dans ce cas, le problème a été résolu en réinstallant Windows sans perte de données, mais avec un investissement de temps important pour réinstaller le système et les logiciels (les utilisateurs actifs ont jusqu'à 200 progiciels et utilitaires).
Les administrateurs système et les utilisateurs les plus avancés connaissent d'autres moyens de sortir de cette situation - en utilisant Restauration du système (utilitaire système Restauration du système)à un état de fonctionnement, en essayant de démarrer avec la dernière configuration de travail. Et seulement si ces mesures n'aident pas, ils recourent à récupération système à partir d'une image. Image Est un octet exact ou une copie secteur par secteur d'une ou de plusieurs partitions ou d'un disque entier, enregistré sous forme de fichier binaire compressé.
La récupération peut être effectuée à l'aide des outils système Microsoft (à l'aide Consoles de récupération) et un logiciel d'imagerie tiers.
Dans le premier cas, vous devez avoir disque de démarrage Windows et lors du démarrage à partir de celui-ci au bon moment, appuyez sur F 2 et entrez dans la console de récupération, puis restaurez le système à partir d'une image préalablement préparée.
Les meilleurs et beaucoup plus fonctionnels que les outils système sont les programmes Symantec Norton Ghost et Acronis Vrai Image... Ils créent une image aux formats IMA, IMG, GHO, TIB soit directement sous Windows, soit en utilisant les disques de démarrage appropriés des mêmes fournisseurs de logiciels.
En lançant ces programmes sous Windows, ils proposent de créer une image et de l'enregistrer soit sur une autre partition logique ou sur un autre disque, soit d'écrire l'image sur un DVD amorçable qui peut être utilisé lors du démarrage d'un PC à partir de celui-ci pour restaurer le système.
Les administrateurs système utilisent également le meilleur CD amorçable actuellement - CD de démarrage de Hiren, après avoir démarré à partir duquel vous pouvez utiliser un grand nombre d'utilitaires utiles pour les diagnostics du système, les vérifications matérielles et la récupération du système. Symantec Norton Ghost et Acronis sont également présents. Image vraie Versions DOS. Vous pouvez créer une image ou restaurer un système à partir d'une image directement à partir de là, sans utiliser Windows et sans installer ces programmes.
La création de l'image prend 7 à 20 minutes et la récupération prend 5 à 10 minutes, selon le nombre de fichiers sur la partition système. En utilisant la compression maximale, l'image pèsera environ 2 fois moins lieu occupé sur la partition en cours d'enregistrement. Acronis True Image est légèrement plus rapide et, dans les versions plus récentes, offre plus d'options de récupération que Norton Ghost, mais il ne « comprend » que son propre format d'image propriétaire tib. Mais ce programme vous permet de sauvegarder et de restaurer des images sur le réseau et le protocole ftp, ce qui est utile pour installer un système d'exploitation sur le même type ordinateurs de bureau du serveur.
Dans tous les cas, toutes ces méthodes sont manuelles et pour restaurer un système d'exploitation en panne, il faut un CD ou un DVD amorçable et une image enregistrée sur un support.
Récemment, la société russe Acronis travaille depuis longtemps sur des commandes fabricants russes les ordinateurs et les ordinateurs portables offraient un système de récupération automatique du système d'exploitation à partir d'une image stockée sur une partition cachée du disque dur. Dans le même temps, la principale enregistrement de démarrage(Master Boot Record, MBR) dans le 1er secteur 0 de la piste HDD sur laquelle Windows est installé. Cette technologie est maintenant utilisée pour restaurer Windows sous licence sur les ordinateurs de marque Depo et Kraftway.
Après avoir apporté des modifications lors du démarrage à partir du disque dur avant de transférer le contrôle vers partition de démarrage Windows affiche un message : « Appuyez sur F 11 pour entrer en mode Restauration du système. » Si l'utilisateur clique F 11, la récupération automatique du système d'exploitation commencera à partir d'une partition distincte sur laquelle se trouve l'image système.
Selon la terminologie d'Acronis, cette section distincte est appelée « Acronis Secure Zone » et est créée dans la version Windows d'Acronis True Image Home 11.0. Cette section est formatée dans le système de fichiers FAT 32, elle est donc entièrement accessible depuis DOS sans pilotes spéciaux.
La création d'Acronis Secure Zone est simple :
Plusieurs images peuvent être stockées dans une zone de sécurité.
Bien que la salle d'opération Système Windows 10 est constamment amélioré et peaufiné, il contient toujours plus de bugs que dans les versions précédentes. Par exemple, un utilisateur peut rencontrer un problème lors du chargement du système d'exploitation : « Préparation de la réparation automatique » apparaît sur l'écran de démarrage, mais aucune récupération ne se produit et Windows 10 ne démarre pas. Que faire dans ce cas, à lire dans le cadre de cet article.
La préparation de la réparation automatique se produit lorsque, pour une raison quelconque Raisons Windows 10 est endommagé. Essentiellement, la fonction "préparer" devrait restaurer fichiers endommagésà partir des points de restauration enregistrés ou de l'installation fichiers Windows sur un périphérique de stockage externe connecté. Mais en l'absence de tel, la fenêtre se bloque simplement et après un certain temps, un redémarrage se produit. Et le cycle se répète à nouveau, se transformant en boucle fermée. Brisez la boucle en coupant l'alimentation pendant un moment et lisez les instructions de correction.
Il existe quelques astuces pratiques pour résoudre ce problème.
Tant que XD-bit (également appelé No-Execute Memory Protect) est désactivé dans Paramètres du BIOS(UEFI), l'utilisateur rencontre la boucle de préparation de réparation automatique.
Intéressant à savoir ! La fonction No-Execute Memory Protect offre une protection supplémentaire contre les attaques de pirates, les virus et les menaces similaires au niveau matériel (prise en charge matérielle pour interdire l'exécution du code du programme à partir de la zone de données). Pour la première fois, une telle fonction a été acquise dans les processeurs : AMD Athlon 64, Sempron basé sur eux, Intel Pentium 4 de la dernière modification et Celeron basé sur eux.
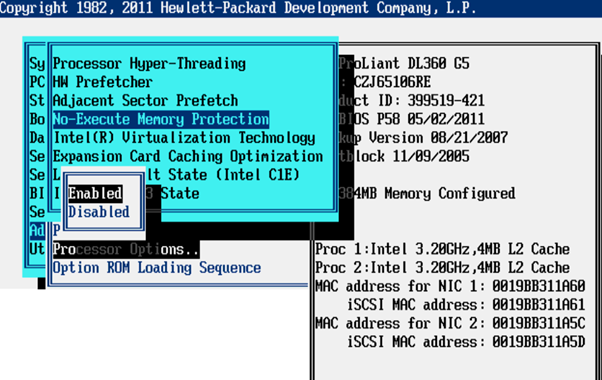
L'erreur peut se produire en raison de la section "Système réservé", qui a moins d'espace qu'elle ne devrait l'être (vous avez besoin d'au moins 250 Mo). Pour augmenter l'espace de la section, utilisez utilitaire de démarrage Partition MiniTool Sorcier. Vous aurez peut-être besoin d'un autre ordinateur, ou :
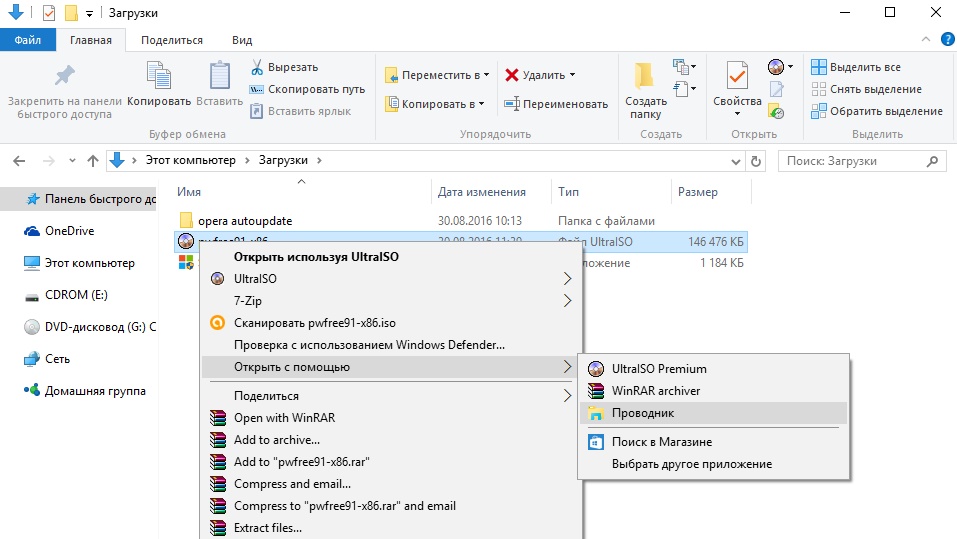
Vous pouvez restaurer Windows 10 à l'aide d'un disque de démarrage ou d'un lecteur flash avec une distribution Windows :
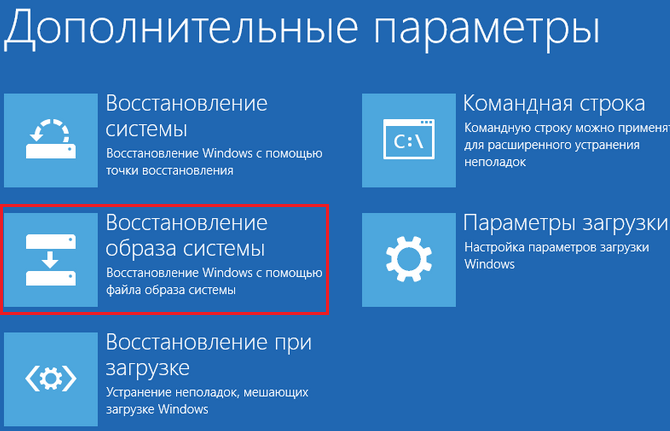
Si aucun des conseils ci-dessus ne vous a aidé à démarrer Windows, réinstallez-le en utilisant.
Il est possible que Windows ne puisse pas démarrer car les fichiers système se trouvent sur des secteurs de dur disque. Pour vous assurer que tout est en ordre avec le disque dur,
Celui-ci est utilisé pour sauvegarder et restaurer les fichiers et les paramètres du système. En plus des fonctionnalités standard de sauvegarde et de restauration des données, cet utilitaire prend en charge la fonction de récupération automatique du système (ASR). Récupération automatique système procède en deux étapes, ce qui permet à l'utilisateur de restaurer une copie endommagée de Windows XP, en utilisant à cet effet une copie de sauvegarde des données de configuration du système d'exploitation et des informations de configuration du disque enregistrées sur une disquette. Ensuite, vous apprendrez comment utiliser ASR pour récupérer Windows XP.
Avant de décrire les étapes de restauration du système, il convient de noter que l'ASR n'est pas une alternative à la sauvegarde des données. Lors de l'utilisation de l'ASR, les fichiers d'application et les données utilisateur ne sont pas enregistrés. Pendant le processus de récupération système endommagé partition de disque dur avec installé copie de Windows XP sera formaté, de sorte que tous les fichiers de programme et données utilisateur situés, par exemple, dans le dossier Program Files seront supprimés. En fait, l'ASR est le dernier recours utilisé dans l'espoir de récupérer un système. Avant d'utiliser ASR, essayez d'utiliser la console de récupération ou la récupération d'image à partir d'un programme tel qu'Acronis True Image ou tout autre.
Le système d'exploitation doit être préparé pour la récupération automatique. En règle générale, les données système de sauvegarde sont copiées dans un fichier écrit sur Disque dur... Vous devez également préparer une disquette vierge formatée.
Exécutez l'utilitaire de sauvegarde des données en sélectionnant la commande Démarrer> Tous les programmes> Accessoires> Outils système> Sauvegarder les données... Clique sur le lien Mode avancé, après quoi une fenêtre s'ouvrira Assistant d'archivage (mode avancé).
Dans la fenêtre qui s'ouvre, cliquez sur le bouton Assistant de récupération après sinistre du système, après quoi l'assistant de préparation de récupération d'urgence du système sera lancé. Cliquez dans la fenêtre de l'assistant sur le bouton Plus loin.
Dans une nouvelle fenêtre, vous devez spécifier le type de support sur lequel les données seront sauvegardées, ainsi que le chemin d'accès à la sauvegarde. Dans le champ Type de média d'archive le type sera sélectionné par défaut Déposer... Si votre ordinateur dispose d'un lecteur de bande, spécifiez le périphérique dans la case Type de support... Entrez maintenant le chemin complet du fichier de sauvegarde dans la case Média d'archive ou nom de fichier ou cliquez sur le bouton Aperçu.
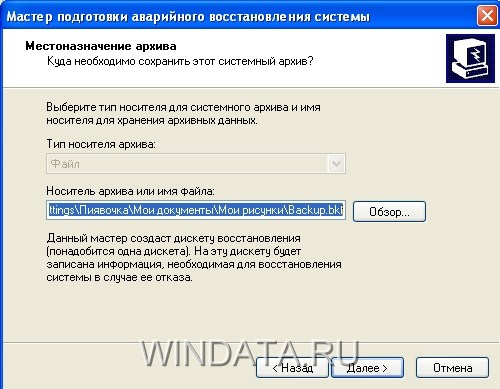
Dans la nouvelle fenêtre, cliquez sur le bouton Prêt.
L'utilitaire de sauvegarde commencera à analyser votre système et répertoriera les fichiers à inclure dans votre sauvegarde ASR. Ensuite, une fenêtre apparaîtra à l'écran , qui affichera le processus de création d'une sauvegarde.

Une fois le processus de sauvegarde terminé, l'assistant de préparation ASR vous invite à insérer une disquette vierge formatée dans votre lecteur de disquette qui stockera les informations de configuration de votre disque dur, notamment des informations sur les volumes, la configuration matérielle de l'ordinateur et une liste de fichiers à récupérer. La prochaine fois que vous restaurerez Windows, ces données seront lues à partir de la disquette enregistrée.
Une fois la sauvegarde terminée, l'assistant vous invite à marquer la disquette comme disquette de récupération d'urgence et à la stocker en lieu sûr. Pour afficher un rapport de progression de la sauvegarde, cliquez sur le bouton Rapport dans la fenêtre Progression de la sauvegarde.
La sauvegarde est prête. Nous allons maintenant découvrir comment vous pouvez l'utiliser pour effectuer un Récupération de Windows.
Vous pouvez démarrer la récupération après sinistre d'une copie endommagée de Windows XP à partir du programme d'installation du système d'exploitation. Donc, pour effectuer une récupération après sinistre autre que celle créée fichier de sauvegarde ASR et disquettes, vous aurez besoin d'un CD d'installation Disque Windows XP. En général, le processus de reprise après sinistre ressemble à l'installation automatique d'un système d'exploitation et nécessite peu ou pas d'interaction de l'utilisateur. La restauration recréera la configuration du disque dur à l'aide des données enregistrées sur la disquette ASR, puis formatera la partition système avec la copie installée de Windows XP à restaurer, puis réinstallera Windows XP et restaurera les informations de configuration du système d'exploitation à partir de la sauvegarde. Bien que cela semble déroutant, il n'est en fait pas difficile d'effectuer une procédure de récupération après sinistre.
Examinons maintenant le processus étape par étape de récupération de Windows XP à l'aide d'ASR. Assurez-vous de préparer une disquette ASR contenant les informations de configuration de votre ordinateur, un CD d'installation de Windows XP et un support de sauvegarde ASR, qui peut se trouver sur un autre section difficile disque ou sur une bande magnétique en cas d'utilisation du lecteur approprié.
A ce stade, vous pouvez toujours refuser de restaurer le système en appuyant sur la touche
Si vous avez l'intention de poursuivre la procédure, ne répondez pas lorsque vous êtes invité à appuyer sur la touche.
Si ASR détermine qu'une autre partition de disque dur doit être récupérée, ses données peuvent être perdues.
Après le formatage et la vérification de toutes les partitions, ASR répertorie les fichiers à copier et vous invite à insérer le support de sauvegarde ASR. Si en préparation pour la récupération copie de sauvegarde enregistré dans la partition du disque dur en tant que fichier, cette étape sera ignorée. Ensuite, ASR effectuera en fait une analyse automatique Installation de Windows XP avec restauration de la configuration système du système d'exploitation.
Comme vous pouvez le voir, ASR est très différent du service de restauration du système mentionné précédemment, qui ne stocke que certains ensembles de configurations système créés de manière séquentielle. En revanche, ASR sauvegarde tous les fichiers du système d'exploitation dans la partition sélectionnée et fournit un outil essentiel pour restaurer un système endommagé.
Si vous sauvegardez des fichiers de programme et des documents avec ASR, vous vous retrouverez avec un moyen assez fiable de restaurer le système. Cependant, une telle récupération peut encore être assez laborieuse et longue. N'oubliez pas que l'ASR est un dernier recours, et avant de recourir à cet outil, utilisez la console de récupération et d'autres outils disponibles.

Récupération automatique lorsque démarrage de Windows 8/10 - description détaillée.
Réparation de démarrage ou Réparation automatique Est-ce le même utilitaire de récupération les fenêtres mais différemment nommé selon Version Windows... Ainsi, dans Windows Vista et Windows 7, il s'appelle " Réparation de démarrage", Et dans Windows 8, il s'appelle" Réparation automatique", Et dans Windows 10, il s'appelle à nouveau" Réparation de démarrage».
Cet article concerne Windows 10 et Windows 8 si vous avez besoin d'une récupération démarrage de windows 7 ou Vista
Les deux fonctionnalités sont les mêmes et c'est un outil de récupération Windows très utile et efficace. Le travail principal de cette fonctionnalité est de restaurer Windows lorsque quelque chose l'empêche de démarrer. système opérateur.
Commencez ou Réparation automatique Est le seul outil de récupération dont vous disposez, car Windows nécessitant une récupération immédiate est celui qui se lance. Cet outil est conçu pour réparer uniquement certains problèmes, tels que les fichiers système manquants ou corrompus qui ont été principalement utilisés pour démarrer le système d'exploitation Windows.
En effet, cette fonction ne peut pas vous montrer ce qui cause le problème de démarrage de Windows. Cela ne vous aidera pas à récupérer vos fichiers et documents personnels. Il ne peut pas non plus détecter ou réparer les pannes matérielles et n'aide pas à lutter contre attaques de virus et leurs dégâts.
Lorsque vous allumez votre ordinateur et qu'il affiche votre écran de logo BIOS, appuyez rapidement sur le " Décalage»Et appuyez plusieurs fois sur la touche F8.
Cela peut ne pas fonctionner la première fois. Redémarrez simplement votre ordinateur et réessayez, vous serez redirigé vers le mode de récupération et vous verrez l'étape suivante décrite ci-dessous.
Si vous ne pouvez pas l'ouvrir avec les touches Shift et F8, la seule option est d'utiliser Disque Windows ou USB Windows clé USB... Cela aidera également si la récupération de démarrage de Windows 7 ne démarre pas.
Utilisez uniquement un disque amorçable qui correspond à votre système opérateur... Par exemple utiliser disque d'installation Windows 8 si vous avez installé Windows 8 sur votre ordinateur. Utilisez le disque d'installation de Windows 10 si vous utilisez Windows 10.
Tout d'abord, vous devrez démarrer votre disque, ou clé USB en utilisant la priorité de la séquence de démarrage. Si vous ne savez pas comment procéder, veuillez suivre le lien ci-dessous. restaurer le démarrage de Windows 7 via ligne de commande(victoire 8/10) :

![]()
| Articles Liés: | |
|
Comment faire une affiche dans Photoshop Comment faire une affiche avec des photos dans Photoshop
Cours vidéo Cours populaires Notre sondage Besty 4 novembre 2011 17:58:00 ... Théâtre antique à orange, france
Antique à Orange est l'un des meilleurs ! Ces théâtres antiques... Web designer - métier d'avenir Métiers liés au web design
Commençons d'abord, que sont les e-mails déclenchés ? Si vous expliquez... | |