Выбор читателей
Популярные статьи
Электронный почтовый ящик является основой персонализации каждого человека в интернете. Без него невозможно зарегистрироваться на многих сайтах, оформить подписку журналы, а в некоторых случаях даже общаться. Первооснова мира высоких технологий не только расширяет возможности, но и хранит персональные данные, доступ к которым защищен паролем. В этой статье рассмотрим возможность и методы смены ключа к почте Google.
Почта Google – это нечто больше, нежели обычный ящик с письмами. Это универсальный комплекс, который позволяет использовать Play Market, комментировать видео в Youtube и выполнять многие другие задачи. Наша память склонна забывать некоторые детали, среди которых обязательно окажется пароль. Чтобы восстановить доступ к собственной почте, необходимо реализовать следующее:
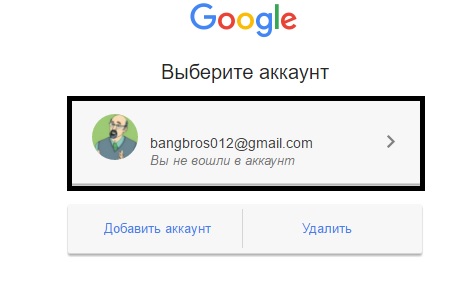
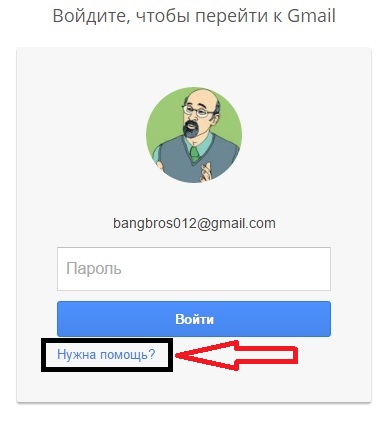

Бывают случаи, когда каждый из нас сомневается в безопасности персональных данных. Чтобы убрать сомнения, рекомендуется сменить кодовое слово. Выполнить процедуру можно следующим образом.
Если вы решили сменить пароль в gmail, но не знаете, как изменить пароль в гугл, то тогда вам сюда, в этой простой и доступной инструкции вы можете узнать, как поменять пароль в gmail.
И так чтобы изменить пароль в gmail вам нужно на своем компьютере выполнить следующие действие:
В своем браузере переходим в свой почтовый ящик, затем в правой стороне своего почтового ящика наведите курсор мыши на кнопку с настройками
и один раз нажмите левую кнопку мыши, после чего раскроется дополнительное меню, в котором вам нужно выбрать пункт «Настройки
».
Когда вы выберите пункт «Настройки», на вашем компьютере откроется страничка с настройками вашего почтового ящика. На страничке «Настройки», наведите курсор мыши на вкладку «Аккаунты и импорт » и один раз нажмите левую кнопку мыши, затем в раскрывшемся подразделе «Аккаунты и импорт» выберите пункт «Изменить пароль ».
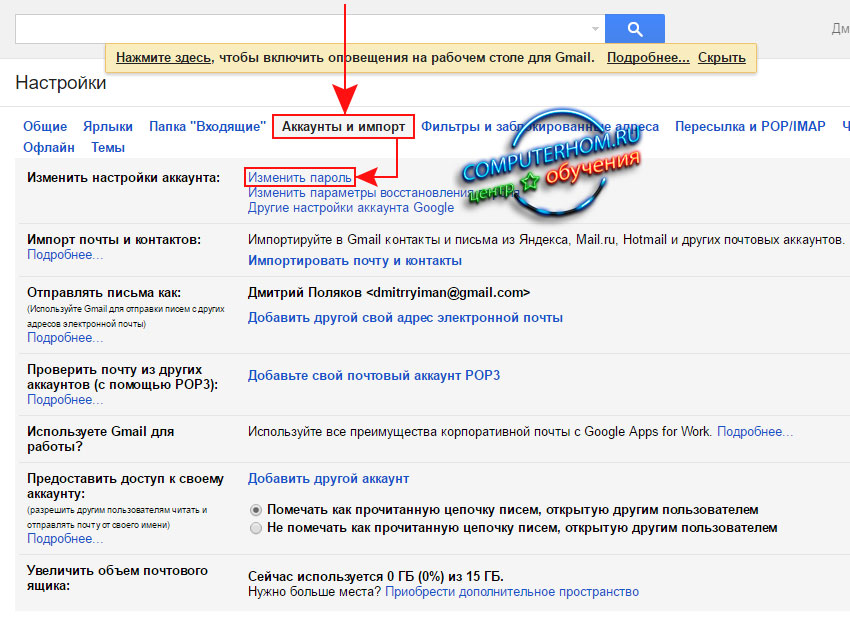
Когда вы выберите пункт «Изменить пароль», на вашем компьютере откроется страничка, в которой, вам нужно будет указать свой прежний пароль, который, вы указываете при входе в свой почтовый ящик.
После чего нажимаем на кнопку «Войти
».
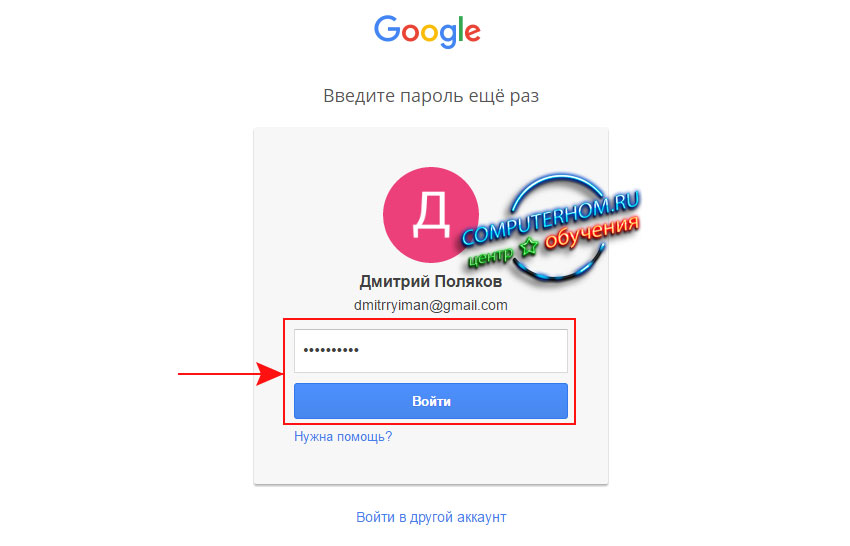
После всех выполненных действий, на вашем компьютере откроется страничка, в которой вы и сможете поменять пароль в gmail.
И так чтобы продолжить и изменить пароль в гугл, вам нужно выполнить следующие действие:
В строке «Новый пароль
» вам нужно указать новый пароль, пароль в гугл может содержать прописные, заглавные латинские буквы, а также цифры.
В строке «Подтвердить новый пароль
», вам нужно повторить пароль который вы указали в строке «Новый пароль
».
Обратите внимание:
свой новый пароль запишите в текстовый блокнот на своем компьютере.
После того как вы выполните все действия, вам останется нажать на кнопку «Изменить пароль
».
Когда вы нажмете на кнопку «Изменить пароль», ваш пароль от почтового ящика гугл будет изменен.
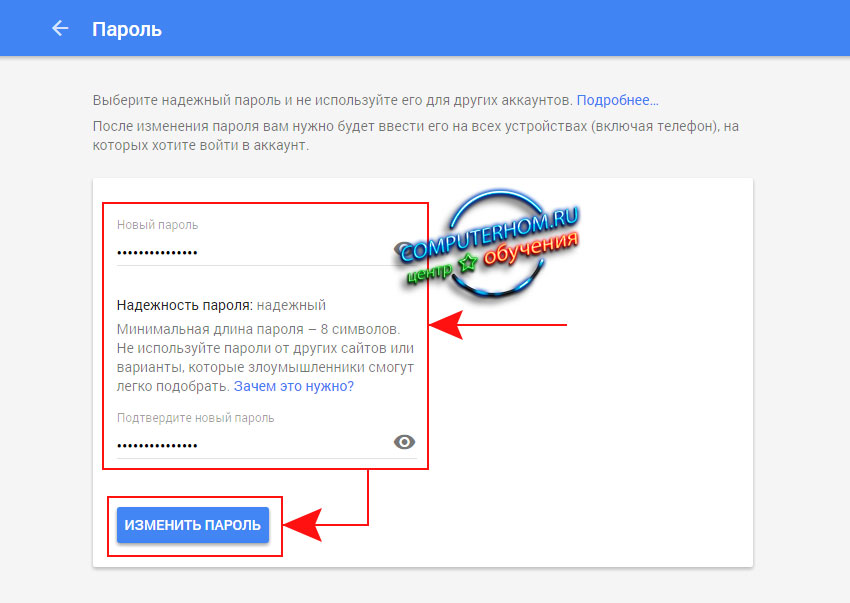
Статья описывает, как менять пароль от аккаунта «Google» на компьютере, ноутбуке, планшете и телефоне.
Навигация
Как известно, компания “Google ” даёт возможность своим пользователям заводить один аккаунт, с логином и паролем от которого возможно заходить в этой системе на различные ресурсы: «YouTube », облачное хранилище, почту Gmail , Google карты , и многие другие.
Возможно, не каждый пользователь знает о всех возможностях «Google », но в данном случае это не важно. Главное, мы уже осведомлены о том, что для почты Gmail и самого аккаунта «Google » потребуется только один логин и пароль. То есть под одним аккаунтом вы уже сможете заходить в свою почту.
Сегодня мы будем говорить о том, как менять пароль от аккаунта «Google » и почты Gmail на компьютере, ноутбуке, планшете и телефоне.
Итак, свой аккаунт в сервисе «Google » вы можете получить, когда зарегистрируетесь в почте Gmail . Вам совсем не сложно будет поменять свой пароль от почты и аккаунта на компьютере и ноутбуке. Смена пароля и на компьютере, и на ноутбуке происходит абсолютно одинаково, поэтому мы будем говорить, например, о компьютере.
Чтобы сменить пароль от «Google » и Gmail на компьютере, следуйте данной инструкции:
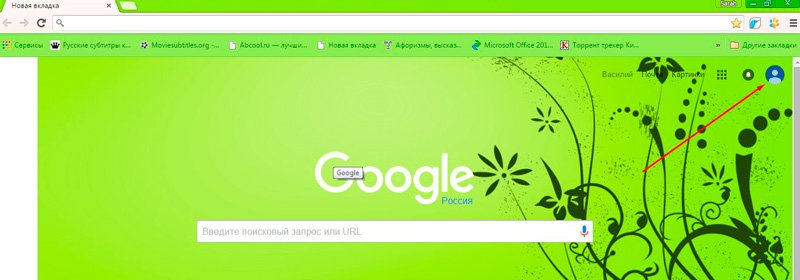
Как в аккаунте и почте gmail поменять пароль на компьютере, в Андроиде
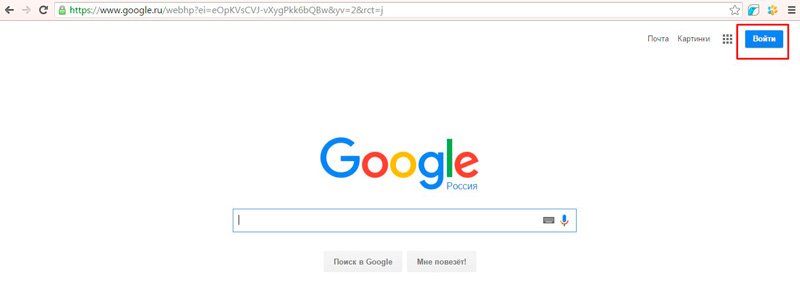
Как в аккаунте и почте gmail поменять пароль на компьютере, в Андроиде
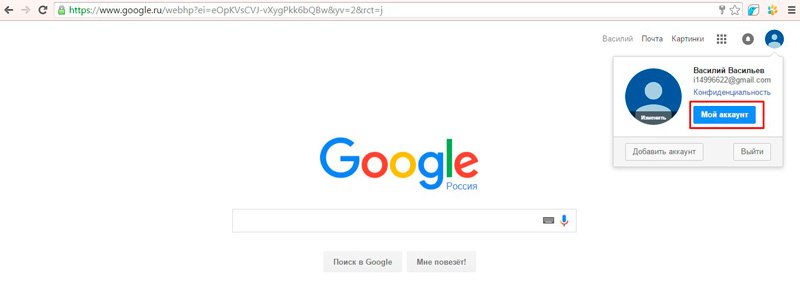
Как в аккаунте и почте gmail поменять пароль на компьютере, в Андроиде
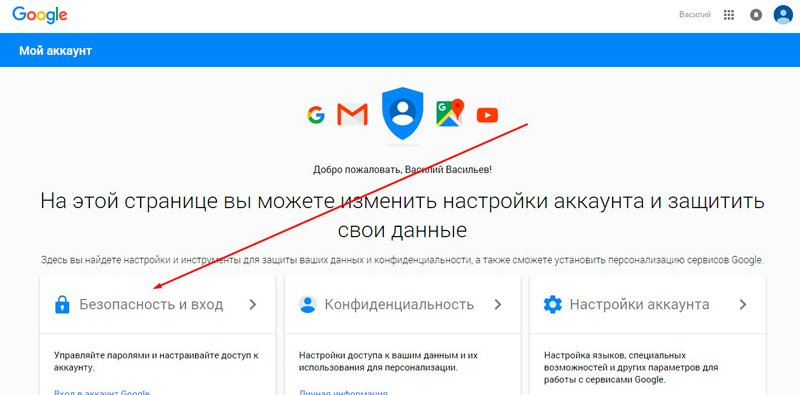
Как в аккаунте и почте gmail поменять пароль на компьютере, в Андроиде
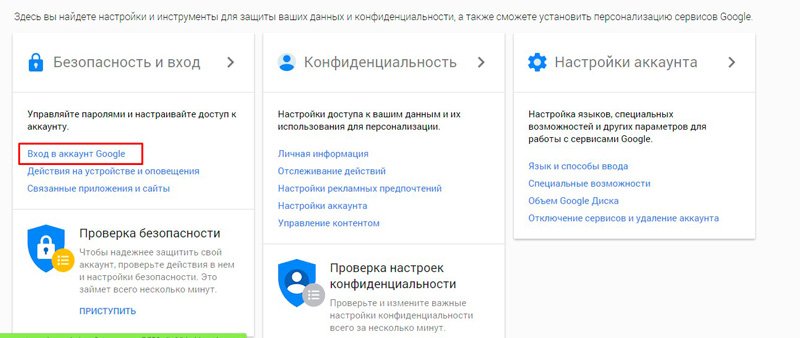
Как в аккаунте и почте gmail поменять пароль на компьютере, в Андроиде
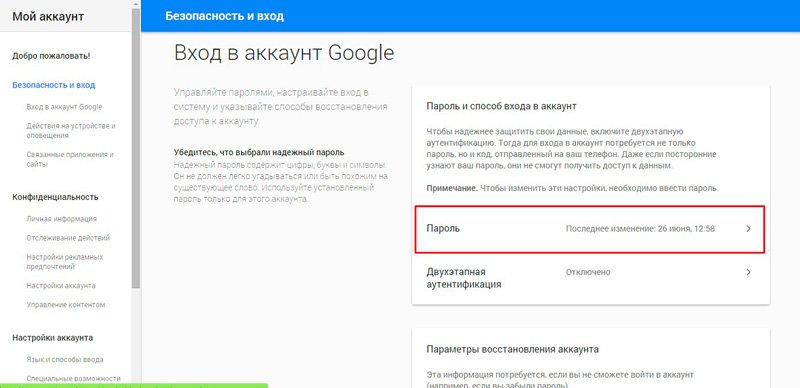
Как в аккаунте и почте gmail поменять пароль на компьютере, в Андроиде
![]()
Как в аккаунте и почте gmail поменять пароль на компьютере, в Андроиде
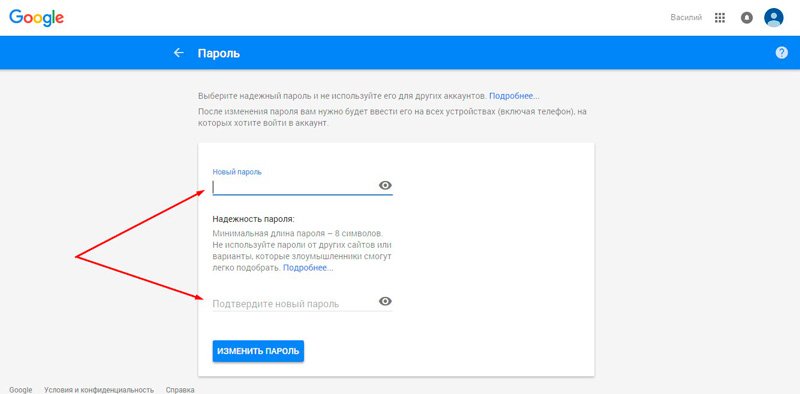
Как в аккаунте и почте gmail поменять пароль на компьютере, в Андроиде
Ещё раз повторим, что пароль от почты Gmail является тем же самым паролем, под которым вы входите в аккаунт «Google ». Поэтому поменять пароль от этих сервисов можно в самой почте Gmail , что и будет вторым способом, который лично вам может показаться наиболее удобным. В противном случае вы можете воспользоваться предыдущим способом.
Итак, проследуем инструкции:
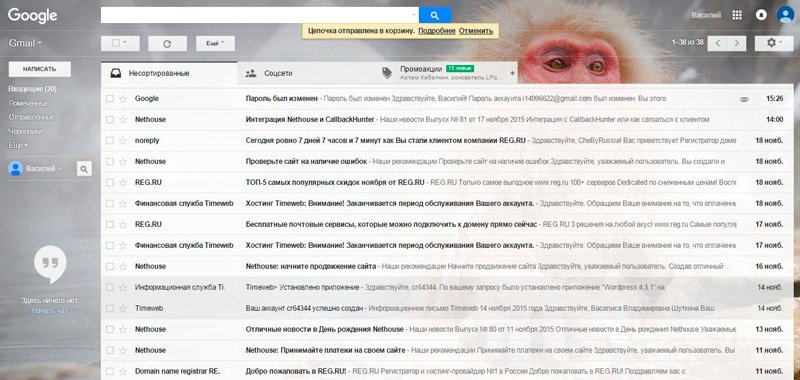
Как в аккаунте и почте gmail поменять пароль на компьютере, в Андроиде

Как в аккаунте и почте gmail поменять пароль на компьютере, в Андроиде

Как в аккаунте и почте gmail поменять пароль на компьютере, в Андроиде
![]()
Как в аккаунте и почте gmail поменять пароль на компьютере, в Андроиде
Как в аккаунте и почте gmail поменять пароль на компьютере, в Андроиде
Поменять пароль от аккаунта «Google » и почты Gmail в телефоне и планшете под управлением «Android » будет ещё проще, нежели на компьютере или планшете. В современных мобильных устройствах уже имеются специальные установленные приложения, упрощающие работу с различными сервисами, например, с «Google ».
Следуем инструкции:

Как в аккаунте и почте gmail поменять пароль на компьютере, в Андроиде

Как в аккаунте и почте gmail поменять пароль на компьютере, в Андроиде

Как в аккаунте и почте gmail поменять пароль на компьютере, в Андроиде
Если пароль от вашего аккаунта в Google кажется вам недостаточно надежным или он стал неактуальным по-какой-либо другой причине, его можно легко поменять. Сегодня мы разберемся, как это сделать.
1. Выполните вход в свою учетную запись.
2. Нажмите на круглую кнопку своей учетной записи в правом верхнем углу экрана и в появившемся окошке нажмите кнопку «Мой аккаунт».
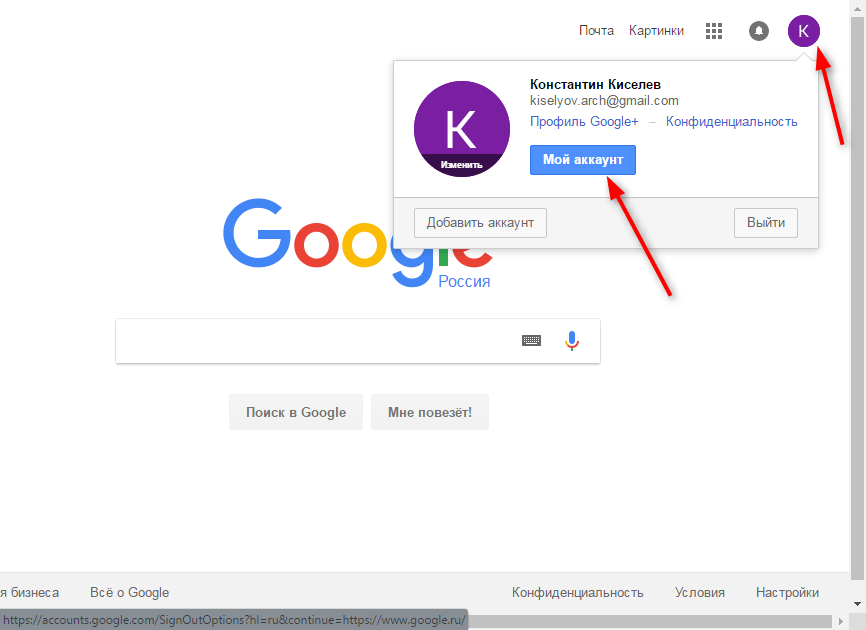
3. В разделе «Безопасность и вход» нажмите на ссылку «Вход в аккаунт Google»

4. В области «Пароль и способ входа в аккаунт» нажмите на стрелочку, расположенную напротив слова «Пароль» (как на скриншоте). После этого введите ваш действующий пароль.

5. Введите свой новый пароль в верхней строке и подтвердите его в нижней. Минимальная длина пароля — 8 символов. Чтобы пароль был более надежен, применяйте а нем буквы латинского алфавита и цифры.
Для удобства ввода паролей вы можете сделать видимыми печатаемые символы (по умолчанию они невидимы). Для этого просто щелкните на пиктограмму в виде перечеркнутого глаза справа от пароля.
После ввода нажмите кнопку «Изменить пароль».
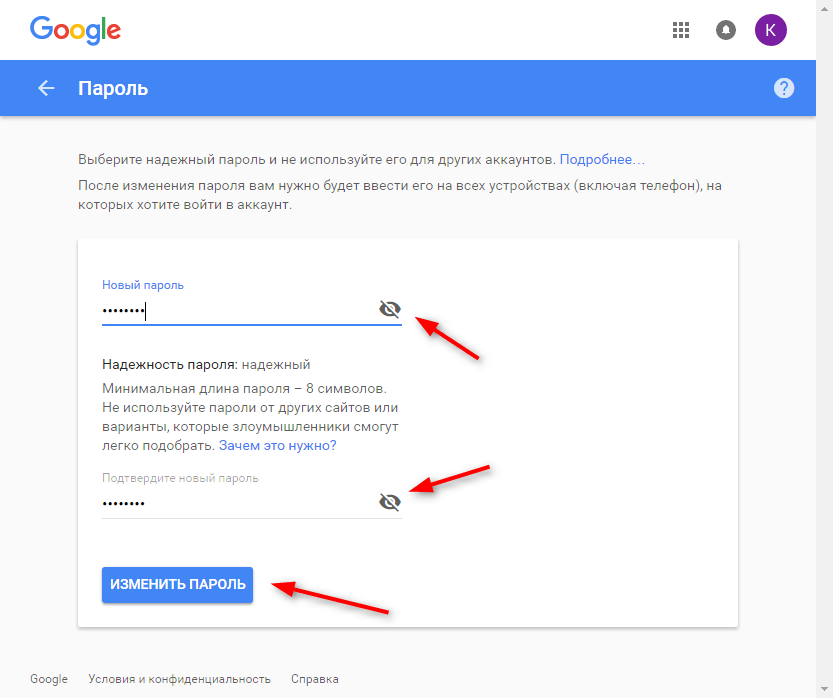
Вот и вся процедура смены пароля! С этого момента новый пароль нужно использовать для входа во все сервисы Гугл с любого устройства.
Чтобы сделать вход в ваш аккаунт более безопасным, используйте двухэтапную аутентификацию. Это означает то, что после ввода пароля, система потребует подтверждение входа по телефону.
Нажмите на «Двухэтапная аутентификация» в разделе «Пароль и способ входа в аккаунт». Затем нажмите «Приступить» и введите свой пароль.

Введите свой номер телефона и выберите тип подтверждения — звонок или SMS. Нажмите «Попробуйте сейчас».
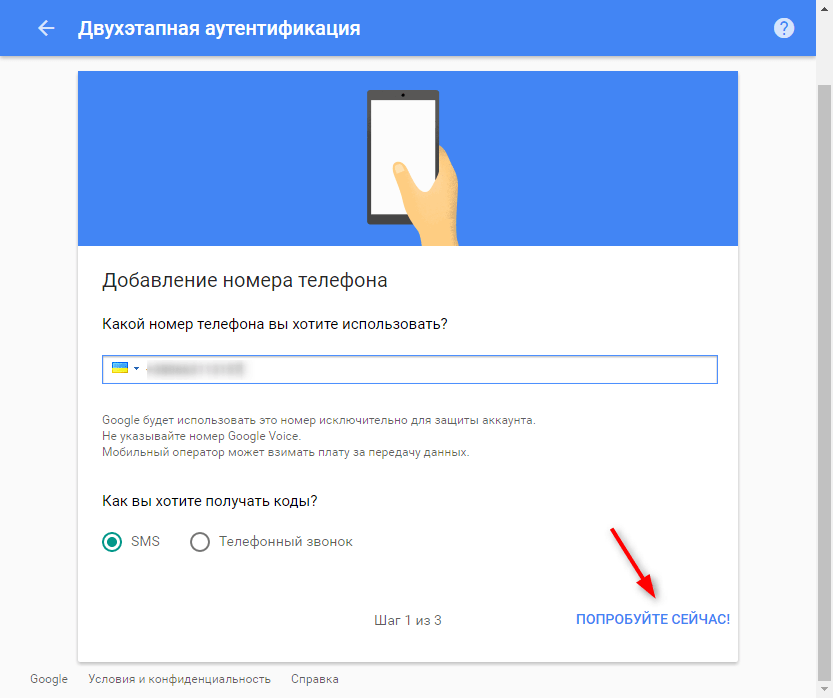
Введите код подтверждения, который пришел на ваш телефон по смс. Нажмите «Далее» и «Включить».
Таким образом уровень безопасности вашего аккаунта повышен. Вы можете, также дополнительно настроить двухэтапную аутентификацию в разделе «Безопасность и вход».
Один из наших читателей задал интересный вопрос, который наверняка заинтересует и многих других пользователей Android.
Сергей, читаю Ваши статьи на лайфхакере про андроид. Не могли бы вы рассказать, как поэтапно сделать перезагрузку устройства, что бы ничего не пропало. Особенно интересуют приложения которые могли бы делать полный клон устройства включая СМС, фото, приложения и т.д.
И еще пропадает синхронизация с гугло-аккаунтом если меняешь пароль от ящика из-за попытки вскрытия. Т.е пароль от гугла можно ввести в устройство только один раз при активации устройства, если потом менять пароль от ящика, поменять его в устройстве невозможно. Можно ли это как то обмануть?
Итак, начнём по порядку. Если я правильно понял, то под перезагрузкой устройства здесь понимается полный сброс всех настроек телефона с удалением установленных приложений и другой информации, то есть возврат к начальному состоянию системы.
Сразу хочется отметить, что для сохранения любых данных, связанных с аккаунтом Google, никаких дополнительных средств не требуется. То есть, все ваши календари, контакты, чаты Google Talk и почта Google всегда доступны и хранятся на серверах Google. Единственное, что необходимо сделать - провести синхронизацию перед очисткой телефона, чтобы все изменения, которые вы вносили в ваши контакты и прочее с телефона, зафиксировались на серверах Google.
Если речь идёт о сохранении мультимедиа, будь то фотографии, видео и музыка, то вы всегда можете получить к ним доступ и скопировать в любое удобное место, подключив ваш Android в качестве съёмного диска к компьютеру. Карта памяти телефона появится на компьютере в виде съёмного диска, и вы сможете вручную скопировать с неё все необходимые файлы. Хорошим решением в данном случае может быть установка мобильного приложения Dropbox на смартфон, благодаря чему все ваши фотографии и другие файлы могут в автоматическом режиме копироваться в облачное хранилище.
Теперь о самом проблематичном. К сожалению, просто так сделать полную резервную копию системы с установленными приложениями и настройками не получится. Для начала вам потребуются рут-права на вашем Android. Помните: процесс получения рут-прав снимает телефон с гарантии и при неудачном исходе может превратить смартфон в кирпич. Делайте это на свой страх и риск. Мы уже говорили о , но если предложенные нами способы не подойдут для вашего устройства, вы можете найти вариант получения рута в сети.
Если у вас уже есть рут-права, то создать резервные копии любых данных очень просто. Скачайте в Google Play приложение Titanium Backup . Оно позволяет создавать резервные копии приложений и связанных с ними данных, после чего вы можете восстановить не только все приложения сразу, но и выбрать только определённые приложения или связанные с ними данные. Ниже представлен видеоролик на английском языке, который вполне наглядно демонстрирует возможности бесплатной версии Titanium Backup.
Вопрос, связанный с восстановлением синхронизации после смены пароля Google аккаунта действительно имеет место быть, поскольку реализован этот процесс очень криво.
Если у вас есть более удобные и простые способы решения подобных проблем, поделитесь ими в комментариях.
| Статьи по теме: | |
|
Что такое проверочный код на Алиэкспресс при входе?
Алиэкспресс является любимым местом шопинга для многих людей. И это... Как в документе Microsoft Office сделать рамку
Вот вроде бы простецкий вопрос — как сделать рамку в Ворде? Один мой... Исходные коды антивируса Symantec попали в торренты
ClamAV - антивирусное решение для защиты компьютера и электронной почты... | |