Выбор читателей
Популярные статьи
Произойти это может тогда, когда вам жизненно важно получить какой-то файл с накопителя. Как поступить в такой ситуации? Рассмотрим ситуацию детальнее.
Для устранения неполадок следует проверить правильность подключения и настройки оборудования
Перед тем, как приступать к ремонту и другим действиям, советуем выяснить, почему ОС не может определить ваш жёсткий диск. Поведение устройства может быть разным:
Как мы можем видеть, факторов множество. Если проблема определена с логикой, то пользователь на каком-то этапе применения ПК начинает получать сообщения при работе с одним из разделов «Диск не отформатирован». Это говорит о том, что система начала определять диск как неразмеченную область. Это известное явление, вредить диску может и вирусная программа , и бэд-блоки. Проблема полностью решаема в первом случае, второй означает то, что с накопителем дела плохи. Однако решить вопрос реально, главное, не делать лишних, импульсивных манипуляций. Не создавайте разделы, не требуется удалять старые, инициализировать что-либо или форматировать.
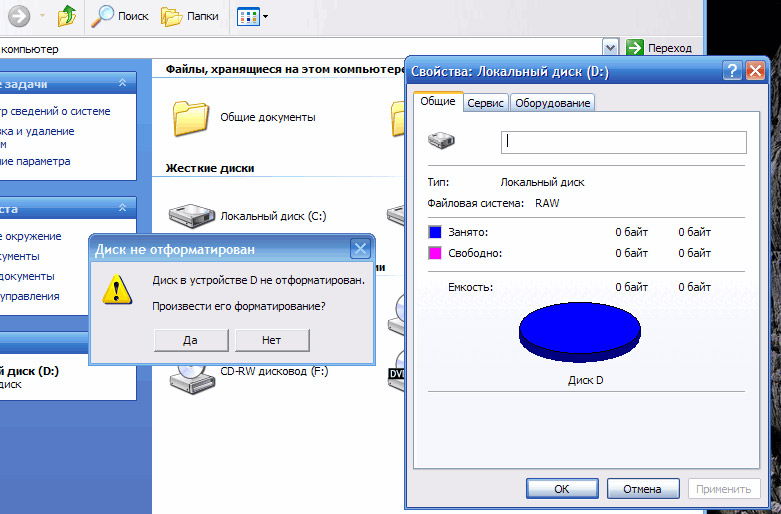
Если говорить о надписях, то это информация типа «hard disk drive failure», «drivers not found», «disk boot failure» и тому подобное. Все эти фразы означают, что ПК не может распознать прибор. Такие надписи могут возникать и в случае работы с DVD или CD, SSD-накопителями или обычной флешкой.
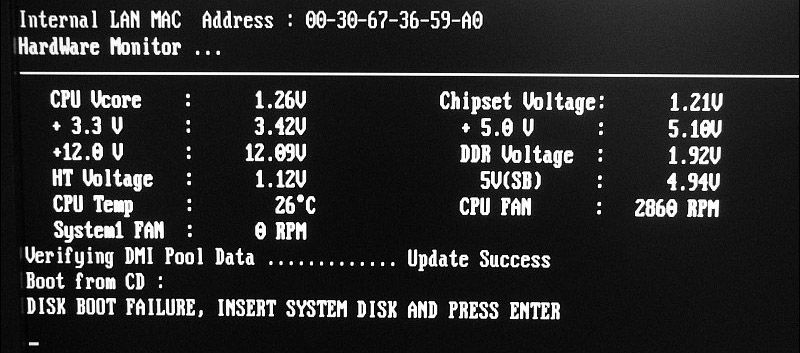
Понять видно ли диск через BIOS можно, если зайти в эту систему при запуске и изучить меню «Standart CMOS Features».
Прибор не виден по разным причинам. Важно проверять материнскую плату, шлейфы питания, сам прибор и ПО. Чтобы сократить список потенциальных вредителей, необходимо подсоединить прибор к свободному шлейфу и попробовать дееспособность с ними.

Если под рукой оказался другой диск, и вы знаете, что он наверняка рабочий, то воткните его вместо неисправного. Это поможет убедиться, что материнская плата функционирует правильно. Также свой «невидимый» накопитель лучше подсоединить к другому ПК - возможно причина в программной составляющей? Если дело именно в этом, то существует ряд методов, которые помогают вернуть всё на свои места, не пользуясь услугами дорогостоящих специалистов.
Примечание! Если у вас нет опыта в ремонте компьютерных комплектующих, и путём описанных выше манипуляций стало ясно, что проблема в самом программном обеспечении, то несите компьютер в сервис. Они подскажут, реально ли (и насколько дорого) починить прибор. Крайний случай - это забыть об утраченных файлах и приобрести новый жёсткий диск.
Сначала проверьте настройки этой системы. Попасть в BIOS легко, зажмите клавишу Del или F2 в процессе загрузки ОС. На возможный сбой настроек компьютера указывает неправильная системная дата в BIOS. Решить проблему поможет банальный сброс настроек, для этого из материнской платы на несколько минут вынимают батарейку. Перед тем как вернуть компонент назад, подождите полчаса. Смешно, но этого порой хватает, чтобы наладить работоспособность накопителя.
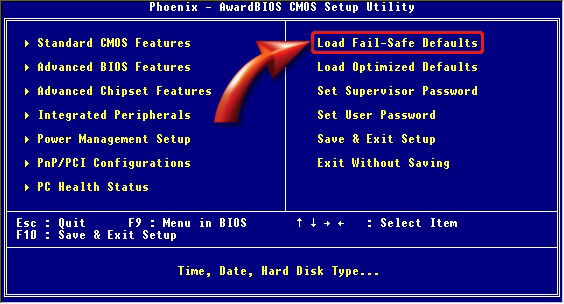
Прибор может также находиться ниже в списке очерёдности. Проверка этого параметра выполняется в разделе «Boot». Убедитесь, что HDD расположен на первой строчке списка приоритетности.
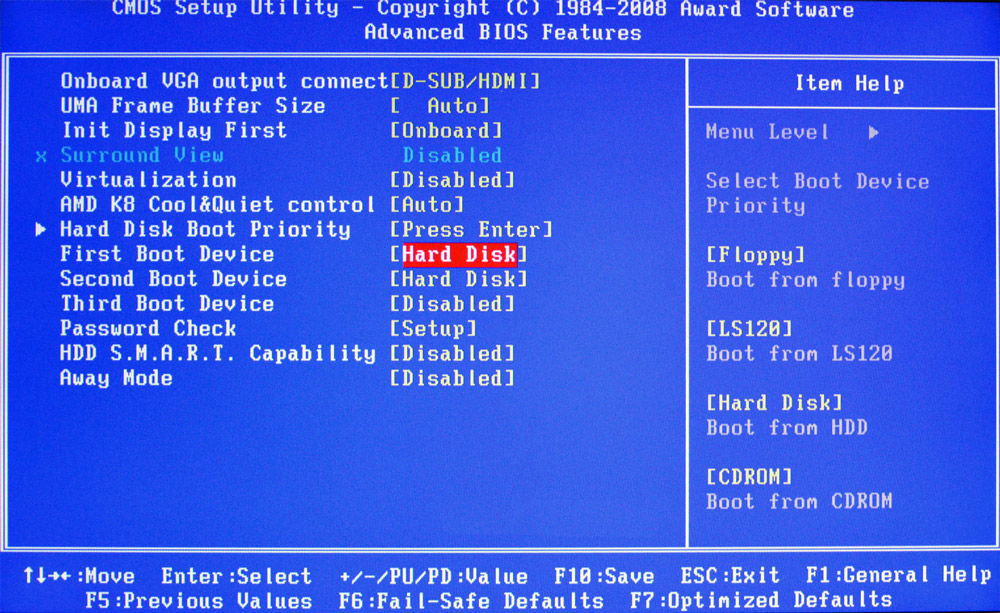
Диск не щёлкает, не трещит, но время от времени появляется и пропадает? В этом случае, вероятно, главной бедой является нехватка питания, об этом может говорить и жужжащий призвук (меняются циклы работы). Наладить функциональность поможет покупка мощного блока питания. Кроме того, можно попытаться отсоединить менее важный компонент.

BIOS «видит» устройство, а Windows - нет? Наладьте совместимость вручную. Для этого выполните такие действия:
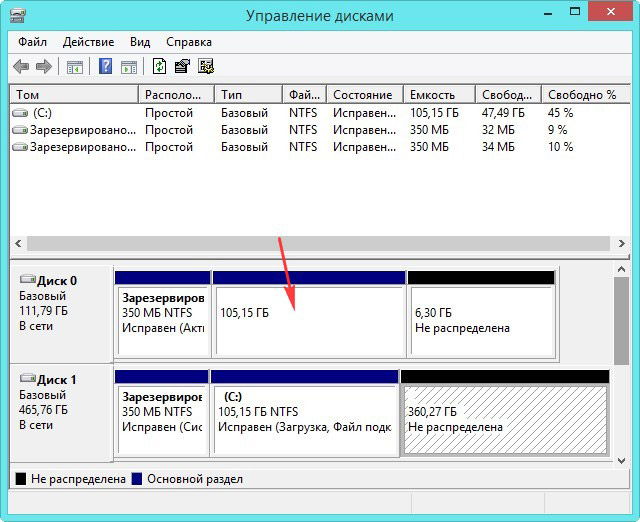
Этот способ часто помогает неопытным пользователям вернуть жёсткий диск к жизни.
Часто компонент не работает из-за несовместимости файловой системы. Для адекватной работы подходит NTFS. В «Управление дисками» можно изучить, какой вариант установлен на вашем ПК. Если система другая, то диск лучше переформатировать.
Если в ПК воткнуты два накопителя одного бренда, то именно это иногда вызывает конфликты. Проверяйте и настраивайте каждый диск отдельно, чтобы избежать подобной ситуации.
Очень банальный фактор - это отсутствие контактов. Исправить дефект поможет переподключение проводов. Снимите крышку, отсоединитесь от питания, выключите и снова воткните кабели в винчестер. Если ничего не изменилось, то воспользуйтесь другой парой проводов. Не забывайте, что прибор может соединяться с платой через два основных разъёма (чёрного и синего цвета). За внешнее чтение отвечает синий разъём, к нему и подключайтесь.

SATA II (SATA), который нужен для многих современных накопителей, может не поддерживаться старыми операционными системами. Решение простое - переустановить Windows. Если не хотите работать с более свежей ОС, то переустановите старую, внедрив специальные драйвера для требуемых интерфейсов. Разобраться с тем, какие драйвера нужны вашей системе, можно на сайте разработчиков материнской платы. Её тип прописан в свойствах (клик правой кнопкой мыши по «Мой компьютер»).
Каждый компьютер или ноутбук со временем может сломаться. Наиболее распространенным случаем неисправности является невозможность компьютером обнаружить жесткий диск. Пользователя сразу же интересует вопрос почему компьютер не видит жесткий диск и что в этой ситуации делать. Причины неисправности могут крыться в механических повреждениях, неправильной установке драйверов, неисправности шлейфа и т. д. Также бывают случаи, когда система не видит диск только при установке.
Что делать человеку, если по каким-то причинам винт HDD не отображается в системе. В такой ситуации его следует проверить. Для того, чтобы проверить жесткий носитель воспользуемся пунктом «Управление дисками». Найти данный пункт можно в «Управлении компьютером», через контекстное меню «Компьютер».
После запуска управления следует подождать некоторое время для загрузки списка всех устройств ПК. Исправить ошибку можно простым методом. Для этого надо сменить букву винчестера. Чтобы поменять букву, нужно выбрать не отображаемый в системе винчестер кликнуть правой кнопкой мыши, в ниспадающем меню выбрать интересующий пункт. После изменения букв нужно сохранить изменения. Однако, таких действий может не хватить, чтобы ПК обнаружил устройство.
Если система после изменения буквы по прежнему не отображает винчестер, то что же делать пользователю дальше. Дальше пользователю нужно заглянуть в аппаратную часть компьютера. В частности нужно проверить подключены ли все провода SATA к нему. Для это надо снять крышку с системного блока или со дна ноутбука. В случае с системным блоком, можно поменять провода и проверить работоспособность. Если под рукой нет новых проводов SATA, можно воспользоваться проводом, который подключен к дисководу.
Что же делать клиенту если проблема по прежнему не устраняется? В такой ситуации пользователю не стоит отчаиваться, следует проверить наличие актуальных драйверов для устройства. Иногда причина кроется в проведенном обновлении системы, после которого изменились драйвера для устройств, в том числе и для установленных винчестеров. В такой ситуации следует откатить систему к предыдущему рабочему состоянию. Если же при обновлении системы не создавалась контрольная точка, нужно скачать драйвера для вашего жесткого диска с официального сайта, либо взять их с диска, который поставляется с системным блоком.
Если же при запуске ноутбука на экране высвечивается надпись о невозможности найти операционной системы(Operating System Not Found). Что же делать пользователю в такой ситуации, ведь на носителе помимо данных записана операционная система. Нужно изначально извлечь все девайсы из дисководов или USB-портов, так как флеш-карта или компакт-диск могут выступать в виде стартового загрузчика, и отсутствие на них системы приведет к появлению ошибки.
Если же после извлечения устройств и повторного запуска надпись не исчезает, и запуск по прежнему не происходит, или не удается найти носитель при установке, надо произвести некоторые настройки в BIOS. Чтобы зайти в БИОС, нужно при запуске нажать клавишу Delete или F2, в зависимости от производителя компьютера. Во вкладке Boot следует выставить в качестве первоначальной загрузки, загрузку с жесткого носителя. Помимо этого, загрузка с носителя установлена изначально, поэтому может помочь . Сбросить параметры можно простым выниманием батареи с материнской платы на 5 минут. После установки батареи на место повторно запускается система.
В случаях, если компьютер по прежнему не видит жесткий диск нужно делать изменения вновь в БИОС. Находим параметр Type Controller или IDE Controller (зависит от версии БИОС компьютера) и выставляем ему значение Enabled. Другие значения ни в коем случае не применять.
Если же компьютер все равно не видит винчестер при установке, восстановить доступ можно путем полного форматирования жесткого носителя. Форматировать винчестер следует с использованием специальных программ. Одной из таких является программа Acronis Disk Director. Используется программа непосредственно из под оболочки Windows. Первоначально записываем программу на CD-диск и запускаем с него . Как только программа в БИОС запустится выбираем реанимируемый жесткий диск и производим его форматирование. После того, как вы отформатировали свое устройство, появится возможность запустить систему.
Если же все-таки после форматирования не происходит изменений, и по прежнему компьютер не распознает жесткий диск или не удалось произвести форматирование, проверяем носитель на другом компьютере. Если же и другой компьютер так же не может обнаружить неисправный диск, то пользователю следует обратиться за помощью в специальные центры для проверки его работоспособности и последующего ремонта. Если же ремонт не удастся произвести придется покупать новый носитель информации.
На заметку! Если на жестком диске находится система Linux, то обнаружить диск в простой работе Windows не получится, так как файловая система не соответствует формату NTFS или FAT32. Решить проблему получится в результате форматирования в нужный формат.
С каждым днем внешние жесткие диски пользуются все большей популярностью среди пользователей. И не удивительно, ведь они компактны, их с легкостью можно подключать от одного устройства к другому, да и объем памяти в них приличный – 1-2 ТБ. Но может случиться ситуация, когда при очередном подключении компьютер просто не увидит жесткий диск.
Иногда такая ситуация возникает при подключении новенького жесткого диска к компьютеру, иногда такое может случиться и с Вашим старым жестким диском.
Для начала давайте разберемся, почему внешний жесткий диск, который Вы раньше подключали к компьютеру, теперь не хочет работать .
1. Проверьте кабель , с помощью которого диск подключается к компьютеру. Провод не должен быть поврежден и USB-штекера должны быть нормально подсоединены к кабелю.
2. Попробуйте подключить жесткий диск к другому USB-порту компьютера. Бывает и такое, что неисправным является именно USB-порт.
3. Зайдите в «Диспетчер устройств» , можно через «Пуск» , и проверьте, нет ли напротив подключенных дисков желтых восклицательных знаков или красных крестиков. В противном случае, можно переустановить драйвера на USB-порты компьютера или ноутбука.
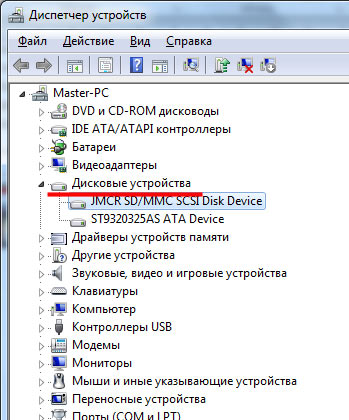
4. Проверьте внешний жесткий диск на вирусы . Иногда именно они становятся причиной его неработоспособности.
5. Поменяйте букву диска . Особенно это рекомендуется сделать в тех случаях, если Вы создавали новые разделы на жестком диске. Чтобы поменять букву, заходим «Пуск» – «Панель управления» .
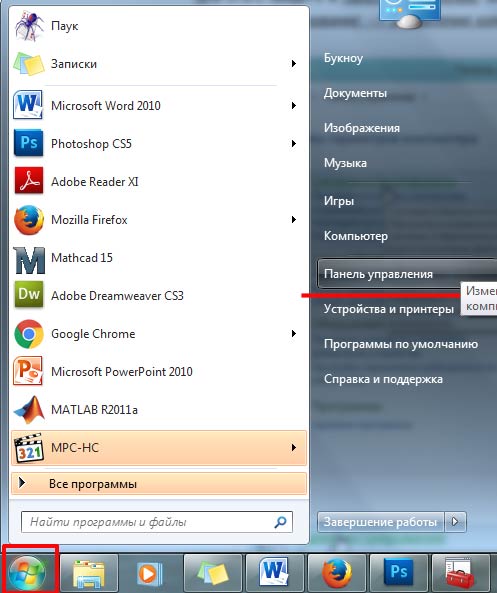
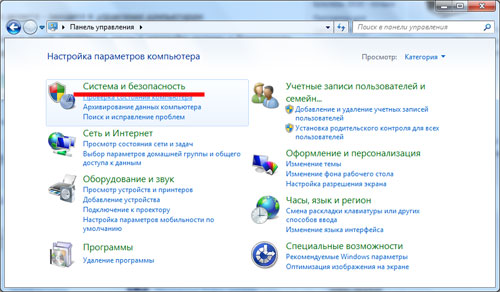
Затем кликаем по пункту «Администрирование» .
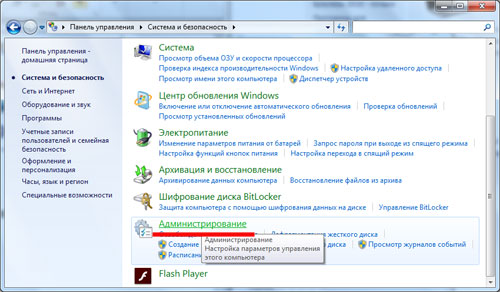
В следующем окошке из списка выбираем «Управление компьютером» .
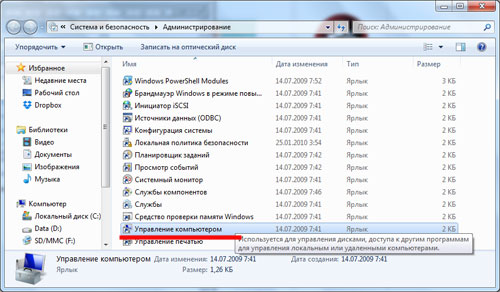
Появляется новое окошко, в котором слева выбираем пункт «Управление дисками» . Теперь кликаем по внешнему жесткому диску правой кнопкой мыши и из меню выбираем «Изменить букву диска или путь к диску» . Выберете ту букву, которой в операционной системе еще нет.
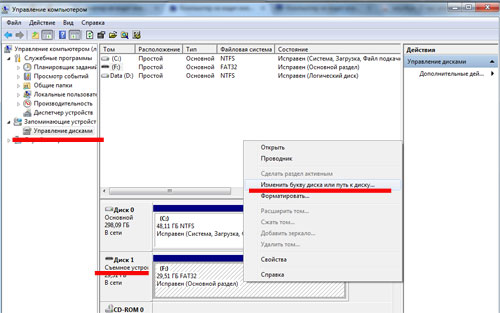
Поменять букву диска может потребоваться и в том случае, если Вы купили новенький внешний жесткий диск, а компьютер его не видит.
Теперь мы плавно подошли к вопросу, почему компьютер не видит новый внешний жесткий диск .
1. Поменяйте букву диска , выполняя этапы, описанные выше.
2. Жесткий диск не был отформатирован . Именно это могло стать причиной того, что он не отображается в «Моем компьютере» .
Чтобы его отформатировать, в окошке «Управление компьютером» на вкладке «Управление дисками» правой кнопкой мыши кликните по внешнему жесткому диску и из меню выберете «Создать простой том» . Учтите, что при этом все данные с внешнего жесткого диска будут удалены!
3. Отсутствие драйверов . Если у Вас жесткий диск не отображается ни в «Моем компьютере» , ни в «Управление дисками» , но при этом он работает, если вы подключаете его к телевизору или ноутбуку, то проблема может быть связана с операционной системой и драйверами.
Для начала проверьте, работает ли USB-порт. Просто подключите к нему телефон либо планшет. Если устройство работает, то проблема не в этом.
Через меню «Пуск» , как было описано выше, зайдите в «Диспетчер устройств» . Там откройте две вкладки «Дисковые устройства» и «Другие устройства» . Если напротив жесткого диска будет стоять восклицательный знак, это говорит о том, что драйвера для него не были установлены.
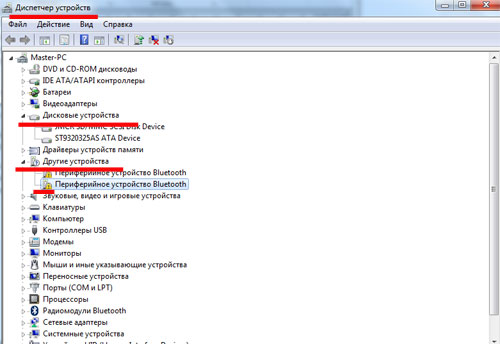
В операционных системах Windows 7, 8, при подключении нового устройства, драйвера для него устанавливаются автоматически. Если этого в Вашем случае не произошло, то нажмите правой кнопкой на пункт жесткого диска, напротив которого стоит восклицательный знак, и из меню выберете «Обновить драйверы» .
Если Вам требуется помощь в вопросе, как установить драйвера. Советую прочесть следующие статьи: , как , .
После того, как Вы перепробовали все способы, описанные в статье, а компьютер не видит внешний жесткий диск , необходимо отнести его в сервисный центр, теперь уже специалисты будут разбираться с данной проблемой.
Если система не может загрузиться из-за того, что компьютер не видит жесткий диск или USB-девайс, то это может быть связано как аппаратными проблемами ПК, так и с различного рода ошибками самой ОС или неверной конфигурацией BIOS. Далее расскажем, что делать в Windows и Mac, если причиной нештатной работы не является физическая поломка устройства в ПК, а также как решить проблему через утилиту MHDD, когда HDD сильно щелкает при работе.
Существует сразу несколько распространенных причин, почему системой не определяется жесткий диск:
Задаваясь вопросом, почему на моем компьютере BIOS не определяет накопитель, одну из причин можно найти в неправильной конфигурации перемычек для переключения режимов работы диска Master, Single и т. д. Чтобы устройство работало правильно, нужно придерживаться схемы, напечатанной на наклейке.
Вообще же причин, почему ПК или ноутбук не видит жесткий диск или USB, может быть гораздо больше. Например, на материнской плате может разрядиться батарейка CMOS, из-за чего изменения настроек BIOS после перезагрузки не сохраняются. В этом случае нужно делать замену батарейки.
Неисправный блок питания может также вызывать проблемы. Из-за этого иногда система не может определить второй винчестер, иногда проблемный блок не тянет не только второй, но даже первый диск.
Когда компьютер не видит внешний жесткий диск, USB-устройство или видеорегистратор DVR, следует убедиться, правильно ли подключено устройство к ПК. Если USB-накопитель или DVR подсоединен к передней панели системного блока, подключите его через основную заднюю. То же можно делать пользователям, у которых USB-девайс подключается, но после этого не распознается системой, в результате ноутбук не видит жесткий диск все равно. Длительное время система не может его определить, а затем появляются сообщения об ошибках. Одна из возможных причин – нехватка питания.
Помимо подключения внешнего USB-диска к задней панели ПК помочь может переустановка драйверов для материнской платы. Чтобы узнать ее модель, можно делать проверку одной из специализированных программ, например, Everest.
Для подключения DVR часто требуются специфические программы от производителя, диск с которыми иногда может быть утерян или не прилагаться к DVR в коробке.
Некоторые девайсы, помимо подключения к USB-порту ПК, требуют и внешний источник питания. Поэтому еще одна банальная причина, по которой компьютер не видит внешний жесткий диск, может быть в том, что пользователь после подключения к ПК просто забыл подключить девайс к сети.
Также с DVR могут возникнуть проблемы при установке жесткого диска, который устройство не может определить. В этом случае нужно делать процесс форматирования. На экране при этом не появится никакой индикации, лишь сверху в правом углу будет надпись «нет HDD». После того как процесс форматирования завершится, DVR определит накопитель и покажет его объем.
Когда Mac не видит USB-диск, ситуация уже несколько иная. Иногда бывает, что новый съемный жесткий диск определяется, но не открывается. Основная причина здесь в том, что процедура форматирования USB-накопителя была выполнена в системе NTFS, предназначенной для работы с Windows. Mac же ее использует только для чтения, и записать что-либо на такой USB-диск не получится.
Может быть два решения проблемы:
В последнем случае можно использовать встроенный в систему драйвер, однако из-за массы недоработок данный способ «подружить» съемный накопитель NTFS и Mac чреват повреждением файловой системы. Если вы согласны с риском, то выполните следующее:
Использовать можно и сторонние драйверы – бесплатный NTFS-3G, коммерческие Tuxera NTFS for Mac и Paragon NTFS for Mac. Эти решения более надежны.
Часто при работе в Mac возникает другая проблема – если один и тот же диск используется для переноса информации с Mac на Windows, то неожиданно он может перестать определяться в Мак ОС.
Выход – использование небольшого «промежуточного» накопителя для сброса информации с одной системы на другую. Часто только этим можно решить старую проблему, заключающуюся в том, что Мак просто отказывается распознавать диски после того, как с ними поработали в Windows . Для надежного же хранения информации в Мак следует использовать накопители, которые под Мак «заточены» изначально.
Если на диске пропадают логические разделы, то на работающей ОС их можно будет найти и восстановить с помощью одной из программ для работы с разделами HDD. Если же компьютер перестал видеть жесткий диск «С» со всеми файлами, из-за чего система не загружается, то задача усложняется. Потребуется загрузочный диск Acronis Disk Director.
Предстоит выполнить следующее:
Останется нажать «Далее», после чего диск «С» будет восстановлен. Для компьютеров Мак предлагаются специальные решения. После проведения форматирования в т. ч. и в Мак данные восстанавливаются и специализированными утилитами, например, .
Если винчестер сильно щелкает, то снизить его шумность можно при использовании функции AAM –регулировки уровня шума. Она способна уменьшать скорость перемещения головок накопителя, в результате чего последний щелкает уже гораздо тише.
Помимо фирменных утилит производителей винчестеров избавить от проблемы может небольшая утилита MHDD. Причем реализована функция очень удобно:
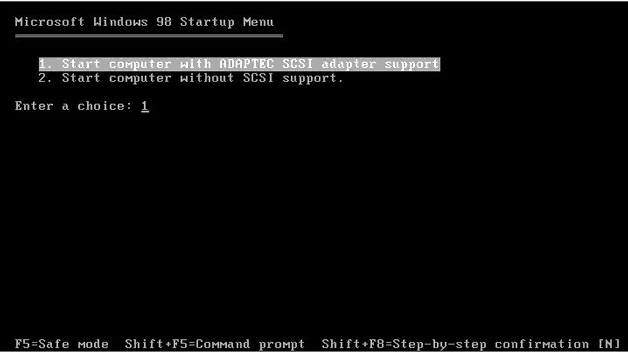
Нажатием клавиши «D» можно полностью отключить функцию AAM в MHDD, при этом вы заметите, что щелкает диск максимально громко, но скорость работы будет высочайшей . Проблему иногда можно исправить не только программным методом. Если накопитель сильно щелкает при работе, его можно попробовать крепче зафиксировать в корпусе блока или использовать мягкие прокладки для гашения вибрации.
MHDD позволяет решать не только описанную выше проблему, но и производить точнейшую диагностику механической части винчестера, «ремонтировать» поврежденные секторы и др. MHDD не использует настройки BIOS, поэтому для работы с утилитой в BIOS Setup не нужно даже определять накопитель.
Для MHDD есть единственное важное условие, которое нужно соблюдать неукоснительно – никогда не запускайте MHDD для тестирования диска с того же самого накопителя. Это может привести к потере данных на обоих винчестерах.
Но в целом утилита в некоторых ситуациях может оказать чрезвычайно полезной, правда, перед запуском MHDD обязательно ознакомьтесь с технической документацией.
Словом, и система Windows, и Мак могут испытывать проблемы с определением накопителей, и не всегда они связаны с аппаратной частью. Часто неисправности можно устранить, используя простые бесплатные приложения.
Здравствуйте всем! Сегодня я расскажу вам почему комп не видит жесткий диск. Прогресс не стоит на месте. Популярность внешних жестких дисков с каждым днем набирает обороты.
Они в скором времени станут востребовательнее, чем флешки. А всё это благодаря их огромному объему памяти, порой до 2 ТБ. При этом его размер не превышает величину телефона. Но что же делать, когда комп не видит подключенный к нему жесткий диск? Рассмотрим две похожие ситуации: жесткий диск подключен впервые и ПК не обнаруживает старый диск (тот, который подключался к ПК неоднократно).
НЕ ВИДЕН НОВЫЙ ЖЕСТКИЙ ДИСК
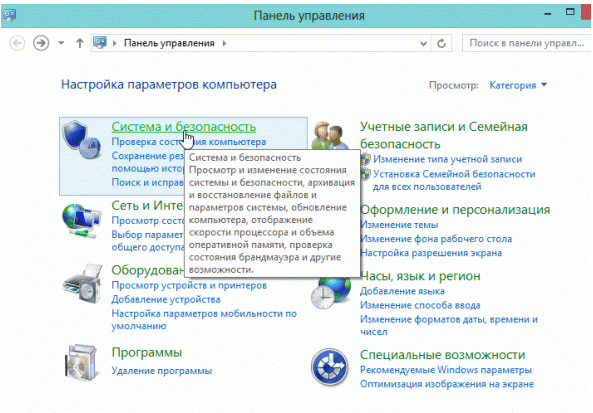
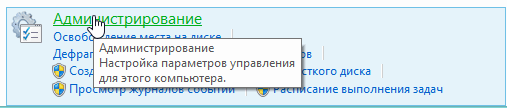
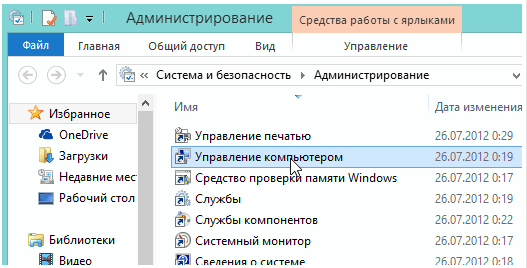
Теперь Вы видите перечень всех дисков, которые подключены к системе.
Причиной Вашей неисправности может быть ошибочная буква жесткого диска . Её нужно изменить.
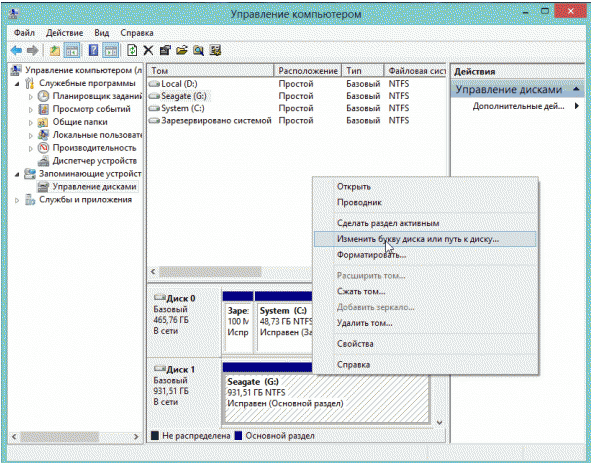
Ещё одной из причин, почему Ваш комп не видит новый жесткий диск может быть отсутствие . Такой диск не отображается и в перечне ярлыка «Мой компьютер ». Тогда, конечно, сменить символ (букву) диска никак не выйдет.
2.4 Если в контекстном меню нет варианта «сменить букву», выберите «создать простой том ». Однако при этом, вся информация , которая содержится на жестком диске будет стерта! Так что будьте внимательны.
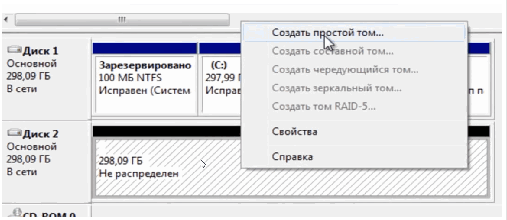
В этом случае мы рассмотрим момент когда комп не видит жесткий диск который уже был установлен в системный блок.
НЕ ВИДЕН СТАРЫЙ ЖЕСТКИЙ ДИСК
Пуск – Панель управления – Настройка системы и безопасности – Администрирование – Управление компьютером.
Среди перечня найдите свой жесткий диск и смените его букву.
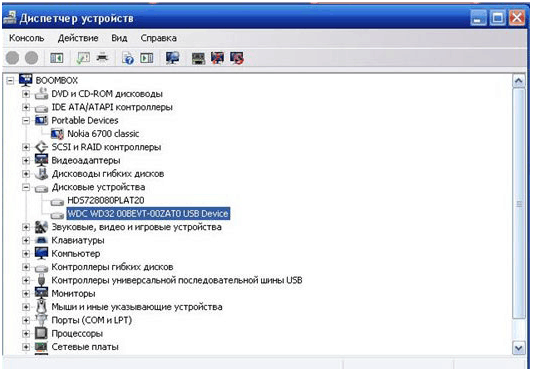
Как видите, причин, почему комп не видит жесткий диск может быть множество. Пробуйте, надеюсь, у Вас получится устранить данную неполадку. Свои вопросы прошу задавать в комментариях, а я на них с радостью отвечу. Желаю всем мира!
С Ув. Евгений Крыжановский
| Статьи по теме: | |
|
Чем открыть PSD файл: просмотр, редактирование и конвертирование
Файл с расширение PSD является документам Adobe Photoshop, это файл с... Как увеличить шрифт в вконтакте
А знаете ли вы, что руководство соцсети позаботилось о пользователях,... Что такое закладки Как настроить закладки в яндексе
Иногда с рабочего окна любого браузера может исчезнуть панель вкладок,... | |