Выбор читателей
Популярные статьи
На этот раз рассмотрим проблему, когда не переключается язык на клавиатуре с Windows 10 и что делать в данном случае.
Эта проблема распространённая. Причина неполадки кроется в повреждении системного файла или в неправильных настройках системы. Поэтому предлагаем рассмотреть способы решения проблемы.
Если на компьютере с Виндовс 10 вы не можете переключаться с русского на английский или наоборот, стоит проверить файл ctfmon.exe на работоспособность. Именно он отвечает за отображение языковой панели и её функционирование. Для этого стоит перейти в «диск С/Windows/System32» и найти файл «ctfmon.exe».
Запускаем файл и смотрим результат. Возможно, потребуется перезагрузить систему и проверить ПК на вирусы.
Также стоит отметить, что раскладка не меняется, если этот же файл отсутствует в автозагрузке. Для этого стоит выполнить следующее:
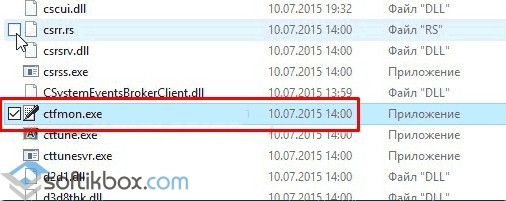
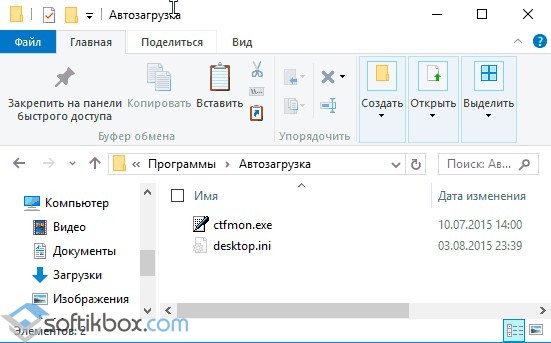
Если после данных манипуляций переключение по-прежнему не работает, стоит внести изменение в реестр. Для этого проделываем следующее:
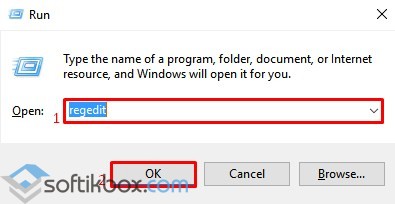
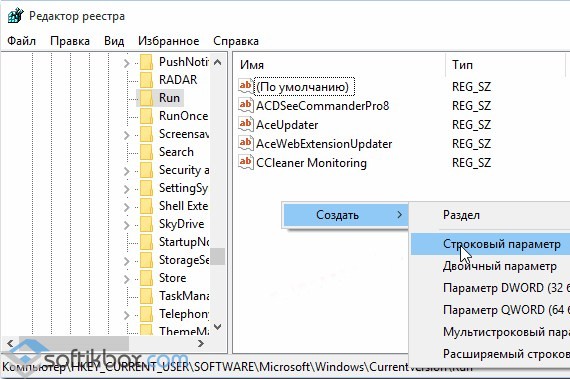
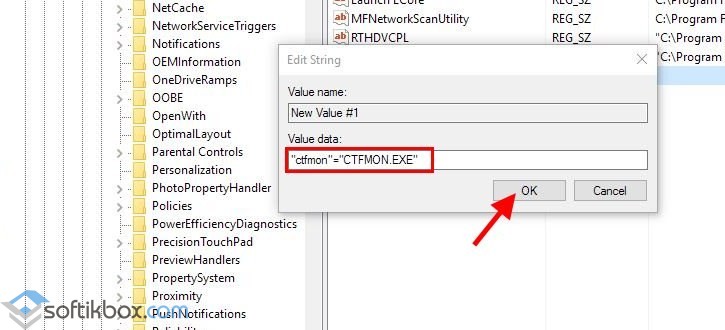
Также значение реестра можно изменить, создав.reg файл со следующим содержанием:
Windows Registry Editor Version 5.00
«CTFMON.EXE»=»C:\\WINDOWS\\system32\\ctfmon.exe»
После запуска файла раскладка будет меняться привычным образом. Если же русский язык отсутствует, придется загрузить языковый пакет и внести изменение в настройки раскладки клавиатуры.
О том, как выполнить изменение клавиш для смены языка с помощью раскладки клавиатуры смотрите в видео:
В повседневной работе за компьютером, пользователям нередко приходится сталкиваться с необходимостью смены языковой раскладки на клавиатуре. Для избежания ошибок, система имеет встроенный индикатор, расположенный неподалеку от трея, который отображает используемую в данный момент раскладку. Однако, в ряде случаев, подобный индикатор пропадает, что делает использование системы и ввод информации гораздо менее удобным.
Несмотря на то, что наличие или отсутствие языковой панели никак не влияет на способность системы , она делает использование устройства значительно удобнее и проще. Поэтому, если пропала языковая панель windows 10, потребуется немедленно приступать к решению проблемы, тем более, что оно довольно простое и не требует продвинутых познаний от юзера.
Прежде всего, надлежит отметить, что существует сразу три способа восстановить языковую панель, чтобы она вновь заняла свое почетное место неподалеку от области уведомлений. Среди них:
ВАЖНО! Временный метод предполагает запуск соответствующего компонента вручную, посредством команды выполнить, знакомой пользователям по предыдущим версиям ОС.
Для его реализации, потребуется нажать Win+R и ввести в поле ctfmon.exe, что позволит использовать её до перезагрузки. Однако, для полного устранения проблемы, целесообразно воспользоваться другими способами.
Данный метод очень прост и подходит новичкам, так как все необходимые манипуляции будут выполняться в графическом интерфейсе, а сам пользователь будет застрахован от серьезных ошибок, способных повредить систему. После открытия панели управления, потребуется ввести в поисковое поле запрос Язык.

Открыв данную категорию, необходимо устремить внимание в левую часть экрана, где расположен пункт Дополнительные параметры. Нажав на него, необходимо найти в открывшемся окне пункт Переключение методов ввода, в котором отметить галочкой переключатель Использование языковой панели.
Но этого недостаточно для решения проблемы, поэтому потребуется открыть Параметры, расположенные справа, рядом с этим переключателем. Там необходимо закрепить элемент в панели задач, а также настроить прочие опции, в зависимости от личных предпочтений.
Когда необходимо сделать появление языковой панели автоматическим при каждой загрузке ОС, потребуется активировать соответствующий процесс в автозагрузке. Однако, иногда пользователи удаляют данный пункт, после чего, служба перестает нормально запускаться. В этом случае, потребуется провести ряд операций в реестре.

СОВЕТ! Перед тем, как изменять какие-либо параметры в реестре, рекомендуется , дабы гарантированно иметь возможность откатить сделанные изменения.
Для активации языковой панели, потребуется нажать Win+R и ввести regedit, после чего, нажать клавишу Enter. В разделе HKEY_Current_user располагается папка Software, в которой есть подраздел Microsoft, а в нем - Windows. Открыв последний, можно обнаружить директорию Current Version, в которой располагается каталог Run.
После того, как пользователь его выберет, потребуется обратить внимание на правую часть окошка, в котором будут располагаться параметры и присвоенные им значения. Пункт Language bar следует изменить, задав значение ”ctfmon”=”CTFMON.EXE” вместе с кавычками. Теперь при загрузке системы, необходимый элемент будет корректно запускаться и работать.
Уже довольно-таки давно появилась операционная система Windows. И самое интересное, что на протяжении двадцати пяти лет ее внешний вид практически не изменился. Естественно, ОС стала более удобной и красивой, но по большому счету структура не изменилась. Несмотря на все доработки и обновления, одна проблема до сих пор присутствует в операционке Windows. Речь идет о внезапном пропадании языковой панели.
Безусловно, "местным” языковая панель особо то и не нужна. Сомневаюсь, что они там часто переключают язык. Но в наших регионах переключения языка на другой является очень важной частью пользования компьютером. Как минимум с английского на русский язык или наоборот. Сегодня мы подробно разберем проблему пропадания языковой панели и пути ее решения.
Давайте сперва рассмотрим самые простые способы решения проблемы и постепенно перейдем к более сложным. Возможно, если на вашем компьютере языковая панель пропала, то вернуть ее на место можно будет в два клика.
Первый способ заключается в следующем: заходим в "пуск”, затем "панель управления” и выставляем содержимое на "категории”. Находим пункт "схема раскладки клавиатуры или других способов ввода” или в поиск пишем язык.
Откроется панель "языки и региональные стандарты”. В ней необходимо переключится на вкладку "Язык и клавиатуры”, после чего нажать на "изменить клавиатуру...”.
В новом окне «Языки и службы текстового ввода» проверяем чтобы переключатель стоял на «Закреплена в панели задач».
Чтобы вы не запутались ниже есть скриншот, в котором подробно описаны перечисленные действия:
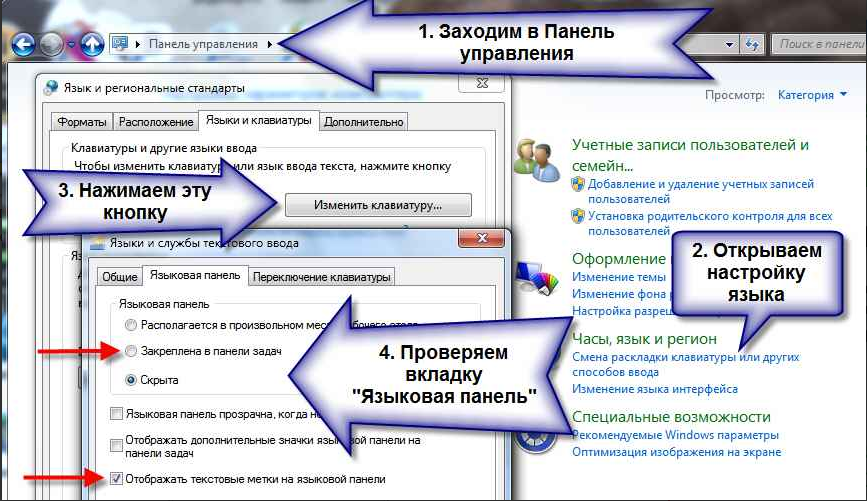
Также, не стоит забывать о том, что наличие языковой панели в левом углу может быть лишь тогда, когда она включает в себя более одного языка.
Чтобы проверить, сколько языков включено, необходимо осуществить первые три вышеперечисленные действия, а после нажать на вкладку "Общие”. Проверьте, сколько языков включает в себя панель.
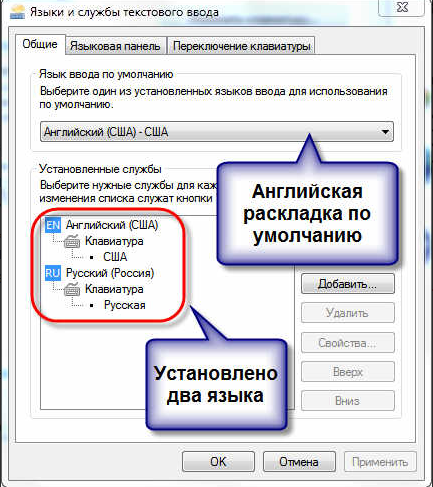
Имея большой опыт пользования компьютером можно смело сказать, что языковая панель чаще всего пропадает в том случае, если язык по умолчанию выбран русский. Возможно именно в этом и заключается ваша проблема. Смените язык по умолчанию на английский и, возможно, языковая панель вернется на свое прежнее место и впредь пропадать не будет.
Но, основная причина пропадания языковой панели заключается в неправильной работе приложений. Если клавиатура пропадает слишком часто, то лучше всего убрать ее совсем и установить программу Punto Switcher. О том, как отключить стандартную языковую панель я расскажу в конце статьи.
Теперь необходимо выяснить причины, которые влияют на то, что языковая панель пропадает.
С появлением 7 винды за запуск языковой панели отвечает планировщик. Отсюда можно сделать вывод, что если служба планировщика не запущена, то языковая панель не будет доступна. Для проверки работы планировщика нужно сделать следующее:
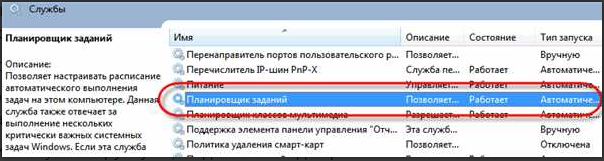
Если служба планировщика заработала, но языковая панель так и не появилась, необходимо будет проверить включено ли задание в самом планировщике. Для этого необходимо сделать следующее:
Если все вышеперечисленные способы не помогли, тогда придется лезть в реестр и вносить в него изменения. До выхода Windows 7, за управление языковой панели отвечала программа "ctfmon.exe”. Чтобы активировать ее в семерке нужно добавить программу в автозагрузку.
Возможно, данная процедура успехом не увенчается. В этом случае придется следовать следующему плану:
Конечный результат должен быть вот таким:
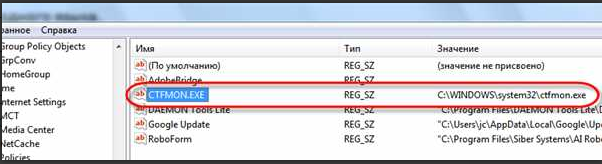
Перезагружаем компьютер и проверяем, не появилась ли языковая панель. Если она не появилась, то скорее всего отсутствует сам файл "ctfmon.exe”. В этом случае его нужно будет скачать и распаковать в папку "C:/Windows/System32/” Если ваша операционная система установлена на диске "D”, то указывать сначала нужно его.
Если все вышеперечисленные варианты вам не помогли, не отчаивайтесь. Нерешаемых проблем нет. Есть один вариант, который точно вам поможет. Его можно осуществить с помощью программы Punto Switcher . Программа не вернет языковую панель, но она сможет ее заменить на свою, которая уже точно не пропадет. Если вы, конечно, не удалите ее. Главное предназначение Punto Switcher – это автоматическое переключение раскладки клавиатуры. Если вы вводите "yjen,er”, то программа автоматически переключиться в русскую раскладку и поймет то что вы ввели "ноутбук”.
С установкой Punto Switcher у вас не должно возникнуть никаких проблем. Когда вы установите программу, в системном трее появится значок, как на языковой панели. Если вы нажмете на него правой кнопкой мыши, вы сможете отключить автоматическое переключение языка. Таким образом вы получите аналог языковой панели. Большинство пользователей так и делают, отключают стандартную языковую панель и используют программу Punto Switcher.
Также эта программа очень удобна в использовании. В ней есть дополнительные функции, которые смогут ускорить вашу работу за компьютером. К примеру, можно поставить переключение языка на одну клавишу, к примеру на "ctrl”. Так вы уж точно не запутаетесь при переключении раскладки клавиатуры.
Для того, чтобы внести такие изменения, необходимо на значке языковой панели кликнуть правой кнопкой и выбрать "настройки”. Затем находим вкладку "общие” и выбираем "Переключение раскладки: по правому Ctrl” к примеру.
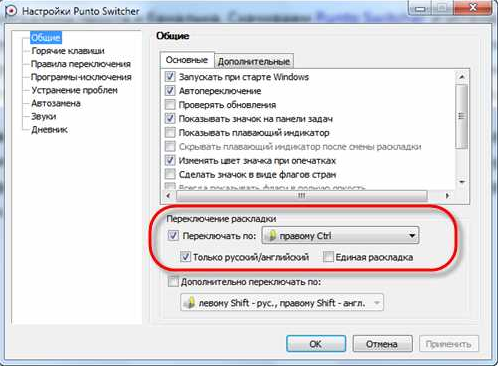
Если вы установили несколько языков, но используете чаще всего только русский и английский, тогда вас порадует функция "только русский/английский”. После выбора этой функции вы сможете правым "Ctrl” переключаться между двумя этими языками. А для того, чтобы переключится на остальные языки, просто нажмите на стандартное сочетание клавиш. Лично я уже долгое время пользуюсь такой фишкой.
Ну вот, теперь вы можете решить проблему с исчезновением языковой панели. Более того, вы теперь сможете настроить ее так, как вам удобно. Оставайтесь с нами и учитесь новым знаниям.
| Статьи по теме: | |
|
Файлы в PDF-формате: инструкция по применению
Большинство электронных книг и текстовых документов имеют формат PDF. В... «Выгодный межгород» от МТС Как сэкономить на звонках по России и других услугах
Многие из абонентов МТС даже не подозревают, какие возможности они... Русскоязычные SAT бесплатные каналы Открытые каналы eutelsat w4
В этой статье мы рассмотрим установку и настройку спутниковой антенны на... | |