Выбор читателей
Популярные статьи
Поиск маршрутов с помощью карт Nokia.
Приобретение новых приложений и содержимого для мобильного устройства в местном магазине Ovi.
Сохранение, обновление и резервное копирование контактов и календаря.
Доступ к бесплатной учетной записи электронной почты, которую можно использовать из устройства и в Интернете.
Дополнительную информацию об услугах Ovi см. по адресу http://www.ovi.com .
Дополнительную информацию об использовании персональных данных см. в разделах “Условия использования услуг Ovi” и “Политика конфиденциальности”. Для их просмотра выберите Инструменты > Функции и перейдите на вкладку Учетная запись Nokia .
Учетную запись Nokia можно создать при первом подключении мобильного устройства к компьютеру.
Не обязательно создавать учетную запись Nokia при первом подключении устройства к компьютеру. Можно создать учетную запись в любое время позже. Для этого нажмите Войти на верхней панели перемещения Nokia Ovi Suite. Учитывайте, что для создания учетной записи Nokia или входа в учетную запись требуется активное подключение к Интернету.
Выберите свое местоположение раскрывающемся списке стран. Затем можно просматривать местные рекомендации относительно музыки и приложений из местного магазина Ovi на главном экране Nokia Ovi Suite. Если впоследствии потребуется проверить и, возможно, изменить информацию о местоположении, выберите Инструменты > Параметры и перейдите на вкладку Учетная запись Nokia .
Выводится запрос на ввод даты рождения. Если несовершеннолетние дети хотят создать учетную запись Nokia, родители ребенка должны дать свое согласие на создание учетной записи. Дата рождения не используется ни для каких иных целей и не передается третьим сторонам.
Создаваемое имя пользователя для учетной записи Nokia будет использоваться в качестве адреса электронной почты Ovi. Бесплатный адрес электронной почты резервируется автоматически при создании учетной записи Nokia. Почту Ovi можно использовать из устройства и через Интернет.
Вы будете получать советы и предложения по электронной почте и в мобильных сообщениях. Если впоследствии потребуется отменить подписку на эти сообщения, измените параметры устройства в профиле своей учетной записи на ovi.com.
Для просмотра информации учетной записи Nokia при входе нажмите на стрелку рядом с именем пользователя учетной записи Nokia на верхней панели перемещения Nokia Ovi Suite и выберите Сведения о моей учетной записи . При этом веб-страница учетной записи Nokia открывается в новом окне браузера, где можно просмотреть и изменить, например, свою контактную информацию. Для изменения параметров учетной записи (например, для изменения пароля) выберите ссылку Параметры учетной записи . При этом открывается вкладка учетной записи Nokia в параметрах Nokia Ovi Suite.
Сегодня практически каждый современный сайт или интернет-компания имеет целую базу данных о покупателях или пользователях их услуг. Такую информацию они получают за счет регистрации. В мире существуют гиганты в плане интернет-сервиса, сайты, сравнимые с целым государством, а их обитатели - с гражданами. И на каждого из таких посетителей есть целое досье, составленное из данных, которые указываются при регистрации. Возникает вопрос: как создать учетную запись? На самом деле все довольно просто. И в некоторых случаях это совершенно необходимо. Такая информация о человеке позволяет связываться с друзьями и знакомыми, производить покупки, пользоваться сервисами социальных сетей и т. д. Поэтому учетная запись служит своего рода паспортом, который предоставляет вышеперечисленные возможности.
При регистрации нового пользователя, до того как создать учетную запись, практически всегда нужно указывать логин - ваше реальное или вымышленное имя, которое будут видеть другие пользователи интернета.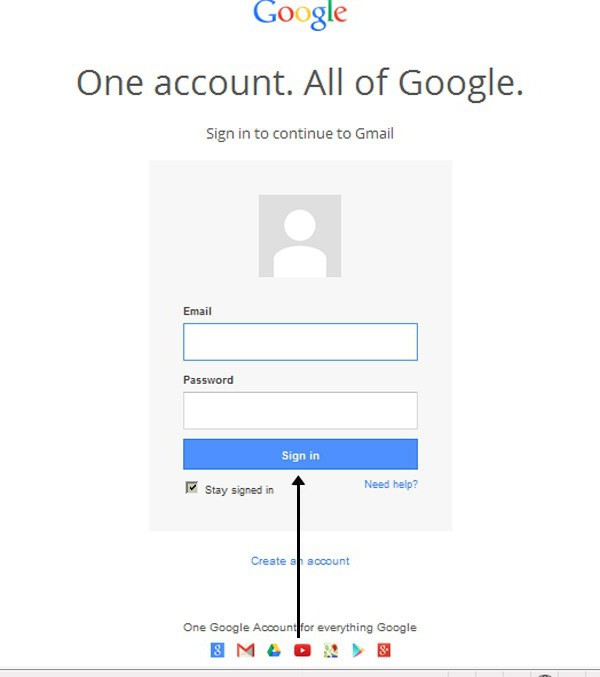
Кроме того, для защиты данных нужно указать личный пароль, отличающийся уникальностью и сложностью. Он должен состоять из разных букв и цифр, чтобы снизить возможность взлома аккаунта злоумышленником. К этому нужно отнестись с особым вниманием, так как незащищенные данные могут нести угрозу владельцу учетной записи, а также и его родным. Итак, как создать учетную запись быстро и безопасно? Поговорим об этом далее.
Как создать учетную запись "Майкрософт"? Вам понадобится собственная электронная почта и надежный пароль. Регистрироваться рекомендуется всем, кто пользуется продукцией данной компании.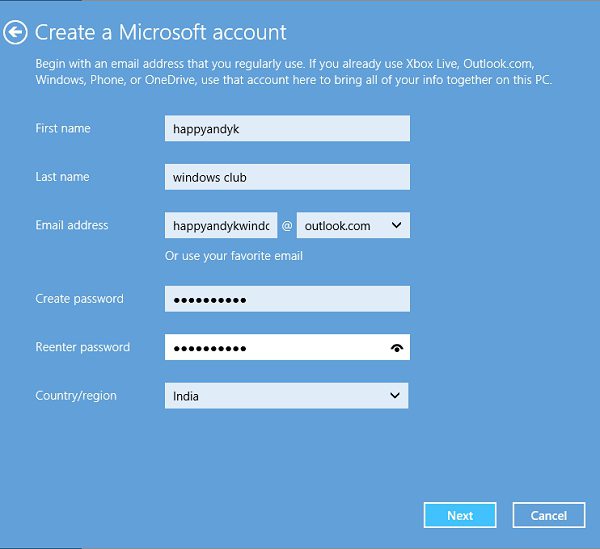
После удачного создания учетной записи вы получите доступ ко многим возможностям следующих программ:
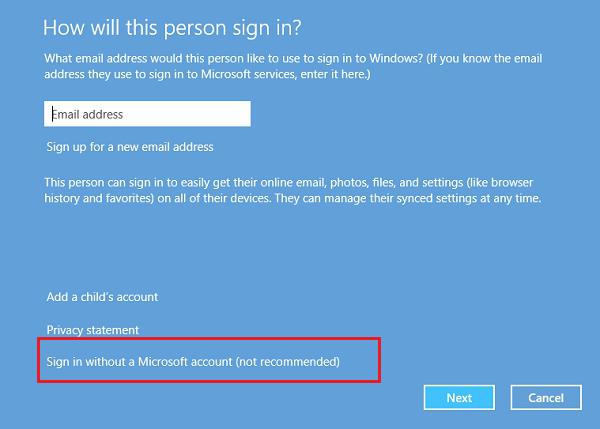
Регистрация аккаунта на вашем мобильном устройстве позволит не только получать новые обновления для ОС, но и покупать, загружать приложения для своего телефона. Как создать учетную запись, так и использовать ее весьма просто. Кроме того, смартфон способен синхронизироваться с разными устройствами компании "Майкрософт", дает возможность, например, участвовать в развлечения от Xbox. Также заявлена интеграция с некоторыми социальными сетями, что позволит всегда быть на связи с друзьями и оставаться в курсе последних новостей.
Но это не все преимущества, появляющиеся при регистрации. Поэтому многие из пользователей Всемирной паутины задаются вопросом: как создать учетную запись "Виндовс"? Если у вас будет возможность использовать один и тот же логин для всех приложений и функций "Майкрософт", то вы в полной мере оцените удобство и незаменимость тесной связи и интеграции. К примеру, если было отправлено изображение на облачное хранилище OneDrive, то допустимо с легкостью использовать его на своем Xbox для фона или аватарки профиля игрока. Все настройки и пароли, установленные на одном из устройств, легко передаются и используются другими гаджетами (к примеру, пароль к Wi-Fi синхронизируется с домашним ПК). Еще один яркий пример синхронной работы - это "Скайп".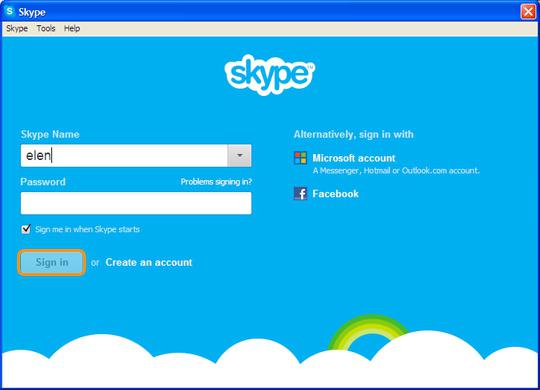
Как создать учетную запись, "Скайп" расскажет сам при установке, ничего сложного там нет. Если вам позвонили по Skype на персональный компьютер, но у вас нет возможности проводить время у монитора, то при помощи мобильного устройства, поддерживающего программу, вы можете продолжить беседу, просто переведя вызов на смартфон.
При работе с интернет-магазином вам необязательно иметь доступ к ПК. Достаточно составить список желаемых товаров, перевести его на мобильное устройство и обдумывать ваши покупки уже в дороге. Как видите, очень легко как создать учетную запись "Майкрософт", так и пользоваться ей.
Компания Nokia не отстает от своих конкурентов по предоставлению услуг связи и тоже имеет общую базу данных. Она позволит создать одну учетную запись на множестве фирменных устройств. Такая возможность избавит вас от постоянных проблем с запоминанием нескольких паролей для разных служб. Эта часть статьи ответит на вопрос, как создать учетную запись "Нокиа".
При регистрации в службах Nokia необходимо заранее придумать логин и хорошо защищенный пароль. Причины таких действий связаны с безопасностью и были описаны выше. Важно помнить, что введенный псевдоним будет, по сути, вашим вторым именем, и он используется на форумах для подписи сообщений. Но кроме этих данных в своем профиле пользователя, по необходимости вы можете с легкостью добавить больше информации о себе. Что именно ваши друзья будут видеть на страничке, выбираете вы сами. Можно вообще не добавлять данные, что повысит уровень безопасности пребывания в интернете.
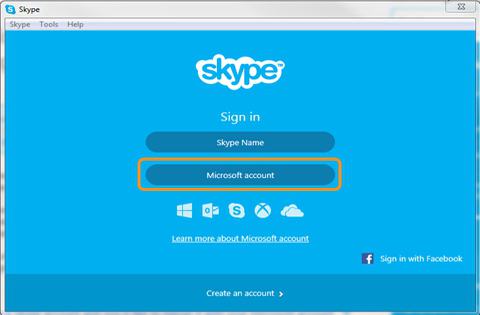
Если у вас есть неотредактированная учетная запись в сервисах "Нокиа", то не стоит регистрироваться по-новому. Достаточно добавить немного информации о себе в вашу страницу, а именно имя, которое другие пользователи будут видеть на форумах.
Многие сайты сами обучают тому, как создать новую учетную запись Nokia. Вам не нужно придумывать новый пароль и логин, а всего лишь следует ввести данные в уже готовую форму, после чего произойдет автоматическая регистрация. На многих подобных сайтах, имеющих интеграцию с сервисами "Нокиа", последовательность действий примерно одинаковая. Инструкция, написанная ниже, подходит практически для всех таких ресурсов и форумов.
При наличии уже зарегистрированного аккаунта в Nokia следует просто вводить существующие данные. Обычно вверху сайта, в правом углу, вы можете найти ссылку на страницу с регистрацией. Перейдя по ней, вы увидите форму, которую нужно заполнить, использовав ваш существующий логин и пароль, указанный при заполнении учетной записи "Нокиа". Есть один нюанс: если вы регистрировали свою страницу в Nokia позже 2011 года, то нужно в формах вводить не свой псевдоним, а адрес электронной почты. Если же у вас регистрация проходила давно, то стоит задуматься о том, как создать новою учетную запись. Это связано с привязкой компанией "Нокиа" каждого пользователя к электронной почте. Дальше вам нужно придумать отдельное имя, которое будет видно на сайте и форумах, где вы создаете учетную запись. При этом необходимо учитывать оригинальность вводимых вами псевдонимов, так как может оказаться, что они уже заняты. После всех проведенных процедур вас можно поздравить: теперь вы можете общаться на форумах и пользоваться многофункциональностью учетной записи.
Но также бывают случаи, когда ресурс требует ввод данных, указанных на сайте "Нокиа", а пользователь и вовсе там не был и регистрацию не проводил. Тогда следует завести учетную запись и продолжить регистрацию. Обычно на сайтах, требующих такие данные, есть и ссылки на официальные ресурсы Nokia, где можно создать свою страницу и пользоваться всеми преимуществами учетной записи.
После проделанной работы вы имеете возможность пользоваться любыми функциями и службами компании Nokia, при этом используя всего лишь логин и пароль.
Если вы владелец девайса от Apple, то, скорее всего, пользуетесь программой iTunes. Но для получения информации о возможностях программы и использовании магазина необходимо зарегистрироваться в сервисе AppleID. Если же вы там все еще на авторизированы, то это стоит сделать в ближайшее время. Это так же легко, как создать учетную запись Windows.
Вначале хочется кратко описать приложение, используемое AppleID, - iTunes. Эта программа обеспечивает полную техническую поддержку вашего телефона, предоставляет возможность управлять файлами в устройстве, устанавливать и удалять приложения, а также делать резервную копию всех данных вашего смартфона. Кроме того, iTunes представляет собой отличный аудиовидеоплеер, обладающий высоким качеством воспроизведения музыки. В программе есть встроенный магазин, позволяющий совершать покупки не только приложений для телефона, но и музыки, видеоклипов, книг и т. д. Наверняка вы уже хотите узнать, как создать учетную запись.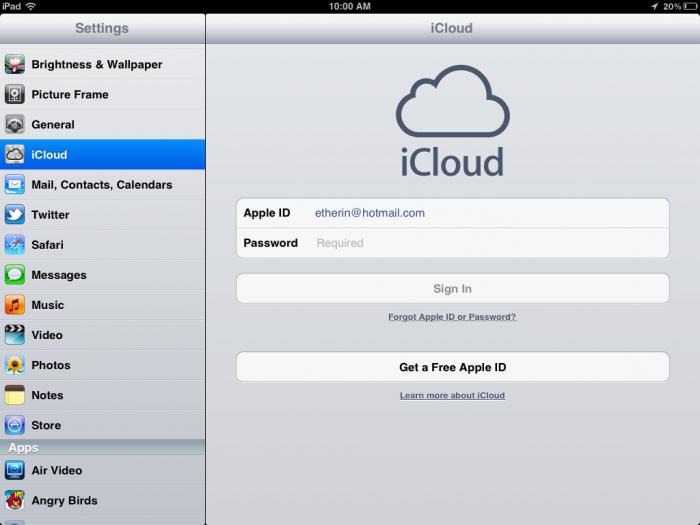
Здесь есть несколько вариантов, которые более или менее удобны для разных устройств. Самым простым из способов можно назвать создание учетной записи при помощью самого iPhone. Для этого нужно зайти в AppStore, выбрать одно из бесплатных приложений и нажать на установку. Перед загрузкой нужно заполнить стандартную форму для всех регистраций и привязать логин к электронной почте. Теперь вы знаете ответ на вопрос, как создать новою учетную запись на Aplle ID даже без банковской карты.
Версия: 3.1.1.80
Производитель: Nokia
Способ распространения: Бесплатно
Язык интерфейса: мультиязычный (включая русский)
Сайт разработчика: http://www.nokia.ru/support/product-support/nokia-ovi-suite
Конкуренты программы: Nokia PC Suite
Введение
Nokia OVI Suite – удобный инструмент для владельцев телефонов Nokia, предназначенный для синхронизации мобильных устройств с сервисами OVI, а также для обмена данными с персональным компьютером пользователя. Основные возможности программы:Установка
Скачать установочный файл можно с официального сайта Nokia, а также с нашего портала. Будьте внимательны при скачивании: убедитесь, что Ваш ПК удовлетворяет следующим минимальным системным требованиям:
- Microsoft Windows 7 (32- и 64-разрядные версии, кроме Starter Edition), Windows Vista (32- и 64-разрядные версии, с пакетом обновления 1 или более поздней версии) или Windows XP (32-разрядная версия, с пакетом обновления 2 или более новой версии)
- 2 Гб дискового пространства на компьютере
- процессор с частотой 1 ГГц
- графическая карта с видеопамятью 64 Мб
- 1 Гб оперативной памяти
- разрешение экрана 1024x576 при глубине цвета 24 бита
Примечание: для воспроизведения видеоклипов высокого качества необходим процессор с частотой 2 ГГц и видеопамять емкостью 128 Мб.
При запуске установочного пакета появится окно с выбором языка, а также программа автоматически проверит наличие новой версии в сети Интернет. Если обнаружится обновление, то программа предложит загрузить его, но мы всегда можем отказаться и продолжить установку текущей версии. Итак, язык интерфейса выбран, нажимаем кнопку «Установить». Принимаем условия лицензионного соглашения:
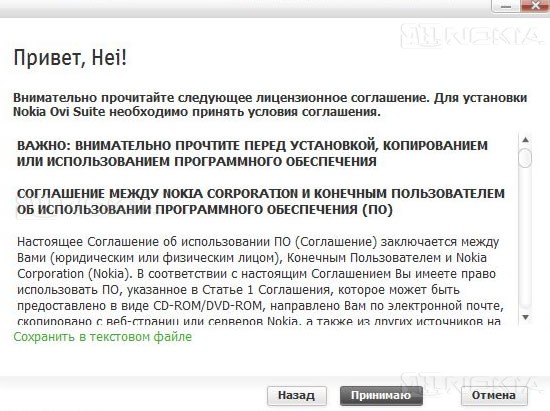
После этого начнется непосредственная установка программы на ПК. Процесс сопровождается кратким описанием возможностей программы и продолжается несколько минут.
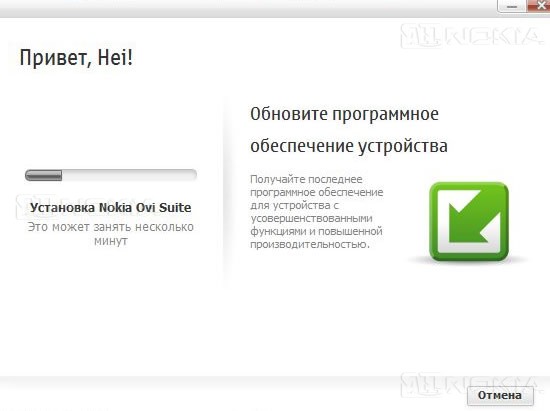
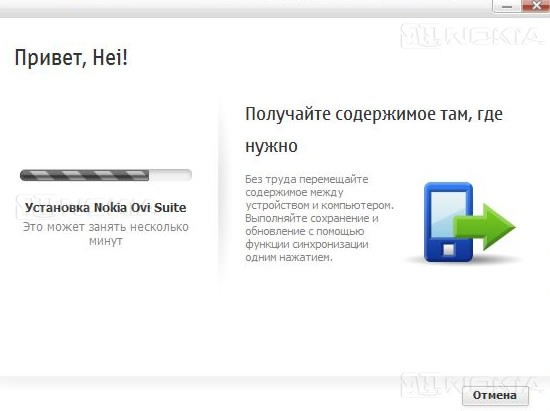
Окончание процесса установки:
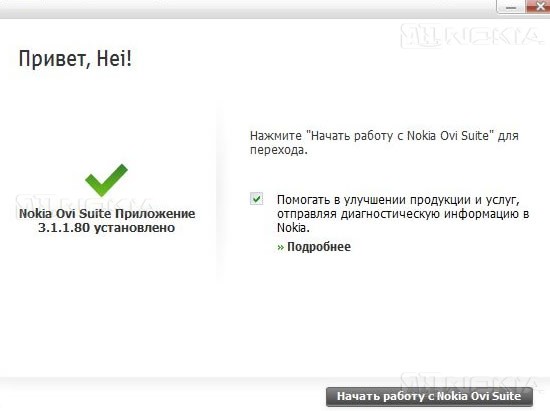
Поздравляю, процесс установки успешно завершен, можно начинать работу с .
Подключение телефона к компьютеру
При первом запуске программа предложит подключить мобильное устройство Nokia к компьютеру с помощью кабеля USB. Подключаем кабель к ПК, а затем к телефону, на экране устройства выбираем режим Nokia Ovi Suite или Nokia PC Suite.
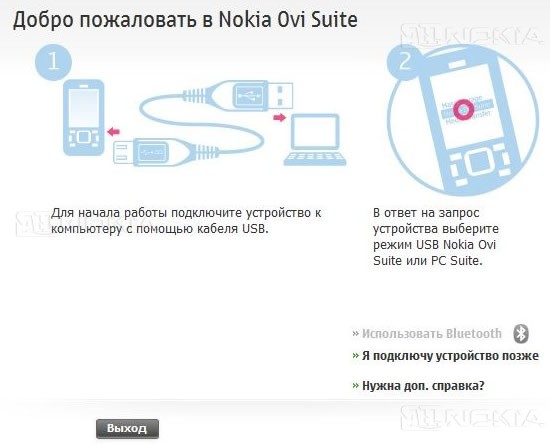
В случае успешной установки драйвера для устройства мы увидим информацию о подключенном устройстве. Нажимаем «Далее ».
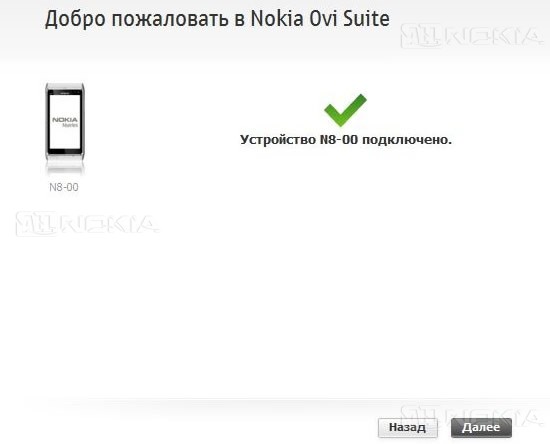
Появится окно с предложением зарегистрировать учетную запись Nokia . Если у Вас нет учетной записи, то вводим желаемые ник и пароль в соответствующие поля и продолжаем регистрацию.
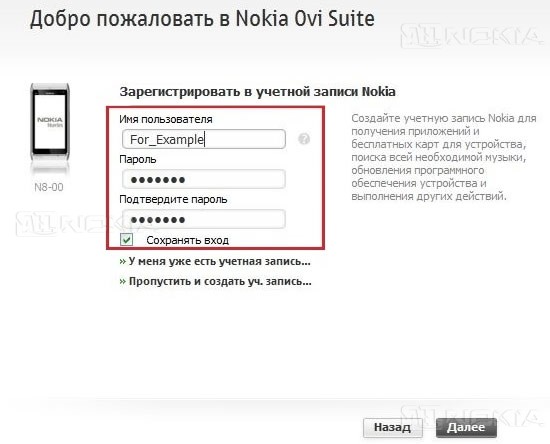
Затем вводим свой адрес электронной почты и/или номер мобильного телефона для подтверждения регистрации.
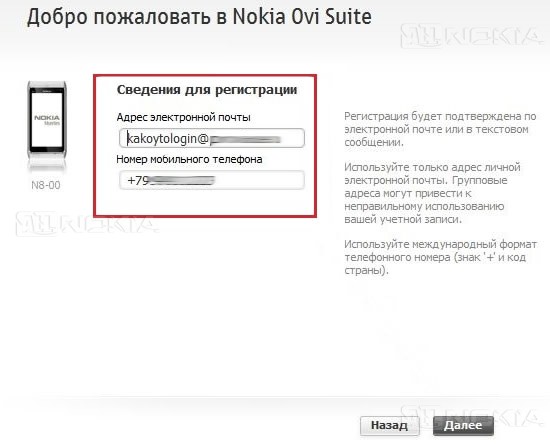
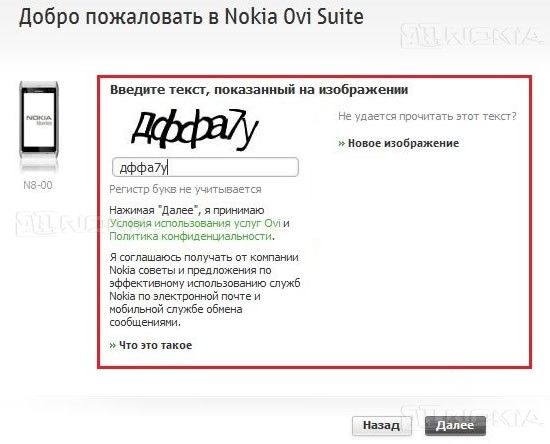
Регистрация завершена, мы, наконец, попадаем в главное окно программы.
Примечание: если у Вас уже есть учетная запись, то повторную регистрацию проводить не надо, достаточно сделать следующее:
Описание работы программы
Главный экран программы можно условно поделить на несколько зон.
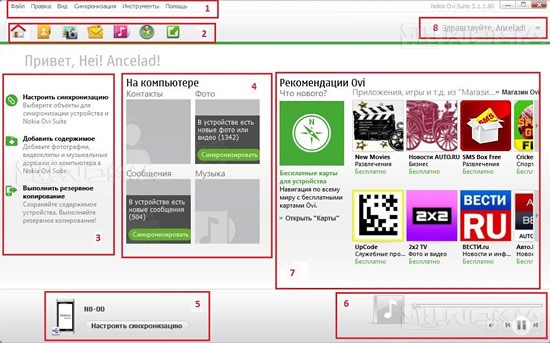
Основные пункты меню
Вкладки Файл
, Правка
и Вид
содержат в себе команды, различные для разных элементов верхней панели перемещения, поэтому для начала рассмотрим вкладки меню, общие для всех элементов верхней панели перемещения. Ими являются:
Синхронизация
, которая содержит в себе:
Синхронизировать
– позволяет синхронизировать с компьютером Контакты, Фото, Сообщения, Календарь и задачи, Заметки, Закладки и веб-новости, а также все вышеперечисленное одновременно.
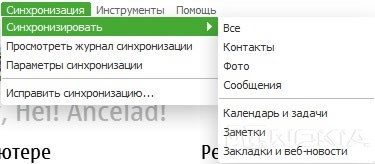
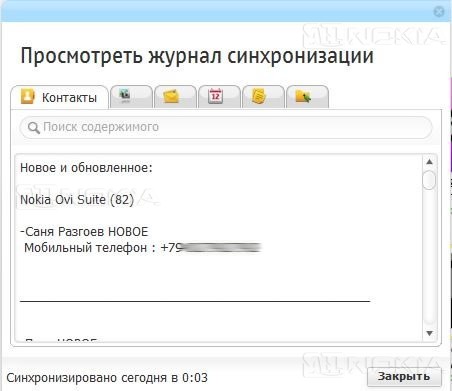
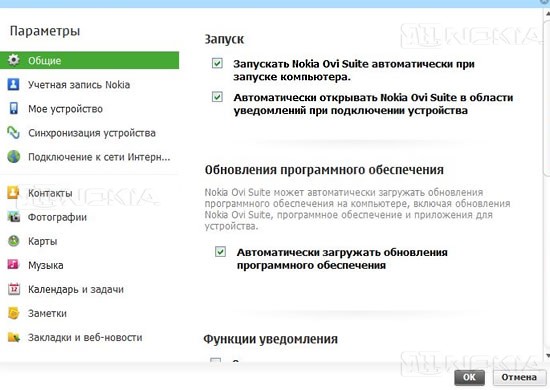
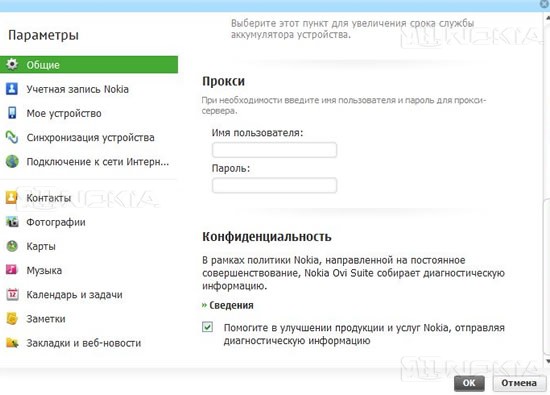
Учетная запись – содержит параметры учетной записи Nokia. Здесь можно изменить параметры текущей учетной записи, просмотреть информацию о ней, а также ознакомиться с Условиями использования услуг Ovi и Политикой конфиденциальности.
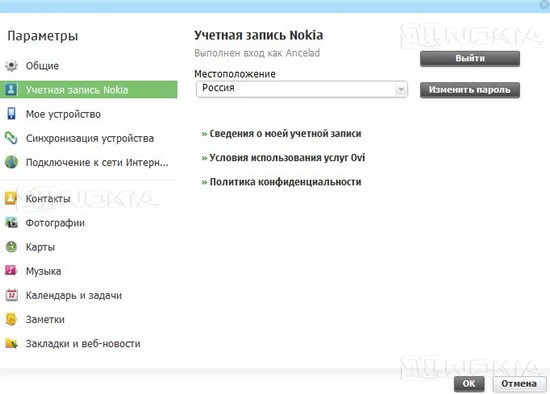
Мое устройство – отображает информацию о подключенном устройстве Nokia, позволяет выбрать предпочтительную память устройства, установить программное обеспечение поддержки и удалить устройство. Кроме того, можно настроить параметры времени для резервного копирования и выбрать папку, куда эти самые резервные копии будут сохраняться.
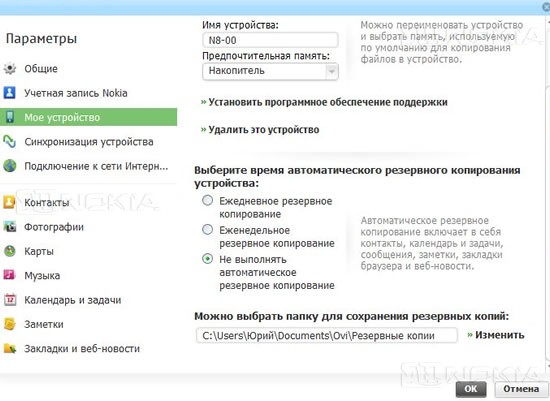
- Синхронизация устройства – позволяет выбрать данные для синхронизации при нажатии кнопки «Синхронизировать все», а также настроить автоматическую синхронизацию. Обращаем Ваше внимание, что нажатие ссылок под пунктами Контакты, Календарь и задачи, Заметки, Закладки и веб-новости приведет к переадресации к соответствующим пунктам в нижней части окна (помечены стрелочками).
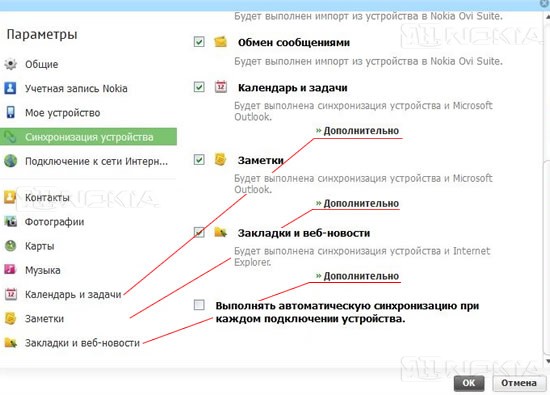
- Подключение к сети Интернет – позволяет настроить устройство для использования в качестве GPRS/3G-модема для подключения к сети Интернет Вашего компьютера. В параметрах можно указать страну и оператора, тогда настройки появятся автоматически, либо ввести настройки Вашего оператора вручную. Также есть возможность уведомления о количестве переданных данных – при достижении определенного объема загруженной информации (доступны варианты 1, 5, 10, 15, 20, 25, 30, 50, 100 мегабайт данных) программа уведомит Вас об этом. Будьте внимательны при использовании этой функции – передача большого количества данных может стоить немалых денежных затрат.
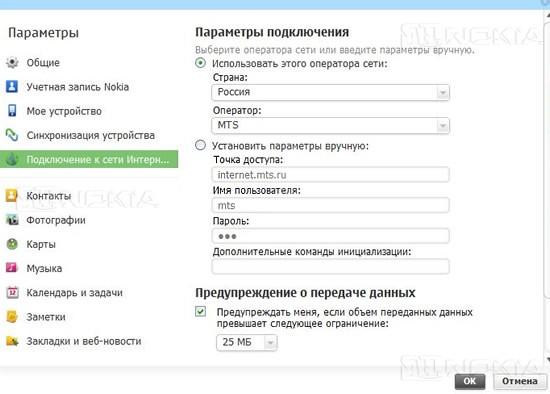
Контакты – здесь можно настроить параметры отображения и порядок сортировки контактов, синхронизацию контактов с выбранным приложением на Вашем компьютере, параметры удаления контактов, а также устранить конфликты синхронизации.
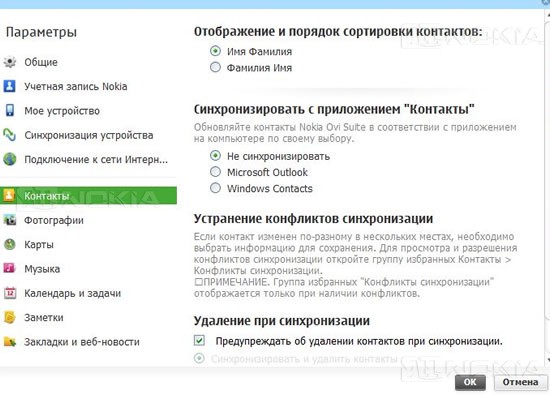
Фотографии – настройка папок, содержащих фотографии и видеофайлы.
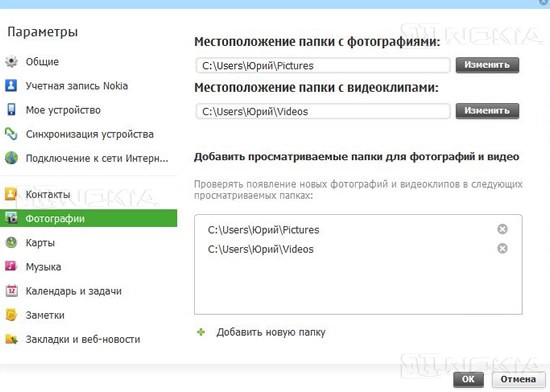
Карты – здесь можно выбрать память для загрузки карт и файлов голосовых указаний.
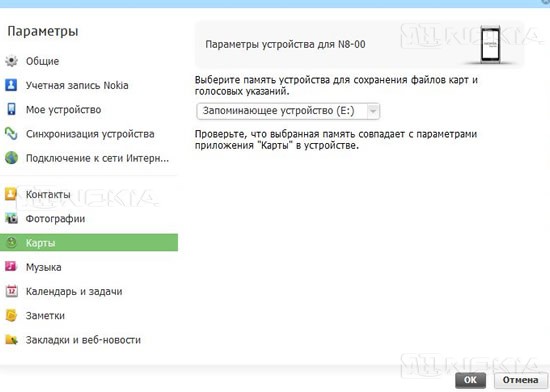
Музыка – настройка местоположения папок с музыкой, добавление просматриваемых папок.
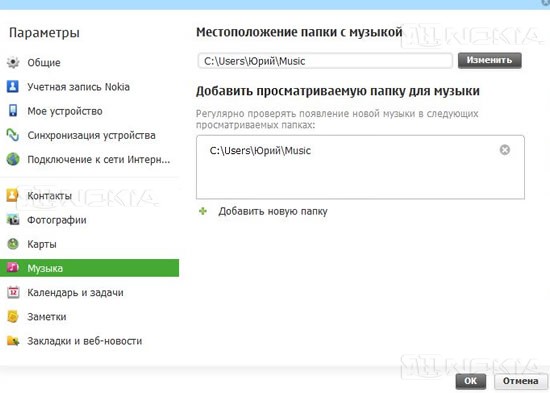
- Календарь и задачи – настройки синхронизации календаря и задач с компьютером. Для использования данной опции нужна учетная запись Microsoft Outlook. Все настройки интуитивно понятны, поэтому ничего дополнительно пояснять не станем.
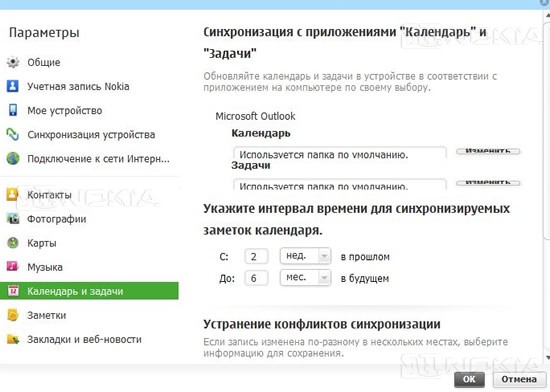
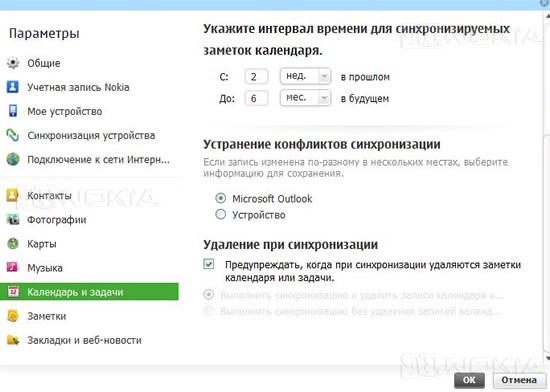
Заметки – параметры синхронизации заметок.
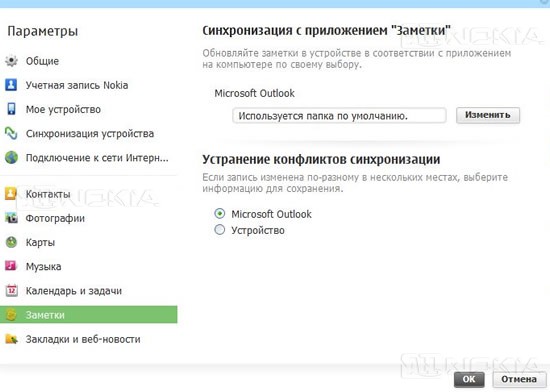
- Закладки и веб-новости – устранение конфликтов синхронизации закладок Internet Explorer и устройства.
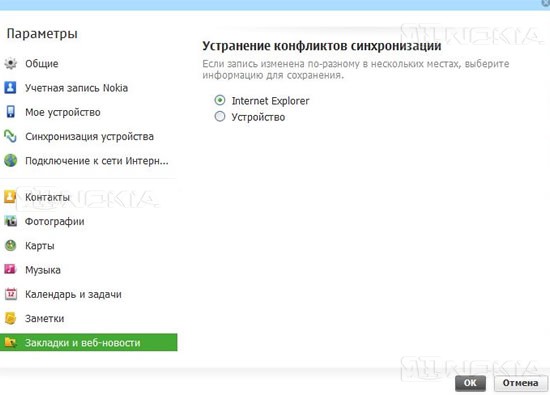
Исправить синхронизацию – исправление ошибок и конфликтов предыдущих синхронизаций. Пункт активен только тогда, когда есть ошибки или конфликты.
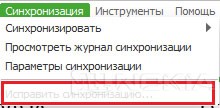

При выборе этого пункта появляется уже знакомое нам окно подключения устройства. Дальнейшие действия также уже знакомы.
![]()
Б) Резервная копия – с помощью этого подпункта можно сохранить на Вашем ПК данные с телефона (Контакты, Календарь и заметки, Сообщения, Параметры устройства и приложения, Фотографии, Видеоклипы, Музыку и записанные звуковые фрагменты, Документы).
Для создания резервной копии переходим в Инструменты –> Резервная копия . В появившемся окне нажимаем «Далее .»
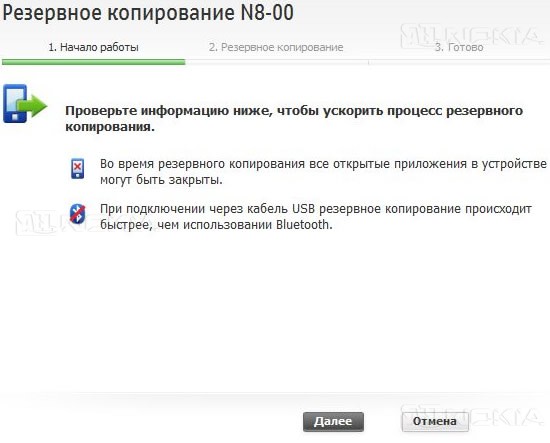
Выбираем нужные данные для копирования и опции – копирование содержимого с карты памяти, выбор папки хранения резервных копий, затем нажимаем «Пуск ».
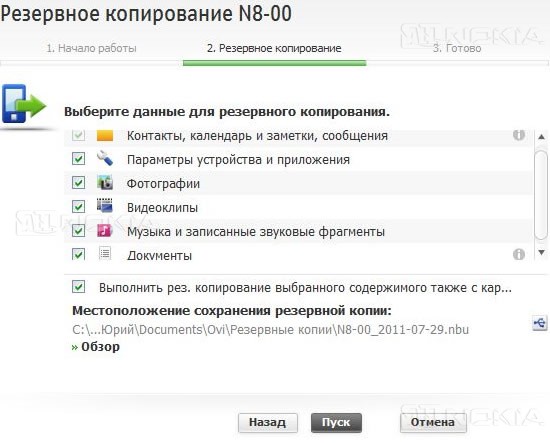
Начнется процесс резервного копирования. В случае успешного завершения появится следующее окно:
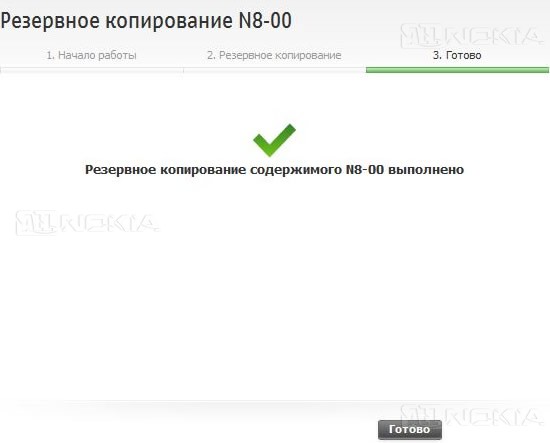
Нажимаем «Готово ».
В) Восстановление – восстанавливает содержимое телефона из сделанной ранее резервной копии. Для восстановления данных переходим в Инструменты –> Восстановление . В появившемся окне нажимаем «Далее ».
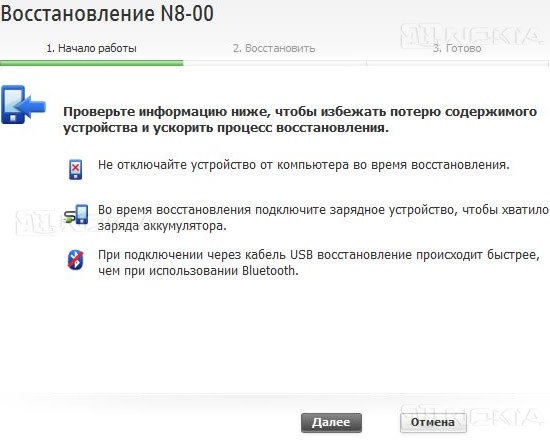
Выбираем нужную резервную копию, а также данные, которые необходимо восстановить, нажимаем «Пуск ».
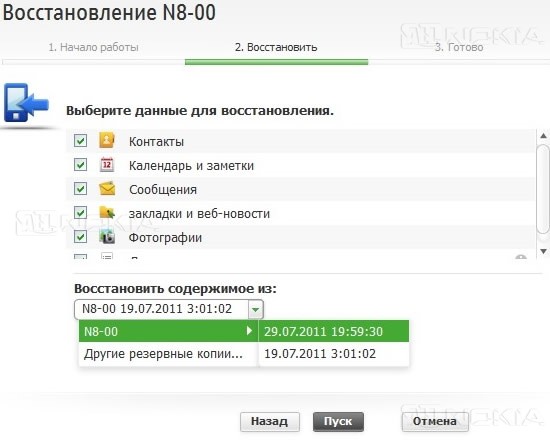
Начнется процесс восстановления, по окончанию которого программа предложит перезапустить устройство. Делаем предложенное, но ни в коем случае не отсоединяем телефон от компьютера!
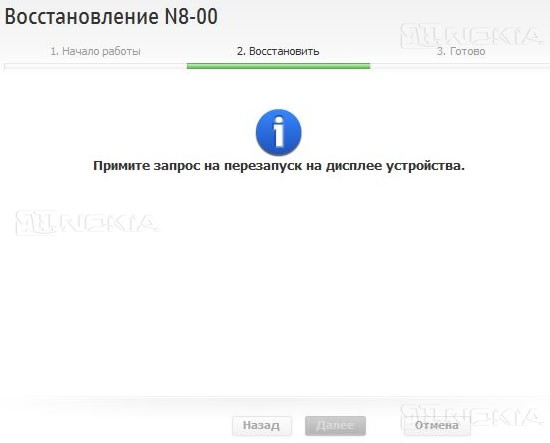
После перезапуска устройства появится сообщение об успешном восстановлении, нажимаем «Готово ».
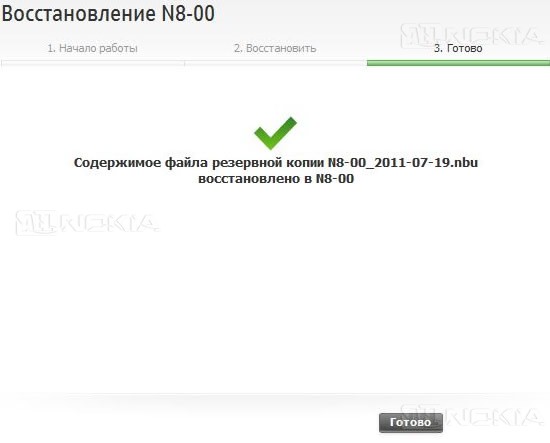
Один важный момент – резервные копии от не подходят к программе Nokia Ovi Suite и наоборот, поэтому будьте внимательны.
Г) Подключение к сети Интернет – позволяет использовать телефон в качестве модема для выхода в Интернет c Вашего компьютера.

Для подключения к сети Интернет переходим в Инструменты –> Подключение к сети Интернет . В появившемся окне нажимаем «Да », при этом подразумевается, что параметры подключения есть в настройках (см. выше). Примечание: настройки подключения крупных операторов определяются автоматически.
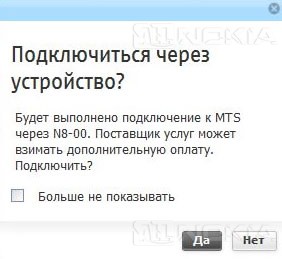
В случае успешного подключения в системном трее появится соответствующее уведомление.

При этом в левой части главного окна отображается информация о подключении: время подключения и объем полученной информации. Там же можно отключить соединение.
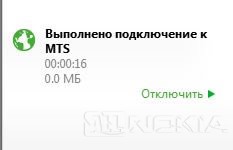
Также отключить соединение можно, перейдя в Инструменты –> Отключить .

Д) Параметры
– подпункт абсолютно идентичен подпункту «Параметры синхронизации» пункта «Синхронизация», поэтому разбирать его не будем.
Е) – здесь можно проверить наличие обновлений для программы Nokia Ovi Suite
и для программного обеспечения подключенного устройства Nokia.
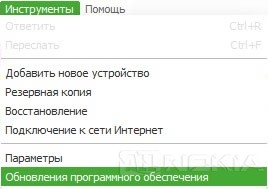
Если есть доступные обновления, то их можно установить. Проверяем наличие обновлений, нажимаем «Установить ».
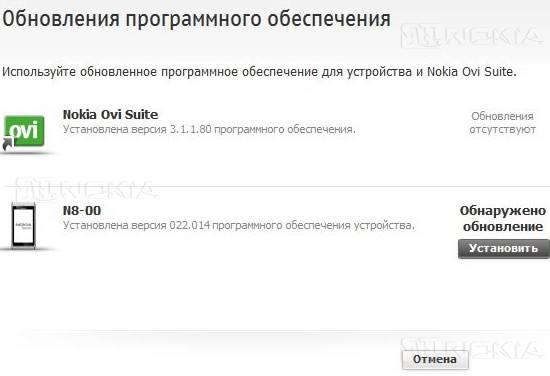
Появится список доступных обновлений, выбираем нужное (при этом в правой части окна отобразится краткая информация об обновлении), нажимаем «Установить ».
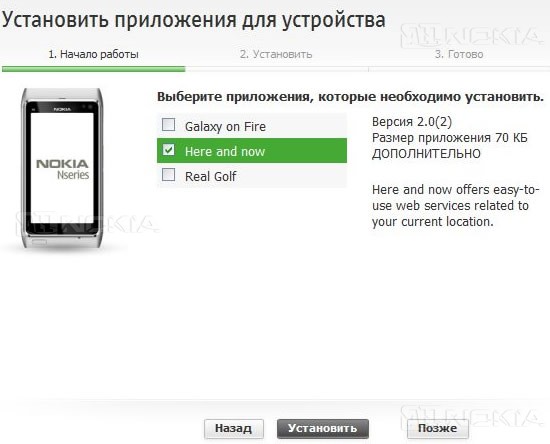
Начнется процесс обновления, по завершении которого нажимаем «Готово ».
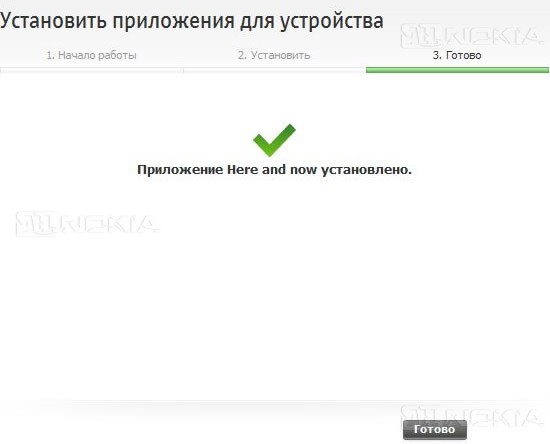
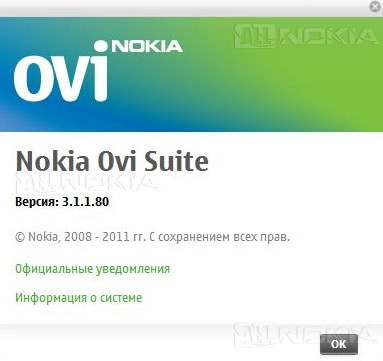
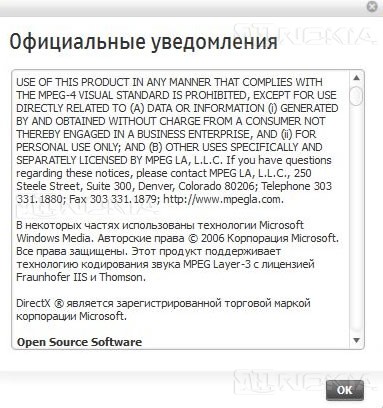
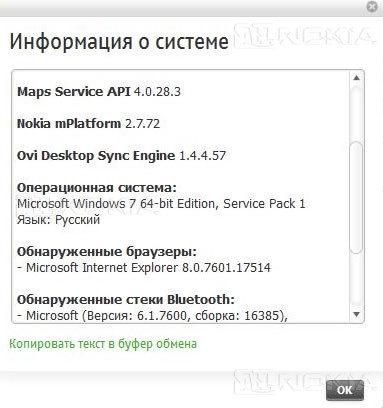
Верхняя панель перемещения
Верхняя панель перемещения состоит из нескольких ярлыков, с помощью которых можно переключаться между основными окнами.
Первый из них - главный экран программы . Основные элементы главного окна рассмотрены в начале обзора. Вкладка Файл содержит два подпункта:
![]()
Вкладка Вид содержит два подпункта:
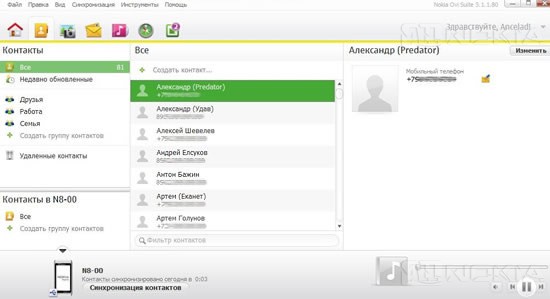
Для изменения информации о контакте нажимаем кнопку «Изменить», вводим необходимые данные и сохраняем изменения.
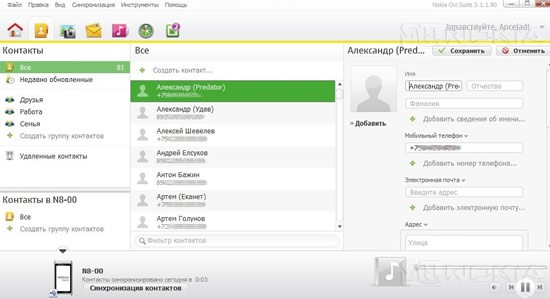
Вкладка Файл содержит три подпункта:

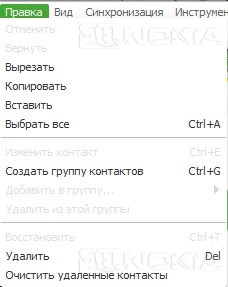
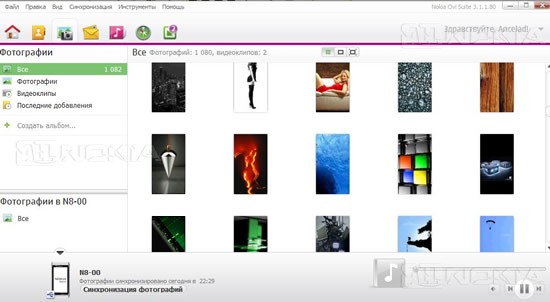
По клику правой кнопкой мыши появляется меню, позволяющее совершать различные действия.
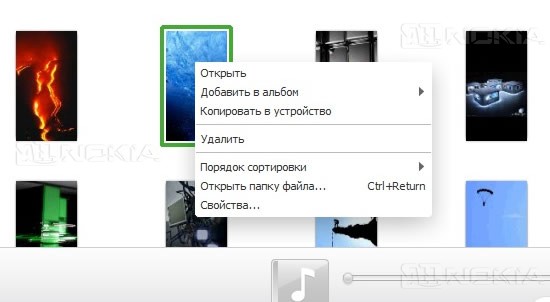
Двойной клик левой кнопкой мыши увеличивает картинку (то же самое можно сделать с помощью перехода Вид –> Один элемент ), при этом справа и слева появляются стрелочки для переключения между картинками. Правый клик по увеличенной картинке также вызывает меню с различными действиям. Повторный двойной клик левой кнопкой мыши возвращает нас к исходному виду мини-картинок.
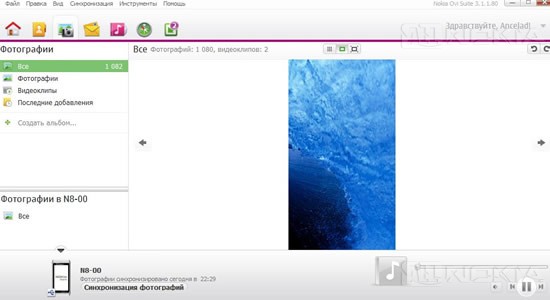
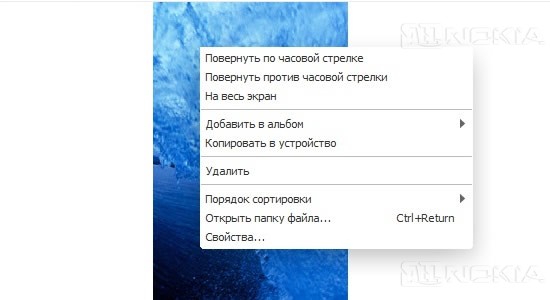
Также менять вид можно с помощью следующего элемента:
Слева направо: просмотр мини-картинок, просмотр одного объекта, отображение на весь экран.
Вкладка Файл содержит следующие подпункты:

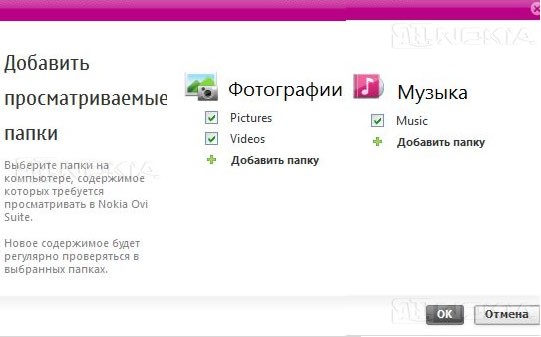
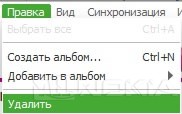
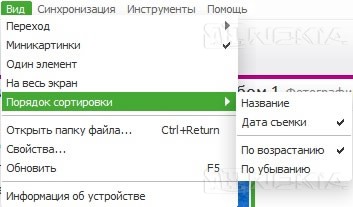
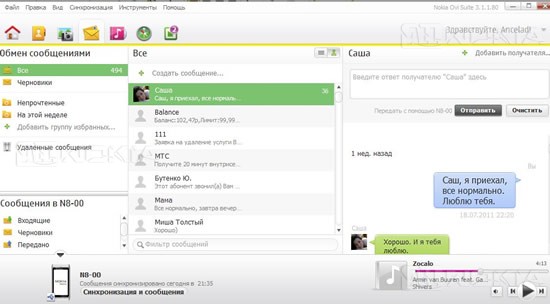
Клик правой кнопкой мыши на различных элементах активирует различные контекстные меню:
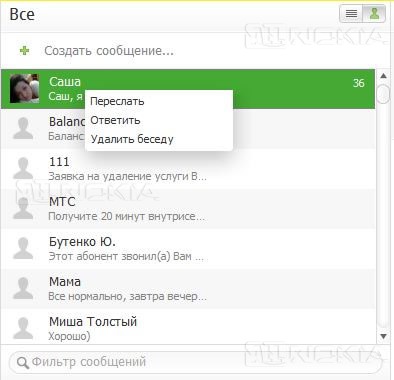
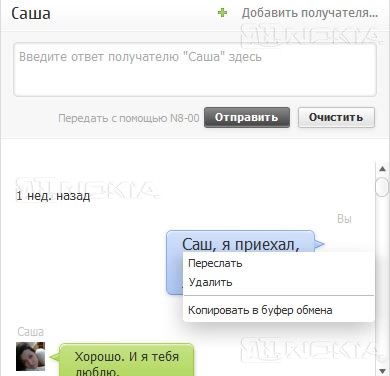
Чтобы создать сообщение, нажимаем на кнопку создать сообщение , в правой части появится окно, куда надо ввести номер абонента (выбрать его из контактов) и текст сообщения, а затем нажать кнопку «Отправить ».
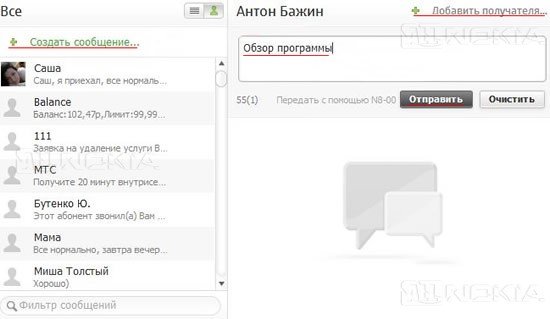
Вкладка Файл :

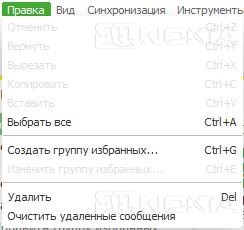
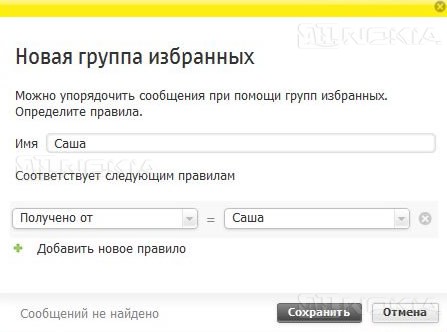 Вкладка Вид
:
Вкладка Вид
: 
Все пункты нам уже знакомы. Кроме того, во вкладку Инструменты добавляются два пункта: Ответить и Переслать.
Музыка
Опять же, окно логически делится на три части: слева находится общая информация о фонотеке (как на ПК, так и не телефоне), список загруженных файлов, последние добавленные файлы, списки воспроизведения (как на ПК, так и на телефоне), есть возможность поиска музыки на специальном сервисе Ovi; в центре находится список альбомов из выбранного пункта левой части окна; справа расположен список элементов выбранного альбома. В правом нижнем углу расположен интерфейс управления плеером.
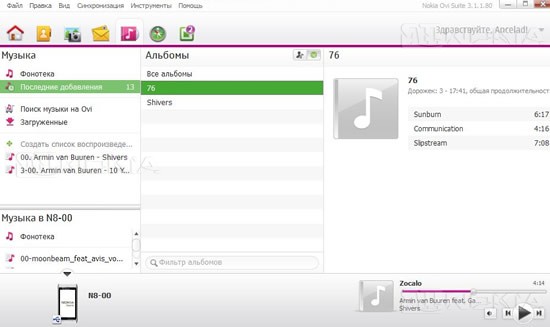
Правый клик мышью на элементах вызывает различные контекстные меню:
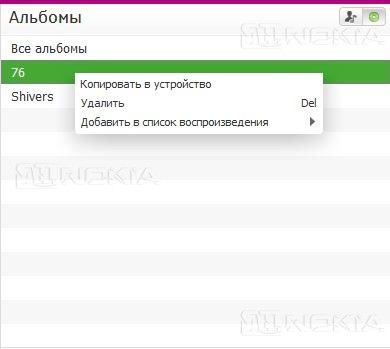
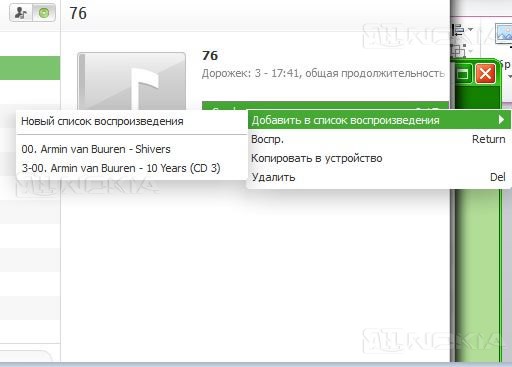
Воспроизведение файлов через встроенный плеер возможно только в том случае, если файлы находятся на компьютере и находятся в фонотеке. Воспроизведение с устройства невозможно.
Чтобы скопировать файл с устройства на компьютер, надо произвести ряд нехитрых манипуляций:
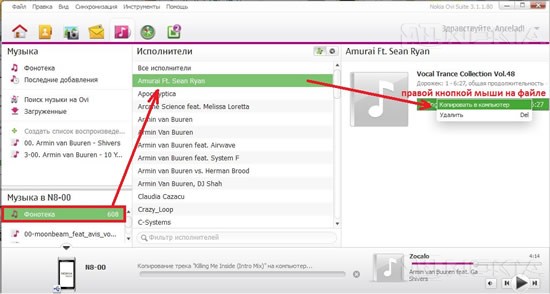
Аналогично можно добавить файл с компьютера на устройство.
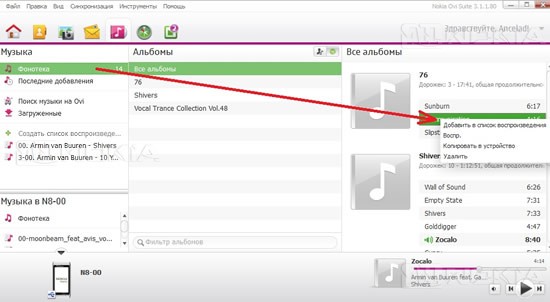
Вкладка Файл :


Карты .
При переходе в это окно программа автоматически проверит наличие новых навигационных карт и файлов голосовых указаний, а затем предложит их загрузить.
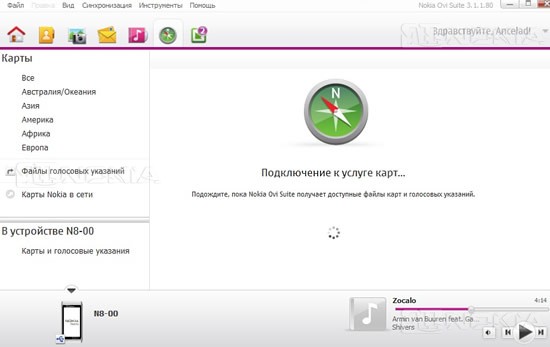
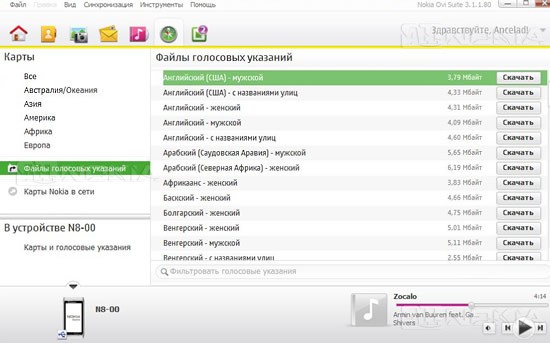
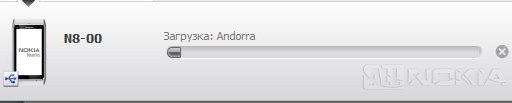
В случае успешной загрузки напротив выбранных файлов появится галочка. Ссылка «Карты Nokia в сети» позволяет пользоваться сервисом карт в Вашем интернет-браузере.
Обновления программного обеспечения . Функционал аналогичен подпункту «Обновления программного обеспечения» вкладки Инструменты.Здесь можно видеть полезные советы об использовании программы и получить простой доступ к инструментам Ovi Suite.
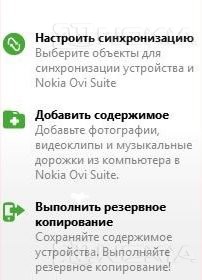
Синхронизация
Настройка синхронизации содержимого. Для синхронизации нужно выбрать нужный элемент и нажать на кнопку «Синхронизировать ». В случае успешной синхронизации мы увидим соответствующее сообщение.
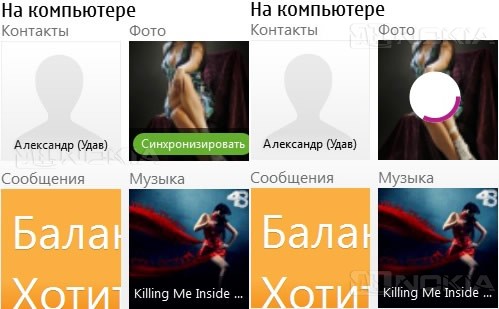
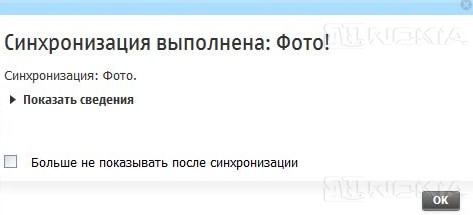
Также при настроенных параметрах синхронизации есть возможность синхронизации выбранных данных одним кликом по кнопке «Синхронизировать все ».
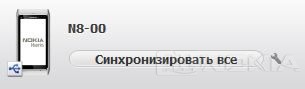
Музыкальный проигрыватель
Интерфейс предельно прост, поэтому задерживаться на нем не будем.
В данном разделе нам предлагают загрузить различные приложения из магазина Ovi. Для загрузки приложения достаточно навести курсор на нужное приложение и дождаться всплывающего окошка. Подробности можно посмотреть, перейдя по ссылке в верхней части окна.
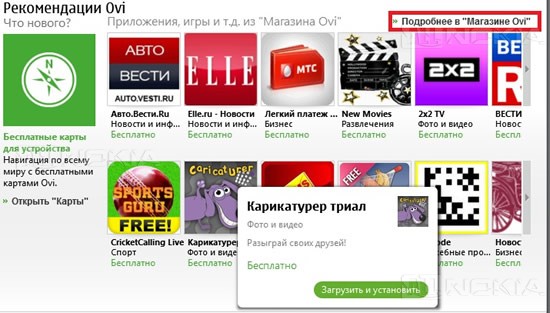
Вход в учетную запись Nokia
Позволяет использовать учетную запись Nokia для загрузки контента, менять варианты учетной записи, просматривать информацию об учетной записи, изменять пароль или регистрировать нового пользователя.
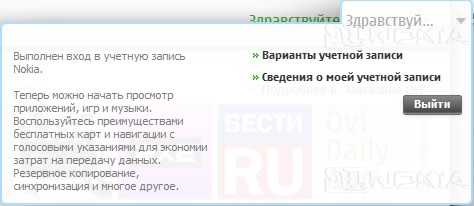
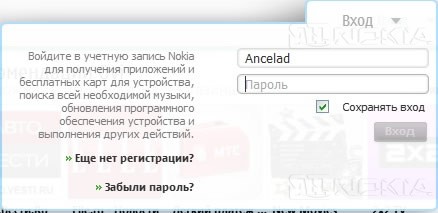
Установка приложений в устройство
Для установки приложения на устройство с ПК достаточно подключить устройство, двойным щелчком левой кнопки мыши по нужному приложению запустить процесс установки, завершить установку на устройстве.
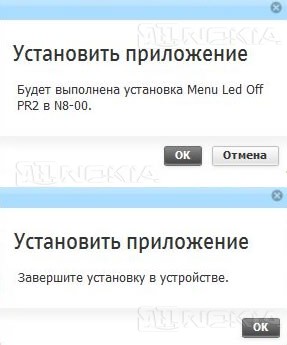
Заключение
Как видно из обзора, программа представляет очень удобный инструмент с весьма богатым функционалом.
Плюсы программы
:
- удобный и понятный интерфейс
- неплохой дизайн
- многофункциональность
- простота в освоении
Минусы
:
- отсутствие синхронизации с браузерами, отличными от Internet Explorer
- отсутствие возможности воспроизведения медиафайлов непосредственно с устройства
- отсутствие поддержки резервных копий от Nokia PC Suite
- программа иногда «забывает» логин и пароль учетной записи, хотя это может быть частной проблемой
Ancelad
Обзор программы Nokia Ovi Suite
Учетная запись Nokia используется в устройствах, которые работают, базируясь на технологиях операционной системы “Виндовс Мобайл”. Речь идет, конечно же, об аппаратах, которые входят в линейку под названием “Люмия”. Профиль пользователя требуется для многих вещей и сервисов, которыми снабжена соответствующая операционная система. Вполне возможно, что при первом запуске аппарата ваша учетная запись Nokia не была создана или активирована. Но не расстраивайтесь, поскольку вы можете заняться совершением этой операции в любой момент, когда вам только будет угодно.
Если вы уже начали использовать телефон некоторое время назад, а учетная запись Nokia не была еще создана до этого момента, поступить можно следующим образом. При помощи касания центрального сенсорного элемента управления (окошки) выходим на рабочий стол своего аппарата. В принципе, сделать это можно, находясь и в приложении. Тем не менее так будет, наверное, удобнее. Итак, проводим пальцем сверху вниз по экрану, чтобы вывести своеобразное меню. В правом углу можем заметить надпись “Все настройки”. Нажимаем на эту кнопочку. После этого аппарат переправит нас в инженерное меню телефона. Тут можно найти пункт под названием "Почта + Учетные запись”. Нажимаем на него, а затем ищем функцию, которая называется “Добавить службу”. В ходе завершения этой операции на ваше устройство будет добавлена учетная запись Nokia Lumia. Что для этого нужно сделать? Итак, после того как мы вошли в соответствующее меню, выбираем “Учетную запись “Майкрософт”. Останется только создать новый профиль или же войти в уже существующий. При активации новой записи пользователь может руководствоваться инструкциями, выводящимися на экран. В то же время для входа в уже существующий профиль потребуется ввести имя пользователя, а также его персональный пароль для идентификации и подтверждения доступа.

Профиль пользователя требуется для использования отдельных сервисов. Например, таких, как OneDrive. Каждому владельцу устройства под управлением операционной системы “Виндовс Мобайл” предоставляется отдельный объем места в куда пользователь может поместить мультимедийные данные, чтобы сэкономить долговременную память на своем телефоне. В то же время, создав учетную запись “Майкрософт”, вы всегда сможете принять участие в использовании функций раздела “Моя семья”. Активация профиля также даст возможность оперативно обмениваться данными и информацией со своими друзьями и родственниками, имеющими учетные записи.
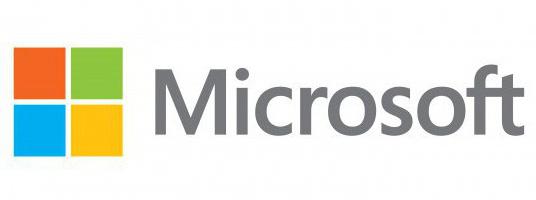
Создание учетной записи сделает обращение с телефоном гораздо более комфортным и красочным, поскольку перед пользователем будут открыты новые возможности. Профиль потребуется, чтобы полностью насладиться преимуществами, которые предоставляет телефон. Первоначально отметим, что для создания и подтверждения активации учетной записи “Майкрософт” потребуется соединение с Интернетом. Обратите на это внимание. Подключение может осуществляться как через точку доступа Wi-Fi, так и при помощи тарифного плана на СИМ-карте, вставленной в телефон.
В первую очередь включаем аппарат. При этом в него заранее следует установить СИМ-карту. После того как это будет сделано, приступаем к первичной настройке устройства. Для этого можно просто линейно следовать инструкциям, которые будут отображены на дисплее смартфона. После этого создаем учетную запись в системе. Либо же входим в уже существующий профиль, введя имя пользователя и пароль. Как видите, ничего особенно сложного в этом процессе нет. Компания позаботилась о том, чтобы приступить к работе с аппаратом можно было максимально быстро.
Учётная запись в Windows Phone - это параметры входа, с помощью которых можно воспользоваться некоторыми службами Майкрософт, такими как Offis, Skype, Xbox и другие . С помощью данных, созданных на смартфоне, можно воспользоваться необходимым приложением и на компьютере. Изначально профиль создаётся при запуске телефона, который производит идентификацию владельца и синхронизацию данных.
При смене владельца смартфона может потребоваться изменить данные учетной записи Windows Phone.
Если устройство переходит к другому пользователю, появляется необходимость изменить личную информацию. И, естественно, встаёт вопрос о том, как поменять учётную запись на Windows Phone, и можно ли её удалить и восстановить без потери данных, не прибегая к услугам специалистов.
Следует понимать, что главный аккаунт Майкрософт без знания пары логин/пароль удалить невозможно. Здесь действует только сброс настроек до первоначальных. Если же таковые имеются, то удалить учётную информацию можно в несколько этапов со страницы Live от Майкрософт, где его можно и восстановить, если это потребуется.
А вот рядовые логины и пароли вполне реально изменить через стандартные настройки смартфона. При этом удаляется содержимое (музыка, фото, игры, видео, установленные приложения и документы) и изменяются многие параметры телефона, которые восстановить уже никак нельзя. Если вы решились на эти действия, то предварительно можно создать резервную копию необходимой информации на компьютер или в облачном сервисе OneDrive . При использовании контента с защитой DRM потребуется заново приобретать приложения и игры, купленные с предыдущего профиля.
Смена логина и пароля влечёт за собой создание нового аккаунта. Это достаточно лёгкая процедура, заключённая в несколько этапов. Но перед этим следует удалить предыдущую запись.
Если устройство работает хорошо, то сделать это можно в настройках телефона, выбрав в меню пункт «Сведения об устройстве», нажать «Сброс настроек». После чего восстановить сведения можно на официальном сайте Майкрософт.
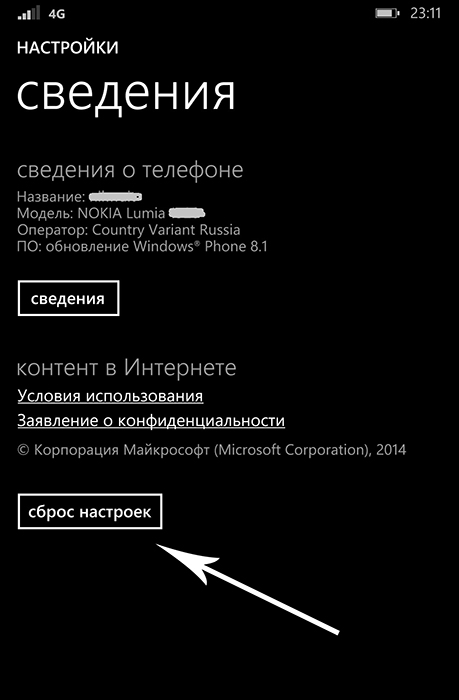
В случае, если в контексте изменения профиля Windows запрашивает логин и пароль, известный только предыдущему пользователю, необходимо удалить параметры входа следующими действиями:
ВАЖНО. Процесс сброса параметров может иметь определённые трудности и выполняется довольно продолжительное время. Если телефон завис, стоит попробовать перезагрузить его и попытаться удалить учётную запись ещё раз.
Нюансы, связанные с изменением параметров входа в аккаунт.
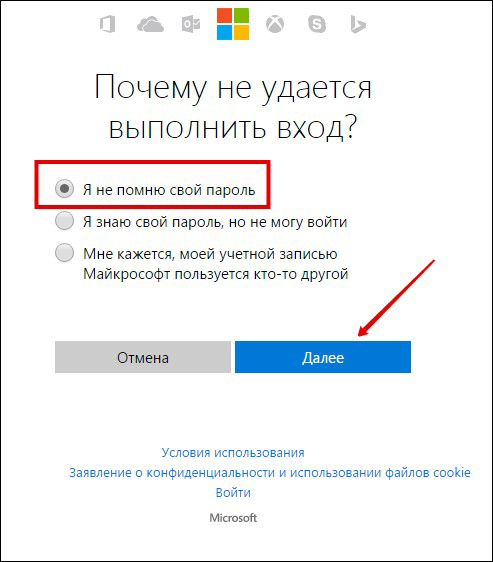
| Статьи по теме: | |
|
Файлы в PDF-формате: инструкция по применению
Большинство электронных книг и текстовых документов имеют формат PDF. В... «Выгодный межгород» от МТС Как сэкономить на звонках по России и других услугах
Многие из абонентов МТС даже не подозревают, какие возможности они... Русскоязычные SAT бесплатные каналы Открытые каналы eutelsat w4
В этой статье мы рассмотрим установку и настройку спутниковой антенны на... | |