Выбор читателей
Популярные статьи
Вы собрались продавать свой iPad или пытаетесь избавиться от того или иного программного сбоя? В таком случае вам обязательно нужно выполнить сброс настроек девайса. Правда, во втором случае сначала можно попробовать сделать частичное обнуление, и уж если оно не поможет, приступить к полному сбросу, ну а в первом — сразу же нужно откатываться к заводским настройкам.
Многие сервисные центры предлагают сегодня за n-ую сумму обнулить девайс, однако процедура сброса очень проста, и платить за нее вряд ли стоит. Впрочем, решать вам — в этой мы статье расскажем, как на iPad выполнить полный и частичный сброс настроек, а вы, изучив приведенные способы, сможете сделать вывод — по силам ли вам эти процедуры или без помощи профи тут не обойтись.
Частичное обнуление настроек — весьма эффективная мера в деле избавления от того или иного глюка системы. Выполняется оно через меню «Сброс», чтобы попасть в него нужно открыть «Настройки», тапнуть раздел «Основные», а в нем — пункт «Сброс».
Внимательно изучите данное меню. Если вы пытаетесь устранить программный сбой, вам стоит внимательно приглядеться к его первым трем пунктам. В том случае, если на iPad появились проблемы с сетью того или иного характера — например, он не может определить оператора или не находит Wi-Fi — обратитесь к пункту «Сбросить настройки сети». Вам нужно только тапнуть по нему и в появившемся диалоговом окне подтвердить свое намерение, все остальное система выполнит за вас.
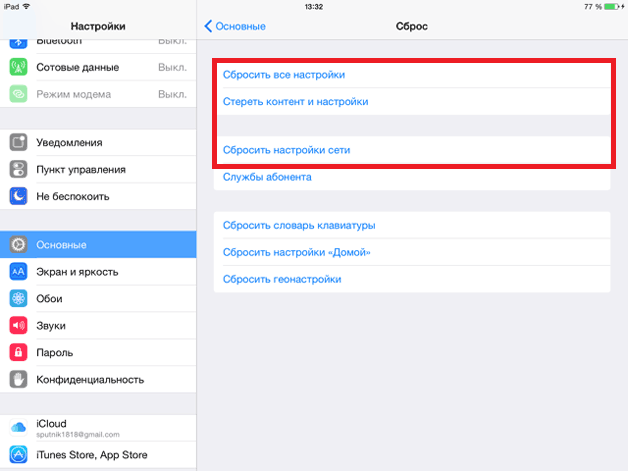
В том случае, когда вы пытаетесь устранить программный сбой другого характера, ну, например, приложение «Камера» постоянно вылетает — вам потребуется тапнуть пункт «Сбросить все настройки». Не пугайтесь — данные и контент при этом не пострадают.
Пункты «Сбросить словарь клавиатуры/настройки «Домой»/геонастройки» созданы не для устранения программных сбоев, они нужны сугубо для обнуления тех или иных параметров. Выполнив пункт «Сбросить словарь клавиатуры», вы сотрете из него все слова, которые когда-то «заставили» запомнить. Удалив геонастройки — запретите всем приложениям (которым когда-то разрешили) определять ваше местоположение. При обнулении настроек «Домой», на экраны «Домой» и блокировки вернутся «заводские» заставки, а приложения на рабочих столах расположатся так, как они были расположены в момент покупки девайса.
Ну и, наконец, еще об одном пункте меню «Сброс» — «Стереть контент и настройки» — этот пункт позволяет выполнять полный откат к заводским настройкам, а удаляются при этом и настройки, и все данные, хранимые на планшете. Требуется он в двух случаях — если частичный сброс не исправил проблемы, а также если вы собрались продавать девайс и не хотите, чтобы новому владельцу достались ваши данные.
Впрочем, стоит отметить, что выполнить полный сброс на айпаде можно не только с помощью вышеуказанного меню, но также через специальную программу iTunes и облачный сервис iCloud. Мы разберем все три метода, а вы сможете выбрать наиболее удобный для себя.
Однако, прежде чем избавляться от всех данных и контента — не забудьте создать их резервную копию. Забэкапить информацию можно двумя способами — через меню девайса (в данной ситуации копия сохранится в iCloud) и посредством iTunes (тогда вся информация загрузится на ваш ПК).
Для отправки данных в «облако»:
1Подключите iPad к Wi-Fi сети.
2 3Выберите пункт «Резервная копия».
4Активируйте ползунок «Резервная копия в iCloud» и тапните — «Создать резервную копию».
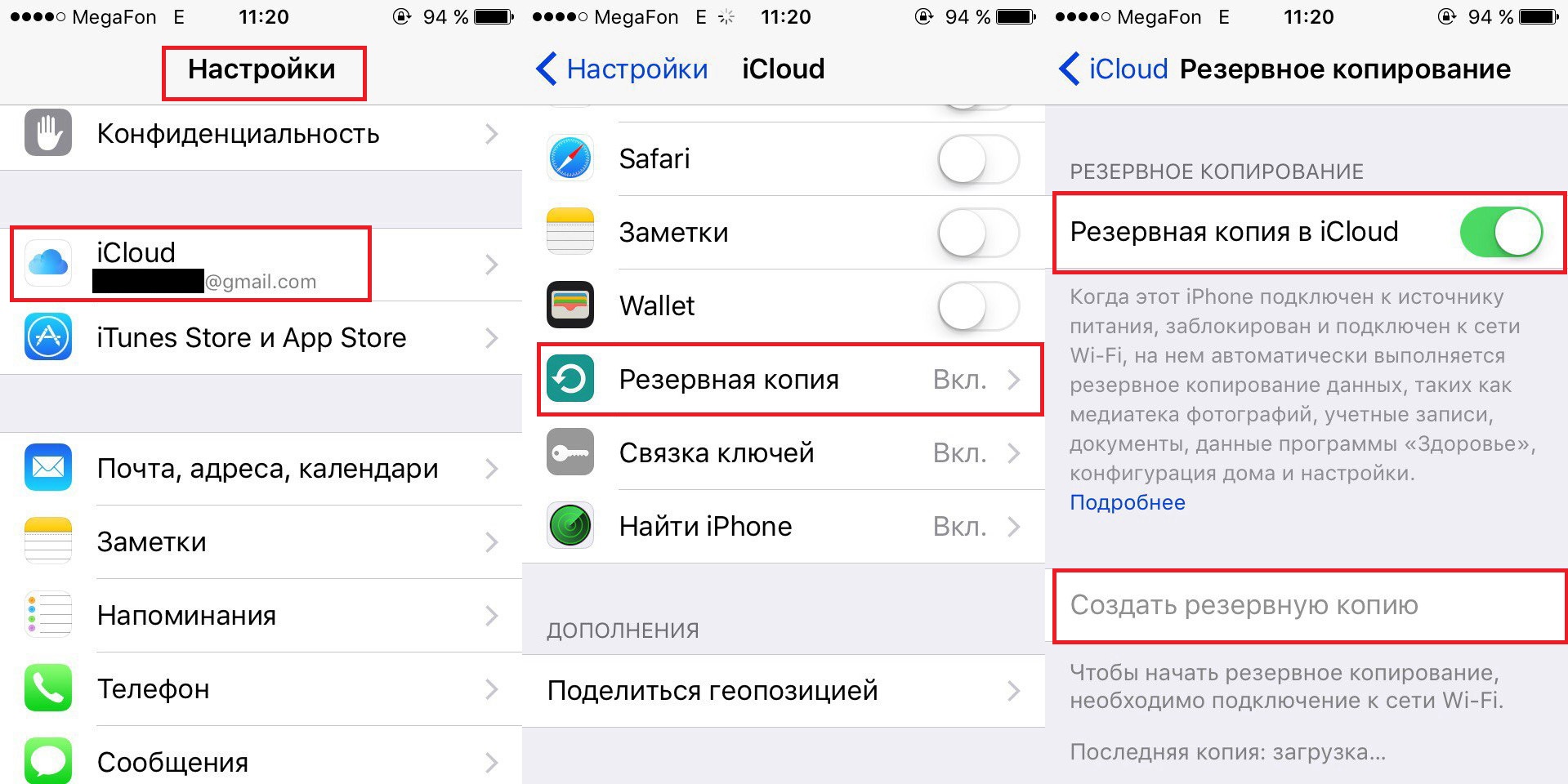
Чтобы выполнить бэкап через iTunes:
1У вас не установлена iTunes? Загрузите ее отсюда .
2 3Кликните по иконке iPad, в меню слева нажмите — «Обзор».
4Далее в меню справа кликните — «Создать копию сейчас».
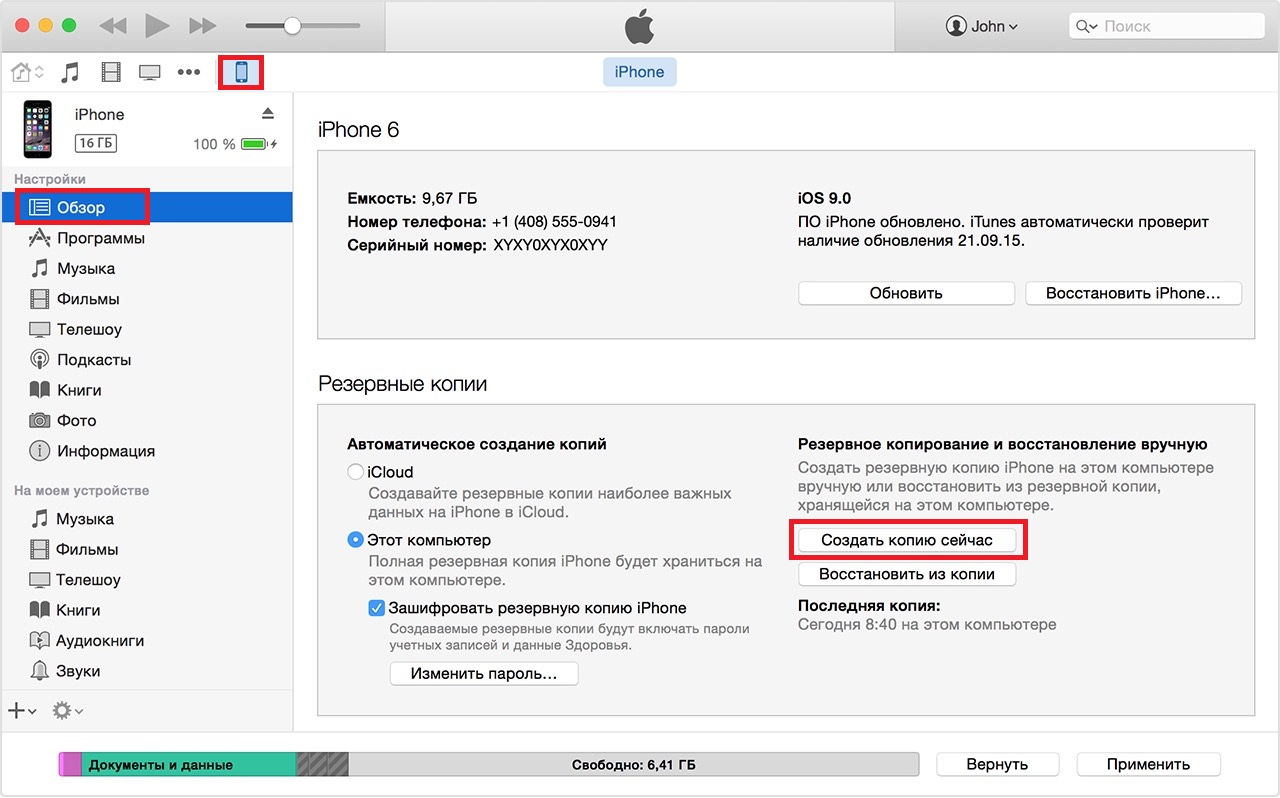
Готово — осталось только дождаться, пока программа выполнит операцию создания резервной копии.
Итак, если бэкап выполнен, можно приступать к сбросу. Проще всего его выполнить через меню устройства:
1 2Тапните в меню «Сброс» пункт «Стереть весь контент и настройки».
![]()
В следующем окне дважды (!) подтвердите свое намерение — не удивляйтесь тому, что у вас спрашивают, хотите ли вы и правда удалить всю информацию целых два раза — все-таки решение это довольно ответственное. Важный момент! Если у вас включена опция «Найти iPad» (активируется в меню «iCloud») после подтверждения потребуется также ввести пароль Apple ID.
После подтверждения намерения стереть все данные и ввода пароля, iPad начнет процедуру сброса, после которой автоматически перезагрузится и предложит вам выполнить начальную настройку.
Как мы уже упоминали выше, сбросить настройки можно и с помощью iTunes:
1Подключите девайс к ПК с iTunes.
2Запустите программу и дождитесь, пока она распознает девайс — о данном факте просигнализирует появление иконки в виде планшета на панели управления iTunes.
3Кликните по иконке iPad, в меню слева нажмите — «Обзор».
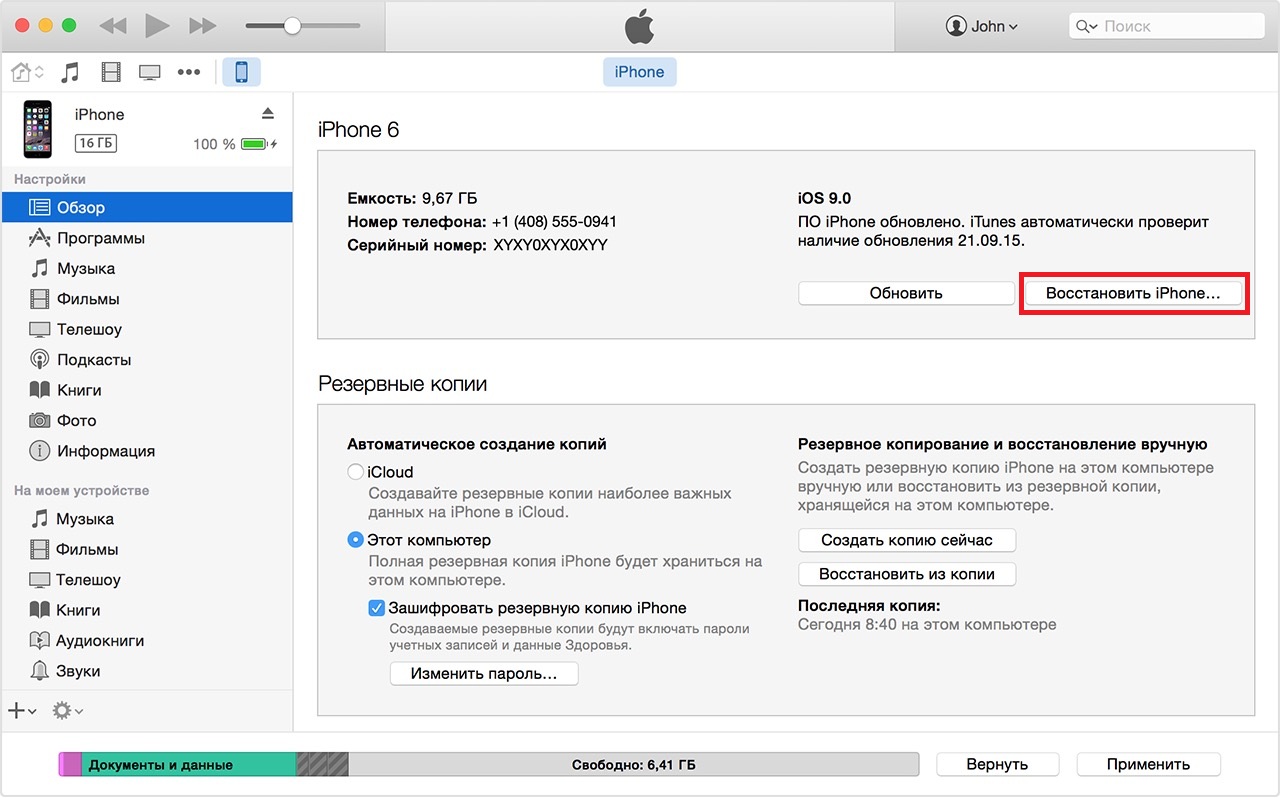
Вы, наверно, заметили, что инструкция выполнения бэкапа через эту программу и руководство по откату к заводским настройкам с ее помощью отличаются только последним шагом, так что это способ сброса очень удобен, если вы выполнили бэкап именно через iTunes. После создания резервной копии вам потребуется всего лишь нажать на одну кнопку «Восстановить iPad…»
Ну и, наконец, еще один способ выполнить обнуление настроек и контента — стереть iPad в iCloud. Особое преимущество данного метода сброса в том, что вам не понадобится сам девайс, сброс будет выполнен через сайт облачного хранилища. Итак, для отката к заводским настройкам через iCloud:
1Зайдите на iCloud.com, введите свой Apple ID.
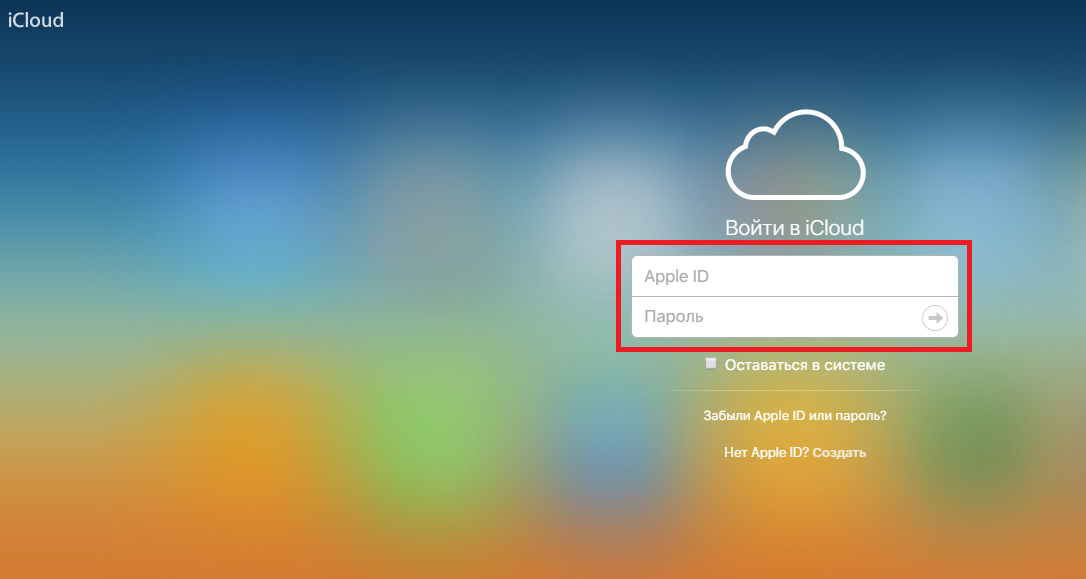
Кликните меню «Все устройства», выберите свое.
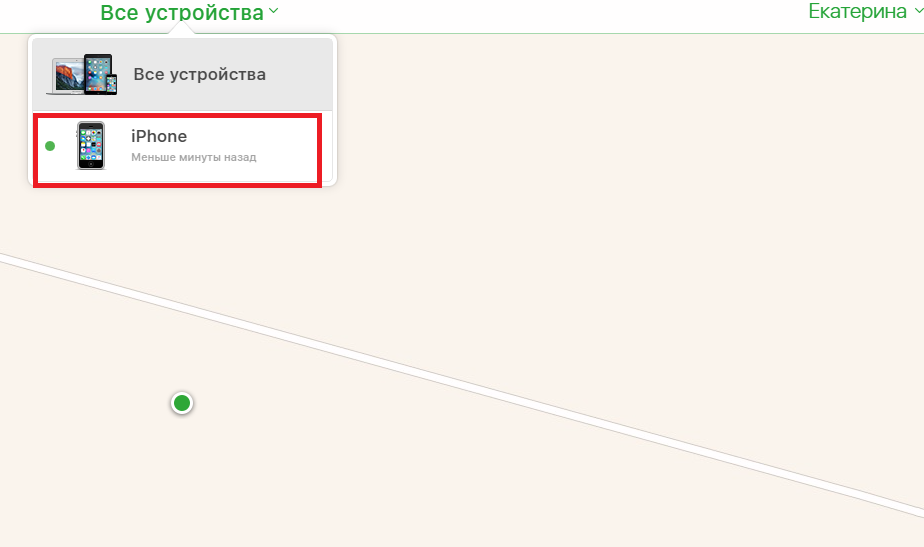
Вменю справа нажмите на «Стереть iPad» и подтвердите удаление. Важно! Если на планшете включена опция «Найти iPad», также потребуется ввести пароль Apple ID.
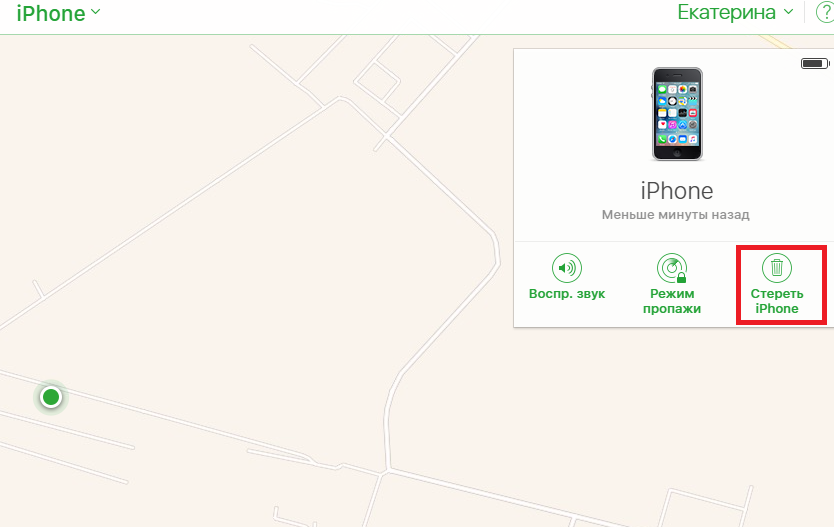
После того как будет выполнен сброс, iPad будет перезагружен в режиме начальной настройки.
Итак, каким бы способом вы не сбросили настройки и контент, перед вами в итоге появится меню начальной настройки. При этом, если сброс девайса выполнен через iTunes и на нем включена опция «Найти iPad» первым шагом сей настройки будет ввод Apple ID. Далее же все будет очень просто — единственный ответственный момент — пункт «Программы и данные», тут нужно будет указать как настроить девайс — как новый или выполнить его восстановление из копии.
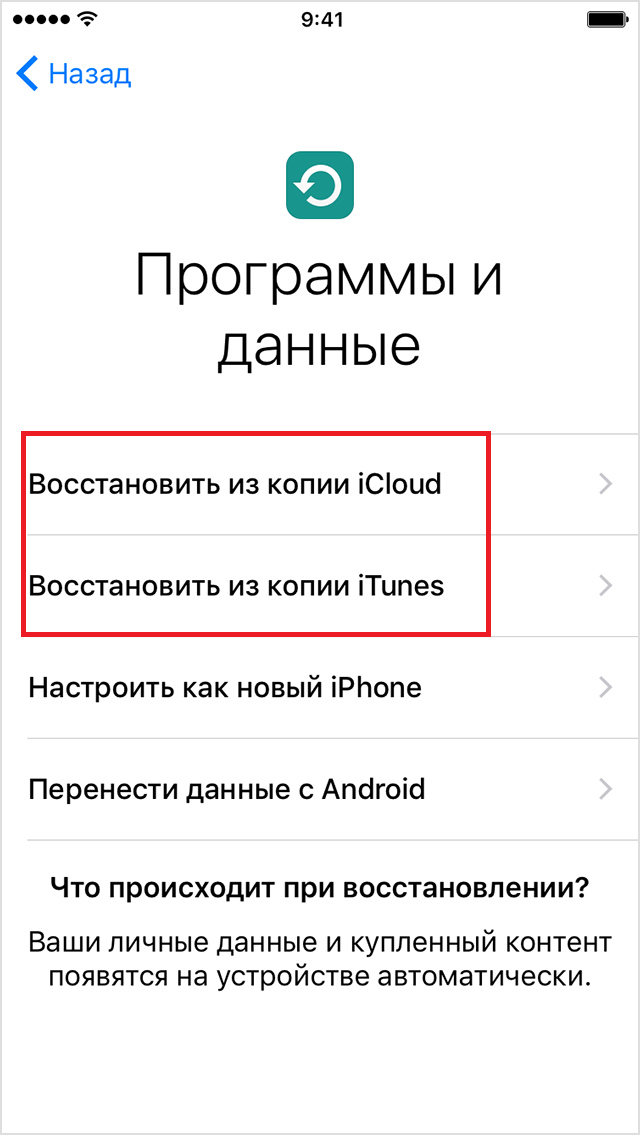
Что ж, как видите, процедура сброса настроек действительно весьма проста и, пожалуй, без помощи сервисного центра с ней может справится каждый, хотя если вы все-таки боитесь потерять данные, не верно выполнив резервную копию и вам нужны гарантии, обратитесь к профи. Тем более, скорее всего, цена за такую простую процедуру будет чисто символической.
Восстановление заводских настроек на iPad позволяет устранить подтормаживания, зависания и другие баги операционной системы, а также полностью очистить планшет от хранящейся на нем информации, тем самым подготовив устройство к продаже.
Сбросить Айпад к стандартным настройкам можно несколькими способами:
Выбор конкретного метода зависит от того, что вам нужно получить на выходе. Так, если iPad готовится к продаже, можно воспользоваться первым вариантом, а для проведения экспериментов с девайсом (например, нужно установить подозрительную программу или удалить системный файл) подойдет второй способ.
Сбросить Айпад до заводских настроек через стандартное меню можно только в тех случаях, когда планшет включается и вы помните входной пароль. Порядок действий будет следующим:
В разделе «Сброс» имеется возможность запустить несколько операций:
Быстро восстановить заводские настройки на iPad можно с помощью переименования каталога, в котором хранятся все параметры пользователя. Для этого необходимо:
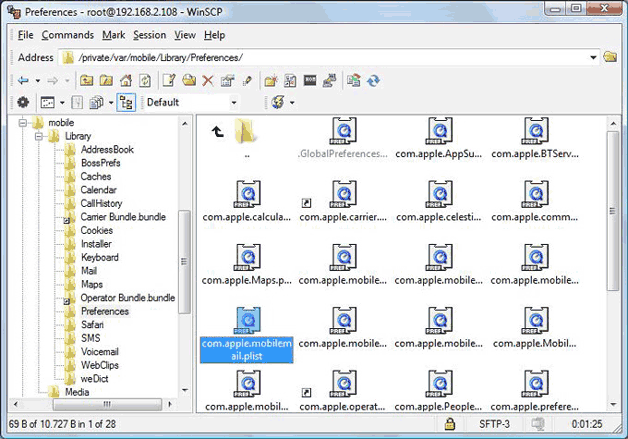
Данный способ позволяет создать новый профиль на Айпаде с заводскими настройками, однако он не очищает гаджет от хранящейся на нем информации. Чтобы восстановить все данные, нужно просто переименовать папку обратно.
Для получения доступа к системным файлам и папкам у пользователя должны быть права главного администратора (jailbreak). Без них вы не сможете переименовать указанную папку.
iTunes – это специально разработанная для устройств фирмы Apple программа, которая позволяет синхронизировать девайс с ПК, скачивать на него различный контент, создавать бэкапы и делать перепрошивку.
Чтобы восстановить на Айпаде заводские настройки с помощью iTunes, необходимо:
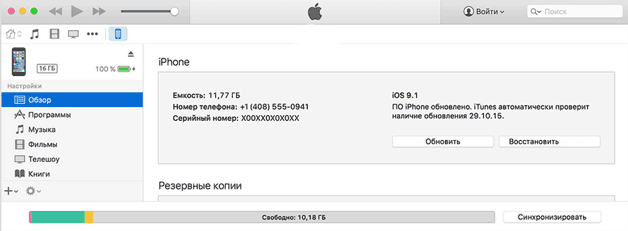
Все вышеописанные способы восстановления заводских настроек являются абсолютно бесполезными, если пользователь забыл пароль к iPad. В этом случае на помощь приходит встроенная в систему программа Recovery Mode.
Для реанимирования гаджета с помощью среды восстановления нужно сделать следующее:
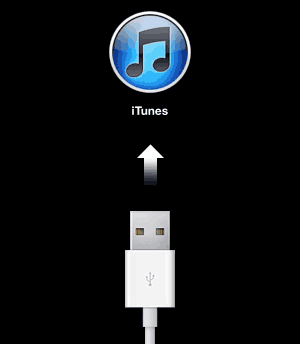
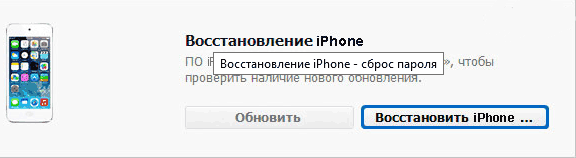

Поставить пароль на iPad можно по разным причинам, к примеру, планшет содержит ценные файлы, которые ни как нельзя потерять или вы просто не хотите, что бы кто-то смотрел ваши фото, играл в вашу игру и т.д. Иногда родители ставят пароль в целях ограничения ребенка от постоянного использования iPad. В общем, тут у каждого свои защитные потребности.
Ранее мы рассматривали – , в планшете iPad все действия выполняются практически аналогично. Сегодня мы затронем некоторые возможности пароля, которые на примере телефона рассмотрены не были. Будем ставить пароль в iPad, изменять его на более надежный, ну и отключать код-пароль совсем.
Поставить пароль на Айпад очень просто, включение выполняется в настройках.
Запускаем приложение «Настройки», выбираем раздел «Пароль» и жмем кнопку – «Включить пароль ». Выполнив эти действия iPad предложить ввести придуманный вами 4-хзначный цифровой пароль и подтвердить его еще раз.

Теперь при попытке разблокировать планшет, iPad будет просить ввести ваш пароль. Без ввода пароля пользоваться устройством вы не сможете, разве что запустить приложением « » потянув значок фотоаппарата вверх. Так же в заблокированном режиме, без ввода пароля, в Айпаде с прошивками iOS 7 и выше можно использовать , если конечно он не запрещен в настройках.
Если, после включения пароля вы попытаетесь войти в Настройки – Пароль, то вас так же попросят ввести код блокировки, поэтому не забывайте свой пароль или запишите его куда-нибудь, если забудете, подсмотрите.
Если вы решили поменять пароль в своем планшете iPad, то сделать это просто, конечно при условии, что вы помните свой действующий пароль.
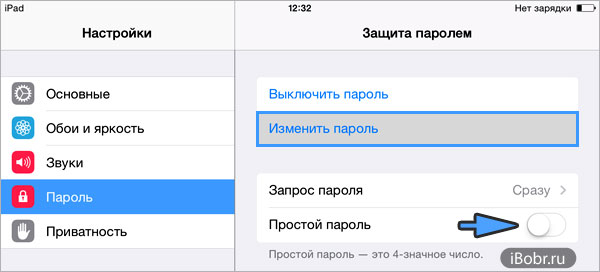
Если знаете и помните свой пароль и хотите его сменить на какие-то новые 4 цифры, то заходите в Настройки – Пароль – вводите настоящий пароль – жмите кнопку «Изменить пароль
» – вводите старый пароль – после чего вводите и подтверждайте новый.
Но мы решили поменять свой 4-х значный цифровой пароль на более сложный, использующий не только цифры. Хотим, чтоб наш пароль содержал буквы, символы и не ограничивался 4-мя знаками, оказалось в iPad’е сделать такой пароль можно, для этого мы выключаем тумблер – «Простой пароль».
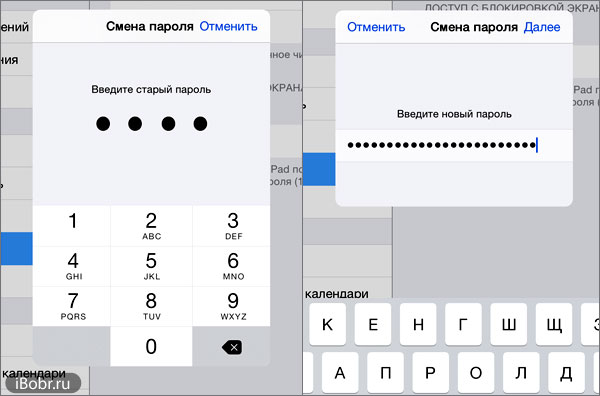
Вводим наш четырехзначный код, созданный в первом разделе инструкции и iPad выдает новую форму для нашего нового пароля. Наш новый не простой пароль вводится уже с полноценной , где может быть применима любая раскладка и длинна.
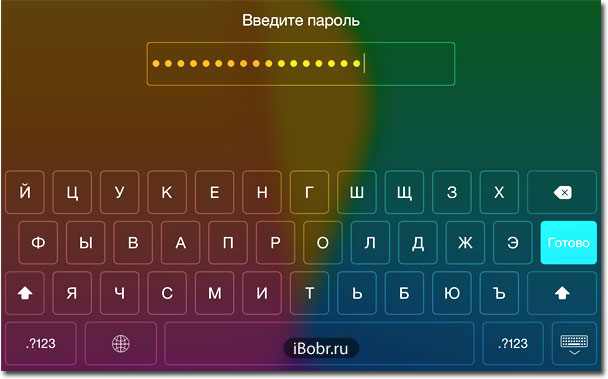
Теперь при попытке вывести iPad из «спячки» путем разблокировки, вы увидите совершенно другую форму ввода пароля. Как по мне, простая цифровая форма как-то больше вписывается в оформление планшета iPad, хотя когда речь заходит о защите данных, то внешний вид, наверное, уходит на второй план.
Для того чтобы убрать пароль, т.е. отключить в iPad кодовую защиту на экране блокировки нужно войти в Настройки – Пароль – Выключить пароль, после нужно ввести ваш код и защита будет отключена.
Если вы забыли пароль блокировки экрана iPad, то посмотреть его в планшете не получится, так же не существует какого то волшебного заводского пароля. Пароль в таком случае можно либо вспомнить, либо сбросить, а помогут вам в этом следующие инструкции, с которыми нужно ознакамливаться внимательно:
Эти два рабочие, но иногда могут и не помочь, к примеру, вы нашли iPhone или iPad на котором установлен пароль, блокирующий доступ к рабочему экрану, применив инструкцию по сбросу, вы, иногда, можете получить «кирпич», который будет просить активацию при помощи Apple ID и пароля. Такое происходит, когда в устройстве включена функция «Найти iPhone (iPad)», поэтому найденное устройство лучше вернуть хозяину, а не пытаться снять пароль!
| Статьи по теме: | |
|
Файлы в PDF-формате: инструкция по применению
Большинство электронных книг и текстовых документов имеют формат PDF. В... «Выгодный межгород» от МТС Как сэкономить на звонках по России и других услугах
Многие из абонентов МТС даже не подозревают, какие возможности они... Русскоязычные SAT бесплатные каналы Открытые каналы eutelsat w4
В этой статье мы рассмотрим установку и настройку спутниковой антенны на... | |