Выбор читателей
Популярные статьи
Современные смартфоны, доступные на рынке, работают на операционных системах, поддерживающих создание резервных копий данных. Это удобная вещь, которая позволяет получить личную информацию, хранившуюся на смартфоне, даже при форс-мажорных ситуациях. Это и номера в телефонной книге, и заметки, и фотографии, а также многие другие материалы, которые для каждого юзера являются более чем важными.
Нажмите «Восстановить», чтобы запустить процесс восстановления всех кнопок теперь. Выберите то, что вы хотите использовать для извлечения данных, и нажмите кнопку «Загрузить» рядом с ним. Телефон должен показывать результаты сканирования, содержащие все данные, извлеченные из файла резервной копии. Проверьте те, которые вам нужно восстановить, и нажмите кнопку «Восстановить».
Сканирование занимает некоторое время. После этого вы увидите результат проверки. Перейдите в левую колонку и просмотрите данные один за другим. Проверьте нужный элемент и нажмите «Восстановить», чтобы сохранить данные на вашем компьютере. Запустите инструмент, и главное окно выйдет.
Если говорить о смартфонах от компании Apple, то уже в течение нескольких лет iOS поддерживает создание резервных копий. Причем, все зачастую основывается на использовании облачного сервиса iCloud. Кроме того, iTunes так же поддерживает резервное копирование.
Настроек, связанных с созданием резервной копии, на iPhone огромное количество, поэтому имеет смысл рассмотреть все главные особенности этих настроек.
Предварительный просмотр и выборочная маркировка и извлечение тех, которые вы хотите, нажав «Восстановить» внизу. Если вы хотите их разделить, вы можете использовать кнопку вверху: просматривать только удаленные элементы. Затем вы получите это окно справа. Сканирование будет завершено через несколько минут. Вы можете защитить резервную копию паролем, используя параметр «Шифровать резервную копию» на панели «Сводка». Шифрование вашей резервной копии будет поддерживать ваш брелок.
Ваши контакты являются частью резервной копии для сохранения последних вызовов и списков избранного. Нажмите «Сводка», а затем «Восстановить резервную копию». Папка, в которой хранятся данные резервного копирования, зависит от операционной системы компьютера.
Разработчики мобильных операционных систем уже относительно давно поняли, что без резервного копирования данных обходиться никак нельзя. Все дело в том, что при переустановке системы либо при полном сбросе, зачастую стираются многие важные данные. Это и сообщения, и телефонная книга. В свежих версиях мобильных ОС от этих проблем можно легко избавиться.
Если вы не видите Библиотеку в своей домашней папке, удерживайте ее и выберите меню «Перейти». Чтобы быстро получить доступ к папке «Данные приложения», нажмите «Пуск» и выберите «Выполнить». Чтобы быстро получить доступ к папке «Данные приложения», нажмите «Пуск».
Кроме того, если вы хотите, вы можете удалить резервную копию. Вы можете использовать это, чтобы найти резервную копию, которую хотите удалить. - Выберите резервную копию, которую вы хотите удалить, и нажмите «Удалить резервную копию». Запустите загруженный файл и следуйте инструкциям на экране, чтобы создать диагностический вывод.
Чтобы не утратить личную информацию, нужно регулярно проверять работоспособность системы резервного копирования iPhone. Исходя из отзывов владельцев смартфонов от Apple, на их девайсах весь этот функционал работает без малейших нареканий, что не может не радовать.
Здесь же можно активировать и автоматическое резервное копирование, которое будет происходить ежедневно, когда устройство подключено к источнику питания. Для этого нужно следовать следующим пунктам:
Предыдущие покупки могут быть недоступны, если они были возвращены или больше не доступны в магазине. Индикаторы выполнения отображаются под значками главного экрана для загружаемых приложений. Чтобы сделать приложение приоритетным для загрузки, коснитесь его значка.
Однако, если эти фотографии будут потеряны или случайно удалены, это будет проблематично. Ограниченное пространство для хранения дает вам только три варианта восстановления. К счастью, в этой статье мы покажем вам, как решить проблемы, вызванные этим вариантом!
Поэтому подумайте дважды, прежде чем использовать эту опцию. Вы, наверное, уже знаете, что вышеупомянутые методы имеют некоторые недостатки. Не забудьте загрузить правильную версию в соответствии с вашей операционной системой. После выбора правильной резервной копии нажмите «Начать анализ». Восстановление потерянных или удаленных данных. После анализа все ваши файлы будут отображаться слева от программы в разных категориях. Выберите категорию своей предпочтения, чтобы увидеть файлы справа, например фотографии, изображения, текстовые сообщения, контакты, музыку, данные приложения и т.д. после этого проверьте файлы, которые хотите восстановить, и нажмите «Восстановить» в правом нижнем углу программы, чтобы сохранить их на своем компьютере.
В течение этого времени, пока выполнены все вышеуказанные условия, гаджет будет создавать резервные копии данных с необходимой регулярностью. Кроме того, важно обратить внимание на доступное пространство в хранилище iCloud, так как многие юзеры используют его для хранения личных файлов. Если места будет недостаточно, то резервные копии не будут созданы.
Некоторые стирают все фотографии случайно, в то время как другие принимают неправильные измерения на фотографиях, которые не важны в настоящий момент. После того как вы удалите их всех, они испытывают сожаление. Вы одна из счастливчиков? Слишком рано бросать попытки. Оба являются беспроблемными и безрисковыми методами защиты данных. Однако некоторые несчастные случаи непредсказуемы.
Программное обеспечение также позволяет вам просматривать потерянные файлы один за другим, чтобы обнаружить те, которые вы хотите восстановить. Наконец, просто нажмите кнопку «Восстановить», чтобы экспортировать восстанавливаемые файлы и указать папку, чтобы сохранить их на свой компьютер.


Убедитесь, что у вас есть последняя резервная копия, из которой можно выполнить восстановление. Если ваше устройство не может загрузить версию приложения, которое было скопировано, оно загрузит последнюю версию. Предыдущие покупки могут быть недоступны, если они были возвращены или если они больше не доступны в магазине. Чтобы сделать приложение приоритетом загрузки, нажмите на значок. Кто когда-нибудь удалил это длинное видео, а потом пожалел об этом? И история звонков, понимая только после того, как ему понадобилось число, которое было там?
В первую очередь рассмотрим процесс восстановления данных на iPhone через облачный сервис iCloud:
Теперь же рассмотрим процесс восстановления данных из iTunes:
Не говоря уже о том, что звук, который доказал все. Иногда, пытаясь освободить место на сотовом телефоне, мы удаляем файлы, которые впоследствии могут оказаться важными. Очень важно хранить наши данные в безопасности, чтобы избежать случайной потери. Теперь, чем скорее вы попытаетесь выполнить восстановление, тем лучше, потому что данные переписываются в мобильном телефоне случайным образом. Затем выберите способ восстановления: либо непосредственно с устройства, либо из резервной копии. В этом примере мы выбрали прямо с мобильного телефона, так как человек очень часто не выполнял резервное копирование.
Вполне возможно, что именно вариант восстановления данных на основе iTunes является самым оптимальным, так как речь идет о стабильном соединении передачи данных, о чем не всегда можно сказать в случае с беспроводным интернетом. Специалисты Apple отмечают, что лучше иметь несколько копий резервных данных, чтобы в случае ошибок не остаться ни с чем. Кроме того, лучше всего хранить данные и на персональном компьютере, и в облачном сервисе. Об архивации данных на ПК мы далее и поговорим.
Затем вам необходимо загрузить плагин, но просто следуйте инструкциям самой программы. Приложение покажет вам обзор файлов на вашем устройстве. На левой панели просмотрите файлы и выберите те, которые вы хотите восстановить. Затем просто выберите папку, в которой вы хотите сохранить восстановленные данные, и через несколько секунд они будут там! Кроме того, служба поддержки - легко доступная приложению - помогает пользователям в возможных ошибках и запросах.
Потеря данных или контакты могут стать серьезной проблемой для тех, у кого нет копии или резервного копирования этих данных. Перезагрузка системы, проблемы со программным обеспечением во время обновления или потеря вашего телефона могут стать кошмаром. Этого можно избежать, если вы берете резервную копию. Откройте меню «Файл», перейдите на «Устройства», затем выберите «Восстановить из резервной копии». Шаг 3: выберите нужные параметры резервного копирования.
Если восстановление данных iphone происходит посредством использования персонального компьютера, то при необходимости бекапы можно найти в памяти ПК. Практически все файлы находятся в свободном доступе для пользователя, однако существуют официальные предупреждения того, что любые попытки переименовать или изменить расположения файлов могут привести к полной потере возможности восстановления информации. Поэтому неопытные пользователи должны осторожно проводить все манипуляции, связанные с бекапами.
Шаг 4: Нажмите «Восстановить» и продолжите восстановление. В конце устройство перезагружается и автоматически синхронизируется с компьютером. Также проверьте сведения о совместимости, прежде чем приступать к резервному копированию. При наличии проблем совместимости данные могут быть потеряны. Официальный способ удалит все данные с вашего устройства без следа.
Итак, что, если есть более простой способ сделать это? Если вы хотите создать резервную копию определенного файла, вы можете использовать это, что делает резервную копию очень простой и удобной. Вы можете выполнить следующие действия, чтобы восстановить резервную копию устройства. Выберите файл резервной копии, который вы хотите восстановить, затем нажмите кнопку «Начать сканирование».
В случае с операционной системой Windows поиск файлов бекапа нужно проводить по адресу: \Пользователи\(имя_пользователя)\AppData\Roaming\Apple Computer\MobileSync\Backup\.
Затем подождите немного, пока анализ не будет завершен. Нажмите «Восстановить», чтобы сохранить их на свой компьютер или непосредственно на свое устройство. Данные, восстановленные на вашем устройстве, просто добавляются на ваше устройство. Это предотвращает чрезмерное использование сети, быстрый доступ и легкую загрузку.
Вы можете загружать файлы, не удаляя файлы из источника. Существует также полезная функция, предложенная доктором Но есть некоторые ограничения. Таким образом, рекомендуется выполнить это действие как можно скорее, иначе шансы на восстановление этих данных практически невозможны.
Кроме того, существует еще один способ поиска файлов бекапа. Для этого нужно перейти в меню пуск, либо щелкнуть значок лупы на Windows 8 или 8.1, после чего ввести в поиск %appdata%. Таким образом, у нас появится доступ к следующему дереву файлов: Apple Computer > MobileSync > Backup.

Однако прежде чем приступать к процедуре восстановления, проверьте поддерживаемые типы файлов. Действительно, вы можете сделать намного больше, чем просто восстановить файлы. Вам нужен профессионал. Из контекстного меню выберите место резервного копирования на вашем компьютере, чтобы сохранить данные для восстановления на компьютере. Здесь мы используем «Контакты».
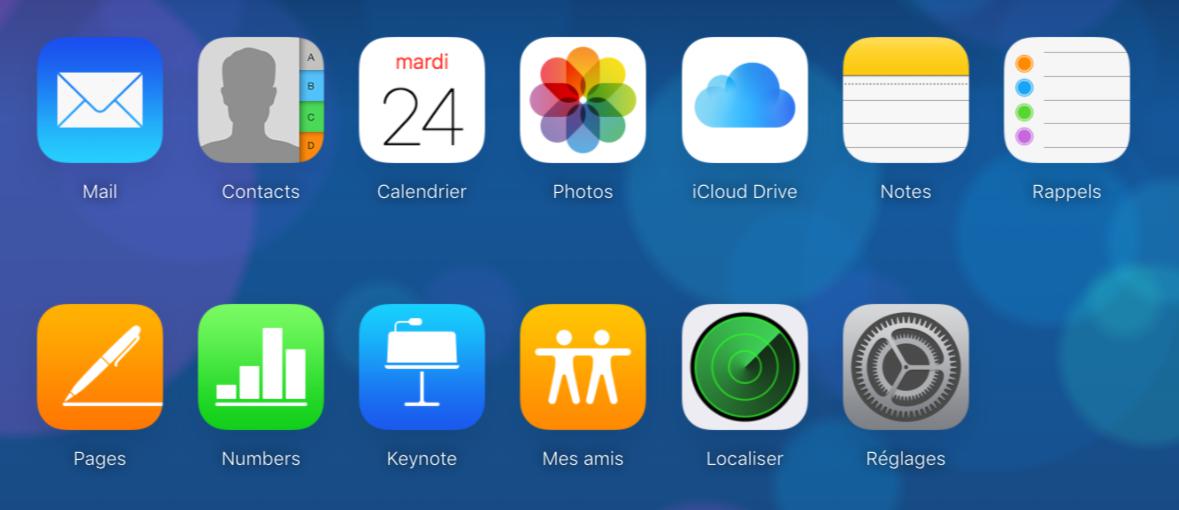
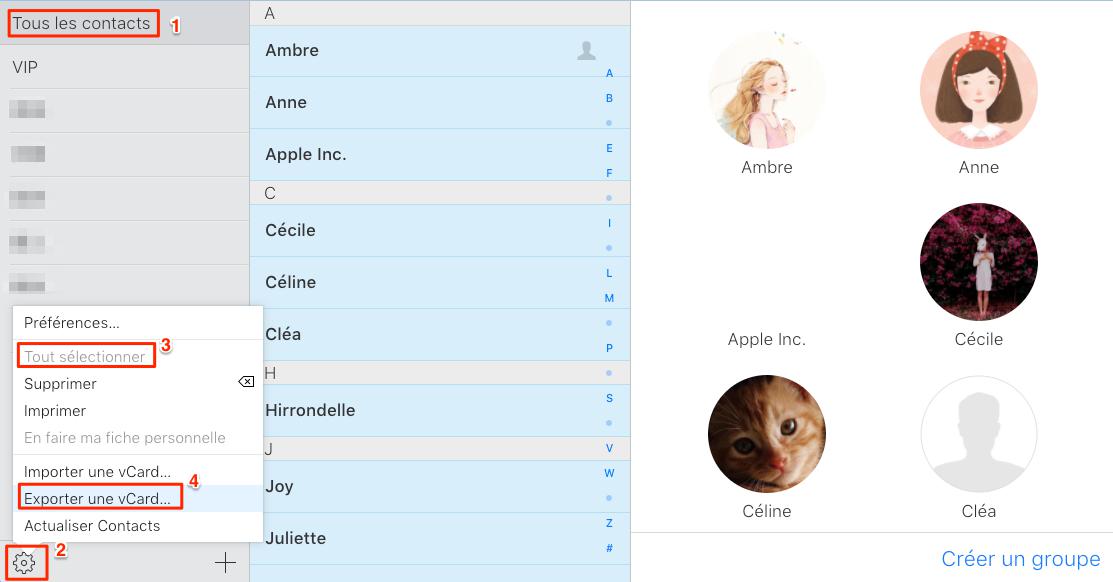
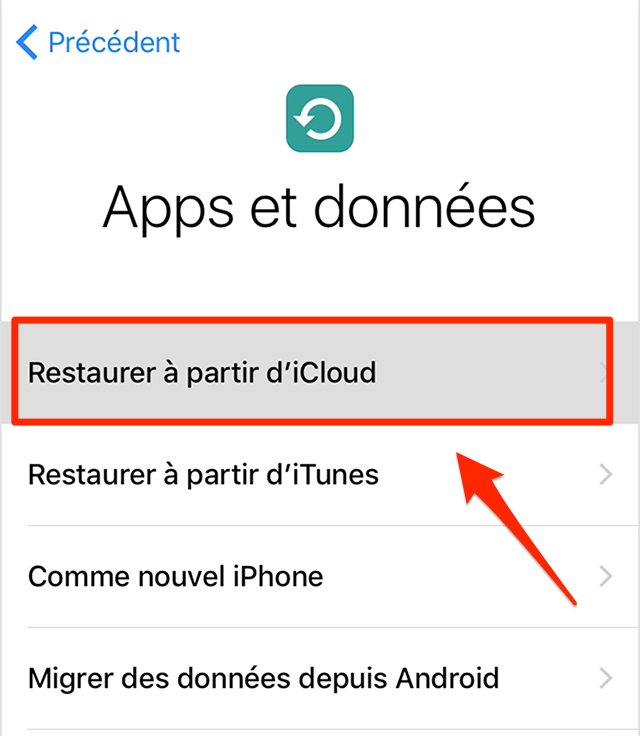
![]()
Выберите резервную копию, отображаемую в последней дате, и нажмите кнопку «Восстановить». 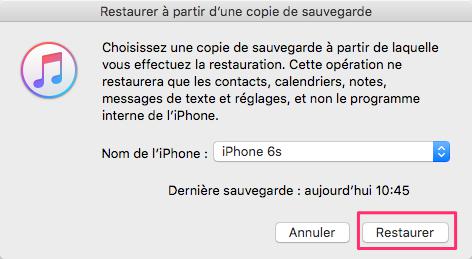
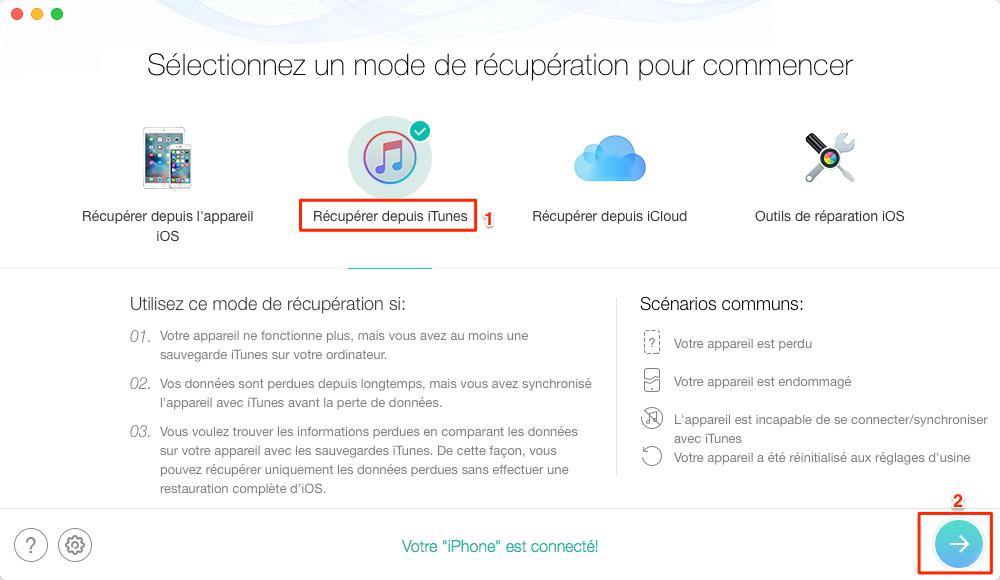
Во всплывающем окне выберите «Анализировать только резервные копии или сравнение». 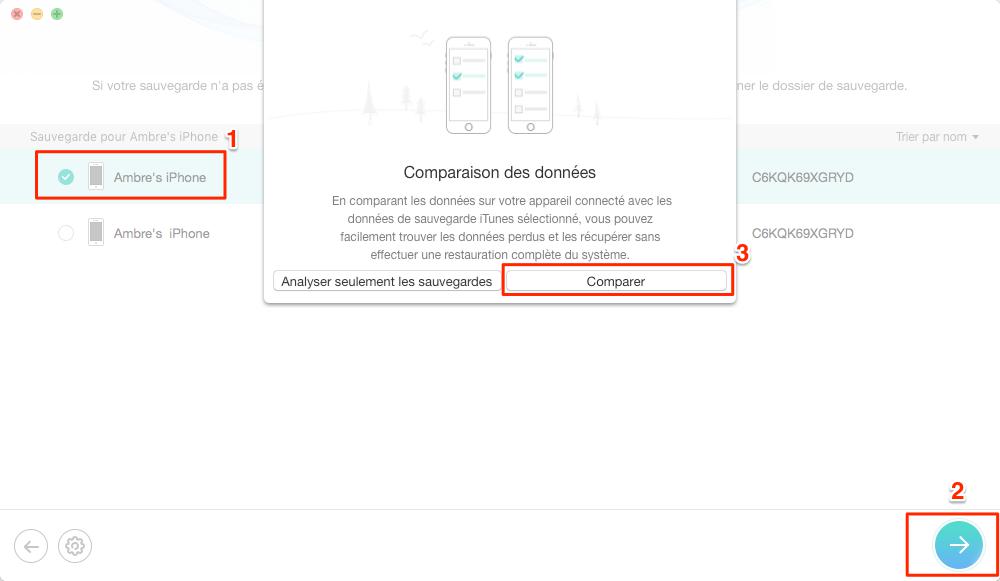
Здесь мы берем фотографии, например. 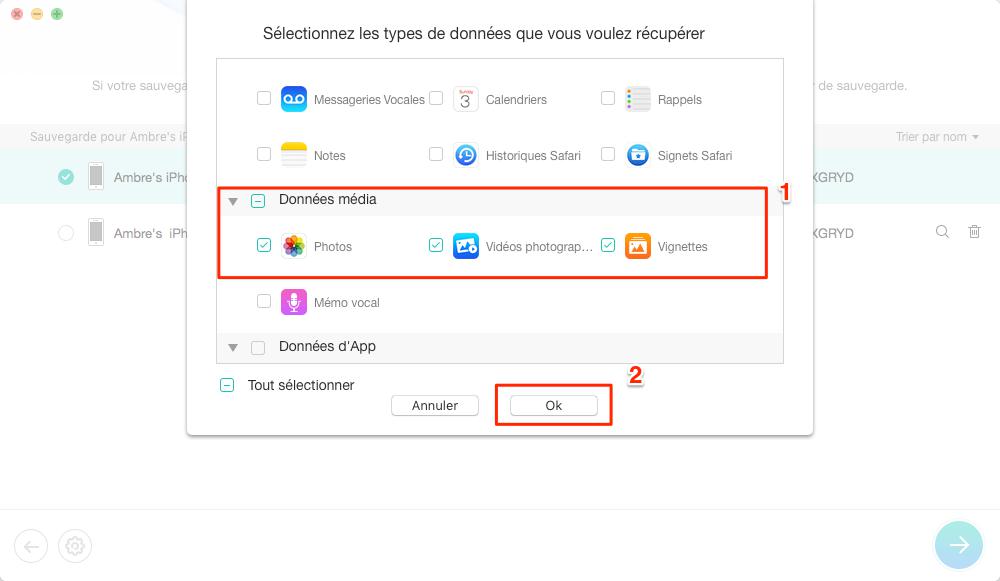
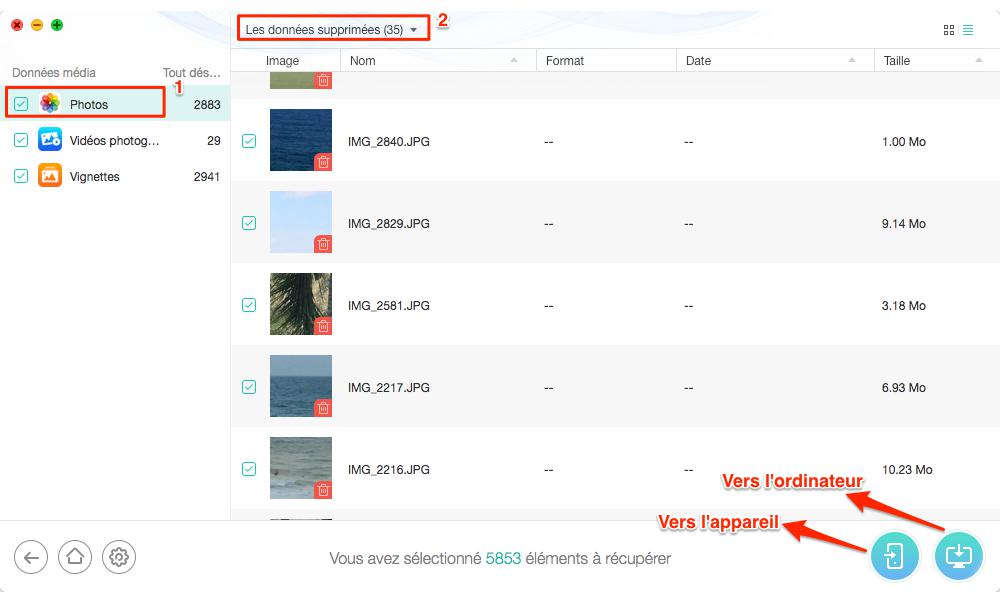
Кроме того, вы также можете напрямую и без стирания существующих данных.
Бывают ситуации, когда нужно удалить всю информацию, связанную с резервным копированием.
Для удаления бекапа из iCloud, нужно зайти в приложение и перейти в раздел «Хранилище», после чего выбрать «Управлять». Далее можно коснуться той или иной резервной копии, чтобы открылось подробное меню, в котором можно будет выбрать «Удаление резервной копии».
Введите имя своей учетной записи и соответствующий пароль. И тогда вам просто нужно подождать. ![]()
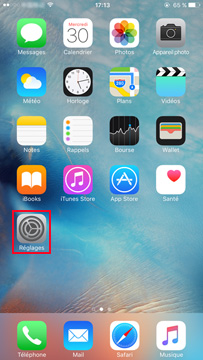
И после этого вам просто нужно подождать. На протяжении всего процесса убедитесь, что у вас есть электричество и подключение к Интернету. Запустите эту программу на своем компьютере.
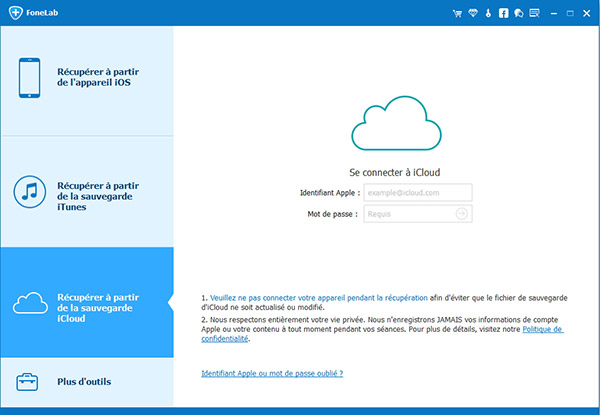
После загрузки нажмите кнопку Сканер. 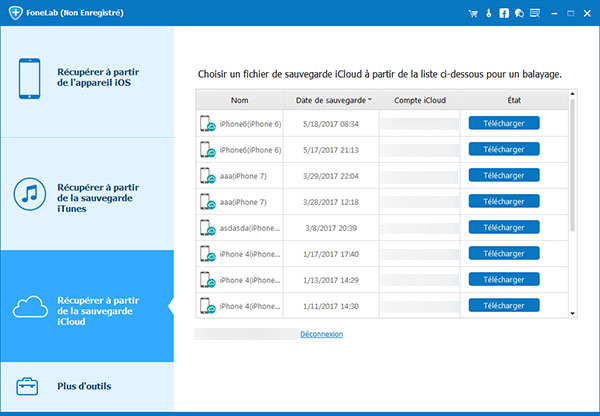
После сканирования вы сможете получить список всех файлов в папке резервного копирования, и вы можете легко выбрать тот, который вы хотите для восстановления. 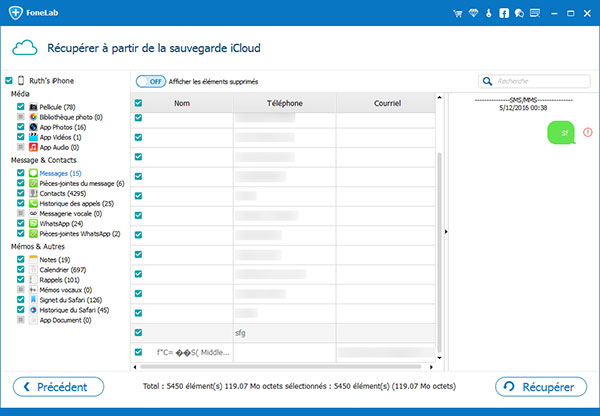
Вы можете просмотреть их все до восстановления, чтобы проверить, что вы хотите.
Многие пользователи iPhone и iPad предпочитают создавать резервные копии своих устройств не в , а при помощи iTunes. Процесс создания резервных копий в iTunes не отличается сложностью, чего не скажешь о восстановлении, для которого на iPhone и iPad должны быть сделаны определенные настройки. Подробнее об этих параметрах и том, как восстановить iPhone или iPad из резервной копии iTunes рассказали в этой инструкции.
Шаг 1. На iPhone или iPad перейдите в меню «Настройки » → iCloud → «Найти iPhone » и выключите функцию «Найти iPhone ». Для отключения потребуется ввести пароль учетной записи Apple ID.
Примечание: на iPad эта функция называется «Найти iPad».
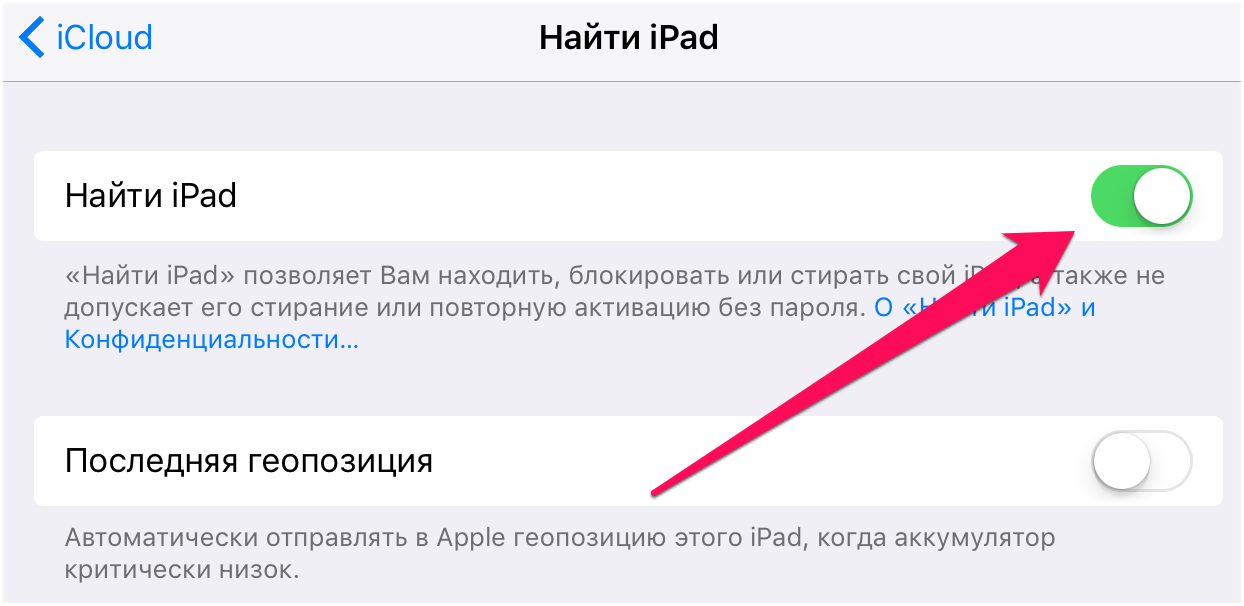 Шаг 2. Запустите iTunes на PC или Mac, на котором была создана резервная копия данных iPhone. Перед началом восстановления рекомендуется обновить iTunes до актуальной версии. На Windows для этого необходимо в iTunes перейти в меню Справка
» → «Обновления
», на Mac - проверить наличие обновлений в Mac App Store
.
Шаг 2. Запустите iTunes на PC или Mac, на котором была создана резервная копия данных iPhone. Перед началом восстановления рекомендуется обновить iTunes до актуальной версии. На Windows для этого необходимо в iTunes перейти в меню Справка
» → «Обновления
», на Mac - проверить наличие обновлений в Mac App Store
.
Шаг 3. Подключите iPhone или iPad к компьютеру при помощи USB-кабеля. При необходимости введите пароль устройства или подтвердите статус компьютера как доверенного.
Шаг 4. Выберите мобильное устройство в окне iTunes.
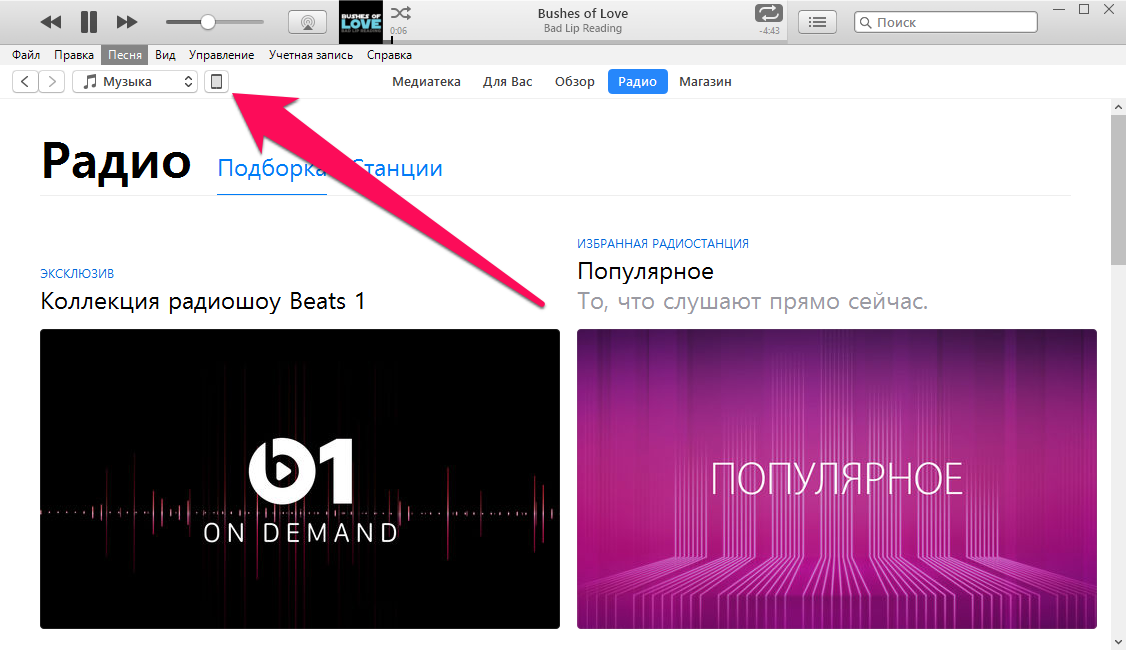 Шаг 5. Нажмите «Восстановить из копии
» на вкладке «Обзор
».
Шаг 5. Нажмите «Восстановить из копии
» на вкладке «Обзор
».
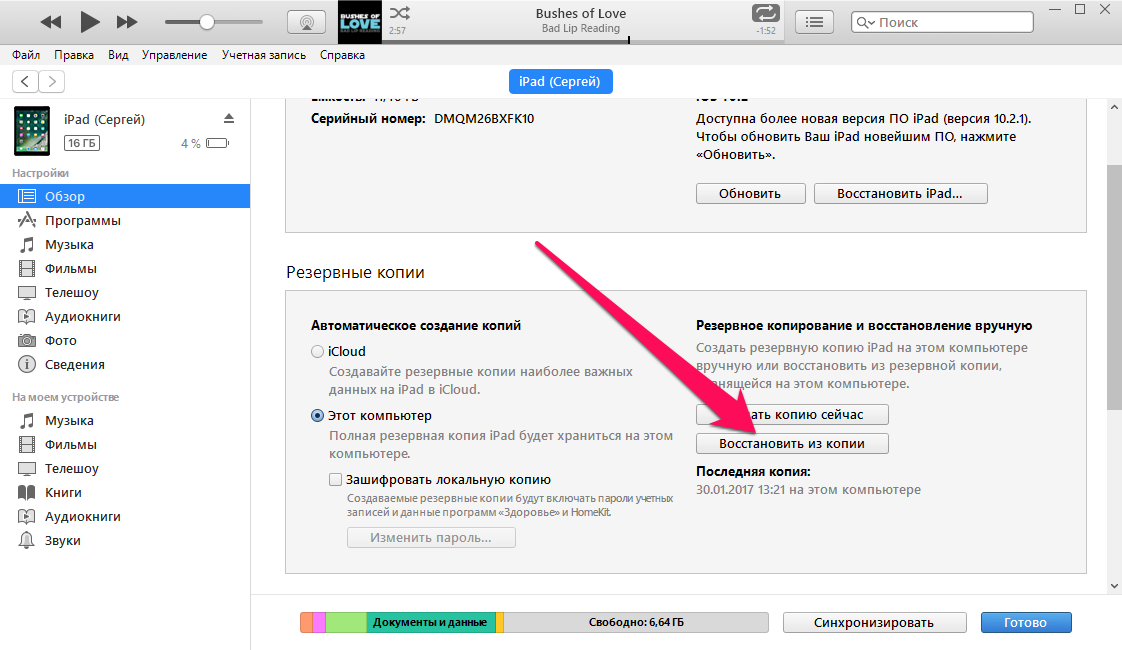 Шаг 6. В открывшемся окне выберите резервную копию, на которую требуется выполнить восстановление. Предварительно рекомендуется проверить дату создания и размер каждой резервной копии, для того чтобы выбрать последнюю созданную.
Шаг 6. В открывшемся окне выберите резервную копию, на которую требуется выполнить восстановление. Предварительно рекомендуется проверить дату создания и размер каждой резервной копии, для того чтобы выбрать последнюю созданную.
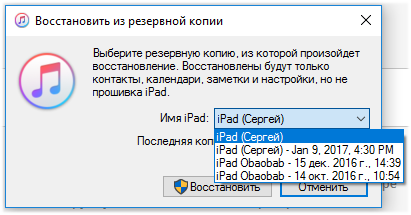 Шаг 7. Нажмите «Восстановить
». Дождитесь окончания восстановления мобильного устройства из резервной копии. Важно! После перезагрузки iPhone или iPad не отключайте устройство от компьютера, а обязательно дождитесь его синхронизации с компьютером. После того как синхронизация завершится, устройство можно отключить.
Шаг 7. Нажмите «Восстановить
». Дождитесь окончания восстановления мобильного устройства из резервной копии. Важно! После перезагрузки iPhone или iPad не отключайте устройство от компьютера, а обязательно дождитесь его синхронизации с компьютером. После того как синхронизация завершится, устройство можно отключить.
 Готово! Вы успешно восстановили свой iPhone или iPad из резервной копии при помощи iTunes.
Готово! Вы успешно восстановили свой iPhone или iPad из резервной копии при помощи iTunes.
Смотрите также:
Поставьте оценку:
| Статьи по теме: | |
|
Ripple — лучшая криптовалюта для инвестирования
Инвестирование в криптовалюту – это выгодный способ заработка денег,... Как поменять тему Вконтакте бесплатно?
Если вы решили качественно изменить внешний вид своей страницы Вконтакте... Как сделать обтекание картинки текстом?
В этой статье мы расскажем вам о тех особенностях HTML и CSS, которые... | |