Выбор читателей
Популярные статьи
Что делать, если компьютер не видит внешний жесткий диск? Сначала желательно внимательно рассмотреть ситуацию и попытаться понять причину неисправности.
Если он достаточно объемный, тогда причиной его отсутствия в Диспетчере файлов может быть недостаточное питание. USB-интерфейс, в зависимости от типа, выдает различную мощность. Можно для начала попробовать вставлять соединительный кабель последовательно в разные USB-гнезда. Как правило, сила тока в них несколько различается и вполне возможно, что один из USB-разъемов сможет обеспечить достаточное питание для нормальной работы устройства.
Сегодня на рынке представлен широкий ассортимент таких аксессуаров. Все они имеют различные параметры и могут иметь совершенно другое подключение. Некоторые для подключения питания имеют отдельный кабель. Это нужно проверить по техническому описанию. Возможность, что именно в этом все и дело – диск подключили как обычно, при помощи USB, а про дополнительный кабель питания забыли.
Если электроэнергии недостаточно, диск может частично работать, вибрировать, на вид будет казаться, что все в норме. Иногда сам USB-кабель немного другого типа – если есть замена, нужно попробовать другие соединители.
Желательно выбирать шнур для подсоединения как можно толще и короче в длину. Все это существенно влияет на передачу мощности. Иногда проблему с недостаточным питанием можно решить подключением кабеля с двумя разъемами на одном из концов. Эти два контактора включаются в разные гнезда на корпусе системного блока и таким образом получают электроэнергию из двух источников.
Если манипуляции с подключением по USB не дают результата, полезно проверить работоспособность устройства подключением к другому компьютеру. Возможно, что оно неисправно.
Войдите в интерфейс управления и посмотрите, возможно, у диска нет имени, поэтому компьютер его не может идентифицировать. Тогда нужно задать ему какую-либо букву.
Бывает так, что устройство не обнаруживается из-за некорректно назначенной конфигурации в BIOS. Зайдите в настройки BIOS и если там внешний диск присутствует, попробуйте изменить конфигурацию на другую из предложенного списка. После этого нужно перезагрузить компьютер.

Проблемы нередко возникают после работы с такими программами как Alcohol, Acronis и тому подобные приложения для управления, создания виртуальных дисков. Иногда в процессе работы с такими программами компьютер переключается на коммуникацию с виртуальными дисками, а реальные физические накопители видеть перестает. Опасность использования таких мощных приложений в том, что они очень глубоко внедряются в системный реестр и изменяют внутренние установки компьютера.
В этой ситуации может помощь откат системы к предыдущему состоянию, когда программа для менеджмента дисков еще не была установлена и ничего не успела поменять в системе. Или так – полностью удалить программу вместе со всеми настройками. И не забыть проверить – не остались ли в системе компьютера созданные ранее виртуальные диски. Их тоже необходимо удалить. После этого перезагрузить компьютер и сбросить настройки CMOS до установок по умолчанию.
Часто проблемы появляются после обновления операционной системы. Особенно при переходе с Windows XP на Windows 7 или 8. Если устройство длительное время нормально работало с Windows XP, а после новой установки Windows 8 перестало обнаруживаться, могло произойти изменение файловой системы компьютера и теперь диск и операционная система как бы говорят на разных языках.
В такой ситуации, если принудительно назначить ему имя и попытаться начать что-то делать, система скорее всего скажет, что диск не отформатирован и предложит немедленно произвести форматирование. Если находящиеся на диске данные не особенно важны, можно так и поступить. Тогда новая операционная система сама задаст советующую конфигурацию внешнему винчестеру.
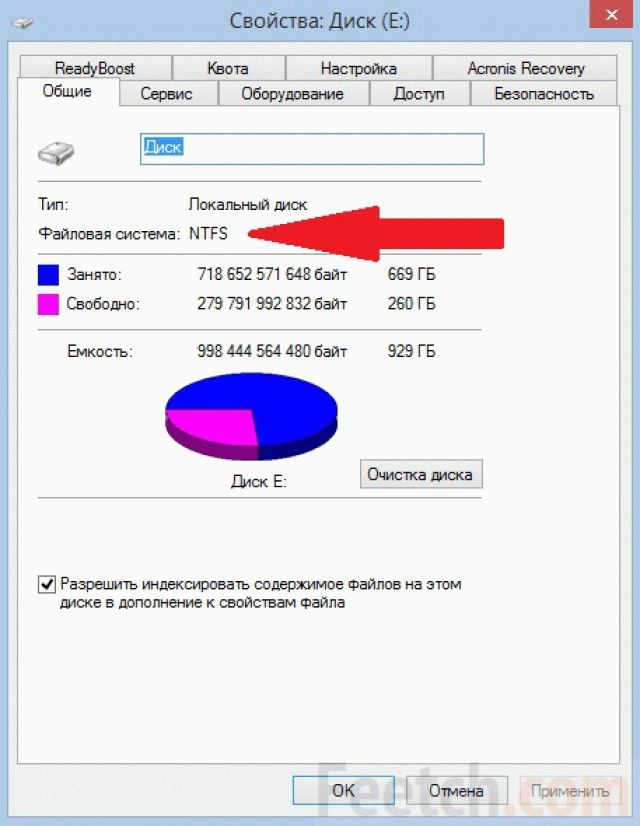
Ситуация особенно неприятная, если на нем важные рабочие документы или ценные файлы. Самое простое решение – заново установить ранее стоявшую операционную систему, переписать информацию с внешнего диска, отформатировать этот диск и поменять файловую систему.
После этого снова установить обновление Windows и тогда уже он будет работать с компьютером без всяких проблем.
Другой вариант – изменить файловую систему с помощью специальной утилиты, которую скачать на одном из софт-порталов. Или же использовать для смены файловой системы все те же вышеупомянутые приложения Alcohol или Acronis.
Неисправность можно иногда определить на слух.
При подозрительном поведении устройства его необходимо немедленно отключить от компьютера и отнести на проверку в мастерскую.
Привожу переписку с одним читателем, у которого возникла подобная проблема.
Дмитрий:
«Здравствуйте у меня внешний hdd Maxtor 500 GB c внешним питанием неделю назад перестал определяться системой случилось это после того как сходил с ним к другу до этого всё нормально было а после usb устройство не опознанно в диспетчере неизвестное устройство пробовал многое и к компам другим подсоединять и дрова устанавливать хотя для XP SP2 они не нужны и откат системы и чего только не пробывал но всё без результата помогите если сможите. Я слышал что как-то через cmd проблема решается. Заранее огромное спасибо!»
Александр:
«Здравствуйте, Дмитрий! Попробуем разобраться с вашей проблемой. Навскидку могу предложить несколько способов ее решения:
1. Открываем Диспетчер устройств, вверху выбираем «Вид» -> «Показать скрытые устройства». После этого в списке ниже станут доступны невидимые ранее устройства. Необходимо найти и удалить любые упоминания о вашем жестком диске, после чего перезагрузить компьютер.
2. Проверить джампер – он должен быть установлен в положение master.
3. Возможно, жесткому диску не хватает питания. Отсоедините все USB-устройства от компьютера и перезагрузитесь. Если у вас ноутбук – подключите ноут к сети питания, не от батареи, также установите режим потребления питания на «Включен постоянно» в надстройке «Панель управления» -> «Электропитание».
4. Попробуйте заменить USB-кабель. Если подойдет – возьмите от принтера или сканера.
Последние 2 способа – на крайний случай:
5. Необходимо проверить бокс жесткого диска, т.е. извлечь жесткий из бокса и подключить напрямую к SATA или IDE в зависимости от модели.
6. Если не жалко потерять данные на жестянке – можно попробовать низкоуровневое форматирование. «Пуск» — «Панель управления» — «Администрирование» — «Управление компьютером» — «Управление дисками». В этом окне выбрать свой жесткий диск (если появится) и, щелкнув правой кнопкой мыши, выбрать «Форматирование».»
Дмитрий:
«Спасибо за отзыв! Я не совсем понимаю что такое джампер. Диск через IDE подключил работает но мне нужно его с собой таскать — нужно бокс купить? В управлении дисками форматнул бы но не видит вообще. Может есть какие — нибудь проги по обнаружению системой диска? Кстати в биосе тоже шарил и на 1.1 и на 2.0 USB выставлял — непомогло.»
Александр:
«Скорее всего, дело в боксе – это довольно распространенная поломка внешних жестких дисков, бокс стоит около 10 баксов. Прежде чем менять бокс, попробуйте отформатировать жесткий диск, подключенный через IDE. Также в вашем случае проблема может быть в проводах.
Джампер – это пластмассовая перемычка между двумя контактами на жестком диске, обычно имеет 3 положения: master, cable, slave. Программ по обнаружению диска не встречал, но можете воспользоваться сервисными программами для проверки, форматирования и разметки жестянки – Partition Magic или Acronis Disk Director Suite при подключенном к IDE жестком диске.»
Внешние HDD - популярный вариант для хранения информации. Объемы встроенных дисков в современных ПК – огромны и пользователи, не задумываясь, сохраняются на них все фотки, фильмы, музыку. Но проходит время и объема встроенного HDD становится недостаточно. Что делать, если удалять данные нет желания? Ответ прост – приобрести переносной винчестер и скинуть все нужное на него. К счастью, цена на них упала и выносной жёсткий диск на 1 терабайт может каждый.

Но при подключении устройство может не корректно определяться и работать с ним не получится
Рассмотрим основные причины, из-за чего внешний накопитель не работает:
Восстановить жесткий диск после падения сложно, для этого потребуется обращение в сервисный центр.
Аналогична ситуация и при других физических повреждениях. Только при программном повреждении восстановить внешний жесткий диск помогут специализированные утилиты.

Покупая внешний винчестер, пользователи надеются на то, что он сразу же начнет работать и не потребует дополнительной настройки
Часто так и происходит. Windows последних редакций достаточно умная система и автоматически попытается установить драйвер для жёсткого диска и активировать его.
Если этого не произошло или компьютер перестал видеть жесткий диск первым делом стоит задуматься о питании. Характерные признаки того, что питания на USB-порту недостаточно:
Попробуйте подключить винт к другому порту и использовать кабель, входящий в комплект, а не другого производителя. Иногда внешний хард определится только при подключении одновременно к двум разъемам USB.
Для новых винчестеров такое поведение нехарактерно. Основная причина того что винт не определяется – в отсутствие разметки. Выполняется она самостоятельно пользователем. Рассмотрим, как выполняется разметка диска:
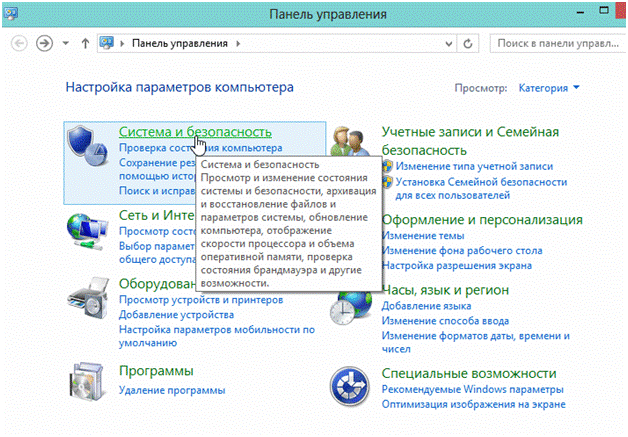
рис.1. Для этого переходим к настройкам ПК и открываем панель управления

рис.2. Находим в конфигурации системы раздел Администрирование и открываем пункт «Управление ПК»
Совет. Часто ОС не видит накопителя из-за неправильной буквы диска, сменить которую можно через контекстное меню в управлении винчестерами.
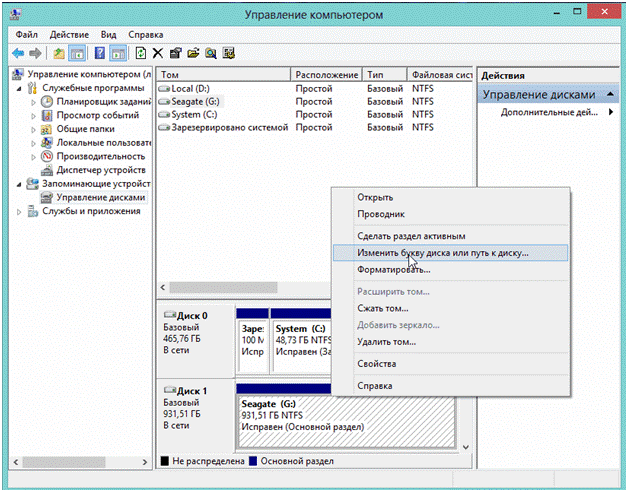
рис.3. Для нового HDD изменить букву диска не получится
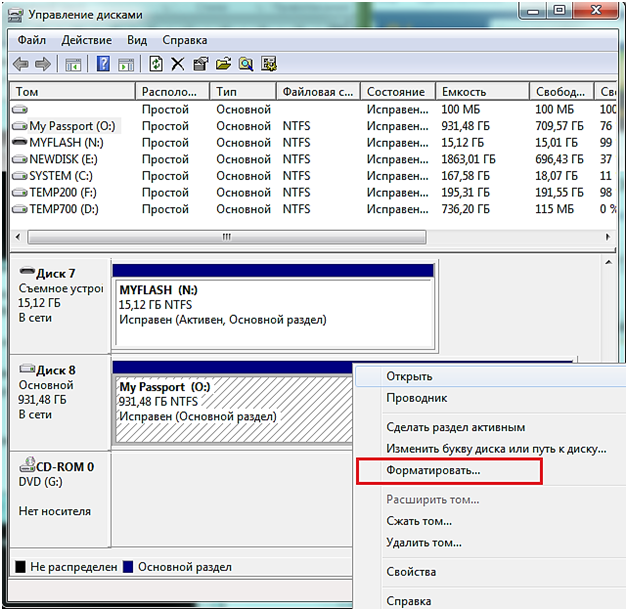
рис.4. После создания нового тома, требуется отформатировать внешний жесткий диск
Еще один вариант из-за чего новый HDD может не определяться – проблема с драйверами устройства. Устранить ее можно следующим образом:

рис.1. Из панели управления переходим в диспетчер устройств и смотрим устройства, отмеченные желтым восклицательным знаком

рис.2. Из раздела «Действия» обновляем конфигурацию
Альтернативой для решения задачи служат драйвер-паки, но работать с ними рекомендуется только при наличии опыта в устранении неполадок. В ряде случаев придется переустанавливать ОС.
Совет. Избегайте сборок Windows. Именно они – главная причина неполадок с определением оборудования.
Проблемы с уже работавшим в компьютере накопителям также иногда случаются. Они часто не вызваны аппаратными проблемами и реанимировать жесткий диск реально без обращения в сервисные центры.
Рассмотрим действия, которые может предпринять обычный пользователь:
Практически каждый из пользователей компьютеров сталкивался с ситуацией, когда приобретен внешний носитель, комп не видит внешний жесткий диск. Иногда прекращается взаимодействие и с носителем, который уже работал с ПК. Чтобы решить эту проблему, существует множество способов.
Это полезное устройство, позволяющее хранить и обмениваться данными с компьютерами. Объем аппарата может быть разным, максимум до нескольких терабайт. Устройство дает возможность длительное время безопасно хранить различную информацию.
Если ноутбук не видит внешний жесткий диск, следует воспользоваться определенным алгоритмом действий. Сначала в Панели управления следует отыскать «Настройки системы» и «Администрирование» . Именно там можно увидеть раздел «Управление» .
Важно обратить свое внимание на левую колонку. Нужно перейти в управление дисками, там будут видны диски, в настоящее время подключенные к системе. Зачастую, система не видит внешний жесткий диск, вследствие неправильного назначения его буквы. Чтобы изменить букву, нужно щелкнуть по значку внешнего носителя и произвести изменение буквы диска. Затем назначается буква, которой в системе еще нет.
Если не обнаруживается новый диск и он впервые подключен в ПК, вероятно, он не отформатирован, поэтому и не виден в перечне работающих устройств. В этом случае следует щелкнуть по носителю, создав простой том. При этом действии на диске будет удалена вся информация.
Если ПК перестал видеть внешний жесткий диск, вероятнее всего, данная ситуация связана с отсутствием драйверов или сбоем системы. Современные системы довольно «умны», и при появлении нового устройства быстро выполняют поиск соответствующего драйвера. Но иногда, вследствие накопившихся ошибок в системе, она не обнаруживает устройство.
Прежде всего, необходимо исследовать USB порт. Для этого можно подключить флеш-накопитель, фотоаппарат или смартфон. Если система увидела устройства, значит порт работает.
Также полезно исследовать составляющие диспетчера устройств, его можно найти в «Панели управления» . Значок носителя находится в «Других устройствах» либо «Дисковых устройствах» .
Драйверы ПК могут устаревать. Нажав мышкой на жесткий диск (напротив него восклицательный знак), следует выбрать «Обновить драйверы». Нахождение драйверов обеспечивается специальными программами либо поиском в интернете.
Часто Windows устаревает, это и является ответом на то, почему компьютер не видит внешний жесткий диск. Следует переустановить систему.
Операционные системы последних поколений также могут не определять старый или новый носитель. Носитель может быть не отформатированным, не иметь разделов, вследствие чего не указываться в Проводнике.
Когда перестал видеть внешний жесткий диск Виндовз 10, можно зайти на «Панель инструментов», затем на «Систему безопасности» и в подраздел «Администрирование». Далее следует работать с разделом «Создание и управление жесткими дисками».
Если в поиске ввести команду «diskmgmt.msc» , появится утилита, которая называется «Управление дисками» . В этом случае можно увидеть носитель, а его разделы будут иметь синий оттенок. Неразмеченный диск выделится черным цветом.
Следует нажать на вкладку «Диск 1» , далее выбрать «Инициализировать диск» . Затем необходимо нажать на черную полосу, а потом на «Новый раздел». В данной локации формируется раздел, где и присваивается свободная буква.
Диски большого формата разделяются на несколько частей. Можно отформатировать носитель с файловой системой NTFS. Когда человек нажмет кнопку «Готово» , система отобразит носитель.
Если ПК не видит внешний жесткий диск, при условии, что он новый, можно войти в BIOS, выключить AHCI, затем компьютер перегружают и диск появится.
Иногда требуется интегрировать драйвера SATA в операционную систему Виндовз 10. Следует устанавливать только самые новые драйвера. Оптимально, если данная работа будет поручена компетентному человеку.
Внешний носитель не показывает ПК, если он ранее подвергался механическим воздействиям. Если накопитель используется уже давно, то можно использовать специальные утилиты для выявления ошибок и бэдблоков.
Заражение носителя вирусами становится причиной того, почему не виден внешний жесткий диск. Виндовз его будет блокировать. Также ситуация часто возникает, вследствие сбоев в материнской плате, показана ее диагностика.
Чтобы устройство работало оптимально, оно должно находиться в рамках режима DMA. Когда диск функционирует в PIO, можно открыть «Диспетчер устройств» , а затем и «Контроллеры IDE ATA/ATAPI» . Далее следует обнаружить рубрику «Дополнительные параметры» и удалить вторичный либо первичный каналы IDE. На заключительном этапе показана перезагрузка системы. Кроме этого, проблема решается с помощью приобретения дополнительного шлейфа.
Если накопитель перегрелся, то система может его выключить. При необходимости устанавливается кулер и устройство очищается от загрязнений.
У блока питания, который был с накопителем, может быть недостаточная мощность. Это станет причиной того, что система не видит внешний жесткий диск. Лучше пользоваться оригинальным кабелем, он имеет нужную длину и металлизированные защелки.
Внешние жёсткие диски (портативные HDD) становятся с каждым днём всё популярнее. Оно и понятно, огромный объём памяти и сравнительно небольшие размеры – вот основные плюсы таких устройств. Да и в подключении к компьютеру они ничем не отличаются от обычной флэшки.
Но не всегда всё так хорошо и замечательно. Зачастую пользователи съёмных USB-накопителей сталкиваются с одной очень важной проблемой: Не определяется жёсткий диск! То есть, пользователь подключает устройство к компьютеру, но ничего не происходит, компьютер его просто не видит. И причин тому может быть несколько, рассмотрим самые распространённые.
В жёстком диске или в самом компьютере. Ну, конечно же, первым делом попробуйте подключить диск через другой USB-порт. Бывает, помогает. 😉
Если есть такая возможность, попробуйте подключить свой портативный HDD к другому компьютеру. Если диск определится, тогда очевидно, что проблема в вашем компьютере.
Начнём с самого простого:
1)
Проверим драйвер
съёмного диска. Для этого необходимо зайти в Диспетчер устройств
. Если у вас установлена операционная система Windows 8, тогда его можно легко найти через поиск. Или
Пуск
→
Панель управления
→
Оборудование и звук
→
Диспетчер устройств
.
В диспетчере выбираем пункт Дисковые устройства и находим свой диск. Нажимаем правой кнопкой мыши и выбираем «Обновить драйвер»
. Можно попробовать удалить драйвер, перезагрузить компьютер и снова установить.
2)
Следующая причина – неправильно присвоена буква
внешнему диску. Когда я столкнулся с такой проблемой, буква диску вообще не присваивалась, пришлось указать вручную. Решается довольно просто. Идём по следующему пути:
Пуск →
Панель управления
→
Система и безопасность
→
Администрирование
→
Управление компьютером
.
Выбираем Управление дисками
и находим свой диск. Нажимаем на нём правой кнопкой мыши и кликаем «Изменить букву диска или путь к диску…»
Выбираем любую свободную букву.

3) В том случае, когда компьютер отказывается определять и флэшки и жёсткие диски, необходимо проверить поддержку USB в BIOS , возможно, она была отключена. К счастью, такое бывает нечасто. Да и не каждый пользователь сам рискнёт настраивать что-то в Биосе. Но об этом будет отдельная статья.
4) Ещё один вариант – это проблема с блоком питания компьютера. Либо к компьютеру подключено слишком много оборудования, либо, если компьютер не новый, блок питания просто устарел – в обоих случаях он не справляется с диском.
Возможно, проблема опять же в питании . Если вы подключали диск через удлинитель, то попробуйте это сделать напрямую с помощью USB-кабеля, который был в комплекте при покупке.

В том случае, если диск имеет второй разъём или же собственный блок питания — подключите их.
Но бывает, что проблема заключается в механическом повреждении портативного HDD. Такой вариант можно предположить, если при подаче питания на диск, он не издаёт характерных звуков. Устройство просто не работает. Конечно, в данном случае необходимо обратиться в сервисный центр и ни в коем случае не пытаться самостоятельно разбирать и чинить. Это может плохо кончиться. 😉
Надеюсь, что эта статья поможет вам решить проблему неопределяющегося диска. Удачи! 🙂
| Статьи по теме: | |
|
Канал ярика лапы все серии
Ярик Лапа родился 10 сентября 1992 года в городе Житомире. Окончив в... Huawei Ascend G730-U10 - Технические характеристики Хуавей джи 730
Информация о марке, модели и альтернативных названиях конкретного... обновлен отзыв спустя год использования
Размер обновленного смартфона чуть-чуть был увеличен. Он стал на 4 мм... | |