Выбор читателей
Популярные статьи

Имейте ввиду, переключаться между активными аккаунтами на устройстве одним нажатием не получится, если конечно у вас не планшет со встроенным контролем учетных записей под управлением Andoid Kitkat. Если не удалять существующий аккаунт, потом придется заходить во все приложения, использующие гугловский аккаунт, и выбирать активного пользователя. Это касается почтовой программы Gmail, магазина Google Play, сервиса заметок Google Keep и остальных гуглосервисов.
Чтобы удалить существующий аккаунт , воспользуйтесь вторым пунктом . Тогда после того, когда вы подключите планшет к новому аккаунту, все ваши приложения, контакты и др. будут синхронизироваться с ним, и вы сможете пользоваться всеми сервисами Гугла под новым аккаунтом (именем пользователя).
Чтобы не удалять существующий аккаунт , нужно просто зайти в настройки планшета, найти пункт “Добавить аккаунт”, и выбрать “Google”.
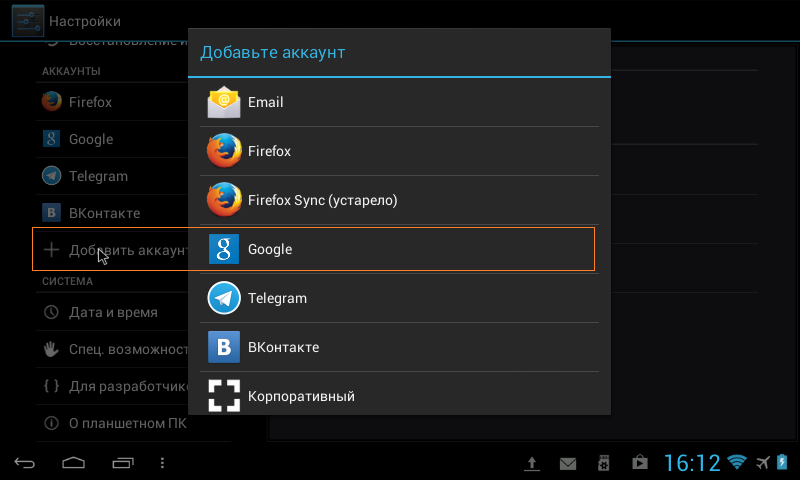
А если же вы желаете просто изменить свое имя и фамилию , без смены аккаунта Google, который привязан к вашему планшетному ПК, через меню настроек это сделать, увы, не получится. Для этого нужно открывать настройки аккаунта в браузере. Рекомендую для этих целей Google Chrome. Запускаем браузер, и он сразу же предлагает войти под своим логином.
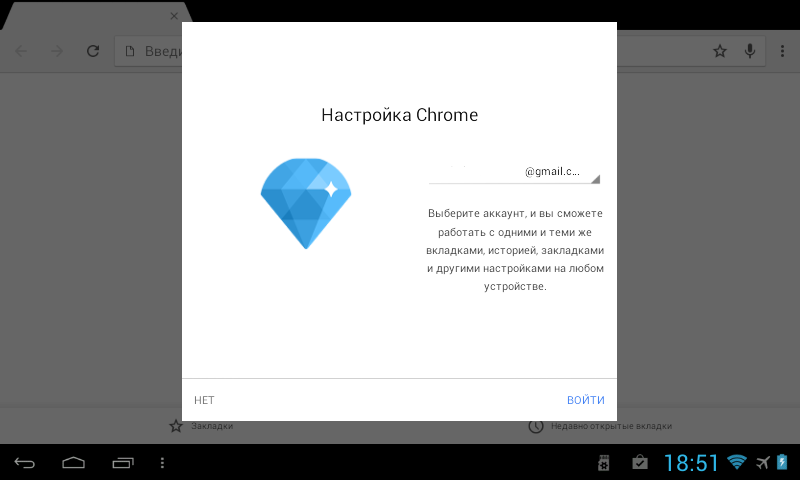
Нажимаем кнопку “Войти”. Затем нужно заставить браузер запускать полную версию сайтов, потому что в мобильной версии не будет необходимых нам функций. Для этого идем в настройки браузера, и выбираем “Полная версия”.
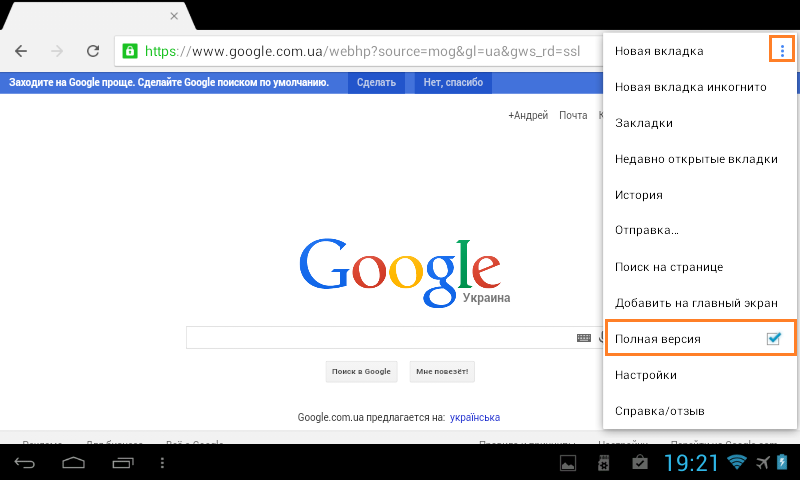
В правом верхнем углу появится ваше имя и аватарка. Нажимаете на аватарку, и выбираете “Настройки”.
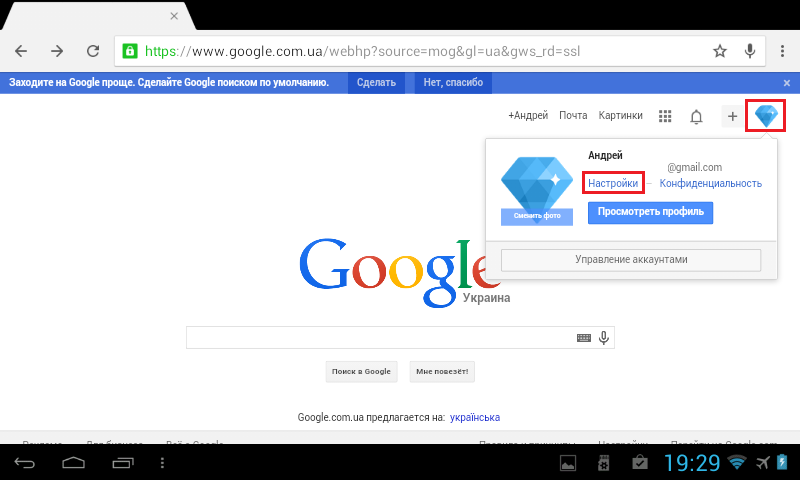
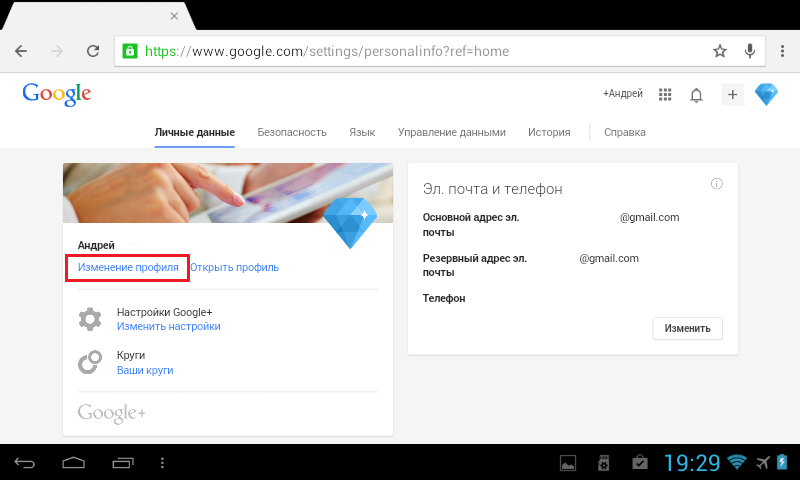
Если вы используете Gmail в своем аккаунте Google , то изменить имя пользователя Gmail после завершения регистрации в настоящее время невозможно. Однако, вы можете с другим именем пользователя Gmail.
Если вы не используете Gmail в своем аккаунте Google в любой момент вы можете изменить имя пользователя аккаунта на другой адрес электронной почты. Имя пользователя - это полный адрес электронной почты, который вы указали при создании учетной записи.
Чтобы изменить адрес электронной почты в своем аккаунте, выполните следующие действия:
После сохранения изменений на ваш новый адрес электронной почты будет отправлено . Для того, чтобы завершить процесс изменения, нажмите на ссылку в этом сообщении. На старый адрес электронной почты также будет отправлено подтверждающее сообщение чтобы зарегистрировать изменения в Вашем аккаунте. Если вы не получили письмо с подтверждением, проверьте папку со спамом.
Примечания:Сменить, добавить новый, или вовсе удалить существующий аккаунт Google на устройстве с ОС Android поможет эта простая, пошаговая инструкция со скриншотами.
Первым делом в меню своего мобильного устройства находим пункт “Настройки” . В разделе настроек необходимо выбрать пункт “Аккаунты” (название может слегка отличаться в зависимости от версии Android, например, это может быть “Аккаунты и синхронизация” ). Откроется список существующих учетных записей, где необходимо выбрать пункт “Добавить аккаунт” .
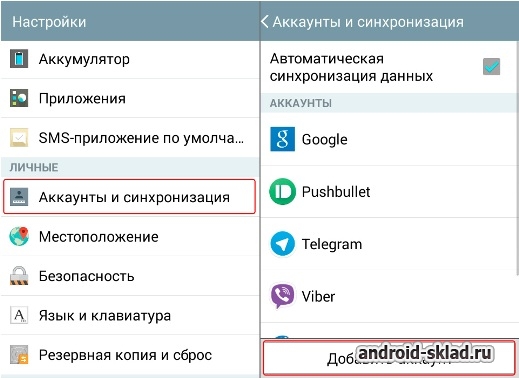
Далее необходимо выбрать, какой именно тип аккаунта вы желаете создать. В нашем случае это Google. На следующем этапе будет предложено выбрать существующий аккаунт, или создать новый. Если у вас уже есть учетная запись Google, выбирайте “Существующий” . Если нет, создавайте новый, инструкции по добавлению существующего или нового аккаунта мало чем отличаются.
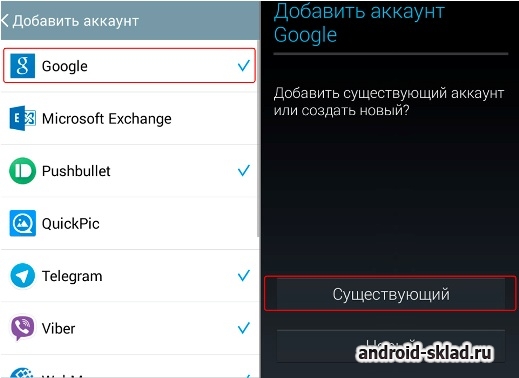
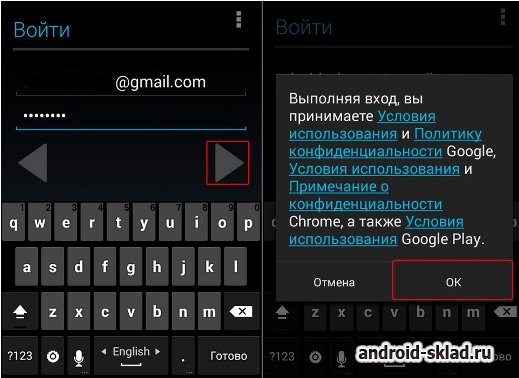
На следующем этапе нужно подождать несколько секунд, пока производится вход в систему, и после этого выбрать, желаете ли вы получать новости от Гугл.
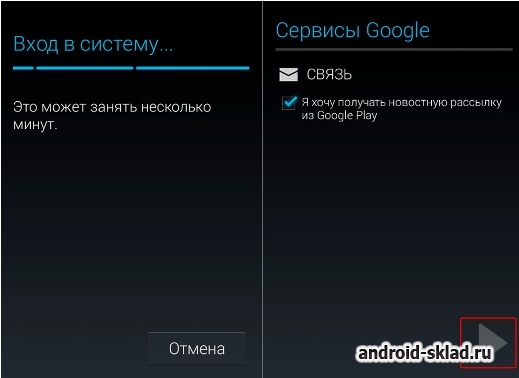
На следующем шаге будет предложено ввести платежные данные, этот шаг можно пропустить. Далее можно выбрать (отметить галочкой), какие сервисы Google должны синхронизироваться с вашим мобильным устройством через аккаунт.
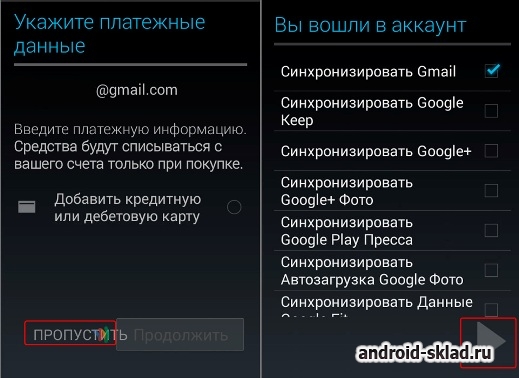
На этом этап добавления учетной записи завершен.
Удаление предыдущего аккаунта
Поскольку задача заключается в смене аккаунта, после добавления новой учетной записи можно удалить ту, которая была ранее. Для этого нужно снова зайти в список учетных записей, и выбрать Google. В списке будет только что добавленный аккаунт, а также тот, который был на мобильном устройстве ранее. Тот что был ранее по необходимости можно удалить.
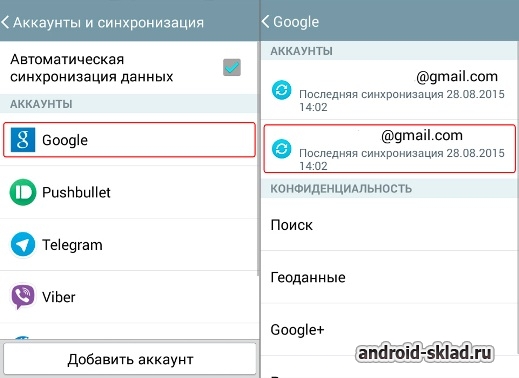
Для этого, выбрав аккаунт, подлежащий удалению, вызовите меню, как показано на скриншоте, и нажмите “Удалить” . Обратите внимание, что после удаления аккаунта все связанные сервисы, контакты и другие данные, прикрепленные к этой учетной записи будут удалены с мобильного устройства.
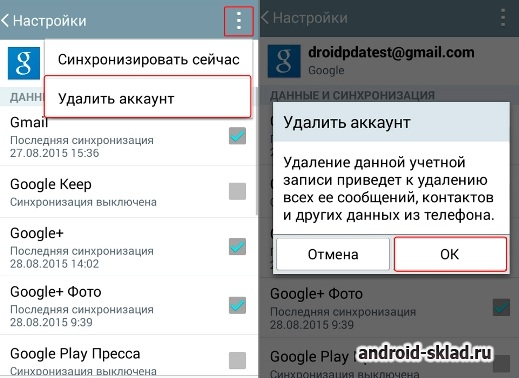
Настройка почты на Gmail необходима сразу после регистрации аккаунта для удобного пользования новым электронным ящиком. Почта на Gmail.com имеет большое количество настроек, особенно в новом интерфейсе. В этой статье « » опишет основные настройки, которые понадобятся сразу после .
1. Добавление или изменение фотографии пользователя почты Gmail и профиля Google.
Все картинки увеличиваются при нажатии.
Если почтовый ящик создан, а фотографии профиля нет или Вы хотите поменять картинку, зайдите в НАСТРОЙКИ ПОЧТЫ (в правом верхнем углу почтового ящика Gmail):
Далее нажмите ОБЩИЕ , найдите МОЯ КАРТИНКА , щелкните ИЗМЕНИТЬ КАРТИНКУ . В новом окне выберите фото на компьютере, в веб-альбоме или в Интернете. Откадрируйте изображение и подтвердите применение изменений :
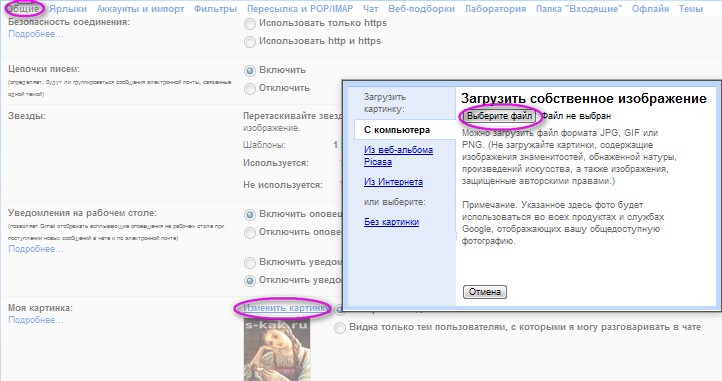 Добавить или изменить фото на Gmail
Добавить или изменить фото на Gmail
В ОБЩИХ НАСТРОЙКАХ почты Вы также можете включить-отключить оповещения чата, создать в конце исходящих писем и включить автоответчик на входящие письма.
2. Как настроить автоответчик на входящие письма в почте Gmail:
Автоответчик Вам понадобится, если Вы, например, уезжаете в отпуск.
Зайдите в НАСТРОЙКИ ПОЧТЫ — ОБЩИЕ , найдите функцию включения АВТООТВЕТЧИКА , задайте дату первого дня и окончание работы автоответчика, впишите текст, который будет содержаться в письме, отправленном с Вашего почтового ящика в ответ на входящее письмо (в том случае, если аккаунт в момент получения письма закрыт).
После внесения изменений в Общие Настройки Почты, не забудьте СОХРАНИТЬ ИЗМЕНЕНИЯ :
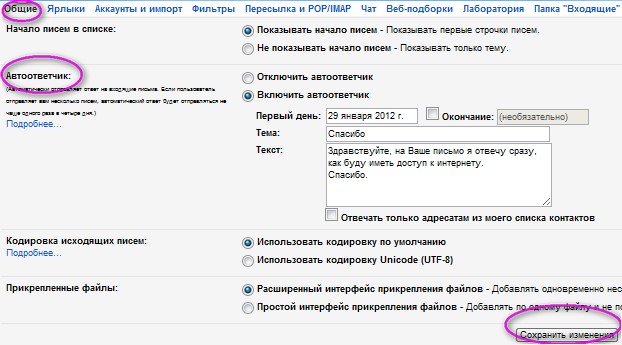 Включение автоответчика на Gmail
Включение автоответчика на Gmail
3. Как изменить имя пользователя почты Gmail или профиля Google:
В НАСТРОЙКАХ ПОЧТЫ щелкните АККАУНТЫ И ИМПОРТ . Найдите ОТПРАВЛЯТЬ ПИСЬМА КАК.. и напротив имени и адреса почты, с правой стороны кликните ИЗМЕНИТЬ . В новом окне впишите новое имя пользователя почты и щелкните СОХРАНИТЬ ИЗМЕНЕНИЯ :
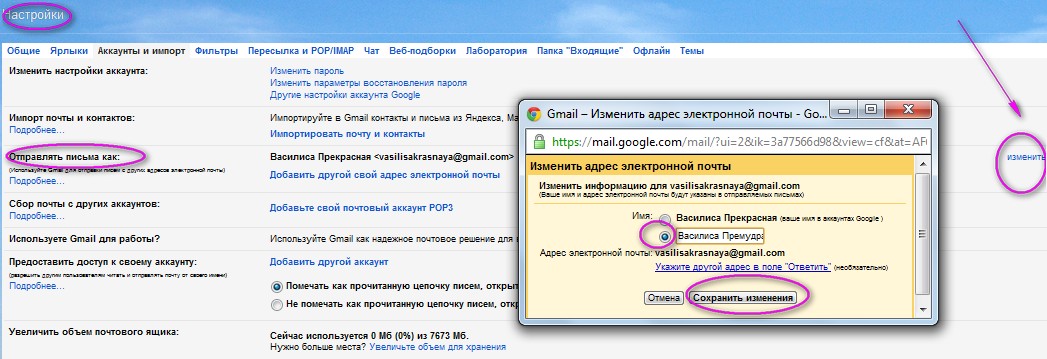 Как изменить имя пользователя почты Gmail или профиля Google
Как изменить имя пользователя почты Gmail или профиля Google
4. Как настроить импорт почты и контактов в почту Gmail.com:
Эта настройка почты Gmail нужна будет всем, у кого есть другие электронные ящики на Яндексе или Mail.ru, Hotmail и др. Письма с другого аккаунта Gmail импортироваться не могут.
Шаг 1. Зайдите в НАСТРОЙКИ ПОЧТЫ , далее в АККАУНТЫ И ИМПОРТ — ИМПОРТ ПОЧТЫ И КОНТАКТОВ . Перейдите в ИМПОРТИРОВАТЬ ПОЧТУ И КОНТАКТЫ . В новом окне введите адрес почты откуда будет происходить импорт и ПРОДОЛЖИТЬ . В другом окне пароль той почты и снова ПРОДОЛЖИТЬ :
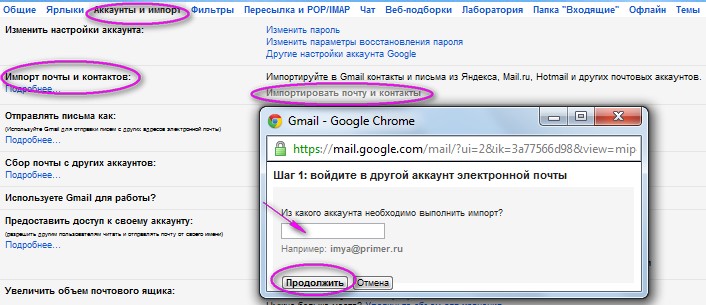 Как настроить импорт почты и контактов на Gmail.com
Как настроить импорт почты и контактов на Gmail.com
Шаг 2. После проверки адреса и пароля почты откуда мы собираемся импортировать данные открывается окно. В нем поставьте галочки рядом с тем, что Вы желаете импортировать и щелкните НАЧАТЬ ИМПОРТ :
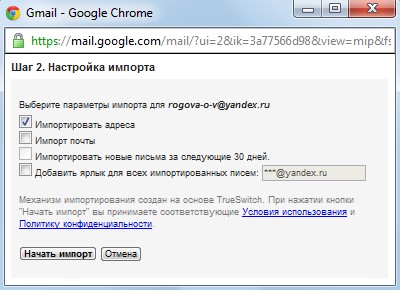 Как настроить импорт почты и контактов на Gmail.com
Как настроить импорт почты и контактов на Gmail.com
5. При настройке почты Gmail установите тему (фон) оформления почтового ящика:
Зайдите в НАСТРОЙКИ ПОЧТЫ . В списке настроек найдите ТЕМЫ . Выберите понравившийся Вам фон, укажите свое местоположение и тема поменяется.
Не так давно мне знахотелось поменять аккаунт на google"е. Причина тому была банальна: мне надоело старое имя, не красиво оно как-то было, да и не клеилось с моим текущим ником. Порыв справку гугла и погуглив поиском, я узнал, что гугл не позволяет поменять имя аккаунта, точнее говорит, что в настоящий момент это не возможно. У меня уже чуть было руки не опустились... Но не давала покоя одна мысль: "Че это же ты за админ такой? Не возможного не бывает."
Так вот, в этом посте пойдет речь о том, как я сменил аккаунт на гугле и при этом перенес все свои данные со старого аккаунта на новый.
1. Начнем с почты
1.1.
В старом ящике...
1.1.1.
Идем в "Настройки", а там в "Пересылка и POP/IMAP", включаем доступ по POP3, т.е. отмечаем пункт "Включить POP для всех писем".
1.1.2.
Теперь заходим в "Экспериментальные функции". Тут находим "Импорт/экспорт фильтров" и ключаем эту функцию.
1.1.3.
После чего идем в "Фильтры", опускаемся в самый низ, жмем линк "Все" и под ним кнопку "Экспорт" и сохраняем на компе список фильтров.
1.1.4.
Теперь переходим к адресной книге. Тут есть один нюанс: у меня не все контакты загрузились, гугл ругался, что либо файл большой, либо он поврежден. Я не стал разбираться что да почему, а экспортировал только "Адресную книгу", а не "Все адресаты", т.к. последние мне не нужны.
В общем делается это так: жмем в правой части адресной книги линк "Экспорт", на вопрос "Какой адрес вы хотите экспортировать?" отвечаем "Только Адресная книга", а "Формат экспорта" выбираем первый, т.е. "Формат CSV, используемый Google", жмем кнопку "Экспорт" и сохраняем файл на диск (у меня он почему-то был с японскими иероглифами в имени, поэтому при сохранении я указал др. имя, вместо предлагаемого по умолчанию)
.
1.1.4.1.
Так же можно экспортировать контакты (все) в "Формат CSV программы Outlook", а потом импортировать их из этого файла. Это может пригодиться в том случае, если гугл будет ругаться (см. п.1.1.4). Т.е. в этом случаем, можно просто открыть этот файл в текстовом редакторе и разделить его на несколько файлов, а потом загрузить по частям (с "Формат CSV, используемый Google" это не прокатит, т.к. он зашифрован).
1.2.
В новом ящике...
1.2.1.
Идем в адресную книгу и импортируем контакты, т.е. слева в адресной книге жмем линк "Импорт", потом кнопку "Обзор", выбираем файл с контактами, который мы экспортировали ранее из старого ящика и жмем кнопку "Импорт". Немного ждем и... готово:)
1.2.2.
Идем в "Настройки", а там в "Фильтры", опускаемся в самый низ и жмем линк "Импортировать фильтры". Ниже появляется соответствующее поле, в котором жмем кнопку "Обзор", выбираем сохраненный файл с фильтрами (см. п.1.3) и жмем кнопку "Открыть файл". Фильтры импортировались:)
1.2.3.
Теперь идем в "Аккаунты" и в разделе "Получать почту из других аккаунтов" жмем линк "Добавить свой почтовый аккаунт". Откроется новое окно (вкладка), в которой вводим мыло старого ящика, жмем далее, выполняем нужные настройки (думаю, что ты и сам сможешь разобраться в них, там ничего сложного) и жмем кнопку "Добавить аккаунт".
Все письма начали потихоньку загружаться в новый ящик, а мы пока поедем дальше:)
2. Наш любимый блог:)
2.1.
В старый блоге идем в "Настройки" в раздел "Разрешения", жмем кнопку "Добавить авторов", в появившемся поле вводи свое новое гугломыло и жмем кнопку "Пригласить".
2.2.
Проверяем мыло, перходим по линку, который в соответствующем письме.
2.3.
Вводим логин и пароль и жмем кнопку "Принять приглашение"
2.4.
В старом блоге в разделе настроек "Разрешения" выставляем права "администратор" для нового аккаунта.
2.5.
Все:)
3. Блокнот
3.1.
В старом аккаунте выбираем первый блокнот из имеющихся и жмем линк "Параметры доступа".
3.2.
В соответствующем поле вводим адрес нового мыла и жмем "Сохранить".
3.3.
Повторяем п.п.3.1-3.2. для всех остальных блокнотов.
3.4.
Проверяем новую почту и переходим по ссылкам, которые будут в письмах.
3.5.
Заходим в новый аккаунт в блокноты и видем что там есть блокноты из старого аккаунта.
4. Календарь
4.1.
В старом аккаунте идем в "Настройки" и переходим на закладку "Календари".
4.2.
Если календарей несколько, то нижеперечисленные действия надо выполнить для каждого.
4.3.
Жмем линк "Открыть доступ к календарю".
4.4.
Вводим адрес нового мыла и в выпадающем списке справа выбираем "Вносить изменения + предоставлять доступ", а потом жмем кнопку "Добавить".
4.5.
Проверяем новую почту и переходим по ссылке, которая в письме.
4.6.
Теперь календарь(и) в новом аккаунте.
5. Документы
5.1.
В документах страрого аккаунта влевой части выбираем "Все записи".
5.2.
Жмем внизу линк "Все ХХХ" (ХХХ - кол-во документов), вправой части.
5.3.
Теперь "Дополнительные действия" -> "Сменить владельца".
5.4.1.
У две электронные таблицы не захотели переноситься, поэтому их просто скопипастил.
5.5.
Вводи мыло нового аккаунта и жмем кнопку "Сменить владельца". У меня с первого раза не прокатило, т.е. не все документы переносились, нажимал эту кнопку несколько раз.
5.6.
Если у вас документы не одним скопом, а разложены по папкам, как сейчас у меня, то лучше делать так:
5.6.1.
В новых документах создать всю структуру папок как в старых документах (папки не переносятся).
5.6.2.
В старом аккаунте войти в первую папку и выделить все докуметы, затем перенести в новый аккаунт, как это было описано выше.
5.6.3.
В новом аккаунте переместить эти документы в нужную папку.
5.6.4.
Повторить пп.5.6.1-5.6.3 для всех остальных папок.
5.7.
Теперь доки в новом аккаунте.
6. Читалка новостей, т.е. Google Reader
6.1.
В старом аккаунте идем в "Настройки" на закладку "Импорт и экспорт", жмем ссылку "Экспорт подписок в виде файла OPML"
6.2.
В новом аккаунте повторяем тоже самое, только импортируем OPML файл.
6.3.
Все. У меня даже папки перенеслись:)
7. Picasa Web
7.1.
В старом аккаунте заходим в первый альбом, жмем кнопку справа "Совместный доступ".
7.2.
Вводим новое мыло и жмем отправить.
7.3.
Повторяем пункты 7.1.-7.2. для каждого альбома. Теперь они будут в новом аккаунте в избранном.
7.4.
Одно НО(!) - Это не полноценный перенос:(Для полноценного переноса нужно скачать и установить программу Picasa, слить из старого аккаунта фотки и загрузить их в новый.
8. Google Analytics
8.1.
В старом аккаунте заходим в "Настройки Google Analytics".
8.2.
Жмем линк "Изменить" для первого профиля.
8.3.
Опускаемся вниз и жмем линк "+ Добавить пользователя".
8.4.
Вводим новое мыло и ниже в поле "Тип доступа" выбираем "Администратор аккаунтов" и жмем кнопку "Сохранить изменения".
8.5.
Повторяем пункты 8.2.-8.4. для остальных профилей.
8.6.
Проверяем мыло, переходим по линку, наслаждаемся:)
Всё! :) Другие сервисы я не переносил, т.к. не было нужды. Но делается все аналогичны образом. Удачи:)
ЗЫЖ: Все писал по памяти, поэтому возможно не везде надо будет подтверждать что-либо по мылу. Если мыло не пришло попробуй просто войти в блог/календарь/блокнот/т.д. и посмотреть, не поясилось ли чего нового. В противном случае запроси подтверждение повторно.
| Статьи по теме: | |
|
Чем открыть PSD файл: просмотр, редактирование и конвертирование
Файл с расширение PSD является документам Adobe Photoshop, это файл с... Как увеличить шрифт в вконтакте
А знаете ли вы, что руководство соцсети позаботилось о пользователях,... Что такое закладки Как настроить закладки в яндексе
Иногда с рабочего окна любого браузера может исчезнуть панель вкладок,... | |