Выбор читателей
Популярные статьи
Эффект прозрачности «Панели задач», который в седьмой версии Windows был установлен по умолчанию, многим до сих пор не дает покоя. Интерфейс Aero стал настолько популярным, что многие пользователи пытаются установить его не только в «семерке», но и в других модификациях, не считая Windows 7. Как сделать «Панель задач» прозрачной? Описание будет представлено ниже. Некоторые методы пригодятся и в более ранних или более поздних версиях данной ОС.
Ниже приведено сравнение до и после снимков стартового меню. Как вы можете видеть, рабочий стол теперь появляется в фоновом режиме, и он дает действительно приятный вид. Это дает более насыщенный полупрозрачный вид в меню «Пуск», что хорошо, так как живые фрагменты кажутся немного более живыми, если вы экспериментируете с цветовой палитрой.
Если вы когда-нибудь столкнетесь с проблемой переустановки меню «Пуск» на непрозрачный вид, просто отмените описанные выше шаги, установив значение 1, выйдя из сеанса, зайдите в значение 1, и вы увидите, что восстановление снова восстановлено. Тем не менее пользователи не получают большого контроля над непрозрачностью и эффектами размытия на открытых приложениях. Вы можете выбирать между размытием или эффектом прозрачности. Поэтому давайте посмотрим на параметры, которые вы можете использовать, чтобы сделать меню «Пуск», «Панель задач» и другие окна прозрачными.
В самой Windows 7, если она не является официальной, потребуется провести несколько действий, чтобы убедиться, что интерфейс Aero (параметры Aero Peek) поддерживается.
Для совершения этих действий понадобится вызвать стандартное меню «Пуск» и через ту же систему поиска найти настройки производительности и представления (можно использовать и «Панель управления»). Здесь выбирается вкладка визуальных эффектов, а при наличии поддержки просто устанавливается «птичка» напротив соответствующей строки.
В меню «Пуск» выберите «Настройки». Переместите кнопку, которая говорит: Сделать меню «Пуск»прозрачным. Закройте параметры, чтобы сохранить параметры. Если вы отключите этот параметр по умолчанию, выполните следующие действия, чтобы установить прозрачность.
Найдите следующий ключ: Включить размытие. Найдите следующий ключ: Включите прозрачность. Обратите внимание, что при настройке эффекта прозрачности эффект размытия будет отключен и наоборот. Вы не можете одновременно запускать два эффекта. Вы можете установить прозрачность, запустив программу прямо из самой командной строки. Как и многие пользователи, вы не хотите видеть предлагаемые приложения или анимированные фрагменты. Даже пользователи могут настраивать размер своих фрагментов. Люди будут любить это новое меню запуска после прочтения этих советов.
В самом простом случае можно использовать настройки системы, предлагаемые по умолчанию. Вопрос о том, как сделать прозрачную «Панель задач» Windows 7, решается элементарно через установку параметров персонализации (меню со ссылкой на настройки вызывается правым кликом в любой свободной зоне «Рабочего стола»).
Сначала мы собираемся настроить приложения в меню «Пуск». Сначала мы увидим, как мы можем удалить приложения из нашего меню «Пуск», которое нам не нужно. Вы можете сделать это непосредственно из меню «Пуск», а не перейти к функции «добавить удаление программ» на панели управления.
Но когда мы снимаем приложение, мы не удаляем его с вашего компьютера, мы его не удаляем. Мы просто удаляем его из области меню «Пуск». Как только вы находитесь в меню «Пуск», как указано выше. Как вы можете видеть сверху, вы можете отменить конкретное приложение из меню «Пуск».

Здесь имеется раздел выбора тем оформления. После определения одной из них нужно перейти к настройке цвета окон, где и будет присутствовать параметр прозрачности, который следует задействовать.
Таким же способом проблема того, как сделать прозрачную «Панель задач» в Windows 7, может быть решена посредством доступа к данным функциям через «Панель управления», вызываемую из меню «Пуск» или из консоли «Выполнить» командой control.
Еще одна важная вещь, которую следует учитывать при настройке и настройке нашего меню «Пуск» - это размер его. Некоторые люди могут хотеть, чтобы он был небольшим, некоторые люди могут хотеть его Большим, чтобы они могли видеть все приложения на нем, некоторые люди могут хотеть его среднего размера.
Вы можете настроить его размер, потянув или надавив поля в меню «Пуск». И теперь, если вы потянете или нажмете поля в меню «Пуск», вы увидите, что вы можете сделать это больше или меньше, как вы можете видеть на рисунке ниже. Другой способ настроить и настроить меню «Пуск» - это изменить размеры приложений, отображаемых в меню «Пуск». Каждое приложение, которое у нас есть в меню «Пуск», может быть 4 разных размера в меню «Пуск».

Здесь используется раздел безопасности, где сначала выбирается раздел системы, а потом осуществляется вход в дополнительные настройки, после чего на вкладке свойств системы устанавливается флажок, как это было описано для варианта, представленного выше. Данное решение является полностью аналогичным вышеописанному, но только доступ к нужной функции настройки осуществляется, так сказать, обходным путем, который занимает больше времени.
Вы можете увидеть в меню, в котором появляется опция «Изменить размер». Когда вы выберете опцию «Изменить размер», вы увидите 4 варианта, которые мы должны изменить для нашего приложения в меню «Пуск». И таким образом вы можете изменить размер любого приложения, которое находится в вашем меню «Пуск». Как вы можете увидеть некоторые фрагменты, анимированные с последними обновлениями в меню «Пуск».
Одной только седьмой версией системы требования многих пользователей не ограничиваются. Некоторые совершенно справедливо задаются вопросом о том, как сделать прозрачную «Панель задач» Windows 7 и XP.
Собственным средствами в «экспишке» или версиях 8 или 10 установить такие настройки невозможно. Поэтому самым простым решением станет применение так называемых твикеров, которые позволяют управлять системой или изменить ее интерфейс под собственные нужды.
Вы можете сделать это, включив приведенную ниже опцию: «Автоматически выбирайте цвет акцента из моего фона» на странице настроек цветов. Еще одна полезная функция заключается в том, что вы можете выбирать в настройках цветов, чтобы сделать меню «Пуск», панель задач и центр действия прозрачными. Также вы можете выбрать, хотите или не показывать этот цвет в меню «Пуск», панели задач и в центре действий. И, наконец, вы можете выбрать, хотите ли вы, чтобы цвет отображался также в строке заголовка. Вы также можете выбрать режим приложения для светлых или темных тем из настроек цвета.
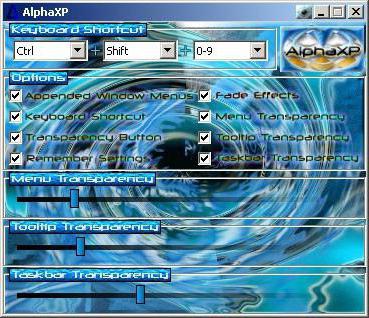
Например, программный пакет AlphsXP Lite разработан именно для XP-модификаций, а настройка прозрачности производится путем установки «птички» на соответствующей строке.
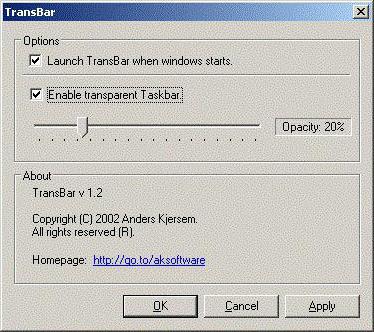
Не менее привлекательно выглядит и приложение TransBar, где применяется аналогичная активация с установкой запуска апплета при старте системы.
Некоторым людям было очень неприятно, когда они видели предлагаемые приложения в своем стартовом меню. Но есть возможность превратить это. На этой странице «Параметры запуска» вы можете отключить другие параметры, чтобы дополнительно настроить меню запуска, например.
Когда опция «Показать больше плиток» включена, вы можете видеть, что столбец плитки расширяется по ширине одной плитки среднего размера. Что-то, что вы должны иметь в виду, состоит в том, что даже если вы включите опцию «Показать больше плиток», вы можете изменить размер меню «Пуск».
Ранее довольно большой популярностью пользовались программы вроде Windows Blind, но применительно ко всем случаям задействования стороннего ПО стоит сказать, что такие утилиты загружаются вместе с системой, работают в фоновом режиме и потребляют оперативную память (иногда даже достаточно много). Подобную программу можно увидеть в системном трее, где будет отображена иконка непосредственно в панели или в разделе скрытых значков.
В конце концов, операционная система должна быть фоновым игроком в процессе вычислений - средством достижения цели, в конечном итоге - веб-серфинг, редактирование контента и бессмысленное уничтожение в шутере от первого лица по своему выбору. Припаркуйте свой компьютер, но не выключайте его.
Мы уверены, что следующие экономящие время нажатия клавиш сэкономит вам драгоценные циклы нейронной обработки и заставят вашу мышь ревновать к пренебрежению. Эта панель отлично подходит для предварительного просмотра изображений в вашем каталоге фотографий, что устраняет необходимость в стороннем программном обеспечении сторонних разработчиков. Если окно не максимизировано, нажатие клавиши со стрелкой вверх дойдет до полного экрана. Стрелка вниз будет минимизировать это активное окно.
Иногда в вопросе о том, как сделать прозрачную «Панель задач» Windows 7, могут помочь интернет-ресурсы, на которых имеются готовые к загрузке файлы реестра (расширение.reg), способные при регистрации автоматически изменять настройки персонализации системы без вмешательства пользователя. Это и проще, ведь редактировать ключи самому - дело совершенно неблагодарное, поскольку случайно можно внести такие изменения, что вся система откажется работать.
При нажатии этих трех клавиш вертикальное растягивание активного окна на максимальную высоту рабочего стола. Вы также можете настроить лупу, чтобы следовать указателю мыши или курсору клавиатуры. Эти два ярлыка заставят ваше активное окно заполнить ровно одну половину экрана - в зависимости от того, какую клавишу со стрелкой вы используете. И как только окно закреплено на одной стороне экрана, вы можете повторить ярлык с помощью той же клавиши со стрелкой, чтобы перевернуть его на другую сторону.
Этот ярлык сводит к минимуму каждое открытое окно на рабочем столе, за исключением активного окна. Повторное нажатие этой клавиши восстанавливает все свернутые окна. Автоматически открывает новое окно проводника, чтобы отобразить папку «Библиотеки». Управляйте настройкой нескольких мониторов более эффективно с помощью этого удобного ярлыка. Вы можете переключиться с одного монитора на двухэкранный режим либо в зеркальном, либо в режиме расширенного рабочего стола. Если вы используете два или более дисплеев - и вы, не можете? - отметьте этот ярлык, чтобы легко переместить окно с одного экрана на другой.
Но среди всех инструментов для систем, отличных от седьмой, все равно лучше выбрать сторонние программы (даже для Windows 10 некоторых модификаций, где возможность настройки именно этого параметра имеется изначально). Пусть они и занимают определенный объем оперативной памяти, на общем потреблении системных ресурсов это особо не сказывается.
Окно сохраняет свой размер и относительное положение на новом экране, что полезно при работе с несколькими документами. Эта комбинация выполняет ту же функцию, что и перемещение мыши в нижнем правом углу панели задач: она делает каждое активное окно прозрачным, чтобы вы могли просматривать рабочий стол внизу.
Нажмите кнопку «Запись», и апплет отслеживает ввод мыши и клавиатуры, одновременно снимая скриншоты, соответствующие каждому новому действию. Этот инструмент безумно полезен, если вам нужно создать учебное пособие для неграмотного компьютера. Диалог «Добавить шрифты» - это история, а на его месте - новые функции в самой папке «Шрифты».
Если делать выводы, стоит сказать, что в «чистых» системах Windows седьмой версии заниматься подобными настройками смысла нет (они и так задействованы по умолчанию). Разве что можно изменить степень прозрачности в параметрах персонализации. Во всех остальных случаях лучше использовать сторонние приложения. И выбор здесь достаточно широк. Как говорится, кому что нравится. И этот подход совершенно оправдан даже в плане потребляемых системных ресурсов. Правда, если установить программы вроде Windows Blind в минимальную конфигурацию, соответствующую требованиям ОС, можно запросто получить и появление конфликтов на программном уровне.
Во-первых, в папке теперь отображаются предварительные просмотры шрифтов с помощью каждого значка файла шрифта, что предотвращает загрузку шрифта приложениями, но сохраняет файл в папке «Шрифт». Эта схема запрещает вам запускать игру из панели поиска «Пуск». Это приложение для голых костей, но оно работает!
Тем не менее, если ваши вкусы будут работать более на международном уровне, не будем беспокоиться, мы не будем этого делать против вас - вы можете захватывать обои для других регионов из скрытой папки. Это отобразит пять новых неиндексированных папок, каждый из которых соответствует другому глобальному региону. Просмотрите эти папки для некоторых дополнительных тем и обоев, характерных для Австралии, Великобритании, Южной Африки и Канады. Мы обнаруживаем, что установка бара на один тик выше «Никогда не уведомлять» обеспечивает комфортный баланс между осознанной безопасностью и непрестанным ворчанием Алиса Крамдена.
По умолчанию панель задач в Windows 10 имеет небольшую степень прозрачности, так что через нее смутно просматриваются края окон приложений, но вы можете сделать ее полностью прозрачной, придав таким образом рабочему столу необычный вид. Получить эффект стопроцентной прозрачности несложно. Более опытные пользователи могут применить для этого небольшой твик реестра, начинающие – воспользоваться сторонними утилитами TranslucentTB и TaskbarTools.
Кроме того, в меню «Параметры» вы можете вытащить много новых автоматических инструментов для разговора, таких как «Конвертация единиц» и «Расчет даты». Дополнительные шаблоны дают вам возможность преодолевать пробег газа, арендовать точки опроса и даже оценки ипотеки на основе любых переменных, которые вы вводите. Если вы используете встроенные считыватели карт памяти в 5-дюймовом отсеке или на вашем рабочем столе, пустые слоты для карт памяти не будут отображаться как диски в «Моем компьютере».
Давайте добавим в запись, которая будет регулировать прозрачность панели задач в Windows 10. Откройте редактор реестра и перейдите по пути HKEY_LOCAL_MACHINE\Software\Microsoft\Windows\CurrentVersion\Explorer\Advanced . В правой части окна редактора создайте новый 32-битный параметр типа DWORD, назовите его UseOLEDTaskbarTransparency и установите в качестве его значения 1.
Но это не значит, что они еще не существуют. Чтобы открыть скрытые гнезда для карт памяти, откройте «Мой компьютер». Перейдите на вкладку «Вид» и снимите флажок Скрыть пустые диски в папке «Компьютер». Устали от переключения между диспетчером устройств, меню «Свойства» для ваших устройств и меню «Пуск» для управления и использования принтеров, цифровых камер, мышей и других периферийных устройств? Откройте панель управления и выберите «Просмотр устройств и принтеров» в категории «Оборудование и звук».
Применив твик реестра, зайдите в раздел настроек Персонализация? Цвета и убедитесь, что переключатель «Сделать меню “Пуск”, панель задач и центр уведомлений прозрачными» установлен в крайнее правое положение, иначе твик сделает панель более прозрачной, но не на 100 процентов. Если эффект прозрачности не будет применен сразу, перезапустите Проводник.
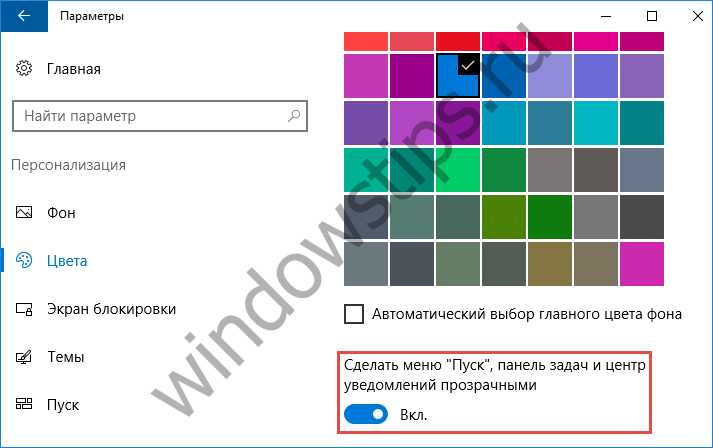

Первая утилита является наиболее простой. Она не нуждается в установке, не имеет настроек и графического интерфейса. Все, что вам нужно сделать, это запустить исполняемый файл утилиты после чего панель задач сразу же станет прозрачной. Завершается работа утилиты принудительно, через Диспетчер задач, также после этого для восстановления прежнего вида панели потребуется перезапуск Проводника. Указанные выше настройки в подразделе «Цвета», скорее всего, вам также придется применить, так как без них стопроцентная прозрачность опять же не достигается. Панель задач становится белесой и более прозрачной, но граница ее по-прежнему остается различимой.
Гораздо больше в этом плане может предложить утилита TaskbarTools. С ее помощью вы легко сможете не только сделать панель задач абсолютно прозрачной или напротив непрозрачной, не изменяя системных настроек, но также и поменять ее цвет и его интенсивность. Утилита поддерживает пять режимов работы: Disabled (черный непрозрачный фон), ENABLE GRADIENT (произвольный цвет от черного до белого), Enable TRANSPARENT GRADIENT (полупрозрачная заливка произвольного цвета), ENABLE BLURBEHIND (любой уровень прозрачности с применением любого цвета), INVALID STATE (полная прозрачность).


В общем, с TaskbarTools можно экспериментировать, вариантов доступно более чем достаточно, огорчает только что эффекты не всегда вступают с силу сразу, иногда приходится перезапускать Проводник. Как и TranslucentTB, установки TaskbarTools не требует, вдобавок утилита поддерживает добавление в автозагрузку Windows.
| Статьи по теме: | |
|
Установка счетчика Liveinternet
Для начала смотрим в нижнюю часть в раздел «На линии» и видим цифры 12 и... Как сделать название вашего youtube канала запоминающимся
Определите качества удачного названия. В названиях YouTube-каналов... Чем открыть PSD файл: просмотр, редактирование и конвертирование
Файл с расширение PSD является документам Adobe Photoshop, это файл с... | |