Choix des lecteurs
Articles populaires
De nombreux utilisateurs de PC négligent à tort l'importance des sauvegardes Image Windows puisque pensent que rien de mal n'arrivera à leur système d'exploitation et qu'il fonctionnera de manière stable et fiable pendant longtemps. Mais vient ensuite un jour de pluie X et le système, pour certaines raisons (attaque de virus, etc.), a cessé de répondre aux commandes ou ne se charge pas du tout.
Peut-être qu'un document critique ou un autre fichier est manquant ou endommagé et ne peut pas être ouvert. Cela signifie que vos documents, photos, vidéos, musiques et autres fichiers importants et irremplaçables sont sauvegardés par une source externe. Au cours des années passées, cela dépendait souvent de logiciels tiers. Cela dépend plus de la façon dont vous les utilisez. Un outil utile est l'historique des fichiers.
Si l'un de ces fichiers est perdu ou corrompu, vous pouvez restaurer une sauvegarde à partir d'une source externe. Pour ce faire, vous pouvez créer un point de restauration système ou compiler un fichier image. L'historique des fichiers est méthode efficace assurez-vous que vos documents et autres fichiers les plus importants sont sauvegardés régulièrement et automatiquement.
Quoi qu'il en soit, rien n'y fait et il ne reste plus qu'à réinstaller le système d'exploitation, suivi du processus fastidieux de recherche et d'installation, de configuration d'anciens programmes. Cela aurait pu être beaucoup plus facile avec une sauvegarde. Il faudrait quelques minutes pour restaurer toutes les fonctionnalités et toutes les applications seraient en place.
Dans l'article, nous considérerons une instruction simple sur la façon de faire une copie de sauvegarde de Windows 10 avec un outil standard intégré. Sous copie de sauvegarde signifie une image complète du système avec tous les programmes et paramètres installés au moment de la création de la copie. Ceux. après une panne potentielle et une restauration du système à partir de l'image, l'utilisateur reçoit l'état du système d'exploitation au moment de la création de la copie.
Dans la fenêtre Options de sauvegarde, faites défiler vers le bas pour voir les options disponibles. Parcourez ensuite la liste des dossiers inclus dans la sauvegarde. Bon, allons maintenant à un moment dans le futur où l'un de vos fichiers est absent de l'action.
Veuillez sélectionner dossier souhaité, puis sélectionnez le fichier que vous souhaitez récupérer. Activez les paramètres de synchronisation si ce n'est pas déjà fait. Activez ensuite chacun des paramètres personnalisés que vous souhaitez inclure dans la synchronisation. Sélectionnez le dossier ou les fichiers que vous souhaitez récupérer.
Pour accéder à la fonction souhaitée, faites un clic droit sur le menu "Démarrer", puis accédez au chemin suivant Panneau de configuration - Système et sécurité - Sauvegarde et récupération. Il existe un autre chemin alternatif : Démarrer - Paramètres - Mise à jour et sécurité - Service de sauvegarde - Accédez à la section "Sauvegarde et restauration".
Mais la capacité d'origine du volume ne change pas à mesure que les programmes et les données augmentent, le problème est espace disque s'affichera rapidement et la performance du groupe sera sévèrement impactée. De plus, la stabilité de ce système d'exploitation ne peut pas non plus être garantie de manière absolue.
Les pirates, les virus, les pannes de système ou les interruptions de réseau peuvent apparaître fréquemment et laisser ensuite beaucoup de destruction. Avec votre aide, nous n'avons pas à nous soucier des pannes système ou des pannes matérielles. Il vous permet de sauvegarder et de restaurer un disque ou une partition après une attaque de virus, un démarrage logiciel instable, un crash disque dur etc.
Dans la nouvelle fenêtre, cliquez sur l'onglet "Créer une image système".
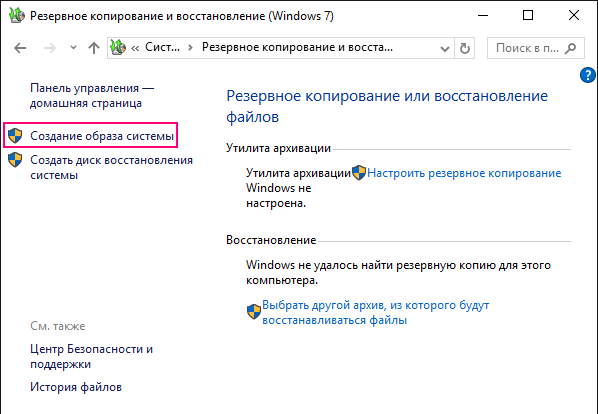
Ensuite, vous devez choisir l'emplacement où l'image système sera stockée. Dans mon cas, sélectionné disque dur externe disque.
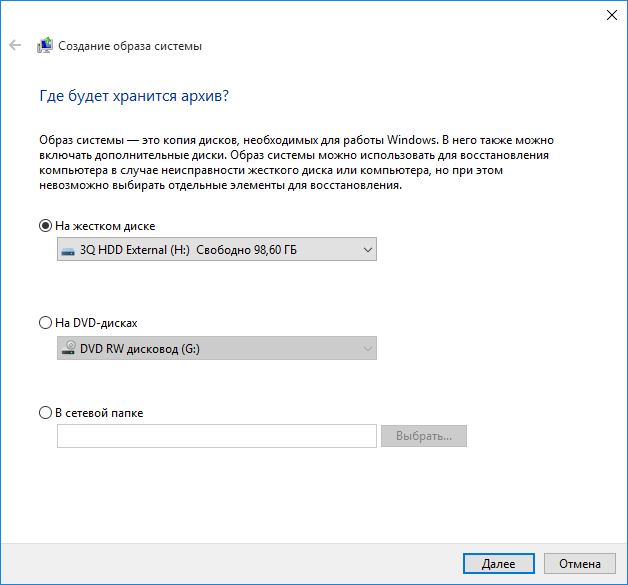
Dans la fenêtre suivante, nous indiquons quels disques seront inclus dans l'archive. Archivage disque système C sera exécuté par défaut.
Vous pouvez le télécharger et l'essayer d'abord. Cliquez sur "Sauvegarde du système". Choisissez un emplacement de sauvegarde, Logiciel sélectionne par défaut l'emplacement le plus approprié. Faites un plan de sauvegarde plus tard, quotidiennement, hebdomadairement, mensuellement ou dans le cadre d'un événement.
Cliquez sur « Options de sauvegarde » et la fenêtre suivante apparaîtra : configuration de la sauvegarde, mot de passe, partition, etc. Cliquez sur Continuer pour démarrer la sauvegarde du système. Entouré d'attentes une nouvelle version le système d'exploitation est déjà en plein essor.
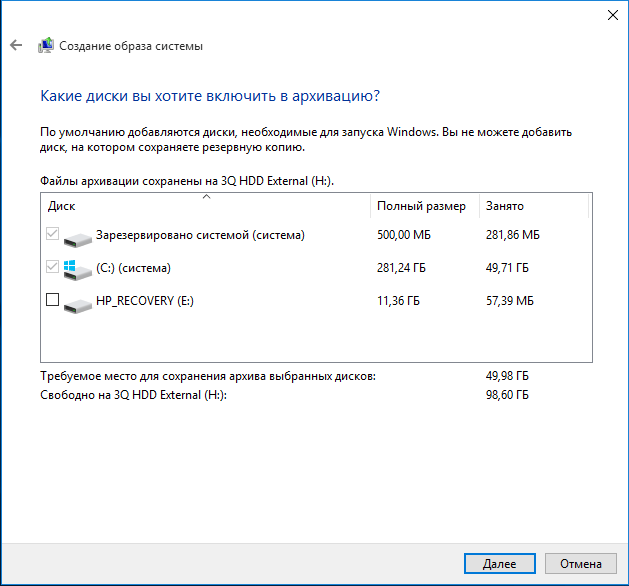
Comme vous pouvez le voir, l'espace requis pour enregistrer cette archive est assez important et il faudra un certain temps pour créer l'image.
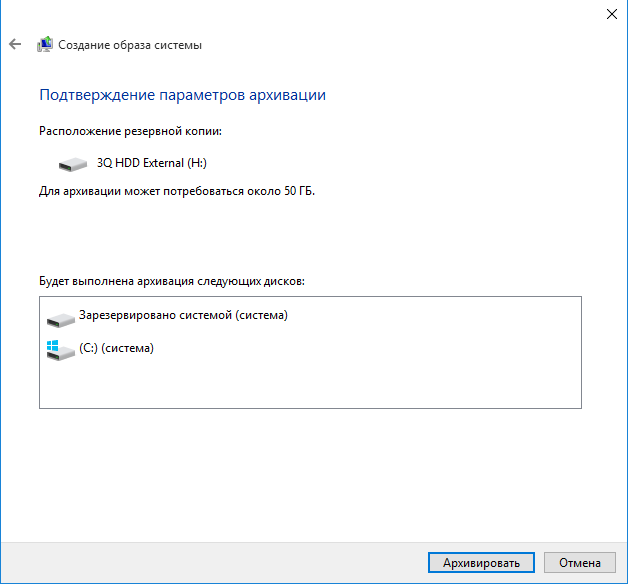
À la fin de la procédure, vous serez invité à créer un disque de récupération système.
Cependant, une mise à jour directe effectuée sur un système d'exploitation que vous avez déjà sur votre ordinateur peut entraîner une certaine ingestion. Cela peut se produire pour une raison quelconque, telle que des problèmes d'écrasement de nouveaux fichiers système. Une autre complication peut provenir des restes laissés par les fichiers d'une version précédente, désormais inutile.
Tout d'abord, sauvegardez tout ce que vous souhaitez conserver de l'état actuel de votre ordinateur. Cela signifie enregistrer tous les fichiers que vous ne voulez pas perdre. Quelle que soit la version que vous possédez, vous devez passer à la version 10 afin qu'après une nouvelle installation, le système reconnaisse votre clé de sécurité. Pouvez-vous le faire différemment ?
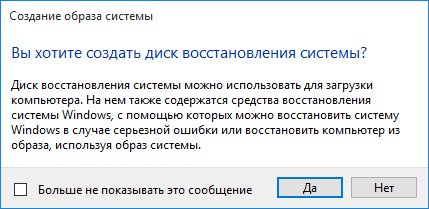
Sinon disque libreà portée de main, alors cette offre doit être rejetée.
Il existe plusieurs manières de restaurer un système à partir d'une image de sauvegarde : à partir de l'environnement de restauration d'un système d'exploitation de production et à l'aide d'un périphérique de démarrage (si le système ne démarre pas).
Après les deux étapes précédentes, qui devraient prendre un certain temps, continuez à partir d'ici. Ouvrez ensuite le menu Démarrer et cliquez sur Paramètres. Dans la fenêtre qui s'ouvre à l'écran, cliquez sur "Mise à jour et sécurité" puis sur "Activation". Cliquez ici pour accéder à la page de téléchargement, faites défiler vers le bas jusqu'à ce que vous trouviez les options Télécharger maintenant et Télécharger l'outil maintenant. 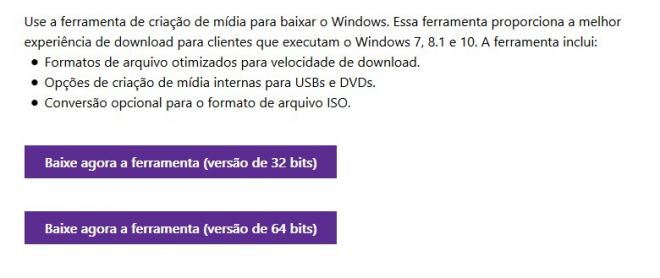
Choisissez-en un pour votre appareil et téléchargez-le.
Il affichera l'écran suivant où vous devrez sélectionner l'option "Créer un support d'installation pour un autre ordinateur", puis cliquer sur "Suivant". 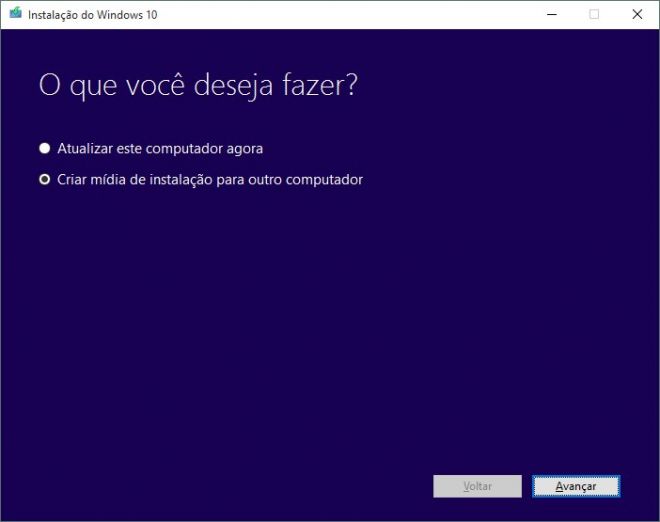
Définissez la langue, la version et l'architecture de votre processeur. 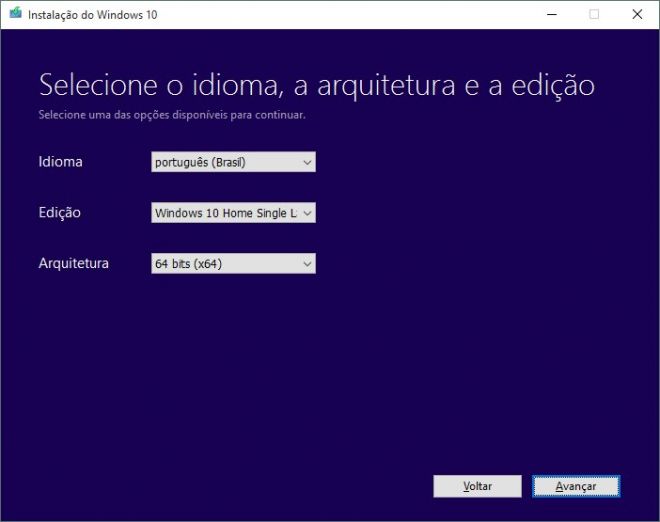
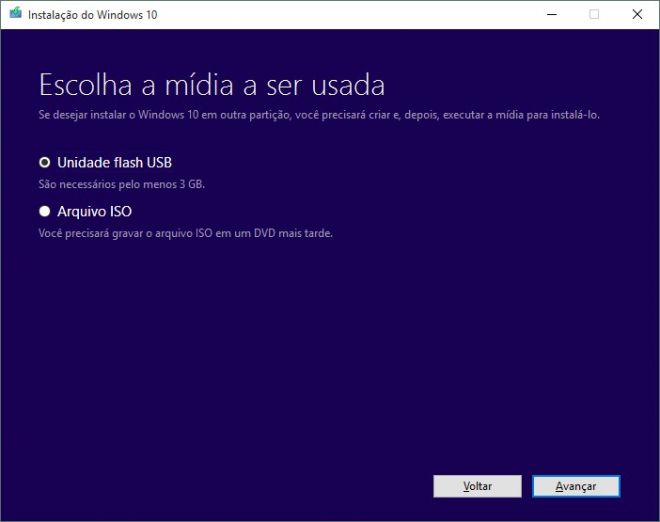
Sélectionnez celui qui sera utilisé à cet effet et cliquez sur "Suivant".
Si vous rencontrez des problèmes avec Windows 10, mais que cela n'affecte pas sa capacité à démarrer, vous pouvez accéder à l'environnement de récupération via l'application Paramètres. Vous devez systématiquement suivre le chemin suivant : Démarrer - Paramètres - Mise à jour et sécurité - Récupération. Dans la section "Options de démarrage spéciales", cliquez sur "Redémarrer maintenant".

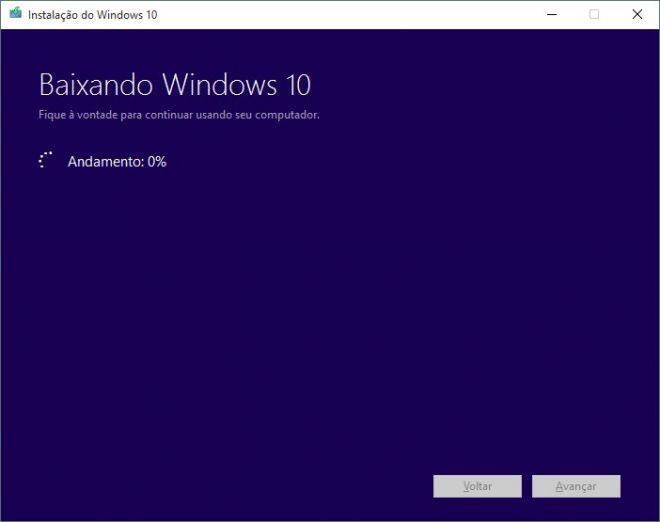
Il s'agit essentiellement d'une installation propre. Restez dans le monde de la technologie ! Abonnez-vous à notre newsletter et recevez des nouvelles quotidiennes sur e-mail... Vous pouvez télécharger et installer sur votre ordinateur en même temps. Nous avons déjà parlé de l'importance de prendre en charge plusieurs options de sauvegarde. Le problème est qu'il n'existe pas beaucoup de solutions unifiées. Nous allons trouver un moyen : voici quelques conseils pour sauvegarder votre ordinateur.
Si Windows 10 ne démarre pas, vous pouvez accéder à l'environnement de récupération avec support d'installation, par exemple avec lecteur flash amorçable ... Après avoir ouvert la partition de récupération, nous recherchons une fenêtre avec des paramètres supplémentaires, puis nous effectuons une récupération du système à l'aide de l'image.
Une image système est une copie complète du système d'exploitation, qui comprend non seulement la distribution Windows 10, mais tout installé par l'utilisateur applications.
Il n'a pas de machine à remonter le temps, mais cela ne signifie pas que vous n'avez pas à sauvegarder vos biens. En dehors d'une sauvegarde locale, vous devez enregistrer vos fichiers dans le cloud. Pour les contraintes d'espace et d'internet, vous ne pouvez pas tout mettre en place, alors choisissez bien ce que vous voulez garder. Il est recommandé de créer un dossier et de créer plusieurs raccourcis dans tout le système pour conserver des sauvegardes instantanées. Si vous avez besoin d'aide pour choisir, les meilleurs services stockage en ligne- et libre! Si vous avez besoin d'aide pour choisir, consultez encore plus de services que les forfaits payants offrent éventuellement.
Le principal avantage de la procédure de récupération du système d'exploitation à partir de son image est que l'utilisateur ne risque pratiquement pas de perdre ses données personnelles.
Commenter. Windows 10 n'est pas à l'abri des plantages, alors faites une sauvegarde avant de démarrer une restauration une information importantà des médias tiers.
Utiliser des solutions plus professionnelles
Vous pouvez copier des photos, des documents, des programmes d'installation d'applications, etc., afin de ne pas avoir à tout télécharger à nouveau depuis le cloud. Tant que vous ne perdez pas sérieusement vos données, vous pouvez utiliser des options plus professionnelles. Ils enregistrent leurs fichiers à la fois localement et dans le cloud, et ils vous permettent également d'effectuer des sauvegardes sur un autre ordinateur du réseau. D'accord, vous devez payer, mais si vous avez des données très importantes et que vous ne voulez pas du tout les perdre, cela peut être une option.
Sauvegardes régulières pour assurer la sécurité des données
L'ordinateur est déjà intégré à notre travail et la vie quotidienne et presque tout le monde connaît l'importance de la sauvegarde des données, mais il semble que la plupart des gens ne soient pas habitués à faire une sauvegarde régulière. Disque duréchoue ou plante le système, écran bleu ou alors attaque de virus que feriez-vous pour protéger vos données ?
Pour créer une copie de sauvegarde du système d'exploitation, le programme de console wbadmin est utilisé. Il est recommandé de stocker une copie sur n'importe quel disque externe (bien sûr, le stockage sur le disque actuel est possible, mais ce n'est pas fiable) avec suffisamment d'espace (7 Go suffiront).
Lancez PowerShell. Cela peut se faire via une recherche sur l'appareil ou en saisissant le nom de l'utilitaire dans la ligne de commande lancée en tant qu'administrateur (prérequis) :
Cependant, il vous permet de définir des sauvegardes quotidiennes, hebdomadaires et mensuelles pour les données importantes. En général, avant de créer une sauvegarde automatique, vous devez décider quelles données vous devez sauvegarder régulièrement, système, partition, dossiers, applications ou fichiers importants ?
En ce qui concerne les sauvegardes automatiques, de nombreux utilisateurs peuvent sélectionner l'historique des fichiers pour effectuer cette tâche, et vous pouvez trouver l'historique des fichiers dans le panneau de configuration. Voici l'interface principale de l'historique des fichiers pour vous aider à créer une sauvegarde image système et la sauvegarde des fichiers. L'instrument peut se connecter à disque dur et sauvegarder automatiquement. De plus, la taille du cache hors ligne et les versions enregistrées peuvent également être personnalisées en fonction de vos besoins.
Après avoir appuyé sur Entrée, l'inscription « Ligne de commande"Sera remplacé par" Windows PowerShell " :
Si le propriétaire s'est fixé comme objectif de réaliser une pleine copier des fenêtres 10 seulement avec fichiers système, enregistrez l'image sur un support externe, puis la commande suivante est utilisée :
Dans le cas où il est nécessaire d'ajouter des partitions tierces, des disques à l'image, la commande prendra la forme :
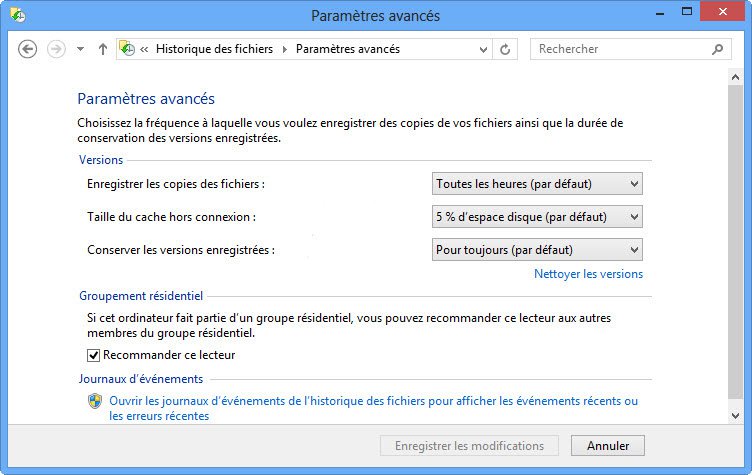
Mais son inconvénient est qu'il offre plusieurs options pour l'heure et le type de sauvegarde. Et il ne peut pas compresser les fichiers image. Logiciel de sauvegarde automatique pour planifier des sauvegardes automatiques. Un logiciel de sauvegarde hautes performances peut vous aider avec un minimum d'effort.
La durée de la procédure dépendra de la quantité de données copiées dans l'image du système.... La durée est de 20 à 30 minutes sur un PC aux performances moyennes.
Une fois que l'utilitaire a terminé son travail, le dossier WindowsImageBackup apparaîtra dans la partition racine du disque, où l'image du système créé est stockée.
Un petit sous-élément pour ceux qui ne savent pas lancer la console et entrer des commandes.
Ensuite, dans l'onglet Sauvegarde, sélectionnez Sauvegarde de fichiers. 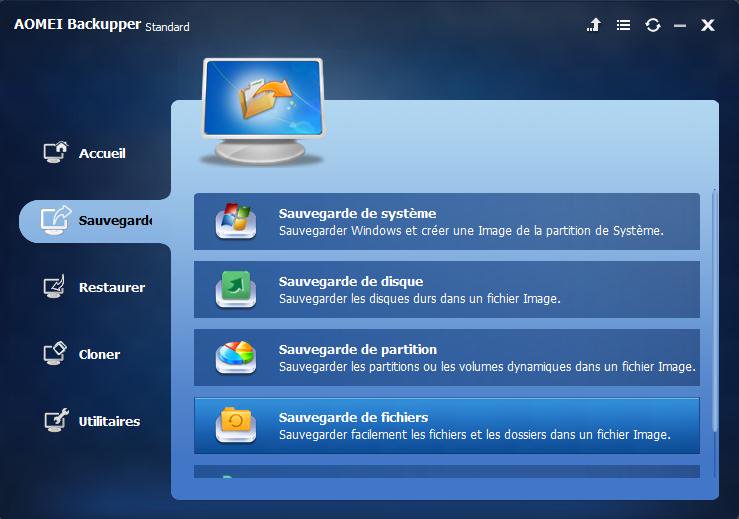
Nommez cette tâche, ajoutez des fichiers à sauvegarder et choisissez un emplacement de stockage. Ensuite, il est temps de mettre en place des sauvegardes automatiques. 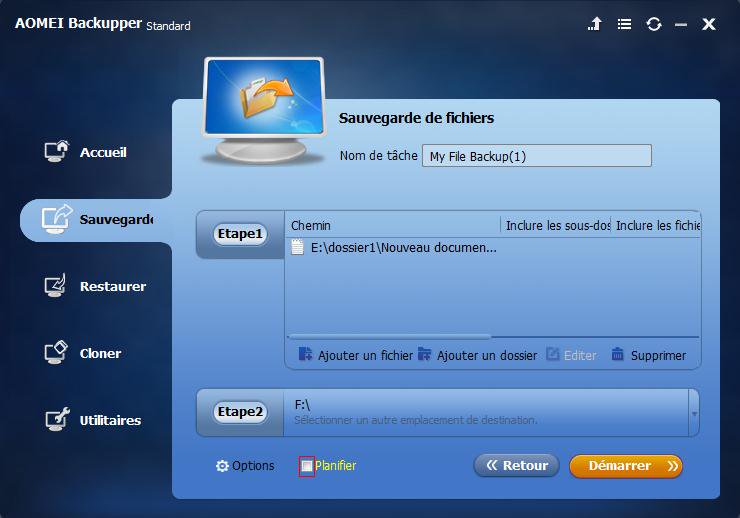
Sur cette page, vous pouvez définir la fréquence de vos sauvegardes. Des sauvegardes planifiées quotidiennes, mensuelles, hebdomadaires ou déclenchées sont disponibles.
Accédez au panneau de configuration et recherchez la section historique des fichiers. Nous attendons que le système trouve les supports utilisables et clique sur « Sauvegarder l'image système » :
Pour restaurer votre système d'exploitation, vous devez suivre deux étapes :
L'algorithme est le suivant :
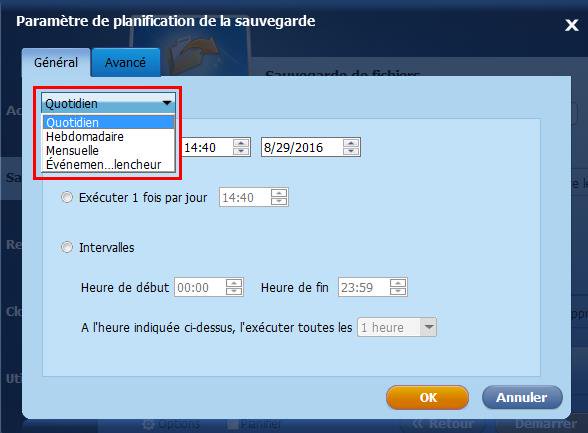
Après les réglages, une tâche planifiée sera créée. 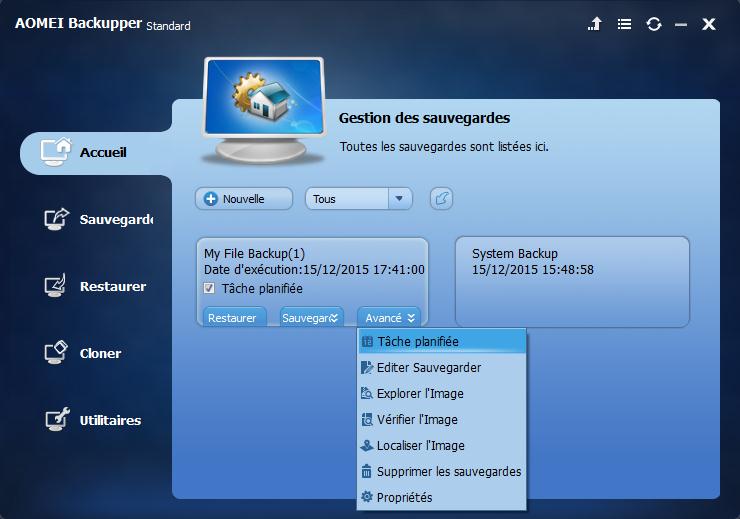
Il y a deux façons d'accéder à cet écran. Le système d'exploitation s'arrête puis se rallume immédiatement. Lorsque vous allumez votre ordinateur, vous verrez que l'écran est déjà répertorié. Une fois système opérateur a été déployé avec succès à partir d'un lecteur externe, définissez la disposition du clavier et l'écran Sélectionner s'affiche. Une fois sur l'écran, attachez disque externe avec une sauvegarde. La procédure suivante est si explicite qu'elle n'a pas besoin d'être décrite.
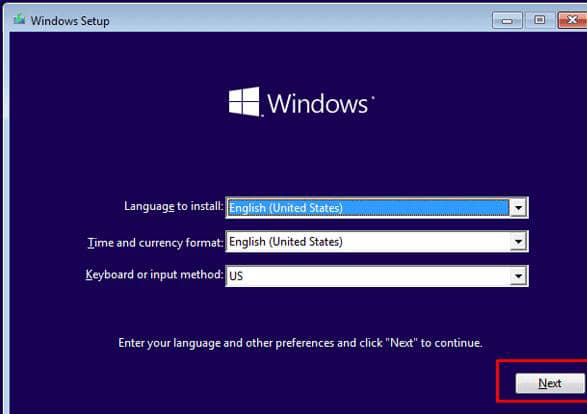
Un processus automatique démarre Récupération de Windows 10. Nous attendons son achèvement.
Restaurer le système essentiellement interface graphique n'est possible que si Windows 10 est entièrement chargé et opérationnel :
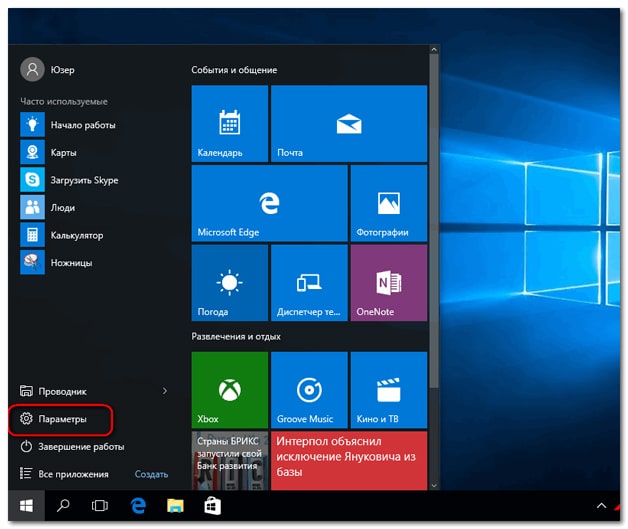
La séquence d'actions suivante est complètement similaire à la méthode ci-dessus, en commençant par la troisième étape.
Aucun utilisateur n'est à l'abri des défaillances lors de la récupération. Ainsi, certains de ceux qui souhaitent restaurer le système ont rencontré le problème suivant :
Après le redémarrage et l'accès à la section "récupération et système", la souris et le clavier ont simplement cessé de répondre aux commandes. D'autres actions sont impossibles, car vous ne pouvez pas sélectionner un compte.
Si vous n'avez pas obtenu le résultat souhaité après avoir suivi nos instructions, nous vous recommandons de contacter le service professionnel de la société Rilab par téléphone :
| Articles Liés: | |
|
Comment transférer un message à une autre personne sur VKontakte
Si, pour une raison quelconque, vous souhaitez transférer un message VKontakte, mais ... Comment fermer une page sur des camarades de classe à des étrangers
Cet article explique comment fermer un profil sur Odnoklassniki avec ... Quel pseudo sur Instagram : une sélection d'idées
Qu'est-ce qui différencie les utilisateurs d'Instagram les uns des autres ? Nom unique ... | |