Choix des lecteurs
Articles populaires
Bonjour les amis, dans cet article, nous avons décidé de vous dire, comment réinitialiser un ordinateur portable en usine... Commençons par le constructeur Toshiba (si cela vous intéresse, vous pouvez lire un article séparé -), le second est le portable Sony, le troisième est le pavillon HP. Des articles séparés sont écrits pour les ordinateurs portables, et,. Eh bien, nous essaierons de compléter l'article avec des informations sur les produits d'autres fabricants, à en juger par vos lettres, ce sujet intéresse beaucoup de nos lecteurs.
Quand nous vient-il à l'esprit de restaurer notre ordinateur portable aux paramètres d'usine ? C'est vrai, quand on ne comprend plus ce qui lui arrive, et surtout, l'ordinateur portable lui-même ne comprend pas ce qui lui arrive, à cause des dizaines de partitions inutiles créées dessus, quatre systèmes d'exploitation installés, des milliers de programmes différents et trois antivirus.
De nombreux utilisateurs peuvent remarquer que dans une telle situation, vous pouvez réinstaller Windows avec tous les programmes, pilotes et c'est tout. Mais moi, à mon tour, je remarquerai restaurer l'ordinateur portable aux paramètres d'usine, pour un utilisateur inexpérimenté, est beaucoup plus facile. Ensuite, vous n'aurez pas à vous soucier de trouver et d'installer des pilotes sur tous les appareils, il vous suffit de les réinstaller programmes requis c'est tout. La seule chose qui confond beaucoup dans cette situation est que beaucoup n'ont jamais dans leur vie exécuté cette même récupération d'ordinateur portable aux paramètres d'usine. Pour vous familiariser avec cette restauration et le but de notre article, j'espère qu'après l'avoir lu, vous aurez une meilleure idée de la façon dont cela peut être fait.
Je dois restaurer les paramètres d'usine sur divers ordinateurs portables assez souvent et je tiens à dire que le mécanisme de récupération lui-même sur tous les ordinateurs portables est presque le même, mais bien sûr, il existe toujours des nuances mieux connues à l'avance.
Première règle. Lors d'une restauration d'usine, Adaptateur de réseau l'alimentation doit être connectée en permanence à l'ordinateur portable.
Vous redémarrez l'ordinateur portable et au démarrage, appuyez sur une certaine touche du clavier, puis le programme de restauration des paramètres d'usine démarre, vous devez ici faire attention. Le programme de restauration d'usine peut vous inviter à restaurer uniquement le lecteur C: ou à restaurer l'intégralité du disque dur. Si vous sélectionnez le lecteur C:, seul celui-ci sera restauré aux paramètres d'usine et le reste des partitions contenant vos données restera intact. Si vous choisissez de restaurer l'intégralité du disque dur aux paramètres d'usine, toutes les partitions que vous avez créées, avec tous vos fichiers, seront supprimées et votre ordinateur portable sera dans le même état qu'au moment de l'achat.
Où se trouve le programme des paramètres d'usine de l'ordinateur portable ?
Habituellement, une section cachée d'un ordinateur portable appelée "Partition de récupération" contient jusqu'à plus de 20 gigaoctets. Vous pouvez le voir si vous allez dans Gestion de l'ordinateur -> Gestion des disques. Il est conseillé de ne pas supprimer cette section, sinon vous ne pourrez pas restaurer les paramètres d'usine de l'ordinateur portable.
Les propriétaires d'un ordinateur portable Toshiba doivent savoir qu'en plus de la section cachée de RÉCUPÉRATION, ils ont également le dossier HDD RECOVERY situé sur le lecteur D:, il ne peut pas non plus être supprimé.
Remarque : Amis, si les partitions cachées de votre ordinateur portable ne sont pas supprimées, mais que le programme de restauration d'usine ne fonctionne pas, lisez notre article -.
Pourquoi créer des DVD de récupération pour ordinateur portable ?
Dès que nous avons acheté un ordinateur portable et l'avons allumé, sur l'écran, immédiatement après l'apparition du bureau Windows, la fenêtre de service du fabricant de l'ordinateur portable apparaît avec une proposition de création de – disques de récupération DVD pour l'ordinateur portable. C'est-à-dire que nous allons créer la même partition cachée avec les paramètres d'usine, mais sur des DVD. Ceci est fait au cas où la partie cachée de l'ordinateur portable, pour une raison quelconque (le plus souvent par la faute de l'utilisateur), est endommagée ou sera complètement supprimée.
Pour créer des DVD de récupération, vous avez généralement besoin de 3 CD vierges. En cas de problèmes sérieux avec l'ordinateur portable, par exemple, vous ne pouvez pas démarrer du tout système opérateur et que vous avez supprimé la partition cachée, nous pouvons restaurer l'ordinateur portable à son état d'usine à l'aide des DVD de récupération créés précédemment.
Raccourcis clavier pour restaurer les paramètres d'usine de l'ordinateur portable
ASUS - Lorsque l'écran de démarrage ASUS apparaît, appuyez sur F9
Acer - Alt + F10
Pavillon HP - tout en allumant l'ordinateur portable, appuyez sur la touche esc. Vous entrerez dans le menu de démarrage, puis appuyez sur la touche F11
Samsung - F4
Sony vaio - F10. Les nouveaux ordinateurs portables Sony VAIO utilisent un bouton dédié Aider, essayez d'appuyer dessus au démarrage. va charger Soins VAIO, dans le menu, sélectionnez Démarrer le dépannage (récupération) -> Sélectionnez la disposition du clavier Français -> Diagnostics -> Outils de récupération VAIO -> Windows 8 -> Exécuter l'assistant de récupération(Récupération du système étape par étape).
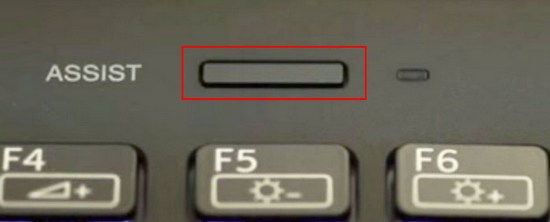
Toshiba - F8 ou sur les derniers modèles 0 ou même il faut appuyer Fn + 0
Packard Bell - F10
Dell Inspiron - lorsque l'écran de démarrage Dell apparaît, appuyez sur Ctrl + F11
Fujitsu Siemens-F8
LG-F11
Lenovo - F11
Ainsi, le premier à restaurer l'ordinateur portable Toshiba aux paramètres d'usine, nous appuyons lors du chargement de F8, (si vous avez l'un des derniers modèles d'ordinateur portable Toshiba, puis immédiatement lorsque vous allumez l'ordinateur portable, appuyez et maintenez 0), un la fenêtre apparaît Options de téléchargement supplémentaires... Nous choisissons Résoudre les problèmes informatiques et appuyez sur Entrée.

Sélection des paramètres de langue.


Choisissez l'outil de récupération Toshiba HDD RECOVERY ou il peut s'appeler Toshiba Recovery Wizard.
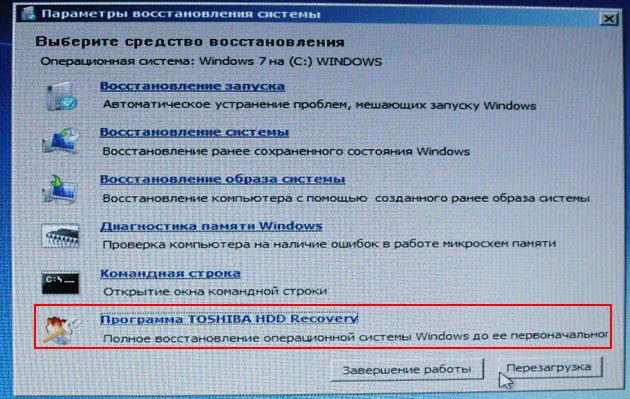
Dans la fenêtre suivante, nous sommes avertis que le lecteur C: sera restauré dans son état d'origine, c'est-à-dire que tout en sera supprimé et que son état sera donné au moment de l'achat du portable, le lecteur D: restera intact.
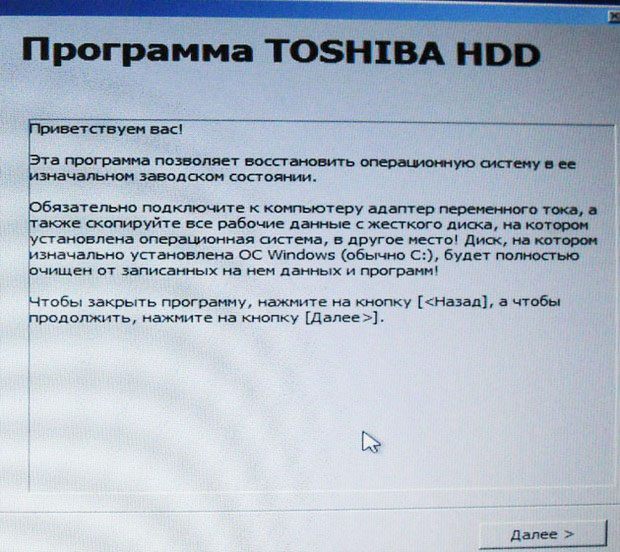
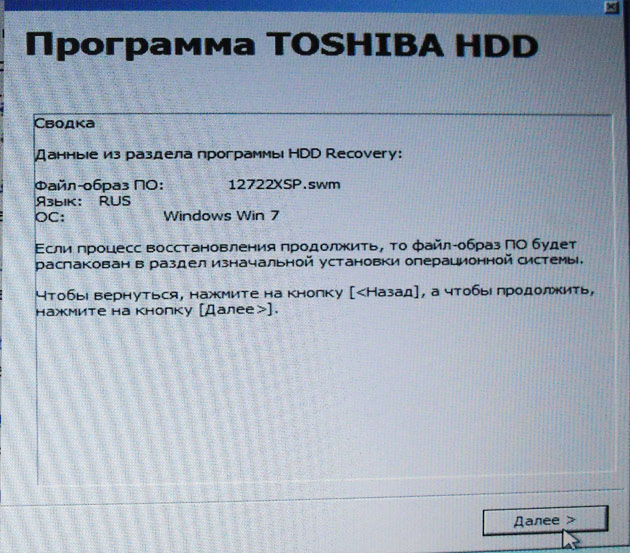
Vous ne pouvez pas interrompre l'opération, alors assurez-vous que l'adaptateur secteur est connecté à l'ordinateur portable. Cliquez sur Oui et démarrez le processus de restauration de l'ordinateur portable à son état d'usine d'origine.
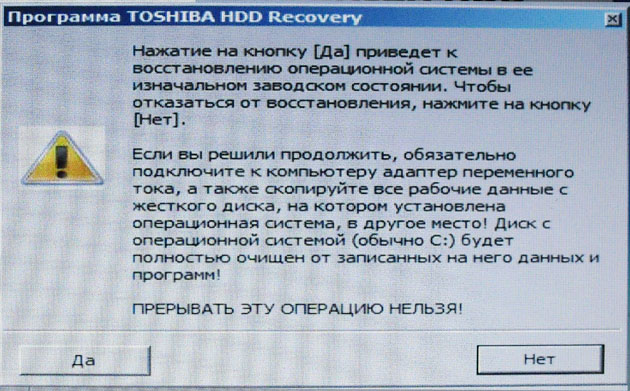
Le processus de restauration des paramètres d'usine est en cours
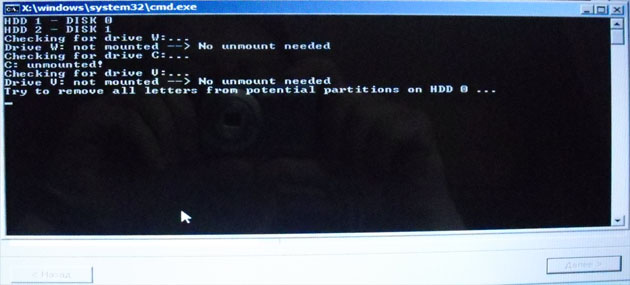
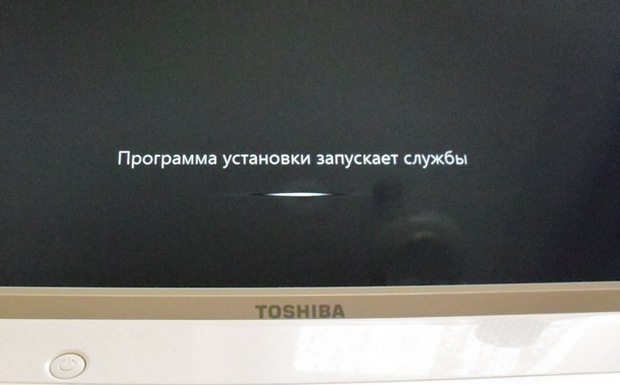
Le logiciel et les pilotes sont en cours d'installation.
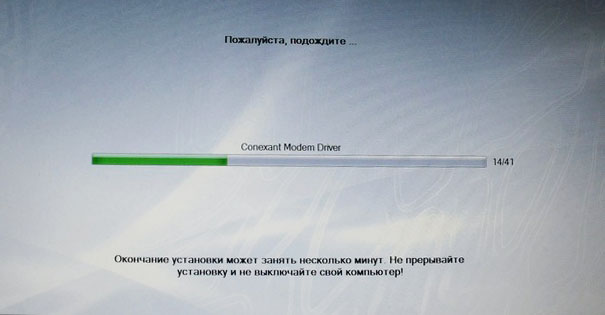
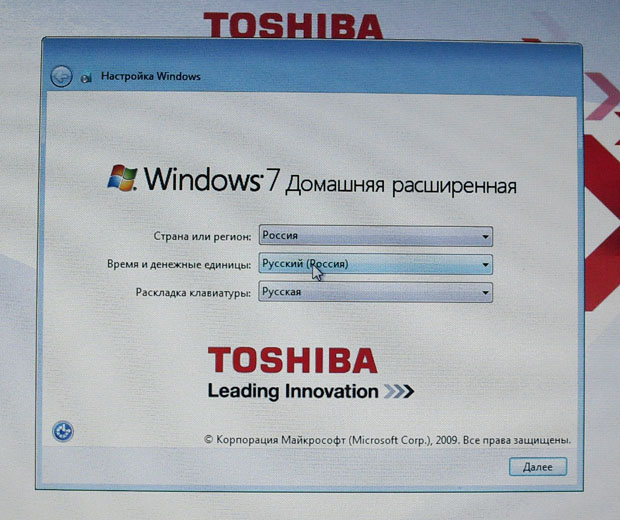
Choisissez un nom d'utilisateur, un mot de passe pour votre Compte... Nous fixons la date, l'heure, elles sont généralement correctes par défaut. Si vous le souhaitez, vous pouvez enregistrer votre ordinateur portable pour une extension de garantie.
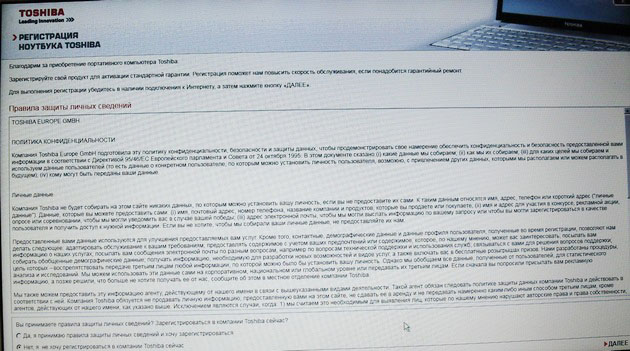
D'abord Démarrage de Windows... C'est tout
Comment réinitialiser les paramètres d'usine d'un ordinateur portable Sony
Appuyez sur la touche F10 au démarrage et entrez dans le gestionnaire démarrage de Windows, sélectionnez à l'aide du clavier Lancement du Centre de récupération VAIO.

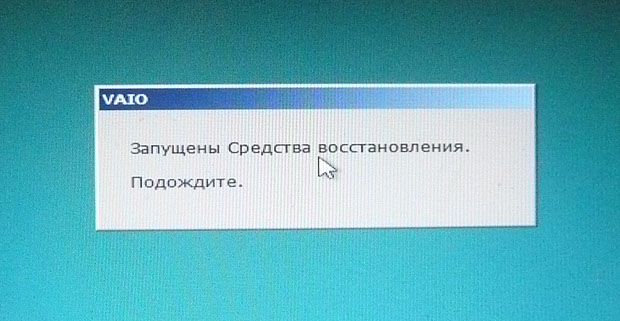
Une fenêtre apparaît devant nous, dans laquelle nous pouvons nous familiariser avec les options de récupération.
Par exemple, choisissez Récupérez le lecteur C : et dans la fenêtre suivante, nous lisons des informations sur ce qui sera restauré.
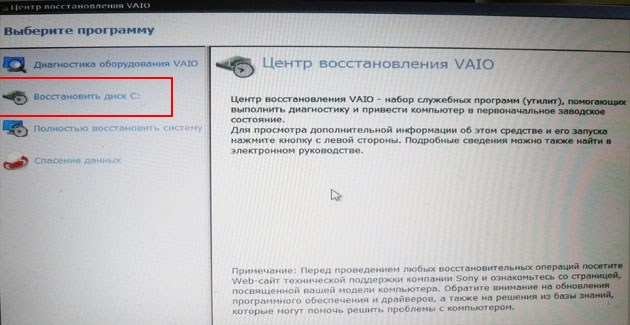
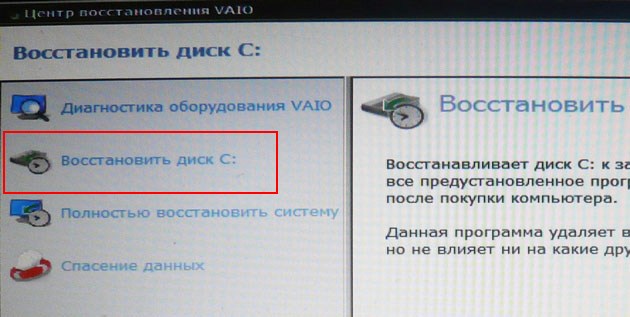
Récupération du lecteur C: à l'état d'usine, réinstallation de tout Logiciel, mais pas le logiciel installé après l'achat de l'ordinateur, vous devrez l'installer à nouveau. Ce programme supprime tous les fichiers sur le lecteur C:, mais n'affecte pas les fichiers sur les autres partitions.
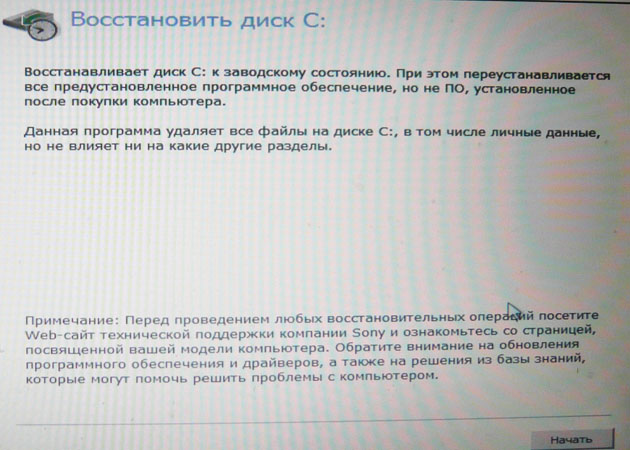
Si nous choisissons Restaurer complètement le système, alors tout sur le lecteur C: et toutes les autres partitions seront supprimés. Après la récupération, tout espace disque occupera le lecteur C :
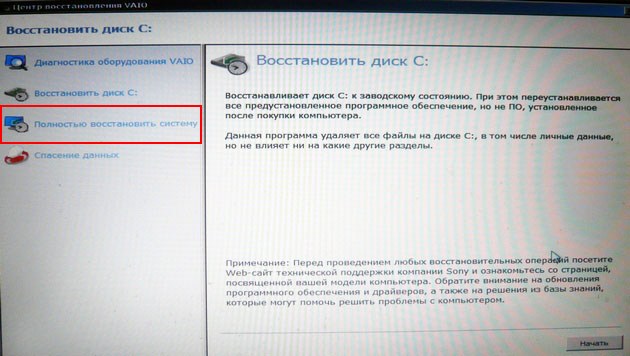
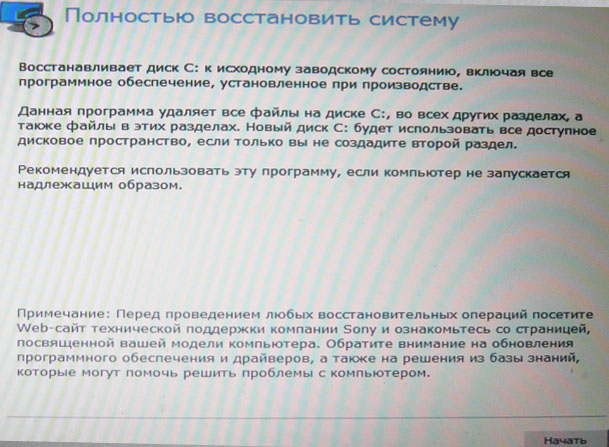
Comment réinitialiser un ordinateur portable HP en usine
Si l'ordinateur portable ne démarre pas du tout en raison de erreurs système et vous souhaitez restaurer ses paramètres d'origine, puis, afin de ne pas perdre vos données, vous pouvez le démarrer à partir de n'importe quel Live CD, puis transférer des fichiers importants sur un disque dur portable, puis restaurer les paramètres d'usine, car lors de la restauration des paramètres d'usine, tous vos données seront supprimées de l'ordinateur portable ...
Appuyez sur la touche lorsque vous allumez l'ordinateur portable Esc.
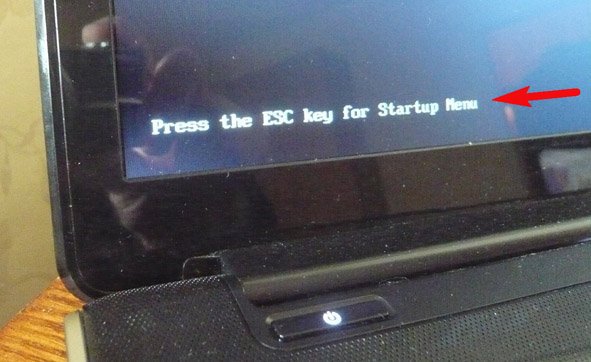
Nous entrons Menu de démarrage, comme vous pouvez le voir, la touche F11 est responsable de la restauration des paramètres d'usine - Récupération du système... Appuyez sur la touche F11.
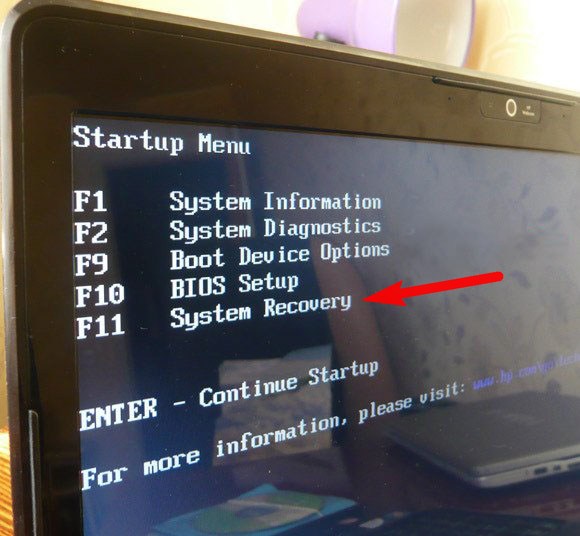
Une fenêtre apparaît Gestionnaire de récupération HP... Ici, nous avons besoin de l'article " Restauration du système avant état d'origine lorsqu'il est fourni par le fabricant».
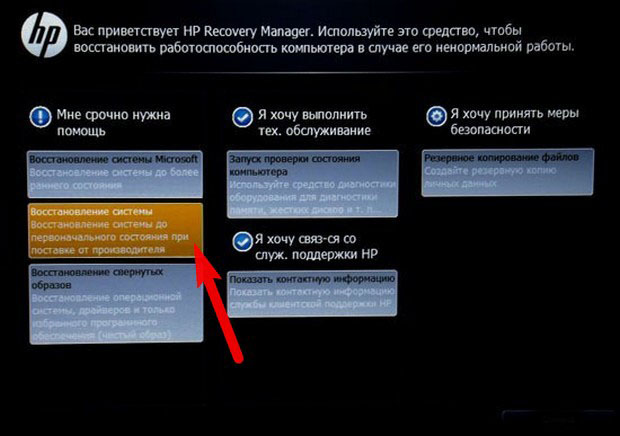
Cliquer sur " Reconstruire sans créer sauvegarde fichiers " et cliquez sur Suivant.
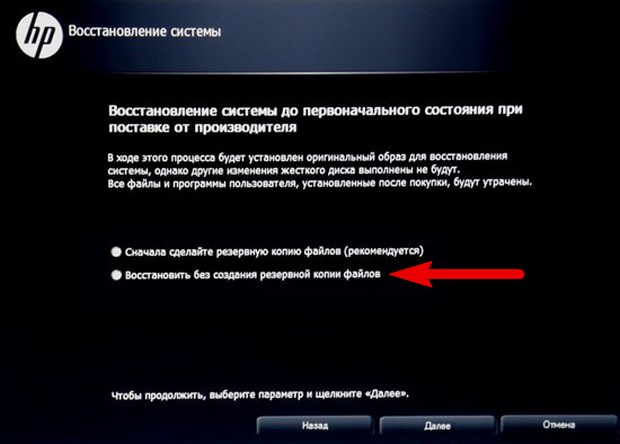
Maintenant, vous devez tout désactiver périphériques externes: imprimante, scanner, souris, cliquez sur Suivant et le processus de restauration des paramètres d'usine de l'ordinateur portable HP commencera.
Existe-t-il une alternative au programme de restauration d'usine intégré à l'ordinateur portable ? Oui il y en a, ce sont des programmes et et ils ont beaucoup plus d'opportunités.
État initial avec les paramètres d'usine (par exemple, après le remplacement d'un disque dur défaillant).
Comment faire?
Récupérer un ordinateur portable Toshiba avec :
- insérer (le premier de plusieurs, généralement 3) dans le lecteur disques optiques et coupez le courant ;
- tout en maintenant enfoncée la touche F12 du clavier, allumez-le ;
- lorsque l'inscription apparaît Toshiba à la pointe de l'innovation >>>, relâchez la touche F12 ;
- dans la fenêtre <Выбор процесса> choisir Assistant de récupération Toshiba -> Suivant;
- dans la fenêtre Assistant de récupération Toshiba avec un message "Avec attention! Lors de l'exécution d'une restauration, toutes les données seront supprimées et écrasées ... " Cliquez sur Oui;
- dans la fenêtre suivante, positionnez le commutateur Récupération du logiciel installé en usine. Restaurer dans l'état au moment de l'achat -> Suivant;
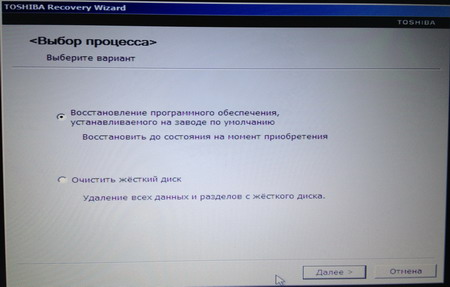
- dans la fenêtre suivante, positionnez le commutateur requis - Remettre en état au moment de l'achat, Récupérer sans changer les partitions du disque dur, Récupérer sur une partition de taille personnalisée(si vous avez installé un nouveau disque dur, sélectionnez le dernier élément) -> Suivant;
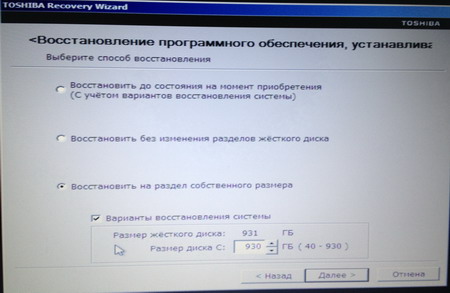
- dans la fenêtre des messages « Toutes les sections seront supprimées. Vous perdrez toutes les données de votre disque dur. Es-tu sur de vouloir continuer? " Cliquez sur Plus loin;
- l'initialisation de la section démarre ;
- après cela, la copie des fichiers commencera ;
- lorsque la fenêtre de message apparaît "Pour continuer, insérez disque suivant et cliquez sur OK", insérez et cliquez d'accord;
- lorsqu'une fenêtre apparaît vous invitant à insérer, collez-la et cliquez d'accord;
- après avoir copié les fichiers, le processus de récupération commencera ;
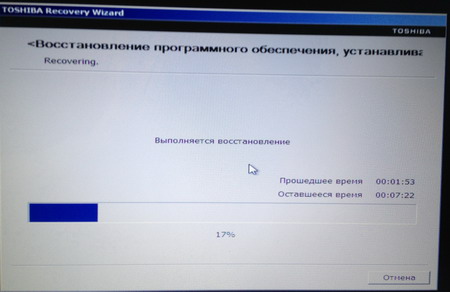
- après l'achèvement de la restauration, la création du fichier CRC commencera ;
- après l'apparition du message "Récupération terminée" appuie sur le bouton Prêt;
- après redémarrage, l'installateur lancera les services ;
- l'installation de l'appareil démarrera (il redémarrera plusieurs fois) ;
- attendre la fin du processus de restauration.
Remarques (modifier)
1. Si le son provenait des touches FN + ESC, activez-le pour entendre les sons pendant le processus de récupération.
2. En cours de récupération redémarrera plusieurs fois.
3. La durée moyenne du processus de récupération est d'environ 3 heures.
4. Assurez-vous d'attendre la fin du processus de récupération (sinon vous devrez tout recommencer ! ..).
5. Parfois, pendant la récupération, il semble que congelé, mais ce n'est pas le cas. Vous pouvez vous assurer que ne gèle pas, selon la LED du disque dur : si elle clignote, alors il n'y a pas de quoi s'inquiéter.
Vous cherchez comment récupérer des données disque dur Toshiba? La santé ou des erreurs de votre disque dur Toshiba ont-elles causé la perte de vos données ? Ces données sont-elles toujours perdues à jamais ou existe-t-il des moyens de les restaurer ? Réparez le support de stockage, corrigez les erreurs entraînant un dysfonctionnement et récupérez vous-même les données perdues.
Si vous avez besoin de récupérer un disque dur ou externe (HDD, SSD ou SSHD), une carte mémoire ou une clé USB, vous devez tout d'abord connecter l'appareil à votre ordinateur. Si vous souhaitez récupérer les données d'un enregistreur de voiture, d'un téléphone, d'une caméra photo ou vidéo, d'un lecteur audio, vous devez retirer la carte mémoire et la connecter à ordinateur de bureau... Tu peux essayer ce manuel et pour mémoire interne appareils, si après la connexion, vous voyez votre appareil dans le dossier Poste de travail en tant que clé USB.
Dans les cas où des fichiers sont supprimés du disque dur Toshiba et par des moyens standards système d'exploitation, il n'est pas possible de les retourner, le plus de manière efficace utilisera Récupération de partition Hetman.
Pour ça:
Vous cherchez un moyen de récupérer les fichiers d'un disque dur Toshiba après le formatage ? Suivez les instructions:
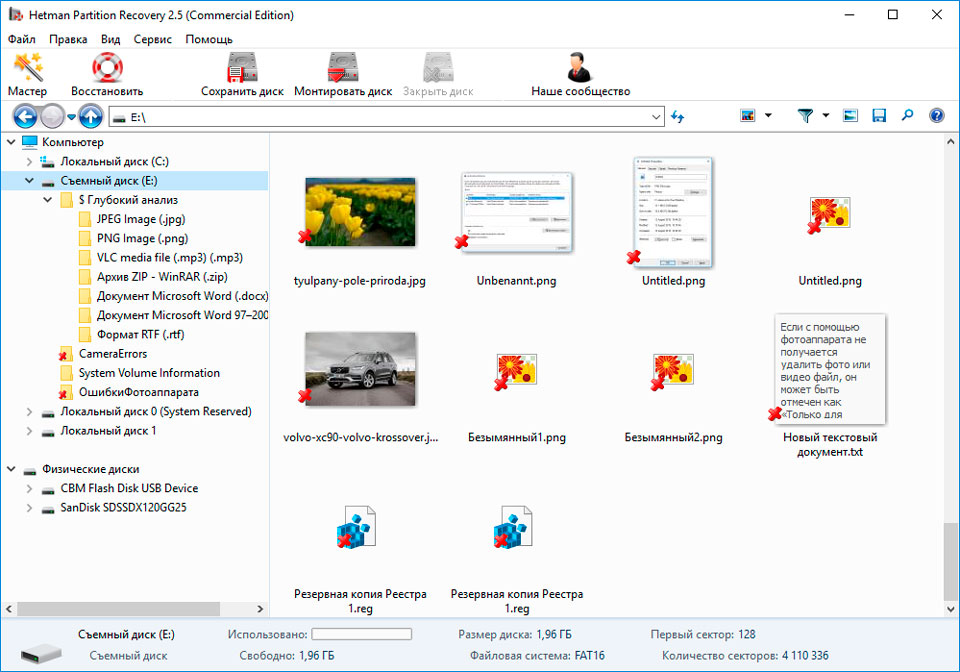
Cherchez-vous un moyen de récupérer des fichiers de partition supprimée Disque dur Toshiba ? Suivez les instructions:
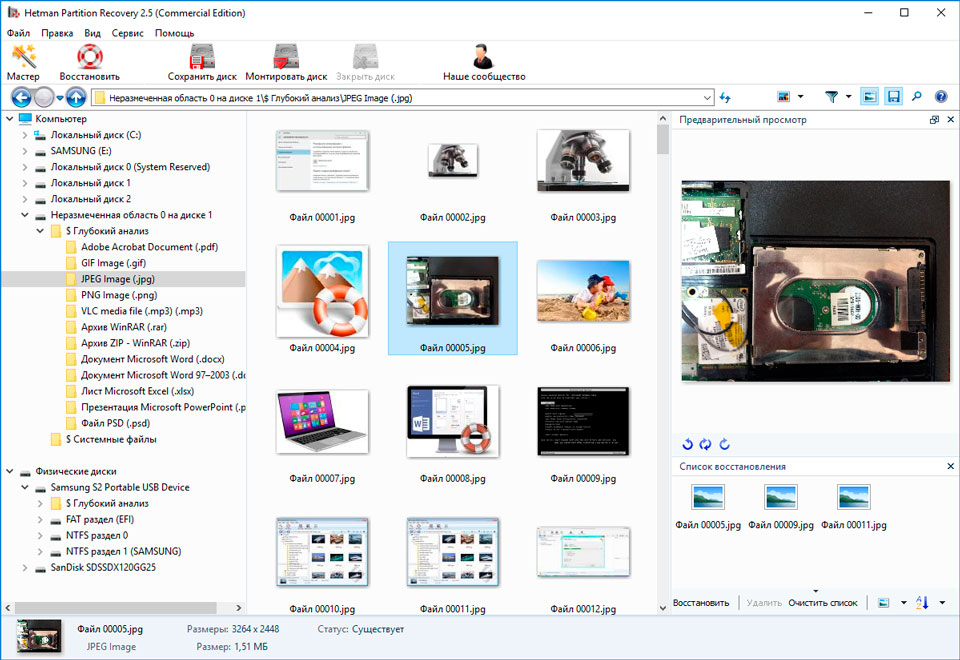
En cas de perte partition système, il est impossible de démarrer l'ordinateur. C'est pourquoi:
S'il n'est pas possible de connecter un disque dur avec une partition système perdue ou endommagée à un autre ordinateur, vous pouvez restaurer une telle partition en démarrant l'ordinateur à l'aide de LiveCD - une version portable alternative du système d'exploitation. Pour ça:
Principaux fabricants disques durs inclure S.M.A.R.T. dans leur disques durs... INTELLIGENT. analyse de nombreux attributs mécaniques. L'analyse de beaucoup d'entre eux permet de réparer le dysfonctionnement du disque jusqu'au moment où il refus total, ainsi que le motif de son refus.
Mais malgré le fait que S.M.A.R.T. vous permet d'identifier les problèmes futurs, la plupart d'entre eux ne peuvent être évités. Ainsi S.M.A.R.T. Est une technologie qui est souvent utilisée pour avertir d'une panne de disque imminente. Valeurs S.M.A.R.T. ne peut pas être réparé, et il n'est pas nécessaire de perdre du temps là-dessus.
Chaque fabricant de disque dur définit un seuil pour une opération particulière. Dans des circonstances normales, ce seuil n'est jamais dépassé. Sinon, nous sommes confrontés à une erreur.
Il y a 256 valeurs, chacune avec son propre ID. Certaines erreurs et limites sont critiques. Ils n'ont pas de solution. La seule solution est remplacement dur disque immédiatement après avoir détecté une telle erreur.
Les erreurs SMART critiques n'ont aucun moyen de les corriger. Si le disque dur n'est pas remplacé, la fenêtre d'erreur apparaîtra encore et encore. La seule action justifiée dans ce cas serait de sauvegarder les données des secteurs de disque encore disponibles. Si l'avertissement d'erreur se produit, le disque deviendra inaccessible à l'un des programmes. Par conséquent, des mesures doivent être prises pour préserver vos données.
Si système de fichiers Le disque dur Toshiba ne peut pas être détecté - formatez l'appareil.
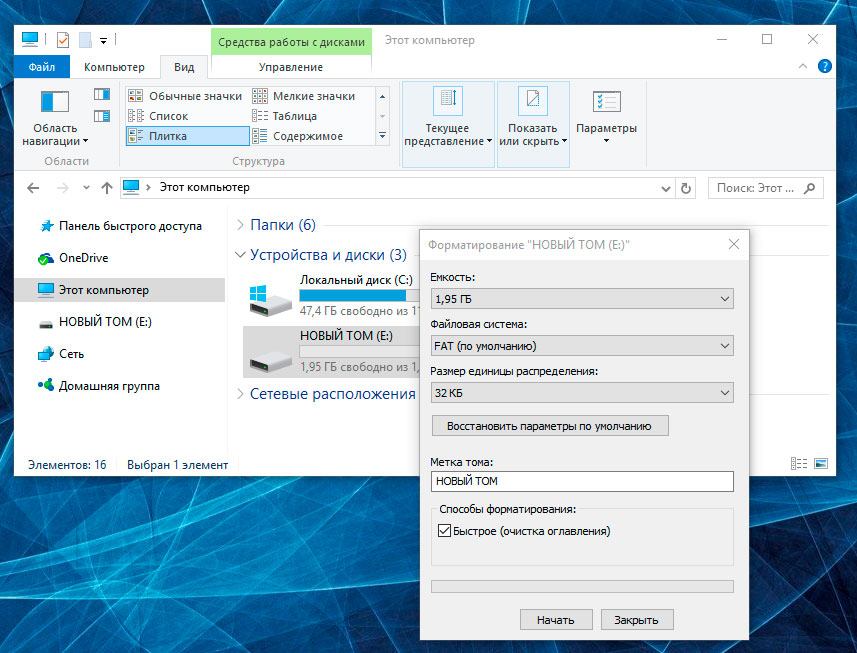
Parfois, le système d'exploitation ne peut pas déterminer la structure du système de fichiers (par exemple, FAT ou NTFS). Si vous regardez les propriétés d'un tel périphérique, son système de fichiers sera défini comme RAW. Dans ce Boîtier Windows vous invite à formater le disque.
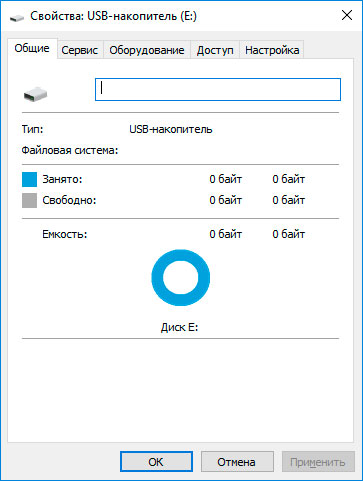
Il existe des utilitaires spécialisés dans la récupération de disque RAW, mais nous vous recommandons de choisir une solution universelle - Hetman Partition Recovery. Cette fonction y est incluse en tant que fonction supplémentaire, il vous suffit de lancer le programme et d'exécuter l'analyse d'un tel disque.
Dans certains cas, le fichier système de dur Le lecteur Toshiba peut être récupéré à l'aide de la commande CHKDSK.

Si une clé USB, une carte mémoire ou tout autre type de support de stockage ne fonctionne pas correctement, le nettoyage du disque et de ses partitions à l'aide de la commande « Nettoyer » et de l'outil Diskpart peut être l'un des moyens de résoudre le problème. Cet outil corrigera les erreurs si le périphérique ne peut pas être formaté ou si sa taille n'est pas détectée correctement.
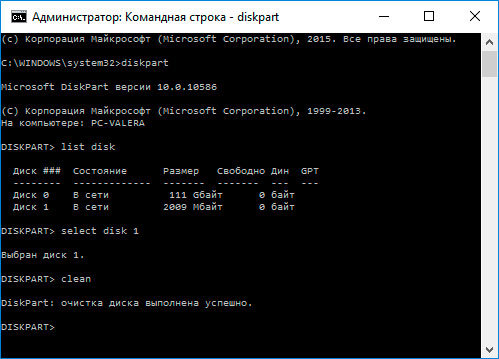
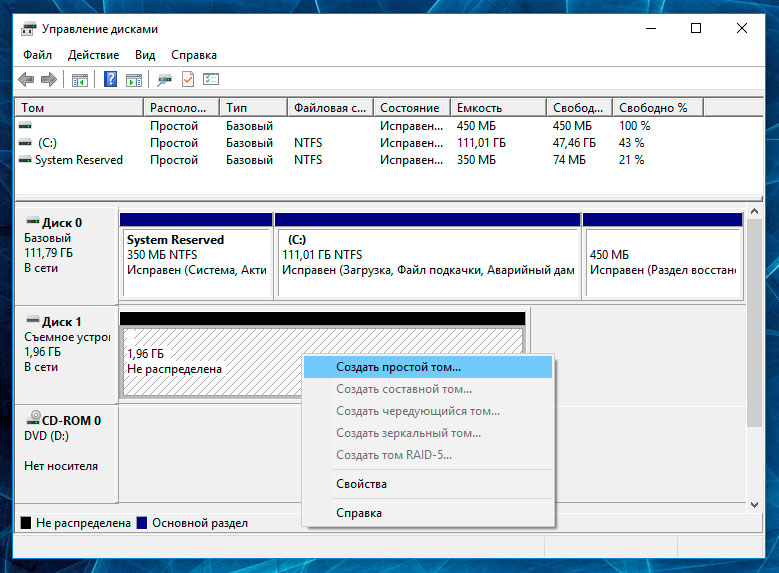
Exécuter une analyse de tous partitionner dur disque et essayez de corriger les erreurs trouvées. Pour ça:
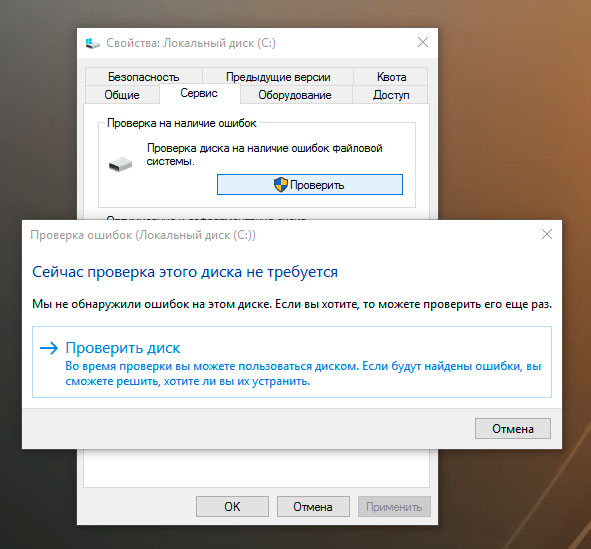
À la suite de l'analyse, les erreurs trouvées sur le disque peuvent être corrigées.
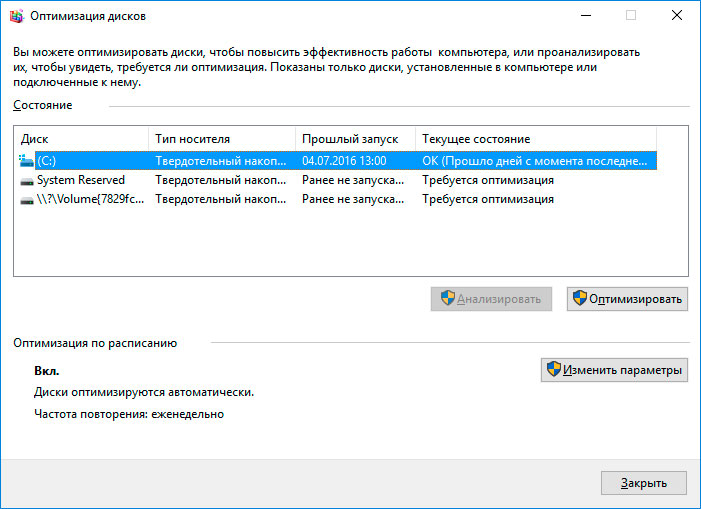
Noter... Dans Windows 10, le Défragmenteur de disque / Optimiser peut être configuré pour être exécuté automatiquement.
Il est important de comprendre que l'un des remèdes erreurs difficiles Le lecteur Toshiba n'est qu'une élimination virtuelle d'entre eux. Il est souvent impossible d'éliminer complètement la cause de l'erreur car l'appareil nécessite une réparation.
Pour réparer la casse ou remplacer des pièces/puces d'un disque dur Toshiba, vous pouvez vous rendre sur centre de services... Le coût du travail dans ce cas sera plusieurs fois supérieur au coût d'un disque ou d'une carte mémoire défaillant. Cela n'a de sens que si vous avez besoin de récupérer des données importantes.
Il existe plusieurs solutions pour créer des sauvegardes de données :
| Articles Liés: | |
|
Comment faire une affiche dans Photoshop Comment faire une affiche avec des photos dans Photoshop
Cours vidéo Cours populaires Notre sondage Besty 4 novembre 2011 17:58:00 ... Théâtre antique à orange, france
Antique à Orange est l'un des meilleurs ! Ces théâtres antiques... Web designer - métier d'avenir Métiers liés au web design
Commençons d'abord, que sont les e-mails déclenchés ? Si vous expliquez... | |