Choix des lecteurs
Articles populaires
L'effet de transparence de la "Taskbar", qui est en septième Versions Windows a été installé par défaut, beaucoup sont encore hantés. L'interface Aero est devenue si populaire que de nombreux utilisateurs essaient de l'installer non seulement dans les "sept", mais aussi dans d'autres modifications, sans compter Windows 7. Comment rendre la "barre des tâches" transparente? La description sera présentée ci-dessous. Certaines des méthodes seront utiles dans les versions antérieures ou ultérieures d'un système d'exploitation donné.
Vous trouverez ci-dessous une comparaison avant et après les captures d'écran du menu démarrer. Comme vous pouvez le voir, le bureau apparaît maintenant dans Contexte et ça donne un très joli look. Cela donne un aspect translucide plus riche dans le menu Démarrer, ce qui est bien, car les tranches en direct semblent un peu plus vivantes si vous expérimentez avec la palette de couleurs.
Si jamais vous rencontrez le problème de réinitialiser le menu Démarrer sur une vue opaque, inversez simplement les étapes ci-dessus en définissant la valeur sur 1, déconnectez-vous de la session, accédez à la valeur 1 et vous verrez que la restauration est à nouveau restaurée . Cependant, les utilisateurs n'ont pas beaucoup de contrôle sur l'opacité et les effets de flou sur candidatures ouvertes... Vous pouvez choisir entre un effet de flou ou de transparence. Jetons donc un coup d'œil aux options que vous pouvez utiliser pour rendre le menu Démarrer, la barre des tâches et d'autres fenêtres transparents.
Dans Windows 7 lui-même, si ce n'est pas officiel, il faudra plusieurs étapes pour s'assurer que l'interface Aero (options Aero Peek) est prise en charge.
Pour effectuer ces actions, vous devrez appeler le menu "Démarrer" standard et, via le même système de recherche, rechercher les paramètres de performances et les vues (vous pouvez également utiliser le "Panneau de configuration"). Ici, l'onglet des effets visuels est sélectionné, et s'il y a un support, un "oiseau" est simplement placé devant la ligne correspondante.
Dans le menu Démarrer, sélectionnez Paramètres. Déplacez le bouton qui dit : Rendre le menu Démarrer transparent. Fermez les options pour enregistrer les options. Si vous désactivez cette option par défaut, suivez ces étapes pour définir la transparence.
Trouvez la clé suivante : activez le flou. Trouvez la clé suivante : Activez la transparence. Notez que lors du réglage de l'effet de transparence, l'effet de flou sera désactivé et vice versa. Vous ne pouvez pas exécuter deux effets en même temps. Vous pouvez définir la transparence en exécutant le programme directement à partir de ligne de commande... Comme de nombreux utilisateurs, vous ne voulez pas voir les applications suggérées ou les extraits animés. Même les utilisateurs peuvent personnaliser la taille de leurs tranches. Les gens vont adorer ce nouveau lanceur après avoir lu ces conseils.
Dans le cas le plus simple, vous pouvez utiliser les paramètres système par défaut. La question de savoir comment créer une "barre des tâches" transparente de Windows 7 peut être résolue simplement en définissant les paramètres de personnalisation (le menu avec un lien vers les paramètres est appelé par un clic droit dans n'importe quelle zone libre du "Bureau").
Tout d'abord, nous allons personnaliser les applications dans le menu Démarrer. Nous verrons d'abord comment supprimer de notre menu Démarrer les applications dont nous n'avons pas besoin. Vous pouvez le faire directement à partir du menu Démarrer au lieu d'accéder à la fonctionnalité Ajout/Suppression de programmes du Panneau de configuration.
Mais lorsque nous supprimons une application, nous ne la supprimons pas de votre ordinateur, nous ne la supprimons pas. Nous le supprimons simplement de la zone du menu Démarrer. Une fois que vous êtes dans le menu démarrer comme ci-dessus. Comme vous pouvez le voir ci-dessus, vous pouvez annuler une application spécifique à partir du menu Démarrer.

Il y a une section pour le choix des thèmes. Après avoir déterminé l'un d'entre eux, vous devez passer à la définition de la couleur des fenêtres, où le paramètre de transparence sera présent, qui doit être utilisé.
De la même manière, le problème de la transparence de la barre des tâches dans Windows 7 peut être résolu en accédant à ces fonctions via le Panneau de configuration, invoqué à partir du menu Démarrer ou de la console Exécuter à l'aide de la commande de contrôle.
Une autre chose importante à considérer lors de la personnalisation et de la personnalisation de notre menu Démarrer est la taille de celui-ci. Certaines personnes voudront peut-être qu'il soit petit, d'autres voudront qu'il soit grand pour pouvoir voir toutes les applications qu'il contient, d'autres voudront peut-être qu'il soit moyen.
Vous pouvez ajuster sa taille en tirant ou en poussant les cases du menu Démarrer. Et maintenant, si vous faites glisser ou cliquez sur les champs du menu Démarrer, vous verrez que vous pouvez le faire plus ou moins, comme vous pouvez le voir sur l'image ci-dessous. Une autre façon de personnaliser et de personnaliser le menu Démarrer consiste à redimensionner les applications qui apparaissent dans le menu Démarrer. Chaque application que nous avons dans le menu Démarrer peut être de 4 tailles différentes dans le menu Démarrer.

Ici, la section de sécurité est utilisée, où la section système est d'abord sélectionnée, puis vous entrez le paramètres additionnels, après quoi une case à cocher est cochée dans l'onglet des propriétés du système, comme décrit pour l'option présentée ci-dessus. Cette décision est complètement similaire à ce qui précède, mais seul l'accès à fonction souhaitée les réglages se font, pour ainsi dire, de manière détournée, ce qui prend plus de temps.
Vous pouvez voir dans le menu que l'option "Redimensionner" apparaît. Lorsque vous sélectionnez l'option Redimensionner, vous verrez 4 options que nous devons modifier pour notre application dans le menu Démarrer. Et de cette façon, vous pouvez redimensionner n'importe quelle application qui se trouve dans votre menu Démarrer. Comme vous pouvez le voir, certains extraits animés avec dernières mises à jour dans le menu démarrer.
Les exigences de nombreux utilisateurs ne se limitent pas à la septième version du système. Certains se demandent à juste titre comment rendre transparente la barre des tâches de Windows 7 et XP.
Il est impossible de définir de tels paramètres par ses propres moyens dans le "expish" ou les versions 8 ou 10. Par conséquent, le plus solution simple sera l'utilisation de soi-disant tweakers qui vous permettent de gérer le système ou de modifier son interface en fonction de vos propres besoins.
Vous pouvez le faire en activant l'option ci-dessous : « Sélectionner automatiquement une couleur d'accent à partir de mon arrière-plan » sur la page des paramètres de couleur. Un autre fonction utile est que vous pouvez choisir dans les paramètres de couleur pour rendre le menu Démarrer, la barre des tâches et le centre d'action transparents. Vous pouvez également choisir d'afficher ou non cette couleur dans le menu Démarrer, la barre des tâches et dans le Centre de maintenance. Enfin, vous pouvez choisir si vous souhaitez que la couleur apparaisse également dans la barre de titre. Vous pouvez également choisir un mode d'application pour les thèmes clairs ou sombres dans les paramètres de couleur.
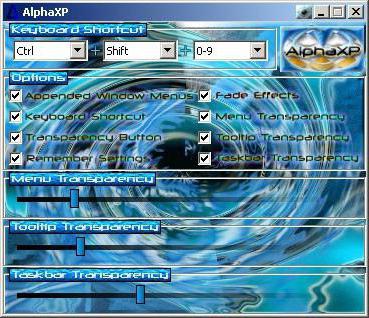
Par exemple, le progiciel AlphsXP Lite est conçu spécifiquement pour les modifications XP, et la transparence est ajustée en définissant le "birdie" sur la ligne correspondante.
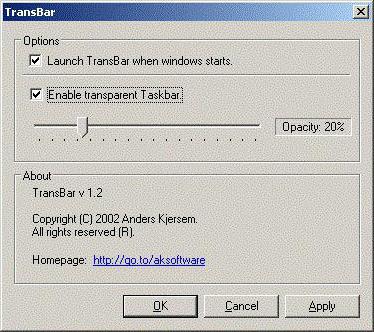
L'application TransBar n'est pas moins attrayante, où une activation similaire est utilisée avec l'installation de l'applet lancée au démarrage du système.
Certaines personnes ont trouvé cela très frustrant de voir les applications suggérées dans leur menu Démarrer. Mais il existe un moyen de le renverser. Sur cette page Options de lancement, vous pouvez désactiver d'autres options pour personnaliser davantage le menu de lancement, par exemple.
Lorsque l'option Afficher plus de tuiles est activée, vous pouvez voir que la colonne de tuiles s'agrandit pour s'adapter à la largeur d'une tuile moyenne. Vous devez garder à l'esprit que même si vous activez l'option Afficher plus de tuiles, vous pouvez redimensionner le menu Démarrer.
Auparavant, des programmes comme Windows Blind étaient assez populaires, mais en ce qui concerne tous les cas d'utilisation de logiciels tiers, il faut dire que ces utilitaires sont chargés avec le système, s'exécutent en arrière-plan et consomment de la RAM (parfois même beaucoup ). Un programme similaire peut être vu dans la barre d'état système, où une icône sera affichée directement dans le panneau ou dans la section des icônes cachées.
Finalement, système opérateur doit être un acteur de fond dans le processus informatique - un moyen pour atteindre une fin, en fin de compte - naviguer sur le Web, éditer du contenu et détruire inconsidérément dans un jeu de tir à la première personne de votre choix. Garez votre ordinateur, mais ne l'éteignez pas.
Nous sommes convaincus que les frappes suivantes vous feront gagner du temps et vous éviteront de précieux cycles de traitement neuronal et rendront votre souris jalouse de la négligence. Ce panneau est idéal pour prévisualiser les images dans votre répertoire de photos, éliminant ainsi le besoin d'un tiers Logiciel développeurs tiers. Si la fenêtre n'est pas agrandie, appuyez sur la touche fléchée vers le haut pour passer en plein écran. La flèche vers le bas réduira cette fenêtre active.
Parfois, lorsqu'il s'agit de créer une barre des tâches Windows 7 transparente, les ressources Internet peuvent aider, qui ont des fichiers de registre prêts à charger (extension .reg) qui peuvent modifier automatiquement les paramètres de personnalisation du système lors de l'enregistrement sans intervention de l'utilisateur. C'est également plus facile, car l'édition des clés vous-même est une tâche totalement ingrate, car vous pouvez accidentellement apporter de telles modifications que l'ensemble du système refusera de fonctionner.
En appuyant sur ces trois touches verticalement, la fenêtre active s'étend jusqu'à la hauteur maximale du bureau. Vous pouvez également personnaliser la loupe pour qu'elle suive le pointeur de votre souris ou le curseur de votre clavier. Ces deux raccourcis feront que votre fenêtre active remplira exactement la moitié de l'écran - selon la touche fléchée que vous utilisez. Et une fois la fenêtre ancrée d'un côté de l'écran, vous pouvez répéter le raccourci en utilisant la même touche fléchée pour la retourner de l'autre côté.
Ce raccourci minimise chaque fenêtre ouverte sur le bureau, à l'exclusion de la fenêtre active. Appuyez à nouveau sur cette touche pour restaurer toutes les fenêtres réduites. Ouvre automatiquement une nouvelle fenêtre d'explorateur pour afficher le dossier Bibliothèques. Gérez plus efficacement les paramètres de plusieurs moniteurs avec ce raccourci pratique. Vous pouvez passer du mode moniteur unique au mode double écran en mode bureau miroir ou étendu. Si vous utilisez deux écrans ou plus - et vous ne pouvez pas ? - cochez ce raccourci pour déplacer facilement une fenêtre d'un écran à un autre.
Mais parmi tous les outils pour les systèmes autres que le septième, il vaut quand même mieux choisir programmes tiers(même pour Windows 10 de certaines modifications, où la possibilité de configurer ce paramètre particulier est disponible initialement). Qu'ils occupent un certain volume mémoire vive, cela n'affecte pas particulièrement la consommation globale des ressources système.
La fenêtre conserve sa taille et sa position relative sur le nouvel écran, ce qui est utile lorsque vous travaillez avec plusieurs documents. Cette combinaison remplit la même fonction que le déplacement de la souris dans le coin inférieur droit de la barre des tâches : elle rend chaque fenêtre active transparente afin que vous puissiez voir le bureau en bas.
Cliquez sur le bouton Enregistrer et l'applet surveille les entrées de la souris et du clavier tout en capturant des captures d'écran pour chaque nouvelle action. Cet outil est incroyablement utile si vous devez créer un didacticiel pour un ordinateur illettré. La boîte de dialogue Ajouter des polices appartient à l'histoire, et à sa place se trouvent de nouvelles fonctionnalités dans le dossier Polices lui-même.
Si l'on tire des conclusions, il faut dire que dans le "propre" Systèmes Windows La septième version n'a pas de sens pour gérer de tels paramètres (ils sont déjà activés par défaut). Sauf si vous pouvez modifier le degré de transparence dans les paramètres de personnalisation. Dans tous les autres cas, il vaut mieux utiliser applications tierces... Et le choix est assez large. Comme on dit, qui aime quoi. Et cette approche est tout à fait justifiée même en termes de ressources système consommées. Cependant, si vous installez des programmes comme Windows Blind dans la configuration minimale qui répond aux exigences du système d'exploitation, vous pouvez facilement obtenir des conflits au niveau du logiciel.
Tout d'abord, le dossier affiche désormais des aperçus de police avec chaque icône de fichier de police, ce qui empêche les applications de télécharger la police, mais enregistre le fichier dans le dossier Police. Ce schéma vous empêche de lancer le jeu depuis la barre de recherche. Il s'agit d'une application simple, mais elle fonctionne !
Cependant, si vos goûts fonctionnent plus à l'international, ne vous inquiétez pas, nous ne le ferons pas contre vous - vous pouvez récupérer des fonds d'écran pour d'autres régions de dossier caché... Cela affichera cinq nouveaux dossiers non indexés, chacun correspondant à une région mondiale différente. Parcourez ces dossiers pour trouver des thèmes et des fonds d'écran supplémentaires spécifiques à l'Australie, au Royaume-Uni, à l'Afrique du Sud et au Canada. Nous constatons que placer la barre une coche au-dessus de Never Notify offre un équilibre confortable entre la sécurité perçue et les grognements incessants d'Alice Cramden.
Par défaut, la barre des tâches de Windows 10 a un léger degré de transparence afin que les bords des fenêtres d'application soient vaguement visibles à travers elle, mais vous pouvez la rendre complètement transparente, donnant ainsi au bureau un aspect inhabituel. Il n'est pas difficile d'obtenir l'effet d'une transparence à 100 %. Suite utilisateurs expérimentés pouvez utiliser un petit ajustement de registre pour cela, les débutants - utilisez utilitaires tiers TranslucentTB et TaskbarTools.
De plus, dans le menu Options, vous pouvez extraire de nombreux nouveaux outils de conversation automatiques tels que Conversion d'unités et Calculer la date. Des modèles supplémentaires vous permettent de surmonter la consommation d'essence, les points d'enquête sur les loyers et même les estimations d'hypothèques en fonction des variables que vous entrez. Si vous utilisez les lecteurs de carte mémoire intégrés dans la baie de 5 pouces ou sur votre bureau, les emplacements de carte mémoire vides n'apparaîtront pas en tant que lecteurs dans Poste de travail.
Ajoutons une entrée qui ajustera la transparence de la barre des tâches dans Windows 10. Ouvrez l'éditeur de registre et suivez le chemin HKEY_LOCAL_MACHINE \ Software \ Microsoft \ Windows \ CurrentVersion \ Explorer \ Advanced... Dans la partie droite de la fenêtre de l'éditeur, créez un nouveau paramètre DWORD 32 bits, nommez-le UtiliserOLEDTaskbarTransparency et définissez sa valeur sur 1.
Mais cela ne veut pas dire qu'ils n'existent pas encore. Pour ouvrir les emplacements de carte mémoire cachés, ouvrez Poste de travail. Cliquez sur l'onglet Affichage et décochez la case Masquer les lecteurs vides dans le dossier de l'ordinateur. Fatigué de basculer entre le Gestionnaire de périphériques, le menu Propriétés de vos périphériques et le menu Démarrer pour gérer et utiliser les imprimantes, les appareils photo numériques, les souris et plus encore périphériques? Ouvrez le Panneau de configuration et sélectionnez Afficher les périphériques et imprimantes dans la catégorie Matériel et audio.
Après avoir appliqué le tweak de registre, accédez à Personnalisation ? Couleurs et assurez-vous que le commutateur "Rendre le menu Démarrer, la barre des tâches et le centre d'action transparents" est réglé à l'extrême droite, sinon le réglage rendra le panneau plus transparent, mais pas à 100%. Si l'effet de transparence n'est pas appliqué immédiatement, redémarrez l'explorateur de fichiers.
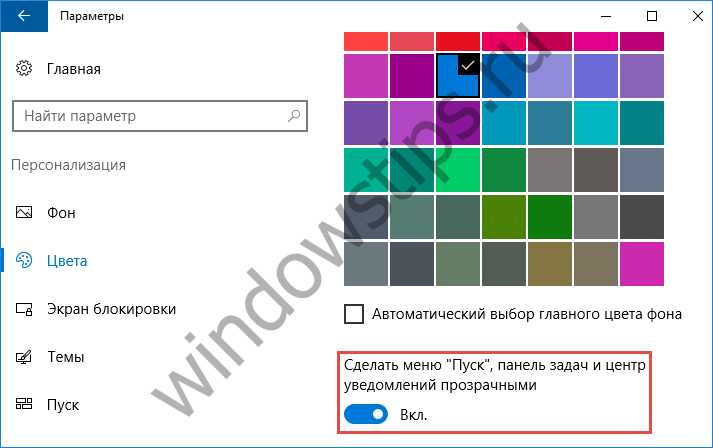

Le premier utilitaire est le plus simple. Il n'a pas besoin d'être installé, n'a pas de paramètres et interface graphique... Tout ce que vous avez à faire est d'exécuter le fichier exécutable de l'utilitaire, après quoi la barre des tâches deviendra immédiatement transparente. L'utilitaire se termine de force, via le gestionnaire de tâches, également après cela pour restaurer le même genre le panneau devra redémarrer Explorer. Très probablement, vous devrez également appliquer les paramètres ci-dessus dans la sous-section «Couleurs», car sans eux, la transparence à cent pour cent n'est pas encore atteinte. La barre des tâches devient blanchâtre et plus transparente, mais sa bordure est toujours visible.
L'utilitaire TaskbarTools peut offrir beaucoup plus à cet égard. Avec son aide, vous pouvez facilement non seulement rendre la barre des tâches absolument transparente ou, au contraire, opaque, sans changer les paramètres du système, mais aussi changer sa couleur et son intensité. L'utilitaire prend en charge cinq modes de fonctionnement : désactivé (fond noir opaque), ACTIVER LE GRADIENT (couleur arbitraire du noir au blanc), activer le GRADIENT TRANSPARENT (remplissage semi-transparent de couleur arbitraire), ACTIVER BLURBEHIND (tout niveau de transparence utilisant n'importe quelle couleur) , ÉTAT INVALIDE (transparence totale).


En général, vous pouvez expérimenter avec TaskbarTools, il y a plus qu'assez d'options disponibles, la seule chose triste est que les effets ne prennent pas toujours effet immédiatement, parfois vous devez redémarrer Explorer. Comme TranslucentTB, TaskbarTools ne nécessite pas d'installation ; en outre, l'utilitaire prend en charge l'ajout au démarrage de Windows.
| Articles Liés: | |
|
Pour créer une barre des tâches
Beaucoup de gens savent que dans Windows 7, comme dans les versions précédentes de Windows ... Comment installer des sauvegardes pour GTA San Andreas ?
Les jeux informatiques sont très divers - à la fois courts et ... Quand sortira le nouveau firmware pour le Samsung Galaxy Galaxy s6 edge ?Mise à jour Android 7
Cet article contient des informations sur l'appareil mobile. Ici vous... | |