Choix des lecteurs
Articles populaires
Depuis 10 ans d'expérience dans les systèmes d'exploitation Linux, j'ai décidé, je sais comment installer correctement Linux. Dans cet article, je vais vous dire le plus la meilleure option pannes disque dur par section pour Installations Linux-systèmes, à la fois un et pour en ajouter d'autres.
Cet article sera très pertinent pour ceux qui utilisent HDD (disque dur traditionnel avec éléments mécaniques). Sur les ordinateurs qui utilisent des SSD, l'article sera également utile, à condition que la séquence des partitions, des répertoires (swap, root, home) ne soit pas pertinente, car la mémoire Flash y est utilisée et qu'il n'y a pas de pièces mobiles à cause desquelles traditionnel, le disque dur perd de la vitesse d'écriture et de lecture, non.
Je veux dire installer une distribution GNU / Linux sur un disque dur à partir de zéro, en utilisant Ubuntu 14.04 comme exemple.
Un disque dur ne peut avoir que 4 partitions marquées comme "principales". Après diverses expériences, je me suis rendu compte que Windows ne peut exister que sur une telle "partition principale", il n'est pas installé sur les autres. Par conséquent, il existe une opinion selon laquelle ceux qui souhaitent utiliser Linux avec Windows devraient d'abord installer Windows, qui partitionnera le disque selon ses besoins, laissant de l'espace libre pour Linux, puis installera une distribution Linux.
Désolé, je me suis un peu emporté. Mais que se passe-t-il si nous devons utiliser plus de 4 partitions. C'est là que la partition de disque dur marquée comme "étendue" vient à la rescousse. Une partition étendue peut avoir plusieurs partitions logiques.

Ceci est pratique lorsque vous expérimentez différentes distributions. Il était une fois une dizaine de systèmes d'exploitation différents sur mon ordinateur. Pour ainsi dire, Chargeur de démarrage GRUB juste plein d'enregistrements de démarrage.
Les distributions Linux sont mieux conservées sur trois partitions.
J'espère que vous avez déjà décidé de la distribution, que vous l'avez téléchargée et gravée sur un support ou . Exposé dans démarrage du BIOS du support où le système live de la distribution Linux est enregistré.

Ainsi, nous lançons le programme d'installation du système d'exploitation Ubuntu.
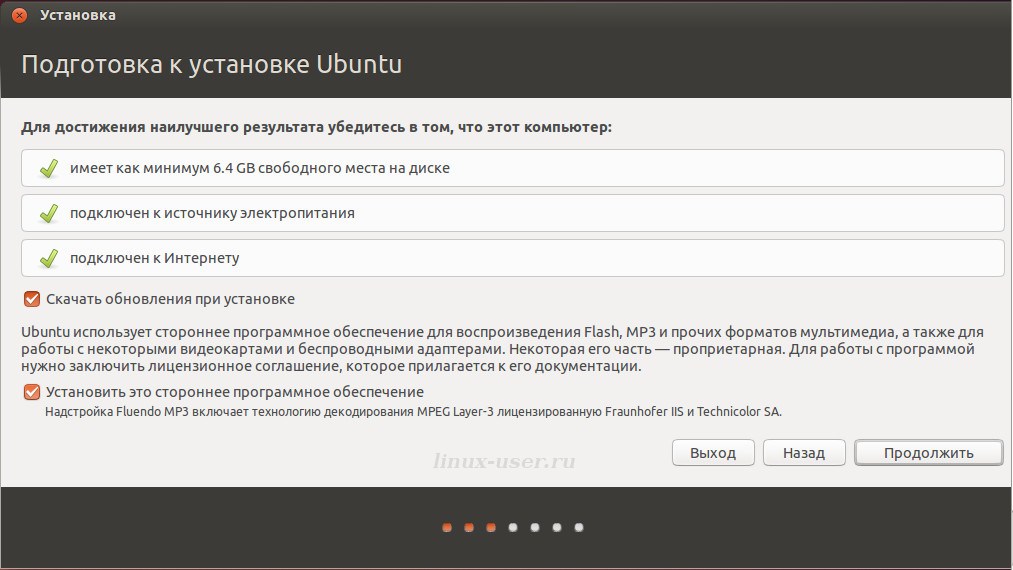
Ceux qui ont laissé de l'espace sur le disque dur devront créer une nouvelle partition logique racine dans l'espace libre à l'avenir lors de l'installation d'autres systèmes GNU/Linux. Spécifiez un répertoire de base existant sur le disque dur sans formatage.
Important!!! En même temps, à l'étape de création d'un nouvel utilisateur, spécifiez un nom différent de celui déjà existant dans l'un des systèmes Linux. Cela évitera les conflits de bureau entre différents systèmes Linux sur le même disque dur. De cette façon, vous pouvez exécuter plusieurs distributions Linux sur le même ordinateur, sur le même disque dur, avec une partition commune pour les répertoires personnels, mais des partitions séparées pour les répertoires racine (où résident les fichiers système "Linux").
Lors de la création de la dernière section, selon le contenu de l'article - le répertoire de base, nous ne lui donnons pas tout l'espace restant, par exemple, pas 100 Go, mais 70 Go. Donc 30 Go resteront intacts. A l'avenir sur ce espace libre il sera possible de créer une autre partition, ou peut-être plus d'une, pour d'autres systèmes GNU/Linux.
La partition d'échange existante se relèvera d'elle-même, sans votre intervention.
Bonne chance avec les systèmes Gnu/Linux.
P.S. : Pour d'autres manipulations, utilisez l'outil Gparted, qui peut être trouvé dans n'importe quel Répartition Linux, et sur les systèmes Live.
Avant d'installer le système d'exploitation, il est nécessaire de marquer le disque dur, au cours duquel le disque est divisé en sections et formaté. Les installateurs de systèmes d'exploitation modernes peuvent effectuer cette opération automatiquement, mais ils le font généralement de manière non optimale. Dans certains cas, il est judicieux d'effectuer cette opération manuellement à l'aide de programmes spéciaux. Le besoin d'un partitionnement manuel du disque survient si :
Vous pouvez également obtenir certains avantages avec un partitionnement de disque approprié. En faisant Réserver une copie vous pouvez sauvegarder non pas l'intégralité du disque, mais seulement une partie de celui-ci, avec des données importantes. Par exemple, vous pouvez créer des archives distinctes pour les partitions utilisateur et système. Dans ce cas, en cas de plantage du système, les données de l'utilisateur peuvent rester intactes. Et le temps nécessaire à l'archivage et à la restauration sera réduit. Vous pouvez également utiliser différents systèmes de fichiers et différentes tailles de cluster. Par exemple, une petite taille de cluster économisera considérablement de l'espace sur une partition où de nombreux petits fichiers sont stockés.
Système de fichiers définit la manière dont les informations sont organisées et stockées sur les disques. V connecté système de fichiers, le soi-disant "journal", enregistre les modifications apportées aux fichiers dont la mise en œuvre est prévue, de sorte que la probabilité de perte de données est considérablement réduite en cas de panne.
Poste- le premier système de fichiers sous Linux. Actuellement, il n'est pratiquement pas utilisé.
poste2- système de fichiers non journalisé. Peut être utilisé pour les données qui changent rarement. Par exemple, pour secteurs d'amorçage disques, pour travailler avec des SSD et des cartes flash qui ont une ressource limitée de cycles d'écriture. Il se caractérise par une vitesse élevée, mais la vitesse de lecture est inférieure à celle du système de journalisation plus moderne - ext4.
Ext3- est une version journalisée de ext2. Largement utilisé avant l'avènement de ext4.
Ext4- développé sur la base d'ext3, a des performances plus élevées, vous permet de travailler avec des disques et des fichiers de très grande taille. C'est le système de fichiers le plus populaire pour Linux aujourd'hui, qui est utilisé pour fichiers système et les données de l'utilisateur.
ReiserFS- le premier système de fichiers journalisé pour Linux. Capable de regrouper des fichiers en un seul bloc, ce qui améliore les performances et économise espace disque lorsque vous travaillez avec de petits fichiers. Reiser4 est la quatrième version de ReiserFS, qui améliore les performances et la fiabilité du travail avec les données. Ajout de la possibilité d'utiliser des plugins qui peuvent, par exemple, compresser ou chiffrer des données à la volée. Recommandé pour travailler avec de petits fichiers.
XFS- un système de journalisation performant peut être recommandé pour travailler avec des fichiers volumineux.
JFS- un autre système de fichiers de journalisation développé par IBM. Les développeurs ont cherché à obtenir une fiabilité, des performances et une évolutivité élevées pour travailler sur des ordinateurs multiprocesseurs.
tmpfs- conçu pour placer des fichiers temporaires dans la RAM de l'ordinateur. Particulièrement pertinent lorsque vous travaillez avec un SSD et la présence de RAM libre.
GROS et NTFS- Systèmes de fichiers MS-DOS et Windows, également pris en charge par Linux. Un utilisateur Linux peut accéder aux partitions FAT et NTFS. Il est utilisé pour installer des systèmes connexes, pour transférer et partager des données.
Échanger- peut être soit une partition de disque séparée, soit un fichier normal. Utilisé exclusivement pour créer de la mémoire virtuelle. Mémoire virtuelle nécessaire en cas de pénurie de mémoire principale (RAM), cependant, la vitesse de travail lors de l'utilisation d'une telle mémoire est considérablement réduite. L'échange est nécessaire pour les ordinateurs avec une petite quantité de mémoire, dans ce cas, il est recommandé de créer une partition ou un fichier d'échange 2 à 4 fois plus grand que la RAM de l'ordinateur. Swap est également nécessaire pour entrer en mode veille, auquel cas il est nécessaire d'allouer une quantité de mémoire égale à la RAM de l'ordinateur ou un peu plus. Si l'ordinateur dispose de suffisamment de mémoire et que le sommeil n'est pas nécessaire, la permutation peut être complètement désactivée. Moderne ordinateur personnel 4 gigaoctets de RAM suffisent généralement. Mais lors du traitement de grandes quantités de données, pour les serveurs avec grande quantité les utilisateurs peuvent avoir besoin de quantités de mémoire beaucoup plus importantes.
Un disque peut être divisé en quatre partitions physiques. L'une de ces sections peut être agrandie. Une partition étendue peut être divisée en un nombre illimité de partitions logiques. Les disques sous Linux sont désignés par les lettres sd?, où au lieu d'un point d'interrogation, des lettres de l'alphabet latin sont utilisées, commençant par "a". Autrement dit, le premier disque du système s'appelle sda, le second sdb, le troisième sdc, etc. Sur les ordinateurs plus anciens, avec Disques IDE des noms peuvent être utilisés : hda, hdb, hdc, etc. À leur tour, les partitions de disque sont indiquées par des nombres : sda1, sdb5, sdc7. Les quatre premiers chiffres sont réservés aux partitions physiques : sda1, sda2, sda3, sda4. Même s'il y a moins de quatre partitions physiques sur le disque, la première partition logique sera nommée sda5.
Ici, nous ne considérerons que les répertoires qu'il est logique de mettre dans une section distincte.
/ - la racine du disque. Créé quand même. Systèmes de fichiers recommandés : ext4, JFS, ReiserFS.
/botte- sert à démarrer le système. Le système de fichiers recommandé est ext2.
/domicile- contient des fichiers utilisateur. Systèmes de fichiers recommandés : ext4, ReiserFS, XFS (pour les gros fichiers).
/tmp- utilisé pour stocker des fichiers temporaires. Systèmes de fichiers recommandés : ReiserFS, ext4, tmpfs.
/var- utilisé pour le stockage fréquent fichiers modifiables. Système de fichiers recommandé : ReiserFS, ext4.
/usr- contient des fichiers de programmes et de bibliothèques installés par l'utilisateur. Le système de fichiers recommandé est ext4.
Partitionner un disque avec fdisk
fdisk est un utilitaire de balisage disques durs avec interface texte. Tous les périphériques sous Linux se trouvent dans le répertoire /dev. Vous pouvez afficher la liste des disques à l'aide de la commande :
ls /dev | grep sd
Si le disque sda est déjà marqué, des informations sur les partitions peuvent être trouvées à l'aide de la commande :
sudo fdisk -l /dev/sda
De plus, des informations sur les partitions peuvent être obtenues à l'aide de la commande :
Disons que nous voulons obtenir la structure de disque suivante :
1 (sda1) partition Windows de 100 Go.
2 (sda5) Partition de démarrage Linux - /boot 100 Mo
3 (sda6) partition d'échange - 4 Go.
4 (sda7) partition racine - / 20 Go.
5 (sda8) /home partition - la totalité du disque restant.
Exécutez fdisk :
sudo fdisk /dev/sda
Si vous devez partitionner un deuxième ou un troisième disque, écrivez sdb ou sdc au lieu de sda.
Après avoir démarré le programme, appuyez sur "m" pour afficher la liste des commandes.
Nous regardons la table de partition en appuyant sur "p".
Si le disque n'est pas vide, supprimez les anciennes partitions avec la commande "d", après quoi nous indiquons le numéro de partition. S'il y a plusieurs partitions, vous devrez exécuter la commande plusieurs fois.
Nous créons nouvelle rubrique Windows physique en appuyant sur la touche "n" puis sur "p". Ensuite, indiquez le numéro de section - "1". Le premier secteur est par défaut - appuyez sur "Entrée". Et à la fin, nous entrons dans la taille du disque "+ 100G".
Dans le terminal, cela ressemblera à ceci :
Commande (m pour référence): n
p primaire (0 primaire, 0 étendu, 4 libres)
e étendu
Sélectionnez (p par défaut) : p
Numéro de partition (1-4, par défaut 1) : 1
Premier secteur (2048-976773167, 2048 par défaut) :
La valeur par défaut 2048 est utilisée
Dernier secteur, +secteurs ou +taille(K,M,G) (2048-976773167, par défaut 976773167) : +100G
Commande (m pour référence): n
p primaire (1 primaire, 0 étendu, 3 libres)
e étendu
Sélectionnez (p par défaut) : e
Numéro de partition (1-4, par défaut 2) : 2
Premier secteur (209717248-976773167, par défaut 209717248) :
La valeur par défaut est 209717248 Dernier secteur, +secteurs ou +taille(K,M,G) (209717248-976773167, par défaut 976773167) :
La valeur par défaut est 976773167
La prochaine partition de swap est de 4 Go. Constamment "n", "l", "Entrée" et à la fin nous entrons + 4G.
De la même manière, nous créons une partition racine de 20 Gigaoctets en appuyant sur "n", "l", "Entrée" et + 20G.
Et la partition /home, qui occupera tout l'espace disque restant : "n", "l", "Entrée", "Entrée".
Ensuite, en appuyant sur "p", nous verrons quelque chose comme ceci :
/dev/sda1 2048 209717247 104857600 83 Linux
/dev/sda6 209926144 218314751 4194304 83 Linux
Puisqu'il est prévu d'installer Windows sur la partition sda1, nous allons changer le type de système de fichiers. Appuyons sur "l" et nous verrons que NTFS correspond à id=7. Pour changer de type, appuyez sur "t", puis le numéro de partition "1" et le code "7", dans le terminal cela ressemblera à ceci :
Commande (m pour référence): t
Numéro de partition (1-8) : 1
Code hexadécimal (tapez L pour une liste de codes) : 7
Type de partition système 1 remplacé par 7 (HPFS/NTFS/exFAT)
De même, nous changeons l'id du fichier d'échange pour la partition sda6 : appuyez sur "l", "6" et entrez le code 82.
Voyons ce qui s'est passé avec la commande "p":
Charger le système d'identification des blocs de début de fin de périphérique
/dev/sda1 2048 209717247 104857600 7 HPFS/NTFS/exFAT
/dev/sda2 209717248 976773167 383527960 5 étendu
/dev/sda5 209719296 209924095 102400 83 Linux
/dev/sda6 209926144 218314751 4194304 82 Échange Linux / Solaris
/dev/sda7 218316800 260259839 20971520 83 Linux
/dev/sda8 260261888 976773167 358255640 83 Linux
Si tout est en ordre, alors pour écrire des partitions sur le disque, appuyez sur "w". Jusqu'à ce que nous entrions dans la commande "w", seule l'opération préliminaire est effectuée, aucune donnée n'est écrite sur le disque. Après avoir écrit les partitions, redémarrez et installez le système.
GParted ou Éditeur de partitions GNOME est un programme pour éditer des partitions de disque avec interface graphique. Il s'agit essentiellement d'un wrapper autour de l'utilitaire de texte GNU Parted. GParted a une interface simple et intuitive. Il permet non seulement de créer et de supprimer des partitions, mais aussi de les redimensionner, de les copier et de les déplacer. Le programme prend en charge le travail avec de nombreux systèmes de fichiers populaires.
Attention: les actions ultérieures peuvent entraîner perte complète d'informations à partir de disques informatiques. Assurez-vous de faire des copies avant d'utiliser GParted une information important. Il est également conseillé, pour recharger la batterie du portable, d'utiliser un onduleur. Certaines opérations peuvent prendre beaucoup de temps et des données peuvent être perdues si l'alimentation est coupée.
On lance le programme avec la commande :
Le lancement doit se faire depuis un utilisateur privilégié, pour cela on exécute d'abord la commande su, ou sudo:
sudo gparted
Si la commande ne fonctionne pas, vous devez installer ce programme, bien que de nombreuses distributions l'incluent par défaut.
Si le disque est déjà marqué, nous verrons quelque chose comme ceci :
Riz. 1. Programmer GParted
Ci-dessus se trouve le menu texte. Vous trouverez ci-dessous des boutons permettant d'effectuer des actions de base. À droite des icônes se trouve la fenêtre de sélection de disque. Les partitions du disque sélectionné sont affichées ci-dessous sous forme de rectangles. Encore plus bas, les mêmes partitions de disque sous forme de tableau, avec plus Description détaillée. Si vous faites un clic droit sur l'une des partitions, un menu apparaîtra avec une liste d'opérations pouvant être effectuées avec la partition sélectionnée. Vous pouvez également sélectionner une partition de disque avec le bouton gauche de la souris, puis sélectionner une opération dans le menu texte supérieur ou en cliquant sur l'icône.
Si le disque n'est pas partitionné, vous pouvez immédiatement commencer à créer des partitions. Sinon, nous supprimons rubriques souhaitées- faites un clic droit (RMB) sur le nom de la section et sélectionnez "Supprimer" dans le menu.
Si la partition est utilisée par le système (montée), alors avant d'effectuer des opérations, vous devez la démonter - faites un clic droit sur la partition et sélectionnez "Démonter" dans le menu.
Si le disque contient les partitions souhaitées, vous pouvez les redimensionner pour faire de la place pour de nouvelles partitions. Disons qu'il y a une partition Windows qui occupe tout le disque. Quittez Windows et installez Linux. Pour ce faire, faites un clic droit sur la partition Windows et sélectionnez "Redimensionner / Déplacer" dans le menu. Ensuite, nous spécifions la nouvelle taille de la partition Windows, ou l'espace libre avant ou après la partition. Après cela, cliquez sur le bouton "Redimensionner ou déplacer".
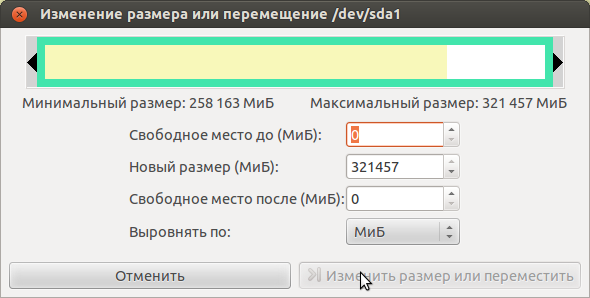
Riz. 2. Redimensionner la partition
Naturellement, pour cette opération, la partition Windows doit disposer de suffisamment d'espace libre. Après avoir redimensionné la partition, un espace non alloué apparaîtra, qui peut être utilisé pour créer des partitions avec Linux.
Pour créer une nouvelle partition, vous devez cliquer avec le bouton droit sur l'espace non alloué et sélectionner "Nouveau" dans le menu. Ensuite, dans le champ "Nouvelle taille", indiquez la taille de la partition. Spécifiez le type de partition (principale, étendue, logique) et le système de fichiers, ainsi que l'étiquette du disque, par exemple, "home".

Riz. 3. Créez une nouvelle partition
Nous créons toutes les partitions nécessaires (voir la description de l'utilisation de fdisk ci-dessus).
À la toute fin, pour effectuer toutes les opérations sélectionnées, vous devez sélectionner l'élément «Effectuer toutes les opérations» dans le menu supérieur «Édition», ou cliquer sur le bouton correspondant sous la forme d'une coche verte dans la barre d'outils. Il reste à attendre un moment jusqu'à ce que le programme partitionne le disque.
Pour Installation de Windows sélectionnez simplement une partition de disque. Le système lui-même le formatera et y installera tous les fichiers. Mais Linux permet beaucoup plus de flexibilité dans la configuration de l'emplacement du système et de ses fichiers. Lors de l'installation, vous pouvez placer différents dossiers contenant des fichiers système ou utilisateur sur différentes partitions.
C'est très caractéristique intéressante, ce qui augmente la fiabilité du système, ainsi que la commodité de son utilisation. Notre article d'aujourd'hui s'adresse aux débutants, nous allons voir comment partitionner un disque pour installer linux. Parlons de la raison pour laquelle cela est nécessaire, des tailles de partitions à choisir, etc.
Pour commencer, il n'y a pas de disques sous Linux tels que nous les connaissons sous Windows. Tout est beaucoup plus transparent ici. Il existe des partitions de disque et un système de fichiers racine.
La partition que vous choisissez pour cela est connectée en tant que système de fichiers racine, et d'autres partitions y sont connectées, dans des sous-répertoires. Les lecteurs flash sont également connectés ici, Disques DVD et d'autres médias externes. Par exemple, la section bootloader est connectée à /boot, les systèmes de fichiers du noyau virtuel sont connectés en tant que /sys, /proc, /dev et la RAM est connectée en tant que /tmp.
Mais pour l'utilisateur, tout cela ressemble à un système de fichiers unique. On a l'impression que tous les fichiers sont sur la partition racine, et non éparpillés sur plusieurs. D'une manière générale, il est possible d'installer Linux sur une seule partition sans partitionner le système de fichiers, mais ce n'est pas recommandé, nous verrons pourquoi plus bas.
Chaque section a sa propre tâche. Partitionner un disque Linux entre plusieurs partitions les isole les unes des autres. Si une partition, par exemple la partition d'accueil, manque d'espace, le système pourra toujours fonctionner normalement, car cela n'affecte en rien la partition racine.
Faire la partition home est également très utile pour les réinstallations. Vous pouvez donc réinstaller le système mais conserver toutes vos données. Ou vous pouvez utiliser le même utilisateur sur plusieurs systèmes.
Le chargeur de démarrage est placé sur une partition séparée si le système de fichiers de votre partition racine n'est pas pris en charge par Grub, par exemple, si vous utilisez Btrfs, xfs, etc. De plus, un tel partitionnement du disque en partitions Linux est nécessaire si vous utilisez LVM technologie ou chiffrement. De plus, le chargeur trouvera ses fichiers plus rapidement s'ils se trouvent sur une petite partition au début du disque, et non quelque part dans la nature d'un système de fichiers de gros gigaoctets.
Les serveurs ont parfois des partitions /var et /usr. Encore une fois, cela est nécessaire pour l'isolation et la sécurité, par exemple, vous pouvez désactiver l'exécution des fichiers à partir de la partition /var à l'aide de l'option de montage.
La disposition de disque standard pour Linux utilise quatre partitions :
Tout ce qui est répertorié ici, à l'exception de swap, sont des points de montage dans le système de fichiers. Cela signifie que les partitions spécifiées seront connectées aux dossiers correspondants dans le système de fichiers.
Maintenant, nous n'examinerons pas comment le partitionnement de disque est effectué pour l'installation de Linux dans la pratique. Tout cela se fait dans le programme d'installation en quelques clics. Mais regardons de plus près systèmes de fichiers ah et leurs tailles, vous savez donc exactement quelles valeurs choisir.
Le partitionnement d'un disque dur Linux commence par la création de cette partition. Tout est très simple ici. Cette partition contient les fichiers de configuration et les modules du chargeur de démarrage qui sont lus au démarrage de Grub, ainsi que le noyau et l'image initrd. Ces fichiers ne prennent pas beaucoup de place, environ 100 Mo, mais certaines distributions peuvent également héberger des thèmes Grub ici, et les anciens noyaux s'accumuleront avec le temps, il est donc préférable de stocker de l'espace et de réserver 300 Mo. Ce sera suffisant.
Quant au système de fichiers, nous avons besoin du plus rapide et du plus simple. Le but de cette section est de servir les fichiers le plus rapidement possible pendant le téléchargement. La journalisation n'est pas nécessaire ici, car elle ne fera que ralentir le téléchargement et les fichiers changent très rarement. Par conséquent, notre choix est ext2.
Il s'agit de la partition principale de votre système. Il contiendra tous les fichiers système et d'autres partitions y seront connectées. Ici, nous allons installer tous nos programmes et jeux.
Compte tenu de tout cela, vous devez allouer une quantité suffisante d'espace. Exigences minimales pour s'adapter à tous les fichiers de disque d'installation- 8 gigaoctets. Mais lorsque vous installez tous les programmes dont vous avez besoin, le système commencera à prendre environ 20 gigaoctets (c'est sans jeux). À chaque mise à jour, la taille du système augmentera de 200 à 500 mégaoctets. Maintenant, ajoutez des jeux ici. Si vous prenez 50 gigaoctets sous la racine, vous ne pouvez pas vous tromper.
Le système de fichiers doit être stable, sinon vous risquez de perdre tout le système si l'ordinateur ne s'éteint pas. Et donc nous avons besoin d'un système de fichiers de journalisation. Vous pouvez prendre ext4, resierfs ou btrfs. Maintenant, ce dernier est devenu sensiblement plus stable. Mais il est strictement déconseillé de prendre quelque chose comme XFS, car il est très sensible aux pannes.
Mais vous ne pouvez pas utiliser ntfs ou fat. Le fait est que le noyau utilise certaines fonctionnalités des systèmes de fichiers pour fonctionner correctement, telles que les liens physiques vers les fichiers de configuration ou le système inotify pour notifier les modifications apportées au système de fichiers. Et ces systèmes de fichiers ne prennent pas en charge de telles fonctions.
Il s'agit de la partition de swap où les pages de mémoire inutilisées seront envoyées si elle est pleine. Il enregistre également tout le contenu de la mémoire lorsque l'ordinateur entre en veille ou en hibernation. Bien sûr, la partition d'échange peut être placée sous forme de fichier sur le disque, comme dans Windows, mais cela fonctionnera plus rapidement. La taille est calculée très simplement, elle doit être égale à la quantité de RAM. Le système de fichiers est spécial - swap.
Ceci est la section pour vos fichiers. Vous y trouverez vos téléchargements, documents, vidéos, musiques, ainsi que les paramètres du programme. Il ne peut pas y avoir assez d'espace, alors on prend tout ce qui reste. Le système de fichiers, tout comme la racine, a besoin d'un système stable et rapide. Vous pouvez prendre le même ext4 ou btrfs, ou même xfs, si vous êtes sûr qu'il ne devrait pas y avoir de pannes inattendues et de pannes de courant. le partitionnement de disque pour Linux pour cette partition est effectué en dernier.
Il arrive souvent que la disposition du disque pour l'installation de Linux soit déjà terminée, que le système soit installé et fonctionne correctement, et après un certain temps, nous réalisons que peu d'espace a été alloué pour une partition particulière. Dans de tels cas, nous attendons un long repartitionnement ou même suppression complète sections, si vous n'aviez pas immédiatement prévu cette option.
Tout d'abord, vous pouvez créer une partition de sauvegarde, après quoi à l'avenir cela peut nécessiter beaucoup d'espace, laisser 10 Go en réserve pour qu'il n'y ait plus de problèmes plus tard n'est pas une si mauvaise idée.
Deuxièmement, vous pouvez utiliser . Il s'agit d'un espace disque virtuel Linux qui vous permet de redimensionner dynamiquement les partitions quel que soit l'espace libre avant et après celles-ci.
Vous savez maintenant comment partitionner un disque Linux et vous pouvez gérer cette tâche. Une ventilation appropriée vous fera gagner beaucoup de temps plus tard. Si vous avez des questions, posez-les dans les commentaires !
Il est donc temps de trouver une place pour Ubuntu sur votre ordinateur. Je dirai tout de suite: en fait, vous ne pouvez pas être particulièrement déconcerté par cela, mais installez Ubuntu sous Windows et sur la partition Windows à l'aide de Wubi. Cependant, je déconseille fortement cette méthode, car elle n'est pas native d'Ubuntu et conduit à des problèmes complètement incompréhensibles.
Pour installer Ubuntu, de manière générale, 7 gigaoctets d'espace libre suffisent. Cependant, je recommanderais d'allouer au moins 15 afin qu'il y ait de la place pour économiser documents divers et d'autres fichiers utilisateur.
Si vous avez une partition entière que vous êtes tout à fait prêt à donner pour Ubuntu - très bien. Sinon, apparemment, vous devrez couper un morceau d'un disque de données. N'ayez pas peur, il n'y a rien à craindre, mais je tiens à vous avertir tout de suite : changer la disposition d'un disque dur est une opération dangereuse, lourde de perte de tout ce qui a été acquis par le surmenage. Par conséquent, il est fortement recommandé de sauvegarder toutes les données importantes dans un endroit isolé avant de modifier la disposition du disque dur.
Il convient de noter tout de suite qu'Ubuntu prend en charge les disques Windows sans aucun problème, donc si vous décidez de laisser Windows sur votre ordinateur, vous pouvez facilement accéder aux fichiers stockés sur Ubuntu à partir d'Ubuntu. Partitions Windows. Mais le contraire, malheureusement, n'est pas vrai. Windows ne sait pas comment travailler avec l'un des systèmes de fichiers Linux (bien qu'ils soient tous complètement ouverts), donc Windows ne verra aucune partition Linux, Windows les ignore simplement et considère qu'elles n'existent pas.
Tout d'abord, une théorie ennuyeuse sur le partitionnement de disque. Malheureusement, sans cela en aucune façon. Ainsi, il existe trois types de partitions de disque dur : basique, étendue et logique. Ils sont connectés comme suit : le disque dur lui-même est divisé en partitions principales, l'une des partitions principales peut être désignée étendue et divisée en partitions logiques. En même temps, il peut y avoir un maximum de quatre sections principales (y compris la section étendue), étendues, le cas échéant, puis toujours une, et il peut y en avoir autant de logiques que vous le souhaitez. Autrement dit, si en russe : vous pouvez couper le disque dur en 4 parties maximum, mais vous pouvez facilement diviser l'une d'entre elles en autant de morceaux que vous le souhaitez.
Tenez compte de ce qui précède lors du marquage. Certains programmes, par exemple, vous permettront tranquillement de créer non pas une partition étendue, mais plusieurs. Cependant, ni Ubuntu ni même Windows ne verront les lecteurs logiques sur ces partitions.
Linux est très amusant à travailler divers appareils et sources de données. Pour chacun de ces objets, un fichier spécial est créé à travers lequel cet objet "communique" avec le système. En particulier, il existe des fichiers similaires pour les disques durs et les partitions qu'ils contiennent. Et généralement, lors de la description du travail avec des disques durs et des partitions, seuls les noms de ces fichiers sont utilisés comme noms.
Les disques durs sont appelés sda , sdb , sdc , etc. (sda - le premier disque dur, sdb - le second et plus loin par analogie). Au fait, les clés USB enfichables et autres Périphériques USB sont également identifiés comme des disques durs et reçoivent également des noms tels que sd* .
Les partitions sur les disques durs sont appelées ainsi : sda1, sda2, sda3, etc. Celles. Le nom de partition se compose du nom du disque dur et du numéro de partition. Mais il y a une fonctionnalité délicate ici. Les quatre premiers chiffres sont réservés aux sections principales ; à l'intérieur de la section étendue, la numérotation logique commence toujours par cinq. Par exemple, considérez la partition suivante d'un disque dur :
sda1- de base ( Lecteur Windows AVEC)
sda2- Primaire (Windows Disk D)
sda3- Avancée
sda5- logique (Ubuntu/)
sda6- logique (échange Ubuntu)
sda7- logique (maison Ubuntu)
Comme vous pouvez le voir, nous avons 2 partitions principales avec Windows et 3 partitions logiques avec Ubuntu.
Veuillez noter qu'une partition étendue n'est qu'un conteneur pour les partitions logiques, elle n'est donc pas accessible depuis le système d'exploitation et aucune donnée ne peut y être écrite.
C'est là que la théorie s'arrête provisoirement, il est temps de passer directement à l'agencement de votre disque dur.
De manière générale, vous pouvez utiliser n'importe quel programme de partitionnement, tel que Partition Magic ou Acronis Disk Director Suite, mais je parlerai de l'utilitaire Gparted inclus avec Ubuntu.
J'espère que vous n'avez pas encore quitté Ubuntu à partir du LiveCD. Si ce n'est pas le cas, redémarrez le système à partir du LiveCD. J'ai déjà mentionné le menu principal du système, maintenant nous en aurons besoin. Aller au menu Système→Administration et exécutez le programme Gparted :
Après le démarrage, vous verrez la fenêtre principale du programme avec la configuration actuelle de votre disque dur :

Il est donc temps de commencer à marquer.
Tout d'abord, quelques informations plus utiles. Vous savez peut-être que souvent la quantité de RAM disponible pour fonctionnement normal toutes les applications sont manquantes. Dans ce cas, le mécanisme dit de pagination est activé, qui utilise l'espace libre sur le disque dur pour augmenter la quantité de RAM disponible. Windows utilise à ces fins des fichiers ordinaires, qu'il place sur des partitions qui lui sont accessibles. Linux peut également le faire, mais en raison de l'inefficacité de cette approche, les choses sont généralement organisées un peu différemment sous Linux. À des fins de pagination, Linux utilise une partition séparée avec un système de fichiers spécial appelé swap (swap en anglais).
Vous ne pourrez rien écrire sur cette partition, en fait, vous ne la verrez pas du tout du système, Linux lui-même contrôle le travail avec. En règle générale, la taille de l'échange est choisie égale à la quantité de RAM ou un peu plus, car l'échange est utilisé pour enregistrer l'état de l'ordinateur (c'est-à-dire le contenu de la RAM) lors de l'utilisation du mode veille (aka veille prolongée).
En principe, si vous avez beaucoup de RAM et que vous n'avez pas besoin d'utiliser l'hibernation, vous pouvez refuser d'utiliser le swap, mais je vous recommande fortement de ne pas épargner un ou deux gigaoctets supplémentaires sur votre disque dur et de créer une partition de swap. Certes, il ne faut pas non plus s'emballer, il est absolument inutile d'allouer trop d'espace au swap.
Nous avons donc déterminé la première partition nécessaire à l'installation d'Ubuntu. Mais en plus du swap, vous aurez besoin d'au moins une partition pour les fichiers du système lui-même. Cependant, si vous êtes prêt à allouer au moins 15 Go d'espace pour Ubuntu, en plus de la partition système, il est recommandé de créer une partition pour les documents et paramètres utilisateur. Le fait est qu'Ubuntu est conçu pour que toutes les données utilisateur, y compris tous les paramètres, soient complètement séparées des fichiers système et puissent être placées sur une partition séparée. Le but de faire cela est très simple : si vous ratez quelque chose, vous pouvez toujours réinstaller Ubuntu simplement en formatant partition système et réinstaller le système là-bas, alors que vous n'avez pas à souffrir particulièrement de la sauvegarde des paramètres et des données, car ils restent tous sur une partition séparée.
Je décrirai la disposition standard, c'est-à-dire une partition pour le système, une pour les données utilisateur et une pour le swap. Dans le même temps, pour la partition système, nous avons besoin de 7 gigaoctets, pour le swap - autant que vous avez de RAM, et pour la partition restante pour les données utilisateur, tout l'espace libre restant.
Dans les faits, Ubuntu occupe cependant un peu moins de 4 gigaoctets sur le disque dur, si bien qu'il n'y a pas de problème de débordement après l'installation. programmes supplémentaires Je recommande d'allouer environ 7 Go pour la partition système.
En fait, je vous ai déjà dit toutes les informations nécessaires au marquage, ensuite tout dépend de votre configuration actuelle de disque dur et de vos projets. Je ne montrerai maintenant comment appliquer toutes les connaissances acquises dans la pratique qu'à partir de l'exemple d'une situation assez typique, et il sera possible de passer à installer Ubuntuà ton ordinateur.
En tant que cobaye, j'utiliserai la configuration suivante :

Disons que Windows est sur le premier disque et que certaines données sont sur le second, donc je veux réduire le second disque et mettre Ubuntu sur l'espace libéré. Je tiens à vous avertir tout de suite : avant de redimensionner ou de déplacer une partition Windows avec des données, il est fortement recommandé de défragmenter cette partition sous Windows lui-même (Linux ne peut pas le faire car c'est inutile), surtout si de nombreux fichiers sont stockés sur cette partition . Comme vous pouvez le voir, je n'ai pratiquement rien sur la partition, mais s'il y avait quelque chose, je le défragmenterais certainement en premier.
Vous ne pourrez rien faire avec la partition tant qu'elle est connectée au système (en termes Linux, cela s'appelle monté, mais nous y reviendrons plus tard), c'est-à-dire qu'à tout moment vous pouvez soit modifier la taille de la partition, ou afficher son contenu et travailler d'une manière ou d'une autre avec des fichiers dessus. Les partitions connectées sont marquées dans la liste avec une clé :
Pour désactiver une partition et la rendre disponible pour l'édition, faites simplement un clic droit dessus dans la liste ou sur l'image graphique du disque dur et sélectionnez l'élément "Démonter" dans le menu qui apparaît.
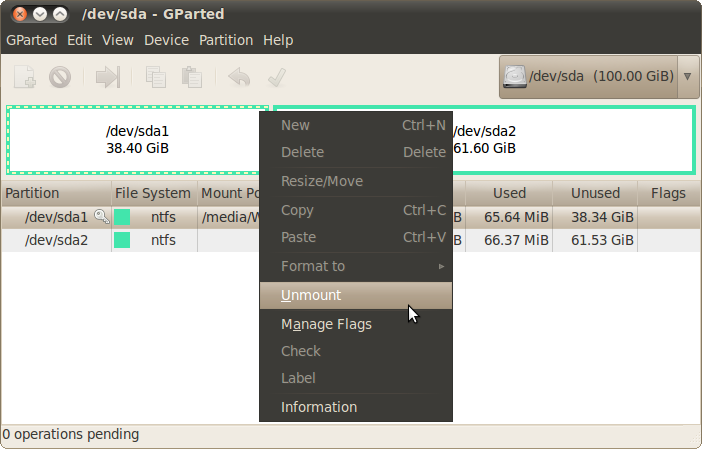
Après cela, vous pouvez faire ce que vous voulez avec cette section. Presque toutes les opérations nécessaires sont disponibles depuis le menu contextuel que nous avons déjà utilisé :
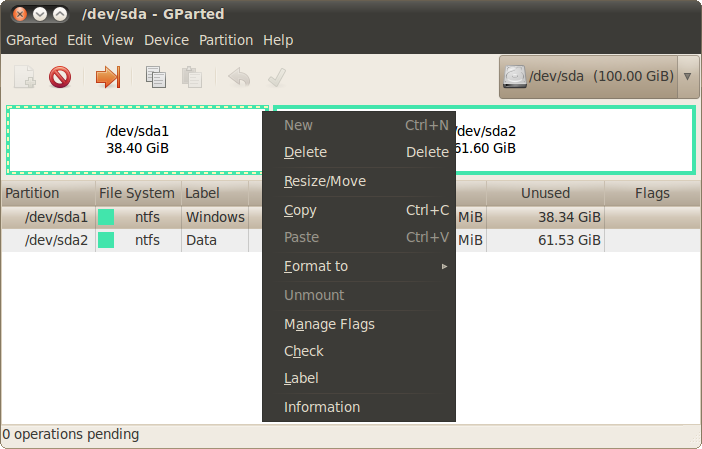
Vous pourriez être intéressé par les articles suivants :
Supprimer- supprimer complètement la partition du disque dur.
Redimensionner/Déplacer- redimensionner ou déplacer la section.
Formater à- formater la partition dans le FS spécifié, détruisant ainsi son contenu.
étiqueter- attribuer une étiquette de texte au disque.
Je dois maintenant réduire la section, j'ai donc choisi l'article Redimensionner/Déplacer. Lorsque cet élément est sélectionné, la fenêtre suivante apparaît :

Dans celui-ci, vous pouvez utiliser la souris pour redimensionner et déplacer la section ou saisir les valeurs souhaitées à l'aide des champs de texte. Je veux libérer environ 40 gigaoctets pour Ubuntu :

Nous appuyons sur le bouton Redimensionner/Déplacer, nous revenons à la fenêtre principale et voyons les modifications apportées :

Toutes les modifications apportées avec GParted ne sont pas appliquées immédiatement, mais sont simplement mises en file d'attente pour exécution. Pour lancer de véritables opérations de changement de partitions du disque dur, sélectionnez l'élément "Appliquer toutes les opérations" dans le menu "Edition" ou cliquez sur la coche verte de la barre d'outils :

Après avoir sélectionné cet élément, vous ne pourrez plus annuler quelque chose, vous n'aurez qu'à attendre la fin de toutes les opérations, ce qui peut prendre, selon la complexité, plus d'une heure. Les opérations les plus chronophages sont le déplacement et le redimensionnement des partitions, en particulier celles fortement fragmentées. L'interruption du processus au milieu est garantie d'entraîner la perte d'au moins toutes les données des partitions modifiées.
Donc, en fait, nous n'avons encore apporté aucune modification à la disposition du disque, GParted montre simplement ce qui se passera une fois toutes les opérations terminées. Eh bien, nous avons libéré de l'espace pour Ubuntu, il reste à le diviser de la manière dont nous avons besoin. Pour ce faire, je vais créer une partition étendue et la diviser en trois partitions logiques. Cela se fait très simplement. Faites un clic droit sur l'espace libre, sélectionnez "Nouveau" dans le menu qui s'ouvre, dans la fenêtre qui s'ouvre, assurez-vous que la partition en cours de création occupe tout l'espace disponible et sélectionnez la valeur "Partition étendue" dans le champ type :

Encore une fois, faites un clic droit sur la partition étendue nouvellement créée, sélectionnez à nouveau "Nouveau", mais cette fois, nous créons une partition pour le système d'une taille d'environ 7 Go (7168 Mo en général, n'oubliez pas, il y a 1024 mégaoctets dans un gigaoctet, mais J'aime les nombres ronds) et spécifiez le système de fichiers ext4 pour cela :

Après cela, sur l'espace libre restant sur la partition étendue, créez un disque d'échange. J'ai 2 Go de RAM, j'ai donc choisi la même taille pour le swap :
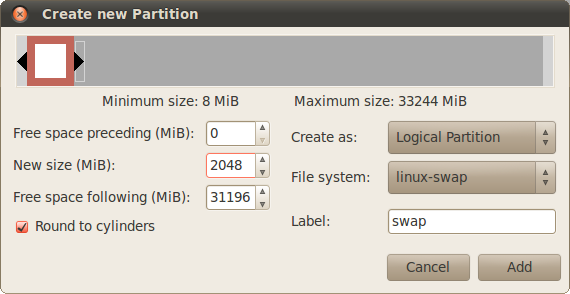
Et enfin, nous donnons tout l'espace restant sous la section des données utilisateur. Le système de fichiers est à nouveau ext4. En conséquence, nous obtenons quelque chose comme ceci :

Eh bien, tout me convient, et vous avez la dernière chance de changer ou d'annuler quelque chose. Il ne reste plus qu'à effectuer toutes les opérations prévues, pour cela nous allons dans le menu "Edition" et sélectionnons l'élément "Appliquer toutes les opérations" ou cliquez simplement sur la coche verte de la barre d'outils. Une fenêtre apparaîtra montrant la progression actuelle, et vous pouvez aller prendre un thé pour l'instant :

Si vous attendez avec succès la fin du processus, vous verrez un message indiquant la fin de toutes les opérations :

En le fermant, vous verrez le résultat de l'application de tout notre chamanisme. Rappelez-vous comment les partitions du disque dur sont appelées et numérotées sous Linux ? Voici ce que nous avons :

Ça y est, le partitionnement du disque est terminé. Maintenant, d'une manière générale, vous pouvez procéder à l'installation en toute sécurité, mais je vais d'abord parler de la structure du système de fichiers afin que vous compreniez enfin comment Ubuntu fonctionne avec les partitions du disque dur et les fichiers qu'elles contiennent. Et puis après tout, nous avons préparé une place pour Ubuntu, mais si vous installez Ubuntu et ne lisez pas l'article suivant, vous serez très surpris de ne pas trouver les lecteurs C: et D: dans votre nouveau système. Par conséquent, nous devons maîtriser un peu plus la théorie :
Par défaut, le premier disque dur (c'est-à-dire sda) est sélectionné dans Gparted, si vous avez besoin d'un autre regard sur le menu GParted→Appareils ou faites attention à la liste déroulante sur le panneau principal du programme.
En fait, vous pouvez ne rien marquer du tout, mais simplement allouer de l'espace pour Ubuntu. Le programme d'installation est capable de baliser automatiquement, mais il ne le fait malheureusement pas de manière optimale. Par conséquent, je ne décrirai pas la méthode d'installation la plus simple, qui implique un partitionnement manuel du disque.
Pour installer Mint à partir de zéro, nous devons d'abord partitionner le disque dur, et pour cela, nous devons décider de ce que nous avons et où nous allons l'installer. En principe, on peut avoir deux options d'installation, à savoir : l'installation sur un ordinateur sur lequel, en plus du menthe il n'y aura plus rien et sur un ordinateur qui a déjà une partition ou des partitions occupées par une autre système opérateur (les fenêtres) ou juste une partition conçue pour stocker les fichiers nécessaires et importants.
La première option, quand Disque dur l'ordinateur sera entièrement dédié à menthe,
difficultés particulières lors de l'installation, ne devrait pas causer. Lors de l'installation, le programme d'installation vous demandera s'il faut utiliser le disque entier ou appliquer d'autres options ? Dans ce cas, choisissez l'utilisation de l'intégralité du disque et plus loin sur le chemin, le partitionnement automatique. Voilà, rien de plus n'est exigé de vous et toute la procédure passera d'elle-même.
La deuxième option n'est pas si compliquée, mais cela nécessitera quelques mouvements corporels différents. Supposons que vous avez déjà installé sur votre ordinateur les fenêtres et vous ne voulez pas encore vous en séparer. Ou, autre option, vous avez un ordinateur zéro et vous décidez d'installer et les fenêtres et menthe. Dans les deux cas, nous devrons mener certaines actions avec disque dur. La seule chose que vous devez savoir si vous souhaitez installer deux systèmes à la fois est que les fenêtres vous devez d'abord installer, et non l'inverse, ce sera plus facile, bien que l'inverse soit également possible, alors seulement vous devrez bricoler en plus pour que tout se passe comme si vous aviez installé les fenêtres première. Par conséquent, il est préférable de choisir immédiatement la séquence correcte.
Pour effectuer le partitionnement et le formatage nécessaires du disque, utilisez programmes spéciaux destinés à ces fins. Aujourd'hui, il existe de nombreux programmes de ce type, pour tous les goûts, payants et gratuits. De plus, je voudrais attirer l'attention sur le fait que programmes payants, ne signifie pas du tout que vous devez payer pour eux, comment tout cela est fait, je pense qu'il n'est pas nécessaire de le dire, et cela n'a pas de sens, parce que. Il existe des analogues gratuits qui peuvent faire face à la tâche. L'un de ces utilitaires est GParted Live CD (éditeur de partition Gnome).
Vous pouvez télécharger depuis site: . Télécharger uniquement les versions stables (stable). Après le téléchargement, écrivez le programme sur CD-disque et obtenir disque de démarrage Avec GParted. En insérant un tel disque dans le plateau CD/DVD conduire et redémarrer l'ordinateur, nous avons la possibilité d'effectuer diverses actions avec le disque dur de notre ordinateur à l'aide de l'interface utilitaire GParted. outre GParted, assez populaire à cet égard peut être Disque Acronis réalisateur, aussi bien que, Parangon(Expert à domicile). Si vous souhaitez disposer d'un chargement complet de munitions de divers utilitaires, y compris ceux énumérés ci-dessus, la meilleure option est CD de démarrage Acronis Strelec. C'est amorçable CD- disque de base Windows 7 avec un ensemble de divers utilitaires pour travailler avec le disque dur et plus encore. Tout cela est des produits naturels, commerciaux mais, il y a toujours un mais, vous savez de quoi je parle. Vous pouvez le trouver à partir du téléchargement, eh bien, par exemple.
Veuillez noter que les noms des disques et des partitions dans linux-environnement, quelque peu différent de la notation dans l'environnement Les fenêtres. Si dans les fenêtres ce: C; RÉ; E etc., puis dans linux ce: sda1 ; sda2 ; sda3 etc. Vous devez également savoir qu'en définissant menthe, vous pouvez également créer les partitions nécessaires pendant le processus d'installation en utilisant le programme d'installation lui-même.
Maintenant, directement sur la répartition et le formatage. Lorsque nous fixons les fenêtres, puis nous créons simplement une partition ou sélectionnons le disque entier sur lequel il sera installé et formatons-le en NTFS. outre NTFS il y a encore beaucoup de systèmes de fichiers, dont nous ne parlerons pas maintenant, juste NTFS- C'est le dernier système aujourd'hui. Sur ce, pour ainsi dire, tout. V linux un peu différemment, regardons de plus près. Voici le schéma classique pour créer les partitions nécessaires à l'installation linux :
1.
échanger(fichier d'échange)
2.
/ (racine)
3.
/botte(amorçable)
4.
/var
5.
/usr
6.
/tmp
7.
/domicile
Mais tout cela concerne des concepts généraux, et pour un ordinateur domestique ordinaire, il suffit amplement d'utiliser le schéma suivant :
1.
échanger(fichier d'échange)
2.
/ (racine)
3.
/domicile
De plus, comme beaucoup le soutiennent, la section "échanger" sur le ordinateur de famille non requis. D'après mes observations personnelles, surveillant constamment le fonctionnement de ce dossier, je n'ai jamais vu qu'il était en quelque sorte impliqué dans les travaux. Cette affirmation est donc tout à fait justifiée. Cependant, je n'assume aucune responsabilité et donc, que ce soit pour créer une telle section ou non, c'est à vous de choisir. En tout cas, si vous le créez, ça ne s'aggravera pas, c'est certain.
Quelques mots de plus sur la section / domicile. Il est conçu pour stocker diverses informations utilisateur, c'est-à-dire Vous. Films téléchargés, photos, n'importe quoi fichiers texte etc., tout cela est stocké dans cette section. Ils créent cette partition dans le but qu'en cas de panne soudaine du système, lors de l'installation ultérieure du système ou de sa restauration, cette partition avec vos fichiers personnels importants reste intacte et soit facilement accessible après la réinstallation ou la restauration. C'est assez prudent, mais ce n'est pas la seule option de balisage. Voici un schéma encore plus simple :
1.
échanger(fichier d'échange)
2.
/ (racine)
Mais dans ce cas, vous devez accorder une attention particulière à l'archivage rapide du système en cas de panne et de récupération éventuelle. Laquelle des options à utiliser, encore une fois, vous choisissez, mais uniquement pour la maison, la première option n'est pas pertinente. La deuxième option est classique, la troisième n'est pas standard, mais elle a lieu, la question est où et quand ? Exemple spécifique l'application de la troisième option, peut être utilisée lorsque pour l'archivage et la restauration du système, vous utilisez utilitaires tiers, dont l'un est programme gratuit clonezilla. Très bon programme, bien qu'il ait une interface très primitive, contrairement à ses homologues payants, tels que Sauvegarde et restauration Paragon ou Acronis Vrai Image Accueil etc. fonctionne tout à fait correctement avec le système linux.
La particularité de cet utilitaire est que peu importe le nombre et sur quelles partitions vous partitionnez votre disque, que ce soit la première, la deuxième ou la troisième option, il reste, toutes les partitions pour linux définit comme un. Disons que vous avez installé Windows (sda1) et linux régime numéro un (sda2, sda3, sda4, sda5, sda6, sda7, sda8), un total de huit sections. Lorsque vous travaillez avec clonezilla, il ne vous en montrera que deux : Windows (NTFS) sda1 et Linux (ext4) sda2. V sda2 inclura toutes les partitions que vous avez créées pour l'installation linux, outre échanger, car échanger pas besoin d'archiver. Eh bien, voici un tel utilitaire, il ne "voit" pas différemment, mais d'un autre côté, il est pratique, toutes les sections sont sous la forme d'une seule, archivées et restaurées, tout est simple et pratique. Pourquoi tant de mots ? La troisième option de balisage est parfaite pour le cas si vous décidez soudainement d'utiliser clonezilla, comment programme tiers pour effectuer une sauvegarde et une restauration du système. Vous pouvez télécharger
Eh bien, en conclusion, prenons et marquons le disque en utilisant un exemple. Disons que nous avons un tout nouvel ordinateur avec 4,0 Go de RAM et 500 Go d'espace disque dur, ainsi qu'un bootable CD/DVD Avec linuxmenthe amorçable CD/DVD Avec les fenêtres et amorçable à partir de CD en direct GParted. Nous installerons les fenêtres et menthe simultanément. Pâte GParted dans le bac et redémarrez l'ordinateur, après le démarrage du programme, nous commençons le marquage.
Créer une rubrique pour Les fenêtres:
Créer des rubriques pour linux selon le deuxième schéma (à titre d'exemple):
Ainsi, nous obtiendrons quelque chose comme :
/dev/sda1 NTFS Windows 50,0 Go
/dev/sda2 swap 8.00 Go
/dev/sda3/ext4 30,0 Go
/dev/sda4 home ext4 412,0 Go
Tout, après cela, vous pouvez installer les systèmes dans le bon ordre, d'abord les fenêtres, Puis linux. Si vous utilisez la troisième option de balisage, allouez l'espace libre restant sous la partition / (racine). j'espère qu'en de façon générale, vous pouvez comprendre en général, même si cela s'est avéré assez volumineux, mais j'espère que ce n'est pas inutile.
| Articles Liés: | |
|
Quoi écrire aux clients dans une note de remerciement
Vous pourriez être surpris de savoir que la page de remerciement... Que faire si un écouteur ne fonctionne pas ?
Cela se fait simplement. Lors de la réparation des écouteurs Steelseries Siberia, des coussinets d'oreille... Comment récupérer les données d'un disque dur endommagé Est-il possible de récupérer un disque dur
À la suite d'une erreur humaine ou d'une défaillance (matérielle ou logicielle)... | |