Okuyucuların Seçimi
Popüler Makaleler
İşletim sistemi önyükleme sorunları, aralarında yaygın bir olgudur. Windows kullanıcıları... Bu, sistemin başlatılmasından sorumlu araçların - MBR ana önyükleme kaydı veya normal bir başlatma için gerekli dosyaları içeren özel bir sektör - hasar görmesi nedeniyle olur.
Yukarıda belirtildiği gibi, önyükleme sorunlarının iki nedeni vardır. Ardından, onlar hakkında daha ayrıntılı konuşalım ve bu sorunları çözmeye çalışalım. Bunu, Windows XP yükleme diskinde bulunan Kurtarma Konsolu'nu kullanarak yapacağız. Daha fazla çalışma için bu medyadan önyükleme yapmamız gerekiyor.
Elinizde yalnızca dağıtım kitinin bir görüntüsü varsa, önce onu bir flash sürücüye yazmanız gerekir.
MBR genellikle sabit diskteki ilk hücreye (sektöre) kaydedilir ve yüklendiğinde önce çalıştırılan ve koordinatları belirleyen küçük bir program kodu parçası içerir. önyükleme sektörü... Giriş hasarlıysa, Windows başlatılamaz.
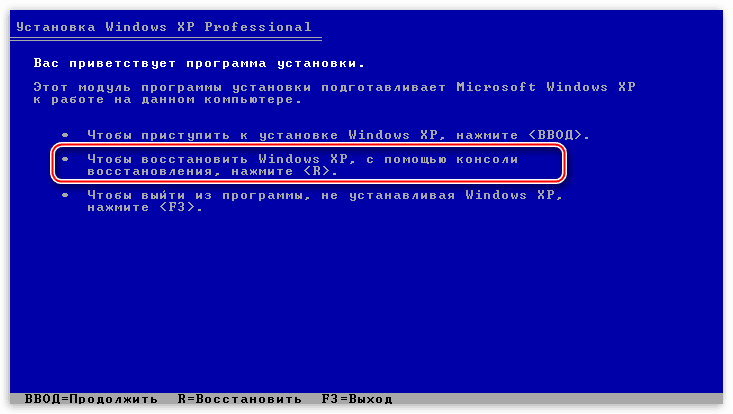
Windows XP'deki önyükleme sektörü, önyükleyici içerir NTLDR, MBR'den sonra "çalışır" ve kontrolü doğrudan işletim sisteminin dosyalarına aktarır. Bu sektör hatalar içeriyorsa, daha fazla sistem başlatma mümkün değildir.
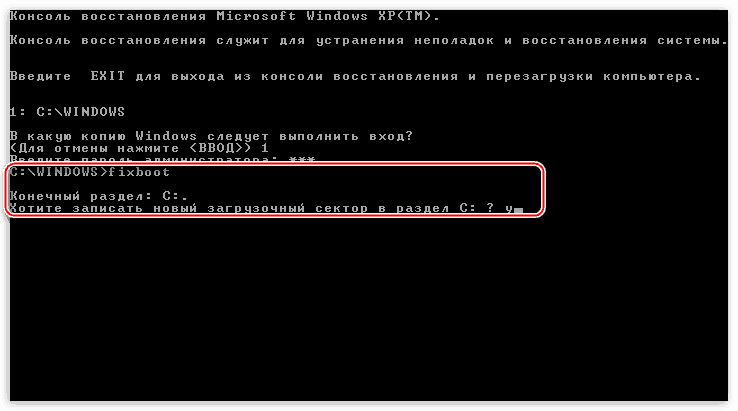
Dosyada boot.ini işletim sisteminin yüklenme sırası ve belgelerinin bulunduğu klasörün adresi kaydedilir. eğer bu dosya Kod sözdizimi zarar görmüşse veya sözdizimi bozuksa, Windows başlaması gerektiğini bilmeyecek.
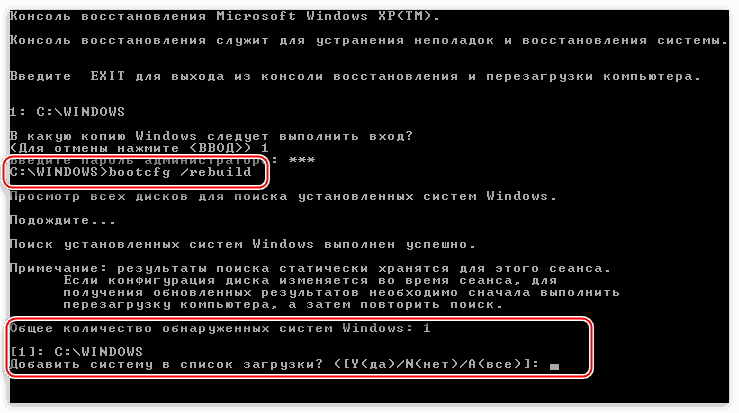
hariç boot.ini dosyalar işletim sisteminin yüklenmesinden sorumludur NTLDR ve NTDETECT.COM... Onların yokluğu Windows'u başlat imkansız. Doğru, bu belgeler kurulum diskinde, kolayca kök dizinine kopyalanabilecekleri yer. sistem diski.
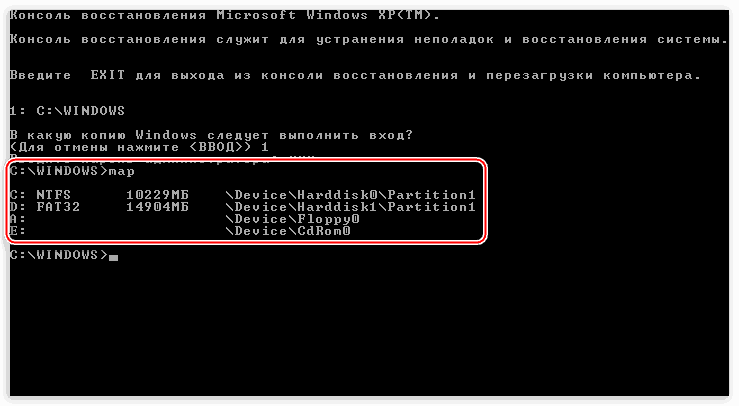
Önyüklemeyi geri yüklemek için tarafımızdan yapılan tüm eylemler istenen sonuca yol açmalıdır. Hala Windows XP'yi başlatamıyorsanız, büyük olasılıkla yeniden yükleme yapmanız gerekecektir. Kullanıcı dosyalarını ve işletim sistemi parametrelerini kaydederken Windows'u "yeniden düzenleyebilirsiniz".
Talimatlar
İşletim sistemine girmeden önce USB sürücüsünü başlatmak için belirli manipülasyonlar yapılmalıdır. yazmadan önce bu cihaz programlar, bir önyükleme sektörü oluşturmanız gerekir. Bu, ek yardımcı programlar kullanılarak yapılabilir veya komut konsolu... Önce ikinci seçeneği deneyin.
Çalıştır menüsünü açın. Bunun için Win ve R tuşlarına aynı anda basın, çıkan alanı cmd komutu ile doldurun ve Ctrl, Shift ve Enter tuşlarına basın. Bu kombinasyon, Komut İstemi'ni yönetici olarak çalıştırmanıza izin verir.
Önyükleme sektörü oluşturmak için bir aygıt seçmeye devam edin. Diskpart'ı girin ve disk komutlarını Enter tuşuna basarak ayırarak sırayla listeleyin. İşletim sistemi tarafından flash sürücünüze atanan numarayı öğrenin. Lütfen seçin istenen cihaz N'nin sürücü numarası olduğu Select Disk N komutunu girerek.
Şimdi Enter tuşuna her bastığınızda sırayla birkaç komut girin: Temiz; Birincil Bölüm Oluştur; Bölüm 1'i Seç; Etkinleştir; FS'yi Biçimlendir = NTFS; Ata; Çıkış.
Şimdi sadece USB çubuğuna kopyalayın gerekli programlar veya yardımcı programlar. Tüm programların MS-DOS modunda çalışamayacağını unutmayın. İşletim sistemi kullanmadan bilgisayarla çalışmak için Windows sistemleriözel araçlar kullanmanızı öneririz.
Windows Seven veya Vista işletim sistemi ile bir kurulum USB flash sürücüsü oluşturmak istiyorsanız, uygun diski sürücüye yerleştirin ve konsolu yeniden başlatın. E: komutunu girerek DVD'nin içeriğini açın, burada E sürücü harfidir.
Şimdi uygun klasöre gitmek için cd boot yazın. Bootect.exe / nt60 G komutunu girin; burada G, flash sürücünün harfidir ve Enter tuşuna basın. Kaydın tamamlanmasını bekleyin önyükleme dosyaları bir USB çubuğuna.
USB sürücüsünün işletim sistemine girmeden başlayabilmesi için üzerinde bir önyükleme sektörü oluşturmanız gerekir. Bu, komut satırı aracılığıyla veya ek yardımcı programlar kullanılarak yapılabilir.
Talimatlar
WinSetupFromUSB programını indirin ve bilgisayarınıza kurun. Birkaç önemli özellik içerir. Kaydedilecek USB sürücüsünü seçin kurulum dosyaları işletim sistemi Windows XP. Lütfen boyutunun 1 GB'den az olmaması gerektiğini unutmayın.
Seçilen sürücüyü bilgisayarınızın veya dizüstü bilgisayarınızın USB bağlantı noktasına bağlayın. Ondan kopyala önemli bilgiçünkü bu sürücü, önyükleme kesimi oluşturma işlemi sırasında biçimlendirilecektir. WinSetupFromUSB yardımcı programını çalıştırın. İlk alanda, bir USB flash sürücü veya harici HDD Windows kurulum dosyalarını yazmak istediğiniz
Şimdi önyükleme sektörünü oluşturmaya başlayın. BootIce düğmesini tıklayın. Görünen menüde, seçilen sürücüyü kontrol edin ve Formatı Gerçekleştir düğmesini tıklayın. Yeni pencerede Tekli Bölme (USB-HDD Modu) seçeneğini vurgulayın ve Sonraki Adım düğmesine tıklayın. Dosya Sistemi alanında dosya sistemi biçimini seçin. FAT32 veya NTFS kullanmak daha iyidir. Önyükleme sektörünün oluşturulmasını onaylamak için OK düğmelerine birkaç kez basın.
BootIce yardımcı programını kapatın ve WinSetupFromUSB'ye dönün. Windows 2000 / XP / 2003'ü bulun ve onay işaretiyle seçin. Windows XP yükleme diskinin tüm içeriğini veya görüntüsünü ayrı bir klasöre kopyalayın. Vurgulanan öğede bu dizini belirtin.
Doğruluğu kontrol et verilen parametreler ve DEVAM düğmesine basın. Gerekli dosyalar USB sürücünüze kopyalanana kadar bekleyin. Onu çalıştır güvenli kaldırma... Başka bir bilgisayara veya dizüstü bilgisayara bağlayın ve bu cihazı açın.
F8 tuşuna basın ve USB-HDD'yi seçin. Windows XP işletim sistemini her zamanki gibi kurun. Anakartın sistemi bir USB çubuğundan başlatma özelliğini desteklemesi gerektiğini unutmayın.
İlgili videolar
Uzun süre en yaygın taşınabilir bilgi depolaması CD veya DVD diskler... Yavaş yavaş, bu cihazlar zemin kaybediyor ve yerini USB sürücüler alıyor: hem flash sürücüler hem de taşınabilir sabit diskler... Hatta netbooklar gibi bazı bilgisayarlar bile disklerle çalışmak üzere tasarlanmamıştır. Sadece bir DVD sürücüsüne sahip değiller. Bu nedenle, Windows işletim sistemini bir USB çubuğundan kurmak gerekli hale gelir.

İhtiyacın olacak
Talimatlar
Öncelikle, işletim sistemleri yüklenmeden önce USB sürücüsünün algılandığından emin olmanız gerekir. Bunu yapmak için usb multiboot adlı bir program paketi bulmanız gerekir. Çalıştırmak usb programı Disk Depolama Biçimi. Dosya Seç NTFS sistemi veya FAT32, gerekli olanı belirtin USB bellek ve "başlat" a basın.
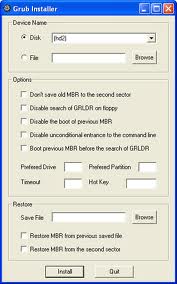
Grub4Dos Installer'ı çalıştırın. Görünen pencerede, gerekli flash kartı seçin ve "Yükle" ye tıklayın. Şimdi kopyalamanız gerekiyor USB bellek aşağıdaki dosyalar: grldr, memtest.img, bootfont.bin ve menu.lst. Bu, çoklu önyüklemeli bir flash sürücü oluşturma aşamasını tamamlar.
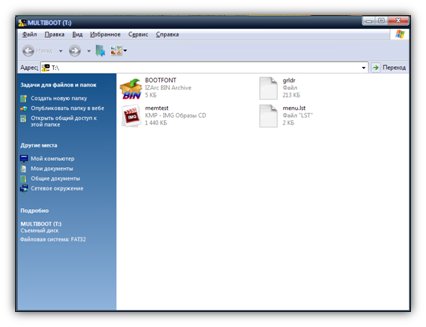
İlgili videolar
Windows 7 için minimum flash sürücü boyutu 8 GB, Windows XP için 4 GB'dir.
Önyüklenebilir oluştur disk Windows göründüğü kadar zor değil. Sadece biraz sabır ve zaman alır. Kayıt için aşağıdakilere ihtiyacınız var - önyükleyici olacak olan xpboot.bin dosyası. Ve ayrıca kayıt için bir program disk s, örneğin Nero Burning Rom (sürüm 5.5.7.8).

İhtiyacın olacak
Talimatlar
Kurulum türüne karar verin. Bilgisayar yeterlilik düzeyine bağlıdır. Yeni başlayanlar için önyüklenebilir bir dosya oluşturmanın bir yolu var. disk a - özel sitelerden basit indirme, ancak bunun gibi küçük bir dezavantajı var disk Minimum sayıda uygulama içermez - en popüler ve kullanılan.
Programı çalıştır. Nero'nun herhangi bir sürümü veya başka bir kayıt programı olabilir. disk ov. xpboot.bin dosyasını İnternetten indirin. İndirdikten sonra CD-Rom'u seçerek yeni bir proje oluşturun. Ardından, çalışmanın önceden indirilmesi gereken xpboot.bin dosyası ile yapılmasına dikkat edin. Görüntü Dosyası öğesinde belirtilen dosyanın yolunu belirtin. Ayrıca "Yüklenen sektör sayısı" bölümünde "Emülasyon Yok" seçeneğini seçmeyi ve değeri 4 olarak değiştirmeyi unutmayın.
Her sekmedeki değeri kontrol edin. İşletim sisteminin Rusça versiyonunda, Volume Label, System Identifier, Volume Set, Application alanlarına "WXPVOL_RU" yazın. Bazı öğeleri değiştirmeniz gereken bir sonraki sekme Yazdır. Burada kesinlikle Write, Finalize CD, JustLink ve Track-At-Once'ı işaretliyoruz.
Kayıt işlemini bekleyin disk ancak. Yukarıdaki tüm ayarlardan sonra "yeni" ye tıklayın. Önünüzde bir rehber belirecektir. İçinde, var olanın kök klasörünü bulun disk ancak. Kökte bir i386 klasörü, WIN51, WIN51IP, WIN51IP.SP1, WIN51IP.SP2, win51ip dosyaları olmalıdır. SP3 ve BOOTFONT.BIN. Mevcut dosyalara istediğiniz her şeyi ekleyebilirsiniz. Örneğin, sürücüler, gerekli programlar.
Projeyi tamamlayın. Bunu yapmak için dosyaları ve klasörleri CD'ye yazmaya sürükleyin. Son olarak, sadece kayıt işlemini başlatın disk ancak. Projenin sonlandırıldığından ve daha fazla kayıt yapıldığından emin olmanız gerektiğinden, yanma gerçeğine dikkat edin. disk imkansız. Bu, önyüklenebilir bir dosya oluşturma işlemini tamamlar. disk ama tamamlandı.
Kendi yükleyicinizi oluşturun disk işletim sistemi Windows Vista kullanabilirsiniz özel programlar... dikkat çekicidir ki bu DVD olarak daha fazla kullanılabilir disk ve kurtarma.

İhtiyacın olacak
Talimatlar
İlk önce internete bağlanın ve önyükleme görüntüsünü indirin disk ve Windows Vista. Belirli bir şekilde yaratılması gerektiğini unutmayın. Aksi takdirde, sizin tarafınızdan kaydedilen disk işletim sistemine girene kadar başlamaz. Ne yazık ki, bir görüntüyü DVD'ye yazmadan önce işlevselliğini test etmek mümkün değildir.
Iso Dosya Yazma yardımcı programını indirin. İndirilen görüntüye dosya eklemek istemiyorsanız gerekli olacaktır. Boş DVD'yi takın disk sürücünüze yerleştirin ve Iso File Burning programını çalıştırın. "ISO Yolu" öğesinin karşısındaki düğmeye tıklayın ve indirilen ISO görüntüsünün konumunu belirtin.
İstediğiniz DVD sürücüsünü seçin, uygun yazma hızını ayarlayın disk a ve "ISO Yaz" düğmesini tıklayın. Dosyaların temiz bir şekilde kopyalanmasını bekleyin. disk.
Kurulum içeriğini tamamlamak istediğinizde disk ancak gerekli dosyalar belirli cihazlar için yazılım, Nero Burning Rom kullanın. Bu uygulamayı indirin ve yükleyin.
NeroExpress.exe dosyasını çalıştırın ve DVD-Rom (Önyükleme) menüsünü seçin. Hemen ardından açılacak yeni sekme"Yükleniyor". "Görüntü dosyası" öğesini seçin ve kurulumun indirilen ISO görüntüsünün yolunu belirtin disk ancak. Bu menüdeki diğer öğeleri değiştirmeden bırakın.
ISO sekmesini açın. Dosya Sistemi için ISO 9660 + Joliet'i belirtin. "Işık Kısıtlamaları" alt menüsünde dört seçeneği de etkinleştirin. "Kayıt" sekmesine gidin. Kaydet ve Sonlandır seçeneklerinin yanındaki onay kutularının işaretli olduğundan emin olun. disk". “Kayıt hızı” sütununda uygun parametreyi ayarlayın. Yeni düğmesini tıklayın.
Gerekli programları ve dosyaları sağdaki menüden sola sürükleyerek ekleyin. "Yak" düğmesine basın ve işlemi onaylayın.
İlgili videolar
Kaynaklar:
Birden fazla işletim sistemi kullanırken veya sabit sürücüler bazen önyükleme uyuşmazlığı sorunları var sektörler... Bunun nedeni genellikle işletim sistemini başlatmak için gereken dosyaların farklı bir bölüm veya diskte bulunmasıdır.

İhtiyacın olacak
Talimatlar
Bu sorun farklı işletim sistemleriyle çalışırken ortaya çıkabilir. Windows XP'yi kurarken, işletim sistemi farklı bir bölüme kurulmuş olsa bile, önyükleme dosyaları genellikle C sürücüsüne kopyalanır. Windows Seven ve Vista, önyükleme sektörünü barındıran ayrı bir disk bölümü oluşturur.
Sorunu çözmek için, kurulum diski istediğiniz işletim sistemini DVD sürücüsüne takın ve bilgisayarı yeniden başlatın. F8 tuşunu basılı tutun ve Dahili DVD-Rom'u seçin. Kurulum diski programının başlatılmasını onaylayın. Windows 7 kullanıyorsanız, Gelişmiş Kurtarma Seçenekleri menüsünü açın ve Başlangıç Onarma'yı seçin. Program otomatik olarak yeni bir önyükleme sektörü oluşturacak ve gerekli dosyaları istenen disk bölümüne yerleştirecektir.
Windows XP kullanıyorsanız, Kurtarma Konsolu'nu açın. Bunu yapmak için, ilgili menüde R tuşuna basarak "Geri Yükle" öğesini seçin. Windows komut isteminin açılmasını bekleyin.
Dosyaların çalışacağı işletim sisteminin numarasını belirtin ve Enter tuşuna basın. Fixboot komutunu girin. Uyarı satırı göründüğünde, Y ve Enter'a basın. Yeni bir önyükleme oluşturma işlemini tamamladıktan sonra sektörlerÇık komutunu girin ve bilgisayarınızı yeniden başlatın.
Bazı durumlarda, belirli bir bölümde bir önyükleme kesimi oluşturmak mümkün değildir. Bunun nedeni, bu bölümün aktif veya ana olmamasıdır. Bu durumda, kurtarma konsoluna aşağıdaki komutları sırayla girin: DiskpartList diskSelect disk XSlect partition 1ActiveExit.
Aktif bölümü oluşturduktan sonra dördüncü adımda açıklanan adımları izleyin. İstenen işletim sistemini başarıyla yükledikten sonra, işletim sistemi seçim menüsünün başlatılmasını etkinleştirin. Bu, o anda başlatmak istediğiniz sistemi hızlı bir şekilde seçmenize olanak tanır.
İlgili videolar
Araç radyosu teyp kaydedicilerindeki AUX girişi, çoğunlukla harici ses cihazlarını medya oynatıcı olarak bağlamak veya kullanmak için kurulur. hoparlör sistemi kulaklık olarak. Bu, çoğu göz önüne alındığında oldukça uygundur. mobil cihazlar ve taşınabilir oyuncular mini jak konektörünü kullanır.

İhtiyacın olacak
Talimatlar
AUX'u kurmak için ihtiyacınız olan araçları hazırlayın giriş arabanızın radyosunda. Bunu yapmak için, ATA33 0 IDE kablosunu ve bağlantı için blendajlı mini jak fişli bir kablo bulun. Herhangi bir döngüyü seçebilirsiniz, ancak yukarıdaki seçenek bu durumda uygulama için idealdir - kalınlığı ideal olarak çapa uygundur, böylece dikkatsiz lehimleme sırasında kısa devre olasılığını ortadan kaldırır. Gerekli tüm aksesuarlar, şehrinizdeki radyo ekipmanı satış noktalarından satın alınabilir. Ekipmanı bozma olasılığı yüksek olduğundan, bu amaçlar için yüksek kaliteli malzemelerden yapılmış telleri seçmek en iyisidir.
Ön paneli çıkardıktan sonra radyonuzu arabadan çıkarın. Onu tutan vidaları sökün ve güç kaynağından ayırın. Cihazın sağ alt köşesindeki konektörü bulun. Seçtiğiniz kabloyu tam olarak yarıya kesin, ardından kabloyu mini jak fişleriyle yerine lehimleyin.
Cihaza zarar verme riski olduğundan konektörü lehimlememek en iyisidir. Bunu daha önce yapmadıysanız, iletişim kurun servis merkezleri, bu tür değişikliklerle tekrar tekrar karşılaşan uzmanlar tarafından sizin için yapılacaktır. En iyi seçenek bunu yapmayı öğrenecek giriş gereksiz bir radyo kayıt cihazında.
Gerekli işlemleri tamamladıktan sonra radyo kayıt cihazınızı AUX- giriş diğer cihazlara müdahale etmek yerine.
Bundan sonra panelleri sabitlemeden kontrol edin. giriş ona bağlanarak taşınabilir oyuncu veya cep telefonu uygun konektörlerle. Ön panele getirin, ardından araç radyosunun konumunu vidalarla sabitleyin. Bu amaçlar için kendinden kılavuzlu vidaları kullanmak en iyisidir.
Faydalı tavsiye
Bu adımları evde uygulamayın.
Windows'ta oturum açmadan önce gerekli programları yüklemek için önyüklenebilir USB sürücüler oluşturulur. Bu yöntem genellikle işletim sistemini kendi DVD sürücüleri olmayan mobil bilgisayarlara kurmak için kullanılır.

İhtiyacın olacak
Talimatlar
Önyüklenebilir bir USB flash sürücü oluşturmanın iki ana yolu vardır: konsol üzerinden komutları kendiniz girmek ve özel yardımcı programları kullanmak. Ek yükleme seçeneğiniz varsa yazılım sonra ikinci yöntemi kullanın. WinSetupFromUSB programını http://flashboot.ru/Files-file-291.html adresinden indirin.
USB çubuğunuzu dizüstü bilgisayarınızdaki uygun bağlantı noktasına bağlayın veya sabit bilgisayar... Tüm önemli bilgileri hard diske kopyalayın disk... Büyük bir sürücüyle çalışmıyorsanız, üzerinde ek bir bölüm oluşturun. Bu, önyükleme sektörünü oluşturmak için alanın yalnızca bir kısmını kullanmanıza izin verecektir.
WinSetupFromUSB.exe dosyasını çalıştırın ve beliren pencerenin ilk alanında gerekli USB sürücüsünü veya bölümünü seçin. BootIce düğmesini tıklayın. Yeni bir pencere göründükten sonra, flash sürücünün doğru seçildiğini kontrol edin ve Formatı Gerçekleştir düğmesini tıklayın.
Yeni menüde USB-HDD (Tek) öğesini seçin ve Sonraki Adım düğmesine tıklayın. Belirtilen USB sürücüsünün biçimlendirileceği dosya sistemi biçimini seçin. Uyarı pencereleri göründüğünde birkaç kez Tamam düğmesine basın.
BootIce yardımcı programı tamamlandıktan sonra pencereye dönün WinSetupFromUSB programları... Önyükleme dosyalarının türünü seçin. Windows XP işletim sisteminin kurulum dosyalarını USB flash sürücüye yazmak istiyorsanız, ilk öğeyi seçin. Önyüklenebilir oluşturmak için disk ve paketle birlikte Diğer Grub4Dos seçeneğini belirtin.
İkinci seçeneği seçtiyseniz, önceden indirilen arşivden Grub4Dos klasörünü açın. Bu klasörün yolunu belirtin ve Git düğmesine tıklayın. Windows ile bir USB flash sürücü oluşturuyorsanız, kurulumun kopyasının bulunduğu dizini seçin. disk ancak. Yardımcı programın USB sürücüsünü tamamlamasını ve kaldırmasını bekleyin.
İşletim sistemini yüklemek için mobil bilgisayarönyükleme kullanmalısın disk veya USB çubuğu. Windows XP'yi yüklemek istiyorsanız, gerekli sürücüleri diske eklediğinizden emin olun.

İhtiyacın olacak
Talimatlar
İlk olarak, gerekli işletim sisteminin kurulum diskinin görüntüsünü indirin. Bu, kendi önyüklenebilir diskinizi oluşturmanızı çok daha kolay hale getirecektir. Resmin gerekli tüm dosyaları içerdiğinden emin olun.
Şimdi düzgün çalışması için gereken sürücüleri indirin hard disk... Genellikle mobil bilgisayar üreticinizin resmi web sitesinde bulunabilirler. Bu dosyaları bir USB belleğe yazın. Bu cihazı okurken herhangi bir sorun yaşamamak için küçük bir flash sürücü kullanmak daha iyidir.
Nero Burning Rom programını kurun ve başlatın. Sürücü tepsisine boş bir DVD yerleştirin. Nero Express'i başlatın ve DVD-Room'u (Önyükleme) seçin.
"Kayıt" sekmesine gidin. Çok oturumlu disk oluşturmayı devre dışı bırakın. Mevcut seçeneklerden disk yazma hızını seçin. Windows'un yükleme diskini oluştururken yavaş yazma hızı kullanılmasını önerdiğini unutmayın.
Şimdi "Yeni" düğmesini tıklayın ve önceden seçilen görüntünün diske dahil edildiğinden emin olun. Kaydedilen verileri kontrol etme işlevini daha önce devre dışı bırakarak "Şimdi Yaz" düğmesini tıklayın. DVD'nin yazmayı bitirmesini bekleyin.
İşletim sisteminin bir mobil bilgisayara yüklenmesi sırasında ek sürücüler yüklemeniz gerekiyorsa, ilgili pencere göründüğünde F2 düğmesine basın. Bağlanmak dizüstü bilgisayar USB sürücüsü ve Güncelle düğmesine tıklayın. Gerekli dosyaları seçin ve sistem bileşenlerinin kurulumuna devam edin.
İlgili videolar
Not
İçin Windows kurulumları netbook'larda çoklu önyüklemeli bir flash sürücü kullanmanız gerekir.
Bazı virüs yazılımı türleri, işletim sistemi yeniden yüklenerek bile kaldırılamaz. Bu soruna genellikle önyüklemedeki bir enfeksiyon neden olur sektörler sabit disk.

İhtiyacın olacak
Talimatlar
Önyüklemenin stabilitesini kontrol etmek için sektörler sabit sürücü, standart anti-virüs yazılımı kullanmanız gerekir. Bu yöntem yalnızca Windows XP işletim sistemi için geçerlidir. Yüklü antivirüsün menüsünü açın.
Benzer bir program kullanmıyorsanız, Dr. Web CureIt. Kök dizini de dahil olmak üzere yerel C sürücünüzü tarayın. Çalışan yardımcı program tarafından bulunurlarsa virüs nesnelerini kaldırın.
Windows Seven ve Vista işletim sistemleri, sabit sürücüde ek bir bölüm oluşturur. İşletim sisteminin doğru şekilde başlatılması için gerekli tüm dosyaların depolandığı üzerindedir. Bu alanı taramak için sabit sürücünüzü başka bir bilgisayara bağlayın.
Bu prosedür virüsten koruma yazılımının erişebilmesi için gereklidir önyükleme bölümü... Belirtilen alanı tarayın.
Kaldırılamayan viral dosyalar bulursanız, önyükleme sektörünün üzerine yazın. Windows XP'de komut satırından önyükleme yapmalısınız. Bunu yapmak için kurulum diskini yerleştirin ve uygun öğeyi seçin.
fixboot C: ve fixmbr C: komutlarını sırayla girin. Her satırı girdikten sonra Enter tuşuna basın. Kurtarma Konsolu'nu kapatın ve bilgisayarınızı yeniden başlatın.
Önyüklemeyi düzeltmek için sektörler Windows Vista ve Seven sistemlerinde, yükleme diskinde sağlanan standart özelliği kullanın. Programı belirtilen ortamdan çalıştırın. "Gelişmiş Kurtarma Seçenekleri" menüsünü seçin.
Başlangıç Onarma'yı açın. Önyüklemenin üzerine yazma prosedürünün başladığını onaylayın sektörler... Tamamlandığında, bilgisayar otomatik olarak yeniden başlatılacaktır.
Yeni sistemlerle çalışırken de komut satırını kullanabilirsiniz. Bunu yapmak için kurulum diskinde bulunan önyükleme klasörünün içeriğini açın. Komutları sırayla girin: attrib bсd -s -h -rrеn c: ootcd bcd.oldbоootrеc / RebuildBсd.
İlgili videolar
Önyüklenebilir bir USB çubuğu yalnızca bir işletim sistemi kurmak için bir araç değildir. Üzerine özel bir virüsten koruma programı yazarsanız, onun yardımıyla PC'nizi veri kaybetmeden ve sistemi yeniden yüklemeden enfeksiyondan iyileştirebilirsiniz. Bu tür programlar büyük şirketler tarafından üretilir - Dr.Web, ESET ve Kaspersky. Bu kurtarma araçlarına Dr.Web Live CD/USB, ESET LiveCD ve Kaspersky Rescue Disk adı verilir. Üreticinin web sitesinden indirilmeleri gerekir, bundan sonra bir USB flash sürücü oluşturmaya başlayabilirsiniz.

Talimatlar
durumunda Canlı USB Dr.Web'den her şey çok basit. Flash sürücü USB'ye bağlanır ve indirilen program başlar. Açılan pencerede istenen USB sürücüsü seçilir, biçimlendirme isteği onaylanır ve program her şeyi kendisi yapar.
Diğer durumlarda, bir USB flash sürücü hazırlamanız gerekecektir. USB çubuğunu PC'deki ilgili yuvaya takın. "Bilgisayarım" dizinine gidin. Takılan flash sürücünün simgesine sağ tıklayın ve açılır listede "Biçimlendir" öğesine gidin. Format FAT32 olarak ayarlanmalıdır. Son çare olarak, FAT32 desteklemiyorsa düz FAT iyidir. İşlemin bitmesini bekleyin.
ISO uzantılı bir anti-virüs diskinin görüntüsünü yazabilirsiniz. UltraISO programları, Nero veya ücretsiz meslektaşları. Bunu yapmak için yazılımı başlatın, istediğiniz ESET, Kaspersky veya Dr.Web görüntüsünü seçin ve yazılımınızın menüsünden önyüklenebilir bir USB flash sürücü oluşturun.
Dr.Web Live-diskinden önyükleme yaparsanız, LiveCD'nin yerleşik grafik menüsü aracılığıyla bir virüsten koruma programıyla önyüklenebilir bir USB flash sürücü oluşturabilirsiniz.
Kaspersky'den Rescue Disk ve ESET LiveCD ile birlikte, siteden önyüklenebilir bir USB sürücüsü oluşturabilen yardımcı programları indirebilirsiniz. Bunlara ESET LiveUSB Сreator ve Kaspersky Rescue 2 USB adı verilir. Seçilen programa karşılık gelen yardımcı programı çalıştırın. Görünen pencerede, virüsten koruma diskinin ve USB flash sürücünüzün görüntüsünü bulun, ardından aynı pencerede "Başlat" veya "Oluştur" düğmesine tıklayın.
Giderek, modern bilgisayarlar bir CD-ROM sürücüsünden yoksundur. Böyle bir işletim sistemi kurmak için Kişisel bilgisayar, Windows işletim sisteminin bir görüntüsü ile bir kurulum flash sürücüsü yapmanız gerekir.
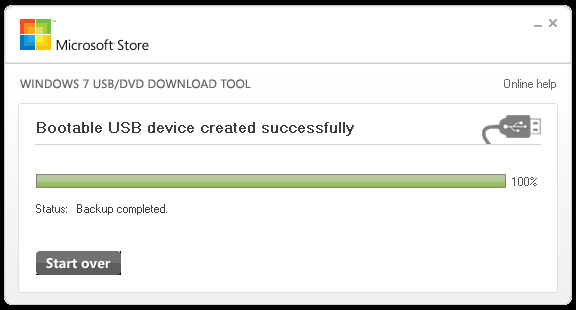
İhtiyacın olacak
Talimatlar
İlk önce yüklemeniz gerekir Windows programı USB / DVD İndirme Aracı. Bunu yapmak için http://wudt.codeplex.com/ sitesinden indirin, ardından indirilen dosyayı çalıştırın ve programı düzenli bir şekilde kurun.
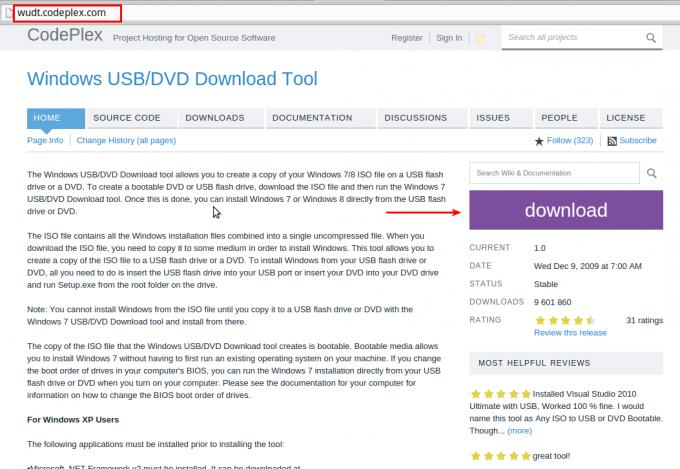
Programı Başlat menüsünden çalıştırın.
Talimatlar
Windows 8 ve 10 işletim sistemlerinin önyükleme kaydını geri yüklemek için, önce yüklü olan işletim sisteminin bir görüntüsünü içeren gerekli ortamı bağlamanız gerekir. Bundan sonra bilgisayarı yeniden başlatmanız, BIOS'a girmeniz ve BOOT bölümünü seçmeniz gerekir.
Bu bölümde, önyükleme önceliğini, istenen ortamdan önyüklemenin önce gelmesi için ayarlayın. Önceliği seçtikten sonra bilgisayarı yeniden başlatın ve ilk adım doğru bir şekilde yapıldıysa kurulum menüsü karşınıza çıkacaktır. "Yükle" düğmesine tıklamayın. Burada "Sistem Geri Yükleme" yi, ardından - "Teşhis" i seçmeniz ve ardından "Komut Satırı" na gitmeniz gerekir.
Windows 7 işletim sisteminde ayrıca "Sistem Geri Yükleme"yi seçmelisiniz, ardından beliren pencerede "Düzelt ve Yeniden Başlat" seçeneğine tıklayın. Sistem başarısız olursa, tekrar "Sistem kurtarma seçenekleri"ne gitmeli, "İleri" düğmesini tıklamalı ve "Komut İstemi"ni seçmelisiniz. Devamında Komut satırı girin: bootrec / fixmbr. Sistem bölümüne MBR yazmak için bir yardımcı program amaçlanmıştır.
Ayrıca mevcut bölüm tablosunun üzerine yazılmayacağını unutmayın. Bundan sonra, bootrec / fixboot girmeniz gerekecek. Komut, sistem bölümüne önyükleme sektörünü yazmak için gereklidir. Şimdi Çıkış'a girin ve bilgisayarınızı yeniden başlatın.
tablo bölümler olduğu alan mı servis bilgisi sabit sürücüde bulunan mantıksal diskler hakkında. Bu bilgi yanlışsa veya basitçe kaybolursa, işletim sistemi sabit diskte bulunan verileri bulamıyor.
Talimatlar
Bilgisayarınız sabit sürücüden önyüklemeyi durdurursa, sabit sürücüyü ondan çıkarın ve başka bir bilgisayara bağlayın. sistem birimi köle olarak. Windows veya Disk Yöneticisi, bilgi depoladığınız mantıksal sürücüyü görmüyorsa ve sabit sürücünüzün (işletim sisteminin kurulu olduğu) birincil bölümünün biçimlendirilmediğine inanıyorsa, büyük olasılıkla tablo bozuktur. bölümler.
En popüler tablo kurtarma araçlarından biri bölümler TestDisk programıdır.
Bu süre boyunca testdisk, dosya sistemi başlıklarını bulmak için silindirlerin önde gelen sektörlerini tarar. Program, her başlığı ilgili bölümün başlangıcı olarak kabul eder ve onu bulunan veriler listesine ekler. Listelenen programlardan hangisinin olduğundan emin olmak için bu listeyi dikkatlice inceleyin. bölümler aslında diskte mevcuttur. Herhangi biri eksikse, aramaya devam etmek için ekranın altındaki Hızlı Arama düğmesini tıklayın.
Tarama tamamlandıktan sonra testdisk, bölüm verilerini düzeltmenizi ister. Ekranın altındaki listeden yukarı ve aşağı ok tuşlarını kullanarak istediğiniz değeri seçin.
Kısayol tuşları ve neden oldukları eylemler de burada listelenir.
Enter'a basın. Tablodaki değerlerden sonra bölümler düzeltildiyse, değişikliklerin sabit diske yazılması gerekir. Menünün alt kısmında Yaz'ı seçin ve seçiminizi Enter'a basarak onaylayın.
Not
Bölümlerin durumunu analiz ederken dikkatli olun. Bir bölüm iki kez bulunursa, onunla ilgili tablodaki veriler bozulur.
Kaynaklar:
İşletim sistemi kurtarma söz konusu olduğunda, bu genellikle Windows anlamına gelir. Microsoft işletim sistemini geri yüklemenin birçok yolu vardır - hem yerleşik işlevleri kullanarak hem de üçüncü taraf programları... En basit ve en etkili yöntemlerle başlamalısınız.
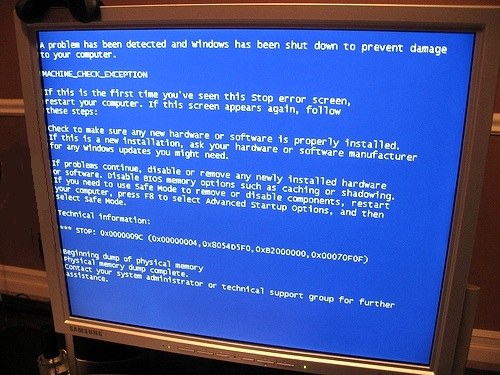
İhtiyacın olacak
Talimatlar
Karşılaşılan sorunlar işletim sisteminin önyükleme yapmasını engellemiyorsa, sorun oluşmadan önce Windows tarafından oluşturulan geri yükleme noktalarından birini kullanarak işletim sistemini önceki durumuna geri yükleyin. Bunu yapmak için "Denetim Masası" nı açın ve "Kurtarma" bölümünü seçin. Görünen pencerede, "İleri" düğmesini tıklayın ve normal çalışan bir sistemle yapılan mevcut geri yükleme noktalarından birini seçin. İyileşmeden sonra, işlemin başarıyla tamamlandığını belirten bir mesaj görünürse, hedefe ulaşılmıştır.
Bazen sistem önceki durumunu geri yükleyemez. Yüklemeden sonra pencerede bununla ilgili bir mesaj belirir. Ayrıca geri yükleme işlevi devre dışı bırakılır. Bu durumlarda, sistemi manuel olarak ayarlamayı deneyin. Sorunun yüklenmesine neden olan programları ve sürücüleri kaldırın.
Sürücüler, "Denetim Masası" açılarak başlatılabilen "Aygıt Yöneticisi"nden kaldırılır. Yönetici'deki aygıtlar listesinde, sorunlar oluşmadan önce sürücülerin yüklendiği aygıtı seçin. Üzerine sağ tıklayın ve "Özellikler" seçeneğini seçin. Açılan pencerede "Sürücü" sekmesini açın ve "Kaldır" düğmesini tıklayın. Bundan sonra, bilgisayarınızı yeniden başlatın ve başka bir sürücü yükleyin veya sistemin açılışta kendi kendine kuracağı sürücü üzerinde çalışın.
Kilitlenmelere neden olan programlar, Denetim Masası'ndan başlatılan Programlar ve Özellikler yardımcı programı kullanılarak kaldırılır. Yüklü programlar listesinde çökmeye neden olanı bulun ve kaldırın.
Ciddi işletim sistemi çökmeleri, önyüklemenin başarısız olmasına neden olabilir. Bu durumda, indirmenin en başında F8 tuşuna basın. Özel önyükleme modlarını seçmek için bir pencere göreceksiniz. "Güvenli Mod" u seçin ve önyüklemeyi deneyin. Başarılı olursanız 1., 3. ve 4. adımlarda uyguladığınız adımları sırasıyla takip edin ve ardından bilgisayarınızı normal modda yeniden başlatın.
Önyükleme yapmak mümkün değilse güvenli mod Windows 7'de bulunan Kurtarma Ortamı veya Windows RE adlı bir mekanizma kullanın. Güvenli modun seçildiği pencereden erişilebilir - indirmenin en başında basılan F8 tuşu kullanılarak.
Windows RE seçeneği listenin en üstünde yer alır ve "Bilgisayar Sorunlarını Giderme" olarak adlandırılır. Seçin. Aşağıdaki prosedürde, giriş dilini seçin ve şifreyi girin. Açılan "Sistem Kurtarma Seçenekleri" penceresinde, sağlanan listeden kurtarma yöntemini seçin. İlk öğe - "Başlangıç Kurtarma" - sorunların sistemin kendisi tarafından otomatik olarak düzeltilmesini içerir. Başlamak için kullanın.
Sistemin göreviyle başa çıkmaması durumunda, bir geri yükleme noktası kullanarak sistem kurtarma sağlayan ikinci öğeyi seçin - 1. adımda yaptığınız şey. Bu yöntem başarısız olursa, aşağıdaki öğeleri kullanın - "Sistem Görüntüsü Geri Yükleme " veya "Komut Satırı".
ile sistemi geri yükleme girişimleri mümkündür. Windows'u kullanmak RE'ler başarısız olacaktır. Ardından, sabit sürücüyü biçimlendirmeden işletim sistemini yeniden yüklemeyi deneyin. Bu seçenek, diskte iki bölüm varsa etkilidir. İşletim sistemini, geri yüklenecek sistemin bulunduğu yere değil - ücretsiz olarak yükledikten sonra, onu önyükleyebilir ve geri yüklenmesi gereken sistemde değişiklikler yapabilirsiniz. Özellikle çakışan sürücüyü /sürücüler/klasöründen veya sorunlu programı /Program Files/klasöründen kaldırın.
İlgili videolar
Faydalı tavsiye
Kendinizi veri kaybından korumak ve yeni bir işletim sistemi kurarken ve kurarken zaman kazanmak için "Yedekle ve Geri Yükle" sistem yardımcı programını kullanın. Bunu bir sistem görüntüsü veya sistem kurtarma diski oluşturmak için kullanarak, sistem arızasıyla ilişkili sorunlardan kendinizi korursunuz.
Kaynaklar:
Kullanıcı profilinin zarar görmesi, tüm ayarların ve verilerin kaybolmasına neden olabilir. Böyle bir profilin geri yüklenmesi, standart Windows işletim sistemi araçları kullanılarak gerçekleştirilir ve ek programların kullanılmasını gerektirmez.

Talimatlar
Yerel bir yönetici hesabıyla oturum açtığınızdan emin olun. Bundan sonra, "Başlat" düğmesine tıklayarak ana sistem menüsünü çağırın ve "Tüm Programlar" öğesine gidin. "Standart" bağlantısını genişletin ve " Windows gezgini". Yolu takip et
sürücü_adı: \ Belgeler ve Ayarlar
ve istediğiniz hesabın adını içeren klasörü bulun. Bulunan kullanıcı profili dosyalarını güvenli bir yere kaydedin.
"Tüm programlar" öğesine dönün ve bir kez daha "Standart" bağlantısını açın. Sistem Araçları'nı genişletin ve Sistem Geri Yükleme Sihirbazı yardımcı programını çalıştırın. İleri'yi tıklatarak ilk sihirbaz penceresini atlayın ve yeni iletişim kutusunda istediğiniz geri yükleme noktasını belirtin. İleri düğmesine tıklayarak seçiminizi onaylayın ve işlemin tamamlanmasını bekleyin. Bilgisayarınızı yeniden başlatın ve orijinal hesabınızla oturum açmayı deneyin.
İstenen kullanıcı profili geri yüklenmediyse, son sistem geri yüklemesini iptal edin ve ana menüdeki Denetim Masası bağlantısını tıklayın. "Kullanıcı Hesapları" bağlantısını seçin ve "Yeni Hesap Oluştur" komutunu kullanın. Açılan iletişim kutusunun ilgili alanına oluşturulan kullanıcının istediğiniz adını yazın ve "İleri" düğmesine tıklayarak değişikliği kaydedin. "Tür" satırının "Yönetici" satırındaki onay kutusunu uygulayın. hesap"Bir sonraki iletişim kutusunda ve" Hesap oluştur "düğmesine tıklayarak seçilen eylemi onaylayın.
Ana Başlat menüsüne tekrar dönün ve Kapat'a gidin. "Oturumu Sonlandır" düğmesine tıklayarak seçilen eylemi onaylayın ve oluşturulan hesapla tekrar oturum açın. Bundan sonra, mevcut oturumdan tekrar çıkın ve yerel bir yönetici hesabıyla oturum açın.
Aramak bağlam menüsü"Bilgisayarım" öğesini sağ tıklayıp "Özellikler" öğesini seçerek. Açılan iletişim kutusundaki "Gelişmiş" sekmesini seçin ve "Kullanıcı Profilleri" grubundaki "Seçenekler" düğmesini kullanın. Orijinal hesabı vurgulayın ve Klasöre Kopyala düğmesini tıklayın. "Gözat" düğmesini tıklayarak yeni iletişim kutusunda oluşturulan yeni hesabın yolunu belirtin ve sistem istek penceresinde "Evet" düğmesini tıklayarak seçilen eylemin yürütülmesini onaylayın. Çıkış yapın ve yeni bir hesapla giriş yapın. Hasarlı kullanıcı profilinin ayarları geri yüklenecektir.
Kaynaklar:
Genellikle, bilgisayar artık açılmadığında verileri kaydetmek için işletim sistemini hemen yeniden yüklemeye veya sistemi başlatmaya ihtiyaç vardır, kurtarmaya yararlı bir şey gelir - önyüklenebilir USB sürücü... Bir USB flash sürücüye görüntü yazma işlemi, popülerliğini yitiren CD'lerden, DVD'lerden daha hızlı ve daha güvenilirdir.

Önyüklenebilir USB çubuğu - iyi bir yardımcı, işletim sistemini kurtarırken ve kilitlerken. İşletim sisteminin bir görüntüsünü kaydetmenize izin veren belirli miktarda belleğe sahip standart bir flash sürücüdür. Bununla, işletim sistemi bilgisayarda yoksa veya başlatılmazsa sistemi önyükleyebilir veya kurabilirsiniz. Bilgisayarda CD / DVD sürücüsü olmadığında ve kurulum çok daha hızlı olduğunda, önyüklenebilir bir flash sürücü uygundur.
Önyüklenebilir bir USB sürücü kullanarak, bilgisayarın sabit sürücülerini biçimlendirebilir ve geri yükleyebilir, sistem arızalarını izleyebilir, işletim belleğini test edebilir ve bir virüs bulaşmasından sonra işletim sistemini geri yükleyebilirsiniz. Önyüklenebilir bir flash sürücü, bilgisayar sabit sürücüden önyükleme yapmadığında kullanışlıdır, ancak önemli bilgileri kaydetmeniz gerekir.
Her şeyden önce, USB flash sürücüyü biçimlendirmeniz gerekir. Yapılabilir Windows araçları... Bunu yapmak için "Bilgisayarım" a gidin ve flash sürücü simgesi göründüğünde, sağ tıklayın, açılır listeden "Biçim" bölümünü seçin. Başlatılan pencerede "Başlat" düğmesini tıklayın.
Ardından, işletim sisteminin görüntüsünü bir USB flash sürücüye yazmanız gerekir. Önyüklenebilir bir USB flash sürücü oluşturmak için birçok program vardır, ancak bunların en popüleri UltraISO'dur. adresinden internetten indirebilirsiniz. arama motoru, "UltraISO'yu İndir" isteğini yazın.Programı indirdikten sonra bilgisayarınıza kurmanız gerekir. Bundan beri ödenebilir hizmet, başlangıçta "Test modu" düğmesine basmanız gerekir.
İÇİNDE yüklü program".iso" uzantılı işletim sisteminin bir görüntüsünü açmanız gerekir. Bunu yapmak için, "Dosya" ana menü öğesinde "Aç" bölümünü ve "Aç" penceresinde "Aç" bölümünü seçin. ISO dosyası»İndirilen resmi seçin.
Bir sonraki adım görüntüyü yakmak, menüde "Önyükleme" bölümünü seçin ve "Yaz" ı seçin. zor görüntü disk ... ". Görüntü kayıt penceresinde, işletim sisteminin kaydedileceği USB flash sürücüyü seçin, "USB + HDD +" kayıt yöntemini kullanın ve "Kaydet" butonuna tıklayın.
Kayıt işleminin bitiminden sonra, önyüklenebilir USB sürücü kullanıma hazırdır. Bir bilgisayardan bir USB sürücüsünü başlatmak için, BIOS'a girmeniz ve "Önyükleme Aygıtı Önceliği" bölümündeki ilk "İlk Önyükleme Aygıtı" diskini - önyüklenebilir bir USB flash sürücü ayarlamanız gerekir. Yeniden başlatmanın ardından, işletim sisteminin kurulumu doğrudan USB flash sürücüden başlayacaktır.
Önyüklenebilir bir USB sürücü, sistem kurtarma için kullanışlı bir aygıttır. Windows 7'yi yazarsanız, 4 GB flash sürücü yeterlidir. Bir USB flash sürücüye birçok gerekli programı koymak için 16 GB kullanmak daha iyidir.
Uygulamada, Windows ailesinin işletim sistemlerinin kullanıcıları, sistemin sonuna kadar önyükleme yapmak istemediği, yeniden başlatma aşamasına geçtiği veya siyah bir arka plan üzerinde basit beyaz ifadeler gösterdiği durumlarla sıklıkla karşılaştı. İşi geri yüklemek için, önyüklemenin mümkün olduğu acil durum disketleri sıklıkla kullanıldı.
![]()
İhtiyacın olacak
Talimatlar
Önyüklenebilir disketler kullanarak kurtarma, Windows 2000'in ortaya çıkmasına kadar gerçekleştirildi. Sistemlerin yapısında radikal bir değişiklik başlatan oydu. Önyükleme disketi son derece nadiren kullanıldı, ancak bir atavizm gibi tamamen ortadan kalkamadı.
BT uzmanları, giderek daha sık bir şekilde, bir dağıtım kitinin bir kurtarma diski olarak kullanılmasını önermektedir, yani. kayıp güncelleme yapabileceğiniz bir yükleme diski sistem dosyaları... "Güvenli Mod" veya "Bilinen Son İyi Yapılandırmayı Yükle" gibi farklı önyükleme yöntemlerini kullanmak da iyi bir yardımcı oldu. Bunu yapmak için, önyükleme sırasında BIOS'u yükledikten sonra F8 tuşuna basmalısınız. anakart ve gıpta edilen sistem logosunun ortaya çıkışı.
Ancak bu modları yüklemenin bile imkansız olduğu zamanlar vardır, burada oluşturmak gerekir önyükleme disketi... Bu nedenle, önce çalışan bir disket hazırlayın ve disket sürücüsüne (3,5 A) yerleştirin. Biçimlendirilmesi gerekiyor, ancak önyüklenebilir değil, ancak standart bir şekilde... Bunu yapmak için, "Explorer"ı açın veya "Bilgisayarım" simgesine sol fare düğmesine çift tıklayın.
Açılan pencerede disket sürücüsünü bulun, üzerine sağ tıklayın ve "Biçimlendir" i seçin. Açılan pencerede "Başlat" düğmesini tıklayın.
Ardından, "C:" sürücüsüne gidin. Explorer "Bu klasörün içeriğini göster" uyarısı görüntülerse, bu yazıya tıklamaktan çekinmeyin. Bazı sistem dosyalarını sistem diskinden büyük olasılıkla meraklı gözlerden gizlenmiş bir diskete kopyalamanız gerekir.
Gizli dosyaları görüntülemek için en üstteki Araçlar menüsüne gidin ve Klasör Seçenekleri'ni seçin. Açılan pencerede "Görünüm" sekmesine gidin ve "Göster" öğesinin yanındaki kutuyu işaretleyin. gizlenmiş dosyalar ve klasörler ”ve“ Korunan sistem dosyalarını gizle ”nin karşısında onay kutusunun işareti kaldırılmalıdır. Görüntülenen uyarıya olumlu yanıt verin ve ardından "Tamam" düğmesini tıklayın.
boot.ini, ntdetect.com ve ntldr dosyalarını sistem sürücüsünün kökünden kopyalayın ve diskete yapıştırın. Çıkardıktan sonra, disketin ön tarafındaki anahtarı kaydırarak yazma korumasını açmanız önerilir. Uygun şekilde imzalarsanız iyi olur, örneğin "Boot Floppy".
Şimdi "Klasör Özellikleri"ne geri dönün ve "Görünüm" sekmesinde varsayılanları geri yükleyin, ardından "Tamam" düğmesini tıklayın.
Disketi yeniden takın ve tüm uygulamaları kapatarak bilgisayarı yeniden başlatın. Önyükleme disketinin çalışıp çalışmadığını kontrol edin.
İlgili videolar
Bir gün PC'nizi açtığınızda, işletim sisteminin önyüklenemediğine dair bir mesaj alabilirsiniz. Her zaman sert gitmek anlamına gelmez disk Servis dışı. Bazen bu, önyüklemenin bir işaretidir. sektör mantıksal sürücü Birçok kişi bir uzmanla iletişim kurmayı tercih eder, ancak yerleşik Sistem Geri Yükleme Konsolunu kullanarak bilgisayarınızı çalışır duruma kendiniz geri yükleyebilirsiniz.

İhtiyacın olacak
Talimatlar
BIOS'ta CD-ROM'dan önyüklemeyi ayarlayın. Sokmak önyükleme diski sürücüde bir işletim sistemi olan. Kayıt etmek BIOS ayarları ve bilgisayarınızı yeniden başlatın. Yeniden başlattıktan sonra, "Windows XP'yi Kur" menüsü belirir, sistem kurtarmadan bahseden satırı seçin. Klavyenizde "R" tuşuna basın. Tıkladıktan sonra şunları göreceksiniz: “1: C: WINDOWS. hangisinde Windows'un kopyası oturum açmalı mısın?" Klavyede "1" rakamına basın, ardından "Enter" tuşuna basın.
Yönetici hesabının parolasını girin, “Yönetici” hesabının parolası yoksa “Enter” tuşuna basın. Sistem sizden bir komut girmenizi ister, klavyeden "fixboot" yazın ve "Enter" tuşuna basın. Bundan sonra, "C: bölümüne yeni bir önyükleme sektörü yazmak istiyor musunuz" gibi bir mesaj göreceksiniz. İşlemi onaylamak için "evet" anlamına gelen "Y"ye basın. Tıkladıktan sonra, önyükleme sektörünün başarılı bir şekilde yeniden yazılması hakkında bir mesaj belirir.
Monitörde "C: WINDOWS>" göreceksiniz. ">" işaretinden sonra klavyeden "fixmbr" komutunu girin. Komutu girdikten sonra "Enter" tuşuna basın. Ekranda "fixmbr" yardımcı programını kullanarak bölüm tablosunu kırmanın mümkün olduğunu belirten bir uyarı belirecektir. İşlemi iptal edebilir veya "MBR" önyükleme kesiminin yazılmasını onaylayabilirsiniz. "Y" tuşuna basarak girişi onaylayın. Ardından, ana kaydın başarılı olduğunu belirten bir mesaj görünecektir.
Monitör sizden "C: WINDOWS>" girmenizi isteyecektir, ardından "exit" komutunu girin, "Enter" tuşuna basın.
Yeniden başlatma sırasında "Del" tuşuna basın ve BIOS kurulumuna girin. Ayarlarda, sabit sürücüden önyüklemeyi seçin, ayarları kaydedin ve yeniden başlatın. Yeniden başlatmanın ardından, işletim sisteminin normal başlangıcı başlayacaktır. Bu olursa, önyükleme sektörünü ve disk yazmayı geri yüklediniz. Bu sorun yeniden ortaya çıkarsa, bir uzmana danışın ve yeni bir sabit disk satın alma olasılığına hazır olun. Önyükleme kaydını ve sektörü geri yüklemenin riskli olduğunu unutmayın.
Bir sunucu veya iş istasyonundaki bir disk bölümü kullanılamaz hale geldiğinde ne yapmalı?
Bir sunucu veya iş istasyonundaki bir disk bölümü kullanılamaz hale geldiğinde veya Disk Yöneticisi bunu "bilinmeyen" olarak tanımladığında, bunun nedeni bozuk veya hasarlı bir önyükleme sektörü olabilir. Bu makale, NTFS'nin sakladığı ikinci bir kopya kullanarak önyükleme sektörünü kurtarmanıza yardımcı olacaktır.
Bu makalede açıklanan ipuçlarını uygulamak için iki koşulun karşılanması gerektiğini unutmayın:
1. Hasarlı NTFS disk bölümünün dosya sistemi. FAT şu anda önyükleme sektörünün bir kopyasını kaydetmez.
2. Bilgisayarı Windows NT veya 2000 veya XP'ye önyükleme yeteneği.
Not: Belirtilen işletim sistemlerinden biri altında önyükleme yapamıyorsanız, sabit sürücüyü mümkün olduğu başka bir bilgisayara bağlayın.
Sorunu çözmek için, önyükleme sektörünün yedek bir kopyasını almanız ve sabit sürücünün belirli bir bölümüne kopyalamanız gerekir.
NT 3.5x'te ikinci kopya, mantıksal sürücünün merkezinde depolanır.
NT 4.0 ve Windows 2000'de farklı bir kurtarma tekniği gerektiren mantıksal sürücünün sonuna taşınmıştır. Bu örnekte, NT V4.0 Resource Kit ile sağlanan NT için özel Disk Probe yardımcı programını (dskprobe.exe) kullanacağız. Ayrıca bu sayfadaki Windows XP SP2 Destek Araç Takımı'nın bir parçası olarak yeniden yazılabilir. Disk Probe, NT V3.5x altında da çalışır.
Not: Aşağıdaki işlemler sırasında bir hata olması durumunda kurtarılabilmesi için, değişecek olan boot sektörlerini görüntülerken, her ihtimale karşı kopyalarını dosyalara kaydedin (Dosya menüsünden Farklı Kaydet komutu).
1. Disk Probe'da, Drives, Physical Drive'ı seçin, PhysicalDriveX'i seçin; burada X, sürücü numarasıdır. Disk numarasını bulmak için şunu kullanın: Disk yardımcı programı Yönetici. Örneğin, sistemde kurulu SCSI ID numaraları 1,3 ve 5 olan üç SCSI diski varsa, Disk Yöneticisi 0, 1, 2 numaralarını gösterecektir. SCSI ID 3 diskinin bağlantısını kestikten sonra bir sonraki (5). yerini alacak. Disk Yöneticisi numaralandırmasında 1 olur.
2. Geri yüklemek istediğiniz PhysicalDriveX'e çift tıklayın. Yanındaki alanda Salt Okunur seçeneğinin işaretini kaldırın ve Etkinleştir düğmesini tıklayın. Active Handle'ın PhysicalDriveX'e yüklendiğini fark edeceksiniz, Tamam'a tıklayın.
3. Sektörler menüsünden Oku'yu seçin ve Başlangıç Sektörleri için 0 ve Sektör Sayısı için 1 belirtin. Oku'ya tıklayın. Bundan sonra, kendinizi Fiziksel Diskin Ana Önyükleme Kaydı (MBR) hakkında bulacaksınız. Bunu, pencerenin sağ tarafındaki ASCII metni ile doğrulayabilirsiniz, ofset 8B'den başlayarak "Geçersiz Bölme Tablosu". Görünüm menüsünden Partition Table'ı seçin. "Bölüm tablosu indeksi" olarak adlandırılan alanda, söz konusu bölümü seçmek için kaydırma çubuğunu kullanın ve üzerine çift tıklayın. Sol altta Göreli Sektörün ilgili sektör numarasını gösterir, bu değeri yazın ve bu alanın arkasındaki Git sekmesini seçin...
4. Şimdi Görünüm menüsünden Bayt'ı seçin. Önyükleme sektörünün ne kadar hasarlı olduğuna bağlı olarak, pencerenin sağ üst köşesinde bazı metin satırları görebilir veya ofset 130'dan başlayan bir "Bir disk Okuma hatası oluştu ..." hata mesajını görebilirsiniz. Görünüm menüsünden, "NTFS önyükleyici" seçeneğini seçin.
5. NT V4.0 için "Volume End"i veya NT V3.5x için "Volume Middle"ı seçin. Şimdi önyükleme sektörünün arşivlenmiş bir kopyasında olmalısınız. "Eksik Veri Okuma" mesajını görürseniz veya görüntüledikten sonra bunun önyükleme sektörünün bir kopyası olmadığını belirlerseniz, bu, ana sektörünüzün zarar gördüğü anlamına gelebilir, bu nedenle arşiv kopyasının adresi için yanlış bir değer aldık. . Bu durumda, eksik veya ağır hasarlı önyükleme kesiminin nasıl onarılacağını öğrenmek için makalemizin sonraki bölümüne geçin. Her şey yolundaysa, bir sonraki öğeye gidin.
6. Görünüm menüsünden Bayt'ı seçin ve önyüklenebilir olup olmadığını kontrol edin. NTFS sektörü... Buna ikna olduğumuzda, Sektörler menüsünde Yaz'ı seçin. İletişim kutusunun doğru Tutamaç ve Fiziksel Sürücü değerlerini gösterdiğinden emin olun. Cecjtor'u Veri yazmak için Başlatma alanına, 4. adımda not ettiğiniz Göreli sektör numarasını girin. Yaz düğmesini tıklayın.
7. Sektörler menüsünde, Göreli sektörü belirtin, Sektör sayısı'nı 1 olarak bırakın, Oku'yu seçin. Şimdi verilerin başarıyla yazıldığından emin olun.
8.
Önyükleme sektörü yoksa veya sektör sayısı hakkında doğru bilgiye sahip olmayacak kadar çok hasar görmüşse aşağıdaki plana göre kurtarma yapılabilir:
1. Disk Probe'da, Drives, Physical Drive'ı seçin. X'in Disk Yöneticisi'nde bulunabilen disk numarası olduğu PhysicalDriveX'i seçin.
2 ... Gerekli PhysicalDriveX'i açmak için çift tıklayın, aşağıdaki alanda Salt Okunur seçeneğinin işaretini kaldırın ve Etkin Olarak Ayarla'yı seçin. Active Handle değerinin PhysicalDriveX olarak ayarlanacağına dikkat etmelisiniz. Tamam'ı tıklayın.
3.
4. Artık fiziksel diskin önyükleme kaydında (MBR) bulunuyorsunuz. Bu, 8B konumundan görüntülenen ve şöyle görünmesi gereken metinden görülebilir: "Geçersiz Bölüm Tablosu ...". Görünüm menüsünden Bölüm Tablosu'nu seçin. Bir soru işareti ile işaretlenmiş gerekli bölüm numarasını seçmek için kalır.
5. Ardından iki değere ihtiyacımız var: Toplam Sektörler (toplam sektör sayısı) ve Göreli Sektörler (göreceli sektör sayısı). Göreceli Sektörler değerini not edin, burası önyükleme sektörünün bulunması gereken yerdir. Bir kopyasını bulmak için bazı basit hesaplamalar yapmanız gerekecek.
6. Sektör Seçimi. Başlangıç sektörü alanına önceki adımda tanımlanan değeri girin. Sektör sayısı alanına 1 yazın. Oku'ya basın ve önyükleme sektörünün arşiv kopyasına ulaşmalıyız.
7. Görünüm menüsünden Bayt'ı seçin ve bunun bir NTFS sektörü olup olmadığını kontrol edin. Kontrol ettikten sonra Sektörler menüsüne gidin, Yaz'ı seçin ve beliren iletişim kutusunda Handle ve PhysicalDrive değerlerini kontrol edin. "Veri Yazmaya Başlayan Sektör" alanında, yazdığınız ilgili sektör numarasını (Göreceli Sektörler) belirtin ve Yaz düğmesine tıklayın.
8. Sektörler menüsünde ilgili sektör numarasını tekrar belirtin, Sektör sayısı alanına 1 girin, Oku'yu seçin. Artık verilerin doğru yazıldığını doğrulayabilirsiniz.
9. Disk Probe'u kapatın ve bilgisayarınızı yeniden başlatın.
1 ... Disk Probe'da, Drives, Physical Drive'ı seçin. X'in Disk Yöneticisi'nde bulunabilen disk numarası olduğu PhysicalDriveX'i seçin.
2. Gerekli PhysicalDriveX'i açmak için çift tıklayın, aşağıdaki alanda Salt Okunur seçeneğinin işaretini kaldırın ve Etkin Olarak Ayarla'yı seçin. Active Handle değerinin PhysicalDriveX olarak ayarlanacağına dikkat etmelisiniz. Tamam'ı tıklayın.
3. Sektör menüsünden Oku'yu seçin. Başlangıç Sektörü alanında, değeri 0 olarak ayarlayın ve Sektör Sayısı - 1 için Oku'ya basın.
4. Artık fiziksel diskin önyükleme kaydında (MBR) bulunuyorsunuz. Bu, 8B konumundan görüntülenen ve şöyle görünmesi gereken metinden görülebilir: "Geçersiz Bölüm Tablosu ...". Görünüm menüsünden Bölüm Tablosu'nu seçin. Bu modda, Bölüm Tablosu Dizini alanında, genişletilmiş disk alanının bölümünü seçin. Ardından, Sistem Kimliği alanında Genişletilmiş görünmelidir. İstenen bölüm, genişletilmiş alandaki dördüncü mantıksal sürücü ise, Sonraki bölüm düğmesine dört kez basılması gerekecektir. Sistem Kimliği NTFS olmalıdır.
5. Pattition Table Index alanında, genişletilmiş disk alanındaki gerekli bölüme çift tıklayın. Sistem Kimliği, Genişletilmiş'i göstermelidir.
Geri yüklenmesi gereken mantıksal birime geçelim. Diskin bu alanında ikinci ise, Sonraki Bölüm düğmesine iki kez basılmalıdır. Genişletilmiş bir disk bölümünün birimleri arasında gezinirken, Sistem Kimliği alanı dosya sistemi her cilt.
Kurtarılacak bölüm bulunduğunda, Disk Araştırma başlığındaki Mevcut Sektör numarasını, bu birimdeki ilgili sektörü ve toplam sektörleri not edin. Önyükleme sektörünün arşiv kopyasının konumunu hesaplamak için bu bilgilere ihtiyacımız olacak.
6. Hasarlı birimin önyükleme sektörüne gitmek için Git düğmesine basın. Pencerenin başlığından bu sektörün numarasını not edin (Önyükleme Sektörü).
Doğru sektörde olduğunuzu kontrol etmek için Görünüm menüsünden Bayt'ı seçin. Sektör ağır hasar görmüşse, pencerenin sağ tarafında bir hata mesajı göreceksiniz.
Önyükleme sektörünün bir kopyasını bulmak için kayıtlı üç değere ihtiyacımız var: mevcut sektör, ilgili sektör numarası ve toplam sektör sayısı.
7. Gerekli hesaplamaları yapalım:
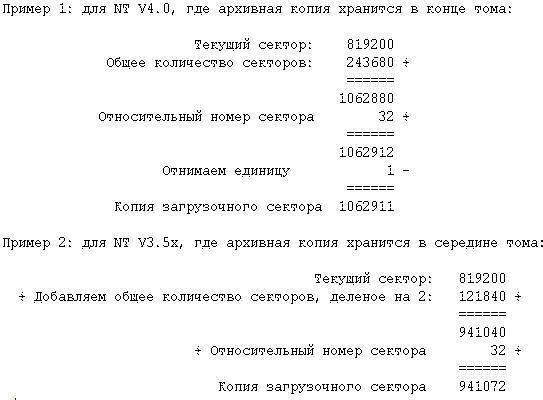
8. Sektörler'i seçin, Okuyun ve Başlangıç sektörü alanına hesaplanan değeri girin. Sektör sayısı 1. Oku'yu seçiyoruz ve önyükleme sektörünün arşiv kopyasının bulunduğu sektörde olmalısınız.
Görünüm menüsünden Bayt'ı seçin ve bunun bir NTFS önyükleme kesimi olduğundan emin olun. Değilse, metnin sağ sütununda bir hata mesajı görünmelidir. Bu durumda, devam etmeyin, hataları ortadan kaldırmak için tüm süreci yeniden başlatın.
9. Önyükleme sektörünün bir yedek kopyasını bulduğunuzdan emin olduktan sonra, ana ile üzerine yazın. Sektörler menüsünde Yaz'ı seçin. Görüntülenen iletişim kutusunda, Handle ve PhysicalDrive değerlerini kontrol edin. Başlangıç Sektörü alanına, hasarlı önyükleme kesiminin bulunduğu sektör numarasını girin. Yazmak için "Yaz" düğmesini tıklayın.
10. Sektörler menüsünden Oku'yu seçin. Başlangıç sektörü olarak tekrar arşiv kopyasını yazdığınız sektör numarasını, sektör sayısını tekrar belirtin 1. Oku seçeneğini seçin ve verilerin yazıldığından emin olun.
11. Disk Probe'u kapatın ve bilgisayarınızı yeniden başlatın.
Açıklanan adımlar aşağıdakiler için uygundur:
Bilgisayarın işletim sistemini yüklerken arıza sorunu ile hiç karşılaşmadıysanız bu yazı ilginizi çekmeyebilir. Zaman zaman işletim sisteminin arızalarını nasıl ortadan kaldıracağını ve önyükleme sektörünü kendi elleriyle nasıl geri yükleyeceğini kendi başlarına (uzman çağırmadan) öğrenmek isteyenler için tasarlanmıştır.
Kilitlenme genellikle beklenmedik bir şekilde görünür. Sadece bir gün bilgisayarınızı açamazsınız, çünkü işletim sistemi yüklenmez. Bunun nedeni, çeşitli nedenlerle kullanıcıların büyük çoğunluğunun ilgisini çekmemesidir. önyükleme kaydı(MBR) veya aynı zamanda - önyükleme sektörü olarak da adlandırılır. Başarısızlığın nedenleri, bir virüs saldırısı nedeniyle MBR'de yazılım hasarı veya sabit diskin fiziksel sektörlerinin ihlali olabilir. Önyükleme sektörünü geri yükleyerek sorunu çözebilirsiniz. Sonuç olarak, program sabit sürücünün alanlarını yeniden atayacak ve diskin başka bir sektörü MBR işlevlerini yerine getirecektir.
Önyükleme sektörünü kurtarmak yeterince kolaydır. Çoğu zaman, sistemi yeniden başlatmak yardımcı olur. Size birkaç seçenek sunulabilir. Deneyimsiz kullanıcılara, sistemi en son çalışma parametreleriyle başlatma seçeneğini seçmeleri önerilir. Bu işe yaramazsa, Güvenli Modda indirmeyi deneyin. Bu durumda, arka plan resmini görmezsiniz. Ek olarak, programların çoğu çalışmayacaktır, ancak masaüstünde depolanan dosyalar başka bir ortama veya başka bir ortama kopyalanabilir. yerel disk... Bu seçeneği denemeniz gerekir, çünkü sistemi geri yüklemenin tek yolu, yalnızca yeniden yüklemek ve sistem diskini biçimlendirmek olabilir. Ve önemli belgeleri kaybetmek istemiyorsanız, bu adımı ihmal etmeyin.
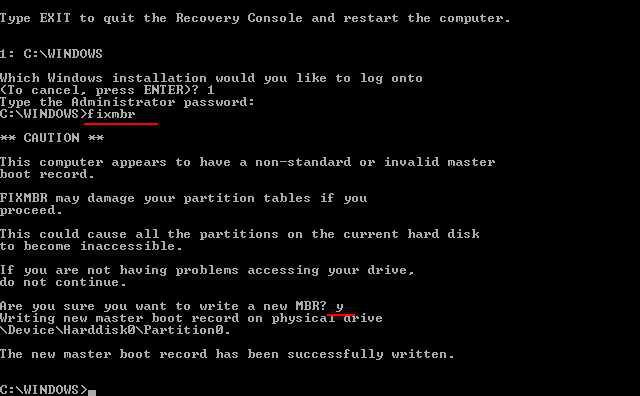
Windows 7 kurulum diskini bulmanız gerekir.Tanım olarak eksikse veya kayıpsa, bir önyükleme diski aramanız gerekir. Sistemi geri yüklemeden önce sabit sürücünüzü virüslere karşı kontrol etmeyi unutmayın veya daha doğrusu ücretsiz olduklarından emin olun. Bunu yapmak için başka bir bilgisayara yükleyin veya virüsten koruma CD'sini kullanın. Böyle bir kontrol göz ardı edilirse, gizlenen virüsün yeniden etkinleştirilmesi nedeniyle önyükleyici işleminin tekrar tekrar kesintiye uğrama riski vardır.
Önyükleme Kurtarmayı Başlat Windows sektörleri 7, ardından bilgisayarı açarken "Sil" düğmesine basın. "Gelişmiş" (veya "Önyükleme") bölümünde, aygıtların önyükleme sırasını arayın. BIOS'a ilk CD/DVD'yi kurun, kaydedin ve çıkın.
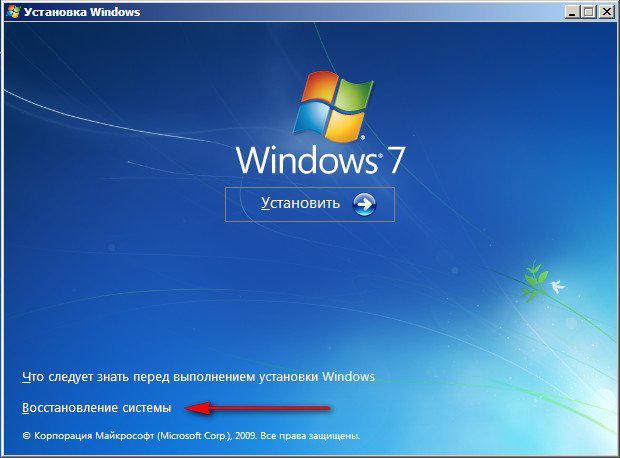
Bir sonraki adım, "Kurtarma Konsolunu kullanarak Windows'u Kurtar" seçeneğini seçmektir. Ardından, sağlanan listeden geri yüklenecek sistemi seçin ve numarasını girin. Enter'a bas. Ardından MBR'yi onarmak için "fixmbr" komutunu veya kurtarma için sürücü harfiyle "fixboot" komutunu girin, onaylayın (Y) ve tekrar "Enter" tuşuna basın. Bilgisayarını yeniden başlat. Önyükleme sektörünün kurtarılması bu şekilde başarılı olmadıysa, geriye kalan tek şey sistemi yeniden yüklemektir.
| İlgili Makaleler: | |
|
Bir defter için bir kapak nasıl yapılır Bir defter için bir kapak güzeldir
Okul zamanı tüm hızıyla devam ediyor ve çocuk öğrenme havasında değil mi? Yükseltmek ... Bir flash sürücüden elektronik imza nasıl kullanılır
Kural olarak, dijital imza bir USB çubuğuna kaydedilir .... Telgraf - Telegram Ling'deki metinleri biçimlendirme ve yayınlama hizmeti, tüm kullanıcı yayınlarına başlık verir
Özel verileri almak her zaman bilgisayar korsanlığı yapmak anlamına gelmez - bazen... | |