Okuyucuların Seçimi
Popüler Makaleler
Sabit sürücüler(zor disk sürücüsü- HDD), işletim sistemi tarafından çeşitli nedenlerle algılanmayan, RAW durumunu alır ve bunlara erişim sonlandırılır. Böyle bir diski açmaya çalıştığınızda, Windows onu biçimlendirmenizi önerir, ancak bu öneriyi izlerseniz, kaydedilen tüm bilgiler kaybolur. Kabul edilebilir bir formatın geri yüklenmesi arzu edilir: NTFS veya FAT32.
Birçok kullanıcı, programı yeniden yüklemek için radikal yollara gider. Ancak istenen etkiyi elde etmeyi her başardıklarında değil. Aynı zamanda, genellikle sistem ayarlarını geri yükleyebileceğiniz ve yazılım veya onları geri yükle ilk durum... Çoğu durumda, bunu kişisel verilerinizi kaybetmeden yapabilirsiniz. Ancak bazen kurulumu yeniden yapılandırmanız gerekebilir, ancak bunu çok faydalı bulabilirsiniz.
Bilinen sözlerin dediği gibi, önlemek iyileştirmekten daha iyidir. Bu nedenle, nasıl yapılacağına dair bazı ipuçları sağladık. yedekler Bu makaledeki bazı durumlarda ayarlarınız. Değerli veriler bozulmadan bunları kullanmaya değer. Bu adımlar hantal ve gereksiz olsa da, bunu hemen yapmanızı öneririz. Bu şekilde, bir kaza durumunda gereksiz işlerden kurtulursunuz ve bir başka iyi bilinen deyişi tekrarlamak zorunda kalmazsınız - yaralanma sonrası bilge direği.
HDD ile ilgili sorunların kaynakları farklı olabilir ve formatı geri yüklemek için herhangi bir şey yapmadan önce bunları tanımlamaya değer. İşte en yaygın olanları:
NTFS biçimini RAW'dan kurtarmak için aşağıdakileri deneyin:
Sistemin diğer versiyonlarında çok hassas bir şekilde gerçekleştirilirler. Büyük bir kaza durumunda kurtarma araçları. Bu duruma çeşitli nedenler neden olabilir - örneğin, ek bir işletim sistemi kurarken veya önyükleme ortamındaki bir arıza. Bu paket özel kullanım için ücretsizdir.
Bir kurtarma ortamı oluşturun. Pencerede "Seç önyüklenebilir ortam»Hedef medya türünü seçin. Seçiminizi yaptığınızda start butonu ve sabır ile onaylayın. Flash sürücüler ve flash sürücüler arasında dikkate değer bir fark sabit sürücüler sözde kopya sayısıdır. kötü mezhep, yani okunamayan sektörler Bu tür ortamların oluşturulmasının bir sonucu olarak flash bellekte çok daha az yaygındırlar. Bu durumda, herhangi bir veri kurtarma yazılımı kullanamayacağız.

Yukarıdaki yöntemi kullanarak HDD'yi kontrol etmeye çalışırken bir mesaj belirirse: “CHKDSK için geçerli değil. RAW diskler”, NTFS formatını RAW'dan kurtarmak için programları kullanabilirsiniz. En popüler olanları düşünelim.
Verileri kurtarmak için bağımsız girişimler yalnızca tam teşekküllü ortamlarda gerçekleştirilebilir. Lütfen bunun farkında olun sert sektör disk her zaman okunamayan sektörler anlamına gelmez. Bu tür bir mesaj, kafa aşınmasının veya manyetik tabakanın ciddi şekilde hasar görmesinden de kaynaklanabilir. Bu durumda verilerin kendi kendini iyileştirmesi, profesyonel bir laboratuvarda bile depolama ortamına erişilememesine neden olabilir.
Verileri kurtarmak için kendi kendini iyileştiren programlar başarıyla kullanılabilir. sabit sürücüler ve hafıza kartları. Bu, çöp kutusundan önemli belgeleri silen veya kamera kartını yanlışlıkla biçimlendiren herkes için iyi bir haber. Kendi kendini iyileştiren yazılım iki tarama modu sunar. Hızlı modda program, ana dosyalar tablosunda silinen dosya ve klasörler hakkında bilgi bulmaya çalışır. Tam tarama, veri depolama sektörüne göre yapılan bir taramadan oluşur. Veri kurtarma uygulaması, önceden tanımlanmış dosya imzalarına dayanarak, dosyanın disk sektörlerinde depolanan bölümünü belirlemeye çalışır.
DMDE, dosya sistemindeki hasarlı bölümleri arayan ve diski NTFS durumuna geri yüklemeye yardımcı olan bir yardımcı programdır. Programı indirip kurduktan sonra aşağıdakileri yapmanız gerekir:
![]()
Teste dahil edilen uygulamaların her birine bakmak için birkaç cümle ile başlayalım. Ürünler, kendi kategorilerindeki en işlevsel ve etkili araçlardan biri olarak kabul edilir. Polonyalı müşteriler için belgelerin yerelleştirilmiş bir versiyonu hazırlandı.
Şirket ayrıca sağlar teknik Destekürün. Polonya'da yazılım dağıtımı, uluslararası bir şirketin bir şubesi tarafından gerçekleştirilir. Dahil olmak üzere çeşitli kurtarma modları sunar. hızlı iyileşme, yanlışlıkla silinen dosyaları kurtarmak için tasarlanmış ve sözde. Dosya imzasına dayalı veri madenciliği algoritmalarını kullanan hammadde. Bu sürüm, veri kurtarma sıkıştırması ve bir dizi disk tanılama aracı ile sağlandı.
DMDE penceresi
ÖNEMLİ. NTFS durumunu geri döndürmeye çalışıyorsanız sistem diski ve başka bir bilgisayardan yapın, ardından işlem tamamlandıktan ve HDD yerine geri döndükten sonra, önceki bilgisayar onu görüntüleyecektir. RAW formatı bu nedenle önce Windows önyükleyicisini onarmanız önerilir.
RAW diskleri ve flash sürücüleri tamir edebilen basit ve kullanımı kolay bir program. Prosedür aşağıdaki gibidir:
Uygulamanın kullanımı kolaydır ve veri kurtarmada bir sonraki adım kullanışlı bir sihirbazdır. Tarama sonuçları için kapsamlı filtre modülünden bahsetmeye değer. Programın oldukça kaba ve modası geçmiş bir arayüzü var. Ancak sihirbaz, kurtarma adımlarını kolayca takip eder. İlk olarak, verilerin nasıl kaybolduğu sorusuna cevap vermelisiniz: dosya silinmiş veya biçimlendirilmiş mi, yoksa belki bir çalışan yeniden yüklenmiş mi? işletim sistemi? Program, bir multimedya görüntüsü oluşturmanıza olanak tanır ve yerleşik veri kurtarma işlevlerine sahiptir.
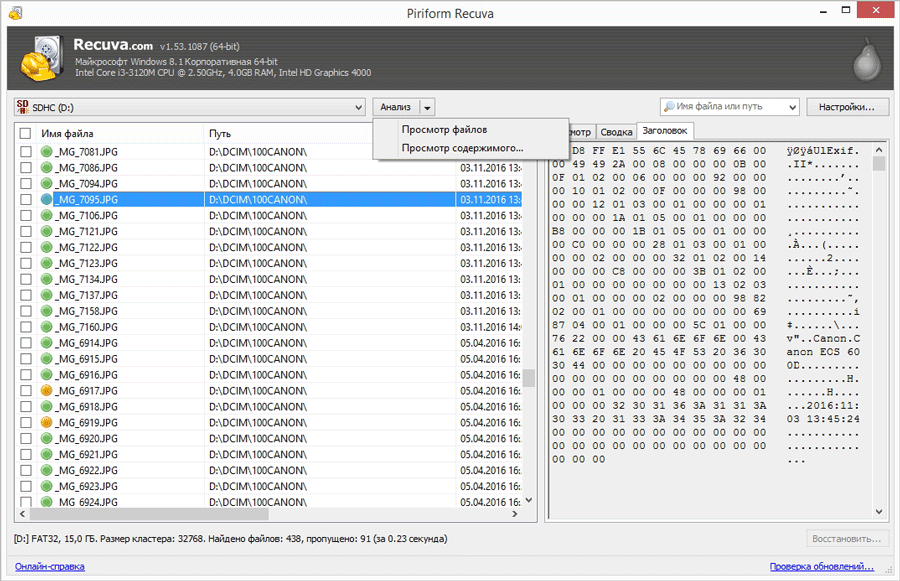
Piriform Recuva program penceresi
Disk biçimini kurtaran üçüncü yardımcı program. Sadece indirin ve çalıştırın ve ardından:
Tarama sonuçlarını bir liste veya ağaç şeklinde görmek ilginçtir. Bozulan kötü medyayı idare ediyor kötü sektörler... Kaydedilmiş bir geri yükleme oturumunu ve bir medya görüntüleme modülünü geri yüklemek için bir mekanizma da vardır.
Verileri üç moddan birinde kurtarmanıza izin veren sezgisel bir arayüze sahiptir: kurtarma silinen dosyalar, Tam iyileşme ve silinmiş veya hasar görmüş bölümlerden veri kurtarma. Uygulamanın yerleşik disk görüntülemesi vardır. Hasarlı medya için, bozuk sektörleri yoksaymaya zorlayacak bir seçeneği etkinleştirebilirsiniz. Sonuçların net bir şekilde anlaşılması dikkat çekicidir. Bulunan dosyalar, klasör yapısı görünümünde görüntülenir. Dosyaları ada, konuma ve özniteliklere göre arayabilir ve diskinizdeki her nesnenin durumunu görüntüleyerek bir dosyanın tamamen mi yoksa kısmen mi kurtarılabileceğini hızlı bir şekilde değerlendirebilirsiniz.

TestDisk program penceresi
Programın güçlü bir özelliği, dosya önizleme işlevidir. Uygulama, önizlemeyi resim, metin ve onaltılık olarak görüntüler. Medyadaki veri dizilerini aramak için kullanılacak kendi imza dosyalarınızı oluşturabilirsiniz.
Hızlı yöntem, ana dosya tablosu dosyasının içeriğini bulmaktır ve tam sektör, önceden tanımlanmış dosya imzalarıyla eşleşen veri satırları için sektörü sektöre göre tarar. Sistem kurtarma araçları bunlardan biridir. En iyi özellikler kullanıcılar için. Sistem Geri Yükleme de ayrıntılı olarak ele alınacaktır ve sistemin kayıp veya hasar olmadan geri yüklenmesini sağlamak için tüm adımları izlemeniz gerekir. Ardından kurtarma klasörünün içeriği paylaşılmalıdır.
Tüm bu manipülasyonlar hiçbir şeye yol açmadıysa, büyük olasılıkla diskte mekanik hasar vardır veya bileşenleri yanlış etkileşime girer ve bunu bir uzmana göstermek daha uygun olacaktır.
Disk formatının RAW'a dönüştürüldüğü bir durumla karşılaştınız mı? nasıl davrandın benzer bir sorun? Yorumlarda bunun hakkında yazın.
Aynı zamanda tamamen ve sırayla takip edilmesi basit bir işlemdir. Word kurtarma daha sonra doğru dosyayı açmak için yeniden taranmalıdır. Bir sonraki pencerede, kullanıcı seçeneğin işaretli olduğundan emin olmalıdır. Bölüm kurtarma iletişim kutusu açılacak ve kullanıcı, aşağıdaki ekran görüntüsünde gösterildiği gibi bu seçeneğin de seçili olduğundan emin olmalıdır.
Daha sonra disk işaretlenmelidir. Disk işlemi tamamlamaya hazır olduğunda, Bitir düğmesine tıklayın. Çubuk için taşıyıcılar kullanacak otomatik kurtarma... Ardından, dosyanın çıkarıldığını ve onarıldığını doğrulamak için Gelişmiş Seçenekler sekmesine gidin. Mevcut diğer seçenekler de sonsuza kadar araştırılabilir.
Flash sürücünün dosya sistemi RAW olduysa, çıkarılabilir medyayı bilgisayara bağladığınızda, kullanmak için diski biçimlendirmeniz gerektiğini belirten bir mesaj görürsünüz. "Diski Biçimlendir" düğmesine basmak için acele etmeyin - USB flash sürücüye yazılan tüm veriler silinecektir. İlk olarak, yerleşik CHKDSK yardımcı programını kullanarak sürücünüzü onarmayı deneyin. Bu yöntem yardımcı olmazsa, gerekli dosyaları kaydettikten sonra sürücüyü biçimlendirin.
Geri yükleme tamamlandığında aşağıdakiler gerçekleşir. Kullanıcı, geri yüklemeden önce veri dosyalarının yerinde olduğundan emin olmalıdır. Bu, geri yükleme işleminin başarılı olduğu ve hiçbir şey yapılması gerekmediği anlamına gelir, artık dosyalar kolaylıkla bulunmuştur.
Bu da düşünülen noktalardan biridir. o hızlı yol Sürecin başarılı olup olmadığını belirleyin. Onarım yapılmadıysa, kullanıcı uzman tavsiyesi almalıdır. Flash sürücünüzdeki verileri kaybettiyseniz, ne yazık ki endişelenmeyin! Hala kayıp verilerinizi geri alma şansınız var.
Hatayı düzeltmeye çalışmadan önce, flash sürücünün dosya sisteminin gerçekten bozuk olduğundan, yani RAW olarak görüntülendiğinden emin olmanız gerekir. Bu durumda, RAW bir fotoğraf formatı değil, bir hata sonucu NTFS veya FAT32'nin yerini alan bir ham dosya sistemidir.
Sürücünün artık RAW olduğundan emin olmak için, Bilgisayar'da ve Disk Yönetimi aracında sürücünün nasıl göründüğüne bakın. Flash sürücünün gezgin penceresinde, "Disk Yönetimi" bölümünde veri miktarı görüntülenmez. çıkarılabilir Aygıt RAW dosya biçiminde olarak işaretlenecektir.
Sanırım hepimiz bir klasöre girdiğimizde nasıl hissettiğimizi biliyoruz, geçerli bir belge için içeriğine baktığımızda birdenbire yokmuş gibi görünüyor. Aynı şekilde, bir dosyanın içeriğini yanlışlıkla değiştirirseniz durum gerçekleşir. Değişen veya geri yüklememize yardımcı olacak mekanizmalara ve yöntemlere daha yakından bakalım. kayıp dosya... Açıyoruz ve orada bazı değişiklikler yapıldığı ortaya çıkıyor. "Geri al" seçeneği çalışmıyor, bu yüzden bu dosyanın önceki bir sürümünü geri yüklemeye çalışmadan edemiyoruz.
Bu paneli seçtikten sonra, değişiklik tarihi gibi bilgilerle dosyanın eski sürümlerinin bir listesini görmeliyiz. Birkaç seçeneğimiz var. Dosyayı açabilir, içeriğini görüntüleyebilir, belirlediğimiz herhangi bir yere kopyalayabilir veya dosyanın mevcut sürümünü değiştirerek geri yükleyebiliriz. Ardından, dosyayı içeren klasörün "sürümünü" açabilir ve istediğiniz konuma kopyalayabiliriz.
Önemli verileri kaybetmemek için sürücüyü hemen biçimlendirmeyin. İlk olarak, disk hatalarını algılayan ve düzelten CHKDSK yardımcı programını kullanın. Genellikle sabit sürücülerin dosya sistemindeki hataları düzeltmek için kullanılır, ancak yardımı ile bir USB flash sürücünün kurtarılması da mümkündür.

Komut sözdizimindeki ilk "f", dosya biçiminin veri kaybı olmadan geri yüklenmesi gereken flash sürücünün harfidir. İkinci harf, tarama sırasında tespit edilen hataları düzeltmeye yönelik parametredir. Eğer CHKDSK yardımcı programı başarısız olursa, yorumlayıcı penceresinde aracın RAW diskler için kullanılamadığını belirten bir mesaj görünür.
Lütfen bu seçeneğin yalnızca varsayılan olarak şu anda mevcut olduğunu unutmayın: sistem bölümü... Bu nedenle, geri kalan bölümlerden dosyaları kurtarmak istiyorsanız, manuel olarak etkinleştirmelisiniz, aksi takdirde hoş olmayan bir sürprizle karşılaşırsınız. Dosyaları bir yedekten geri yükleme.
Bununla birlikte, öncelikle bir klasörün tamamının veya birden çok dizinden seçilen dosyaların içeriğini geri yüklemekle ilgilendiğimizi varsayalım. Dosya kurtarma bölümünde birkaç seçenek vardır. Çoğu durumda, kullanacağız? Bir sonraki adımda, dosyalarımızın veya tüm klasörlerimizin yedeğini görebiliriz.
Bir dosya sistemi arızası durumunda, medyaya kaydedilen tüm bilgileri algılayan ve kaydeden bir flash sürücüden veri çıkarmak için DMDE programını kullanabilirsiniz, ancak en etkili kurtarma aracı, ancak maliyeti 999 ruble ve herkes bunu karşılayamaz. İlkini kullanmaya karar verirseniz, aşağıdaki talimat tam size göre, ikincisi ise, programın bağlantısını takip edin, sizin için özel bir talimat hazırladık.
Tüm eksik nesneleri bulduğumuzda, düğmeyi tıklayın? Takip etme? Ve dosyaların nerede silineceğini belirleyin. İki seçeneğimiz var: orijinal konum veya yeni konum - örneğin, bu yedekleme klasörü... Masaüstünde bulunur. O zaman seçili olandaki nesneleri manuel olarak taşıyabilir miyiz? Konumlar ve çalışmaya devam edin.
Bazı durumlarda, dosyaları geri yüklemek için sistem yöneticisi parolası gerekir. Bu, bazı dosyaların belirli konumlarından kaynaklanıyor olabilir. Hiçbir koşulda, sabit sürücünüzde depolanan düzenli sistem yedeklemelerini veya diğer önemli belgeleri yapmayı asla bırakmayın. Uygulamayı indirdikten sonra çalıştıracağız kurulum dosyası, ve sihirbazdan, kaydolmak ve bir ürün anahtarı almak için bağlantıya tıklayın.

Program penceresinde USB flash sürücüye yazılan tüm dosya ve klasörlerin görüneceği ayrıntılı bir tarama başlayacaktır. Veri adları farklı olacaktır, bu nedenle ön izleme işlevini kullanarak ihtiyacınız olan bilgiyi aramanız gerekecektir. Dosyaları başka bir yere kaydetmek için işaretleyin ve DMDE penceresinde sağ tıklayın. "Dosyaları kurtar"ı seçin ve verileri flash sürücüden taşımak istediğiniz klasörü belirtin.Hızlı biçimlendirme sorunu çözmediyse ve sürücü hala RAW olarak kalıyorsa, flash sürücünün derin (düşük düzeyli) biçimlendirmesini gerçekleştirin . yerleşik Windows araçları tutamazsın, bu yüzden kullanmak zorundasın özel yazılım- örneğin, shareware yardımcı programı HDD Düşük Düzey Biçimi.

Bitirdikten sonra düşük seviyeli biçimlendirme(%100 Tamamlandı mesajı görünür) flash sürücünün dosya sistemini geri yüklemeniz gerekir. Bunu yapmak için NTFS veya FAT32 biçimini kullanarak hızlı bir biçimlendirme gerçekleştirin.
| İlgili Makaleler: | |
|
Zil sesi, iPhone, iTunes - nasıl yapılır ve teslim edilir?
Kütüphanenizden herhangi bir parçayı çağrı olarak ayarlamak isterseniz... Telefonunuzda uçak modu nedir ve nasıl kullanılır Telefonunuzda uçak modu nedir
Android'deki "Uçak modu" seçeneği hakkında her şeyi öğrenin - nedir, ne tür ... İşin püf noktası iPhone pedometresini kalibre etmektir
Fitness yapanlar veya kilo verme egzersizleri yapanlar için... | |