Okuyucuların Seçimi
Popüler Makaleler
Ne yazık ki, sorunlar sabit disk ne sigortalı eski bilgisayar, ne de yeni. Okuma ve yazma hataları herhangi birinde eşit olasılıkla görünebilir. Windows 10 işletim sistemi, diskte hatalar olup olmadığını kontrol etmenize ve çoğu durumda bunları başarıyla düzeltmenize olanak tanıyan birkaç yerleşik araca sahiptir.
Yöntem 1. Bilgisayarın yerel disklerinin listesini açıyoruz ve okuma veya yazma hatalarının göründüğü diske sağ tıklıyoruz. V bağlam menüsü"Özellikler"i seçin.
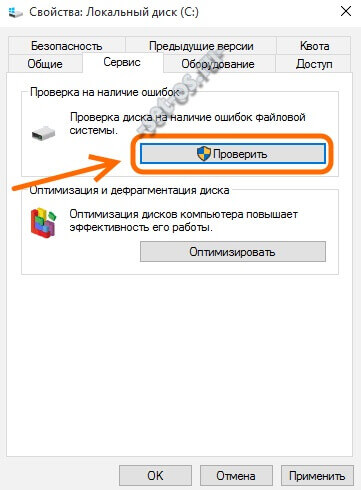
Görünen pencerede "Servis" sekmesini seçin ve "Kontrol Et" düğmesini tıklayın. ameliyathane Windows sistemi 10 aşağıdaki uyarıyı verebilir:

Bunu görmezden geliyoruz ve "Diski kontrol et" düğmesini tıklıyoruz. Sabit disk bölümlerinin taranması, arama ve hataların giderilmesi başlayacaktır.

Kontrol sırasında hatalar veya sorunlu veya hasarlı sektörler bulunursa, işlemin tamamlanmasının ardından bunlar hakkında ek bilgi alacaksınız.
Yöntem 2.İkinci seçenek kullanmaktır konsol yardımcı programı chkdsk, Windows 2000'den beri standart program sıkı kontrol sabit disk, veya Çıkarılabilir sürücü(flash sürücü veya hafıza kartı) dosya sistemi hataları için. İşlevselliğini kullanmak için ihtiyacınız var. Bundan sonra, komutu girin:
Chkdsk X: /F /R
Burada X: sürücü harfi ve anahtarlar /F ve /R uygulamaya hasarlı sektörlerde hata aranması gerektiğini ve varsa hatasız düzeltilmesi gerektiğini söylerler. Sistemin kurulu olduğu C:\ mantıksal bölümü için komut şöyle görünecektir:

Windows 10'un kurulu olduğu bölümdeki hataları taramak istiyorsanız, işlemi başlattığınızda aşağıdaki mesajı göreceksiniz:
Bundan korkmamalısın - sadece "Y" ye bas. Kontrolü çalıştır sabit disk hatalar için:

10 dakikadan birkaç saate kadar sürebilir - hepsi hacme bağlıdır. Sonunda, HDD'de bulunan sorunlar hakkında ayrıntılı bir rapor alacaksınız.

Çok sayıda hasarlı sektör varsa, sabit sürücüyü acilen yenisiyle değiştirmeyi düşünmelisiniz. Aksi takdirde, parçalanırsa mevcut tüm bilgileri kaybetme riskiyle karşı karşıya kalırsınız.
olması durumunda Windows önyüklemesi 10 disk otomatik olarak hatalara karşı kontrol edilir (chkdsk yardımcı programı kullanılarak), kullanıcı bu kontrolün sonuçlarını görmez. Diskleri kontrol etme sonuçlarıyla günlüğe nasıl erişilir?
Windows 7 ve önceki sürümlerde Windows sürümleri, detaylı bilgi chkdsk yardımcı programı tarafından gerçekleştirilen eylemler hakkında doğrudan önyükleme ekranında görüntülendi. Windows 10 ve Windows 8'de, geliştiriciler, işletim sistemini son kullanıcı için "basitleştirme" görevinin bir parçası olarak, ayrıntılı günlüğü kaldırarak yalnızca genel tamamlama yüzdesinin görüntülenmesini sağladı. deneyimli kullanıcı veya yöneticinin bazen hangi hataların giderildiği ve dosya sisteminde hangi değişikliklerin yapıldığı hakkında bilgi alması gerekebilir. Sonuçları Görüntüle otomatik kontrol sabit sürücüler bilgisayarı Windows 10 / 8'de başlatırken gerçekleştirilir - yalnızca kullanabilirsiniz Windows Olay Günlüğü (Olay Görüntüleyici).
Aramaya yazarak Windows Olay Görüntüleyicisini açın Etkinlik ve bulunan uygulamalar listesinden bir uygulama seçme Etkinlik izleyici.
Açılan pencerede bölüme gidin Windows Günlükleri -> Uygulama.
 Bölüme sağ tıklayın Uygulama ve menü öğesini seçin bulmak. Arama çubuğuna girin chkdsk ve bas bulmaksonraki.
Bölüme sağ tıklayın Uygulama ve menü öğesini seçin bulmak. Arama çubuğuna girin chkdsk ve bas bulmaksonraki.
 Arama, bir Olay Kimliği ile bulunan ilk olaya atlamalıdır. 1001
ve kaynak wininit. sekmesinde Genel son disk kontrolünün verilerini içeren ayrıntılı bir günlük içerecektir.
Arama, bir Olay Kimliği ile bulunan ilk olaya atlamalıdır. 1001
ve kaynak wininit. sekmesinde Genel son disk kontrolünün verilerini içeren ayrıntılı bir günlük içerecektir. 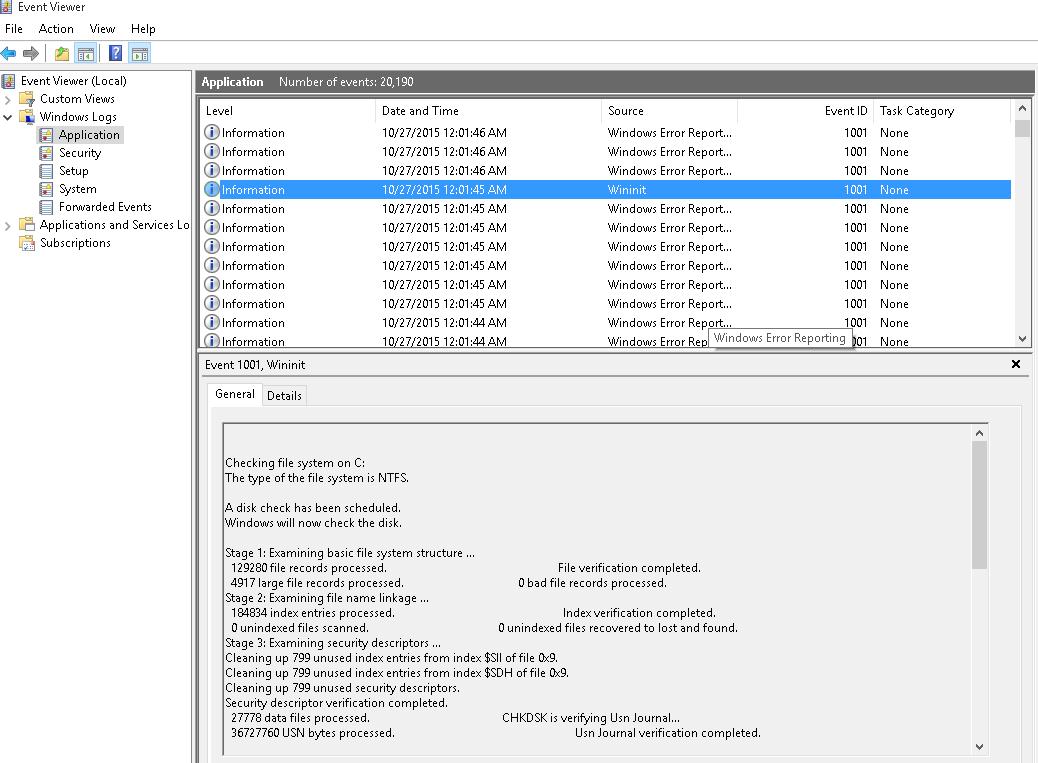
C'deki dosya sistemini kontrol etme:
Dosya sisteminin türü NTFS'dir.
Bir disk kontrolü planlandı.
Windows şimdi diski kontrol edecektir.
Aşama 1: Temel dosya sistemi yapısının incelenmesi...
129280 dosya kayıtları işlendi. Dosya doğrulaması tamamlandı.
4917 büyük dosya kaydı işlendi. 0 hatalı dosya kaydı işlendi.
Aşama 2: Dosya adı bağlantısı inceleniyor...
184834 dizin girişi işlendi. Dizin doğrulaması tamamlandı.
0 dizine eklenmemiş dosya tarandı. 0 dizine eklenmemiş dosya kurtarıldı ve kayıp bulundu.
Aşama 3: Güvenlik tanımlayıcılarının incelenmesi...
0x9 dosyasının $SII dizininden 799 kullanılmayan dizin girişi temizleniyor.
0x9 dosyasının $SDH dizininden 799 kullanılmayan dizin girişi temizleniyor.
799 kullanılmayan güvenlik tanımlayıcısı temizleniyor.
güvenlik tanımlayıcısı doğrulaması tamamlandı.
27778 veri dosyası işlendi. CHKDSK Usn Journal'ı doğruluyor...
36727760 USN bayt işlendi. Usn Günlük doğrulaması tamamlandı.
Aşama 4: Kullanıcı dosyası verilerinde bozuk kümeler aranıyor...
129264 dosya işlendi. Dosya verileri doğrulamayı tamamladı.
Aşama 5: Kötü, ücretsiz kümeler aranıyor ...
6493921 serbest küme işlendi. Boş alan doğrulaması tamamlandı.
CHKDSK, birim bit eşleminde ayrılmış olarak işaretlenmiş boş alan keşfetti.
Windows dosya sisteminde düzeltmeler yaptı.
Başka bir eylem gerekmez.
41428991 KB toplam disk alanı.
90362 dosyada 15154156 KB.
27779 dizinde 75308 KB.
Kötü sektörlerde 0 KB.
223839 KB sistem tarafından kullanılıyor.
55376 KB günlük dosyası tarafından işgal edildi.
Diskte 25975688 KB kullanılabilir.
Her ayırma biriminde 4096 bayt.
Diskte 10357247 toplam ayırma birimi.
Diskte kullanılabilir 6493922 ayırma birimi.
Dahili Bilgi:
00 f9 01 00 88 cd 01 00 a9 dd 03 00 00 00 00 00 ................
ad 00 00 00 66 00 00 00 00 00 00 00 00 00 00 00 ....f...........
Windows diskinizi kontrol etmeyi bitirdi.
Bilgisayarınız yeniden başlatılırken lütfen bekleyin.
Olay günlüğünden verileri dışa aktaran ve bunu bir PowerShell komutu kullanılarak benzer bir dosya oluşturulabilir. Metin dosyası CHKDSK_SCAN.txt.
get-winevent -FilterHashTable @(logname="Uygulama"; id="1001")| ?($_.providername – "wininit" ile eşleşir) | fltimecreated,mesaj | dosya dışı c:\CHKDSK_REPORT.txt
Ortaya çıkan dosya herhangi bir metin düzenleyicide açılabilir.
 Böylece, sistem açılışında gerçekleştirilen disk kontrolünün bir günlüğünü aldık. Sistemin her önyüklemede bir denetim başlatması veya denetimin donması durumunda, geçici olarak buna değebilir.
Böylece, sistem açılışında gerçekleştirilen disk kontrolünün bir günlüğünü aldık. Sistemin her önyüklemede bir denetim başlatması veya denetimin donması durumunda, geçici olarak buna değebilir.
Eğer Windows platformu 10 disk hatalarını görüntüler, o zaman nedenleri çok çeşitli olabilir ve bilgisayarınız için sonuçları olabilir. Hasarlı HDD, yanlış sistem dosyaları- tüm bunlar görünümün nedeni olabilir.
ortaya çıktıysa benzer sorun, hemen harekete geçmelisiniz, aksi takdirde PC'nizde saklanan tüm bilgileri kaybetme riski vardır. izin veren birkaç yöntem vardır. Windows 10'u hatalar için kontrol edin ve onları düzeltin.
Sabit sürücüyü test etmeye başlamak için komut satırını yönetici olarak etkinleştirmelisiniz. Bu, "Başlat" aracılığıyla veya WIN + X tuşlarını basılı tutarak yapılabilir.
Etkinleştirilen komut satırına chkdsk komutunun yanı sıra diskin adını ve tarama parametrelerini yazıyoruz.
Bu yardımcı programın veya biçiminde biçimlendirilmiş dizinlerle çalıştığına dikkat edilmelidir.
chkdsk C: /F /R doğru komuttur, burada:
Sistem tarafından kullanılan bir diski test etmeyi planlıyorsanız, bilgisayarı yeniden başlattıktan sonra tarama yapmanız istenecektir. Y'yi reçete ediyoruz - kabul ederseniz ve N - reddederseniz.
İşlemi onayladıktan sonra, tarama anında etkinleştirilecektir. Tamamlandığında, bulunan hatalar ve sorunlu sektörler hakkında ayrıntılı bir rapor sunulacaktır.
Testin sabit diskte hatalar bulduğu veya bunları düzeltemediği durumlarda, bu, çalışan bir sistem veya uygulamanın şu anda diski kullandığı gerçeğiyle açıklanır.
Böyle bir durumda çevrimdışı disk taramayı etkinleştirmek sorunu çözecektir. Taranacak bölüm sistemden ayrılır, test edilir ve tekrar sisteme koyulur. Devre dışı bırakma kabul edilemezse, CHKDSK, bilgisayarın bir sonraki yeniden başlatılmasında tarama yapabilecektir.
Çevrimdışı disk kontrolünü etkinleştirmek için komut istemini yönetici olarak yeniden çalıştırın ve chkdsk C: /f /offlinescanandfix yazın.
Sunulan bölüm başka bir işlem tarafından kullanıldığından komutun yürütülmesinin mümkün olmadığına dair bir bildirim görüntülenirse, Y girin, komut satırını kapatın ve bilgisayarı yeniden başlatın. disk otomatik olarak taranacaktır. Windows başlatma 10.
Test hakkında detaylı bir rapora ihtiyacınız varsa Win + R tuşlarına basıp eventvwr.msc yazarak görebilirsiniz.
en hafif Windows 10 hataları için diski kontrol edin iletken uygulamaktır. Aşağıdakileri yapmanızı gerektirecektir:
Windows 10'da, genellikle şu anda bir disk kontrolünün gerekli olmadığına dair bir bildirim görüntülenir. Ancak, gerekirse, zorla etkinleştirebilirsiniz.
Kullanılabilirlik kontrolü Windows hataları 10 yalnızca komut satırı aracılığıyla değil, aynı zamanda Windows PowerShell'i.
Bu eylemi gerçekleştirmek için Windows PowerShell'i yönetici olarak etkinleştirin. Bunu yapmak için "Başlat" a gidin ve aramada PowerShell yazmaya başlayın. Ardından, algılanan öğeye tıklayın ve yönetici olarak çalıştırın.
Kontrol sonucunda NoErrorsFound bildirimi görüntülenirse bu, diskte herhangi bir hata bulunamadığını gösterir.
Bazen, çevre birimlerinin bağlantısı nedeniyle sabit sürücüyü test ettikten sonra belirli hatalar ortaya çıkıyor. Sorunu bulmak için kullanarak taramanız gerekir. özel program. Teste başlamadan önce tüm önemli bilgileri güvenli bir yere kaydettiğinizden emin olun.
Victoria yardımcı programı en popüler olanlardan biridir. Zor test Disk, tüm bozuk yerleri ve hataları algılamasını sağlayan kapsamlı bir şekilde gerçekleştirilir.
"Standart" bölümü, gerekli disk hakkında bilgi sağlar. Hacmi, parametreleri, sektörleri ve çok daha fazlası açıklanmıştır.
"Akıllı" kategorisinde disk, akıllı sistem kullanılarak test edilir. Taramayı etkinleştirmek için önce "Akıllı Ol" tuşunu basılı tutun. Testin sonunda nihai sonuç sunulacaktır.
Kontrol kötü sektörler"Test" maddesinde gerçekleştirilir. Kontrole başlamadan önce, "Yeniden Eşle"nin yanındaki kutuyu işaretlemeniz gerekecek. Sorunlu sektörler bulunursa, program bunları düzeltmeye çalışacaktır. İşlem sırasında sektörlerin durumu ve düzeltme olasılığı görüntülenecektir.
Yukarıda sunulan yöntemlere ek olarak, sistemde mevcut olan bazı ek yardımcı programları da uygulayabilirsiniz. Windows 10'da tarama, bakım ve birleştirme, bilgisayarınızda çalışmadığınız süre boyunca belirli bir programa göre otomatik olarak gerçekleştirilir.
Hataların bulunup bulunmadığına ilişkin verileri öğrenmek için "Kontrol Paneli" ne, oradan "Güvenlik ve Servis Merkezi" ne gidin. "Disk durumu" öğesinde, son kontrol sırasında elde edilen verileri bulacaksınız.
Windows 10'da bulunan başka bir araç, Depolama Tanılama Aracıdır. Bu aracı kullanmak için yönetici olarak bir komut istemi açmanız ve ardından stordiag.exe -collectEtw -checkfsconsistency -out komutunu girmeniz gerekir.
Doğrulama işlemi belli bir süre alacak, her şey donmuş gibi görünebilir ancak sabırla sonunu beklemelisiniz. Tüm diskler taranacak ve yapılan kontrole ilişkin bir rapor sunulacaktır.
Eğer zor hata Windows diski 10 düzeltilmedi, o zaman yap yedekler gerekli tüm önemli dosyalar, veriler vb. Çalışma bölümlerine sürüklenebilirler veya daha iyisi, her şeyi çıkarılabilir medyaya aktarabilirler.
Nihayet önemli bilgi güvenli bir yerde saklanacaksa, daha fazla performans için sabit sürücüyü test edebilirsiniz. ile maksimum performansı geri yüklemeyi deneyebilirsiniz. tam biçimlendirme. Bunu yapmak için diske sağ tıklayın ve öğesini seçin.
Önemli. Biçimlendirme işlemi çok uzundur, toplam süre bölümün boyutuna bağlıdır. Sabırlı olman gerekecek.
Windows 10'un hatalar için nasıl kontrol edileceğine ilişkin sunulan tüm öneriler, sorunu aşağıdakilerle çözmeye yardımcı olmalıdır: olası hatalar disk. Ek olarak, sistemi yeniden yükleyebilirsiniz. Bu genellikle hemen hemen tüm sorunları çözmeye ve Windows 10'un çalışması sırasında ortaya çıkan hatalardan kurtulmaya yardımcı olur.
Uygulamalarda veya işte hatalarla karşılaşırsanız işletim sistemi(özellikle diske bilgi yazmayı veya okumayı içeren görevlerde), diskin çeşitli can sıkıcı hatalara sahip olma olasılığı yüksektir. Hatalı kapanma (sistem çökmesi veya ani elektrik kesintisi), sürücüde fiziksel hasar (darbeler, düşmeler, titreşimler vb.), yanlış çalışma veya çok uzun kullanım süresi nedeniyle oluşabilir. Bu durumda, diskte hatalar olup olmadığını kontrol etmeniz önerilir. Test, sorunu kendi başına çözmeyebilir, ancak sorunun teşhisinde gezinmenize ve bilgisayarınızı çalışır duruma getirme girişiminde doğru yönde ilerlemenize yardımcı olacaktır.
Not: Bu kılavuzdaki tüm işlemler Yönetici adına gerçekleştirilir. Eğer senin Hesap uygun haklara sahip değilseniz, Yönetici profili için bir parolaya ihtiyacınız olacaktır.
yardımcı programı çalıştırmanız gerekir chkdsk. Diskte hatalar olup olmadığını kontrol edebilir ve gerekirse düzeltebilir. Sistem, bölümle ilgili sorunları belirlerse, aynı prosedür Windows ile otomatik olarak başlar. Gerekirse kontrolü manuel olarak başlatabilirsiniz.
Not: takım chkdsk yalnızca NTFS veya FAT32 biçiminde biçimlendirilmiş sürücüleri destekler. ReFS'nin hiç kontrol edilmesine gerek yoktur, çünkü bu dosya sistemi kendi bütünlük kontrol mekanizmalarına sahiptir.
tekrar dikkat et: Sistem şu anda test edilmekte olan bir disk kullanıyorsa, hataları düzeltmek mümkün olmayacaktır. böyle Windows kasası bir sonraki yeniden başlatmanın ardından otomatik bir düzeltme planlamanızı ister.
Windows hatalar tespit ettiyse ancak bunları hiçbir şekilde düzeltemezse, çevrimdışı kontrol diski komutunu kullanmayı deneyin. Bu durumda sistem, diğer programların diske erişmesini engeller ve çalışmasını düzeltmeye çalışır. İşlem tamamlandıktan sonra disk yeniden etkinleştirilir ve uygulamalar diske bilgi okuyup yazabilir. Komut satırında çevrimdışı kontrol etmek için şu komutu kullanmanız gerekir: chkdskx:/F/ÇevrimdışıTara ve Düzelt. Bu durumda x: kontrol edilecek disktir.
için ek argümanlar görüntülemek için chkdsk(ek eylemler), girin chkdsk /? . Komut satırı kullanılabilir komutların bir listesini görüntüler.
Başka bir seçenek de depolama tanılama yardımcı programını kullanmaktır. Yönetici olarak çalıştırılan bir komut isteminde aşağıdaki komutu girin:
stordiag.exe -collectEtw -checkfsconsistency -out X:\XXXX.
Onun yerine x:\XXXX sistemin tarama sonuçlarını kaydedeceği konumu girin. Lütfen dikkat, bundan sonra Windows komutları bağlı tüm sürücüleri kontrol edecek, bu nedenle işlem biraz daha uzun sürebilir. Sadece sabırlı olun ve sürücü tanılamanın başarıyla tamamlanmasıyla ilgili mesajı bekleyin.
Bu yöntemin yalnızca devlet hakkında bilgi topladığını ve yardımcı olma ihtimalinin düşük olduğunu söylemeliyim. sıradan kullanıcı disk sorunlarını düzeltin. Ancak bir uzman için toplanan bilgiler birçok yararlı bilgi sağlayabilir. Tanılama yardımcı programı, taramanın sonuçları hakkında bilgi toplar. chkdsk ve bulunan tüm hatalar, sürücülerle ilişkili kayıt defteri dosyaları ve Windows Olay Görüntüleyicisi günlüğü.
Daha modern PowerShell yardımcı programı, bir disk hata denetimi çalıştırmak için ayrı bir komut kullanır.

Diskte hatalar olup olmadığını kontrol ederken, programların ona bilgi yazamayacağı için sürücünün uygulamalarla ("çevrimdışı" mod) iletişimini devre dışı bırakacak bir komuta ihtiyacınız olabilir. Bu süreçten ekip sorumludur. Tamirat-Ses-Sürücü HarfiC-ÇevrimdışıTara ve Düzelt. Yine, yerine İLE ihtiyacınız olan sürücünün harfini koymalısınız.
Komut İstemi ve PowerShell sizin için çalışmıyorsa, daha fazlasını kullanabilirsiniz. basit bir şekilde diski hatalar için kontrol edin. V Windows gezgini kullanıcı dostu bir arayüze sahip gerekli tüm mekanizmalar zaten yerleşiktir.

Klasik panelde Windows kontrolleri daha modern Ayarlar uygulamasında olmayan seçenekler ve araçlar uzun bir süre daha olacak. Diskin durumunu kontrol etmek bunlardan biridir.

Hataları kontrol edip düzelttikten sonra, bilgisayarınızdaki sorunları gözlemlemeye devam ederseniz, başka bir yerde sorun gidermeyi düşünmek veya ortamı başka bir ortamla değiştirmeyi denemek mantıklıdır.
| İlgili Makaleler: | |
|
WhatsApp nedir ve nasıl kullanılır?
WhatsApp, akıllı telefonlar için bir mesajlaşma uygulamasıdır. Whatsapp'a kişi nasıl eklenir
Lütfen mesaj alışverişi yapmak için her ikisinin de gerekli olduğunu unutmayın ... WhatsApp kurucusu Jan Kum: biyografi, kariyer ve ilginç gerçekler
WhatsApp Inc. Jan Koum ve Brian tarafından kurulmuştur... | |