Okuyucuların Seçimi
Popüler Makaleler
29.11.2009 20:16
Windows 7'de bir diski kontrol etmek şu şekilde yapılabilir: grafik arayüzü ve komut satırını kullanarak. GUI doğrulaması acemi kullanıcılar için daha uygundur, komut satırı doğrulaması ise daha güçlüdür. Bir disk taraması başlatmak veya zamanlamak için Windows 7'de yönetici haklarıyla oturum açmanız gerekir.
Yükleme ile ilgili sorunu çözmeye çalışıyorum hasarlı disk daha fazla yol açabilir daha fazla veri kaybı, öyle destek olmak herhangi bir şey yapmaya çalışmadan önce veri. Virüs olması durumunda, onarıma devam etmeden önce diskte virüs taraması yapmanız önerilir, aksi takdirde daha fazla veri kaybına neden olabilir.
Ana önyükleme kaydını düzeltme. İkinci adım: Kurulum veya onarım diskini başlattıktan sonra, istendiğinde dil ayarlarınızı seçin ve ardından devam edin. Sistemin kendini düzeltmeye çalışmasını istiyorsanız bu size kalmış, aksi halde Hayır'ı seçmeniz yeterli. Adım dört. İlk olarak Başlangıç Onarma'yı denemek istiyorsanız, birçok farklı başlatma sorununu otomatik olarak düzeltmek çoğu zaman mümkündür, ancak bu makalede sorunlarımızı manuel olarak düzeltmek için Komut İstemi seçeneğini kullanacağız.
1. Bilgisayar klasörünü açın.
2. Kontrol etmek istediğiniz sürücüye sağ tıklayın ve seçin Özellikler.
3. Sekmede Hizmet düğmesine basın .

4. Kontrol seçeneklerinden birini seçin:
Beşinci adım: Şimdi komut isteminde otururken aşağıdaki komutu girin ve enter tuşuna basın. İşlem başarıyla tamamlandı. Hepsi bu! senin ana önyükleme kaydı Yenilendi. Yeni bir önyükleme kesimi yazmak için aşağıdaki komutu deneyin.
Aktif bölümler nasıl değiştirilir. Bölümlerle oynarken bu yaygın bir hatadır. sistem diski ve hazırlıklı değilse başa çıkmak için bir baş ağrısı olabilir. Birinci adım: Yukarıdaki kılavuzda birden dörde kadar olan adımları izleyin. Üçüncü Adım: "Disk Listesi"ne girin ve "Enter"a basın. Bu komut, bilgisayarınıza bağlı tüm sürücüleri listeler ve onlara bir sürücü numarası atar.

Not... Eğer seçersen Otomatik olarak düzelt sistem hataları kullanılan disk için, bilgisayarın bir sonraki açılışında diski kontrol etmeniz istenecektir.
Şimdi, seçilen sürücüdeki bölümlerin bir listesi gösterilecektir. Hangi bölümü etkinleştirmek istediğinize karar verin. Yedinci Adım: Şimdi sadece "Varlık" yazın ve "Enter" tuşuna basın. Şu şekilde olmalıdır: seçilen bölüm artık aktiftir. İkinci adım: aç Komut satırı yönetici haklarına sahip.
Dosyaları veya uygulamaları açarken sorun yaşıyorsanız, diskinizde hata olup olmadığını kontrol etmenin zamanı gelmiş olabilir. standart yol- kullanımı en kolay, ancak gelişmiş yöntemin daha fazla seçeneği var. Bu, bahsettiğimiz Olay Görüntüleyici'nin tonlu bir versiyonudur.
Önemli: Diske ve üzerinde depolanan verilere zarar vermemek için başlayan taramayı kesmeyin veya durdurmayın.
Testin sonunda, sonuçları ekranda görüntülenecektir.
CHKDSK [birim [[yol] dosya adı]]]
| CHKDSK | Komut, hatalar için bir disk denetimi çalıştırır. İşaretlerin hiçbiri ayarlanmamışsa, kontrol salt okunur modda gerçekleştirilir (hatalar bulunursa, disk kontrol programı bunları düzeltmeye çalışmaz). |
| Ses | Kontrol edilecek sürücünün harfini iki nokta üst üste ile belirtin. Örneğin, CHKDSK C: |
| Dosya adı | Parçalanma olup olmadığını kontrol edilecek dosyanın adı ve uzantısı (yalnızca FAT ve FAT32 dosya sistemlerine sahip diskler için). Dosyanın tam yolunu belirtmelisiniz. Örneğin, flash sürücü G'deki Windows klasöründe bulunan wseven.txt dosyasında parçalanma olup olmadığını kontrol etmek için şunu yazın CHKDSK G: \ WINDOWS \ WSEVEN.TXT ve Enter'a basın. |
| / F | Diskteki hataların düzeltilmesi. Örneğin, C sürücüsünü kontrol etmek ve varsa hataları düzeltmek için şunu yazın: CHKDSK C: / F ve Enter'a basın. |
| / R | Bozuk sektörleri arayın ve bunlarda depolanan verileri geri yükleyin. / F bayrağı ayarlanmalıdır. Örneğin, C sürücüsünün yüzeyini fiziksel olarak bozuk sektörler açısından kontrol etmek ve bunlarda depolanan verileri geri yüklemek için şunu girin: CHKDSK C: / F / R ve Enter'a basın. |
| / V |
|
| / X | Sesi önceden çıkarın (gerekirse). Bu cilt için açık tanımlayıcılar geçersiz olacaktır. / F bayrağı ayarlanmalıdır. Örneğin, CHKDSK C: / F / X |
CHKDSK bayrakları yalnızca NTFS sürücülerini kontrol ederken geçerlidir |
|
| / L: boyut | Bu bayrak, günlük dosyasının boyutunu (kilobayt olarak) ayarlamanıza olanak tanır. Boyut belirtilmemişse, boyutun geçerli değeri görüntülenir. Örneğin, C sürücüsü için chkdsk günlük dosyasının geçerli boyutunu görmek için şunu yazın CHKDSK C: / L ve Enter'a basın. C sürücüsünü kontrol etmek, üzerindeki sistem hatalarını düzeltmek ve yeni günlük dosyası boyutunu 80 megabayt olarak ayarlamak için şunu yazın CHKDSK C: / F / L: 81920 ve Enter'a basın. Günlük dosyasının çok fazla alan gerektirdiğini ve çok düşük ayarlanamayacağını unutmayın. |
| / BENCE | Bu bayrak ayarlanırsa, dizin girişlerinin daha az sıkı denetimi nedeniyle CHKDSK daha hızlı çalışır. |
| / C | Bu bayrak ayarlanırsa, CHKDSK klasör yapısı içindeki döngüleri denetlemeyi atlar. |
| / B | Bu bayrak ayarlanırsa, CHKDSK önceden işaretlenmiş bozuk sektörleri atar ve bunları yeniden kontrol eder. / R bayrağı ayarlanmalıdır. Örneğin, C sürücüsünün yüzeyini fiziksel olarak bozuk sektörler için kontrol etmek ve bunlarda depolanan verileri geri yüklemek ve ayrıca daha önce bozuk olarak işaretlenmiş tüm sektörleri yeniden kontrol etmek için şunu girin: CHKDSK C: / F / R / B ve Enter'a basın. |
Açıklama için CHKDSK parametreleri(komut satırı) makaledeki bilgiler kullanıldı
Bu araçla uygulama çökmelerini ve diğer kritik sistem hatalarını kontrol edebilir ve bu sorunlara çözümler bulmaya çalışabilirsiniz. Windows Arama Merkezi'nde Eylem Merkezi yazın ve Enter'a basın. Sizinkinde de bulacaksınız. Servis çubuğunun altında yazan bir bağlantı bulacaksınız.
Güvenilirlik raporunun oluşturulması biraz zaman alabilir. Aşağıdaki ekran görüntüsündeki grafikte kırmızı etiketler var mı? İşte o zaman kritik olay gerçekleşti. Satırların sonunda bir çözüm bağlantı kontrolü olmalıdır. kritik hatalar... Güvenilirlik Kontrol Raporları penceresinin alt kısmında güvenilirlik geçmişini kaydetme, tüm sorun raporlarını görüntüleme ve tüm sorunların çözümlerini kontrol etme seçenekleri vardır. Onları da kullanabilirsiniz.
Sabit sürücü, bilgisayardaki sürekli mekanik strese maruz kalan birkaç aygıttan biridir. Bu nedenle, belirli sayıda üzerine yazma döngüsünden sonra fiziksel sürücü bozulur.
HDD arızalarının sonucu, veri kaybı, dosya ve klasörlerle çalışamama, sistem önyüklemesi sırasındaki hatalar, bilgisayarın yavaşlamasıdır.
Genel olarak, Güvenilirlik İzleyicisi her gün kontrol etmeniz gereken bir şey değildir, ancak bir uygulama veya sistem çökmesi durumunda bu araç kullanışlı olabilir.
Disk denetimi yardımcı programı, aşağıdaki gibi sorunları çözebilir. Kötü sektörler kayıp kümeler dikişli dosyalar. ... indiremezseniz işletim sistemi, bu aracı, bilgisayarınızı kurtarma modunda önyükleyerek veya komut satırını çalıştırmak için orijinal yükleme diskini kullanarak komut satırından çalıştırabilirsiniz.
Aynı belirtiler bilgisayardaki diğer sorunlardan da kaynaklanabilir, bu nedenle öncelikle sabit sürücünün bozuk olduğundan emin olmanız gerekir.
Bunun için çok çeşitli yardımcı programlar kullanılır - hem sistem hem de üçüncü taraf. Onlarla çalışmak oldukça basittir, talimatları tam olarak takip ederse, yeni başlayanlar bile bununla başa çıkabilir.
Yardımcı programı komut satırından çalıştırmak için aşağıdaki adımları izleyin. 
İşletim sisteminize önyükleme yapabiliyorsanız, Komut İstemi'ni çalıştırın. 
Komut satırında hatalar görürseniz, bir hata alana kadar komutu tekrar çalıştırmayı deneyin.
Standart Windows 7 araçlarını kullanma
Standart yardımcı programlar zamanla pratik olarak değişmez - kullanım talimatları hem Windows 7 hem de eski sistemler ve modern Windows 10 için uygundur. Tek farklar içinde olacaktır. görünüm arayüz. Ayrıca, hem HDD hem de Yarıiletken sürücüler SSD.
Yardımcı programı bilgisayarınıza giderek de başlatabilirsiniz. 
Disk kontrolü tamamlanana kadar bilgisayarı kullanmayın. Bu, boyuta bağlı olarak birkaç dakika sürebilir hard disk. 

Kontrol etmek istediğiniz birim kullanımdaysa, örn.
CheckDisk yardımcı programı
Bu program, bilgisayarı açtığınızda sistem başlamadan önce otomatik olarak başlar, Windows'un kendisi hataların varlığından şüphelenir ve bozuk zor sektörler disk. Ancak dilerseniz diski kendiniz de kontrol edebilirsiniz.
Öncelikle sabit sürücünün tüm yerel bölümlerinin bir listesini açmanız gerekir. Bu iki şekilde yapılabilir:
Müsaitliği kontrol etmek ister misiniz? hatalar zor Bilgisayarınızı bir sonraki başlatışınızda disk? Bir mesaj alırsanız, önce bu birimi kaldırmak istiyor musunuz?, aşağıdaki adımları izleyin. Bu mesaj, kontrol etmek istediğiniz birim kullanımda olmasa bile kilitliyse görünür.
Önce bu birimin bağlantısını kesmek istiyor musunuz? Bu birime yönelik tüm açık tutamaçlar geçersiz kılınacaktır. 
Bunu yapmak için aşağıdaki talimatları izleyin. 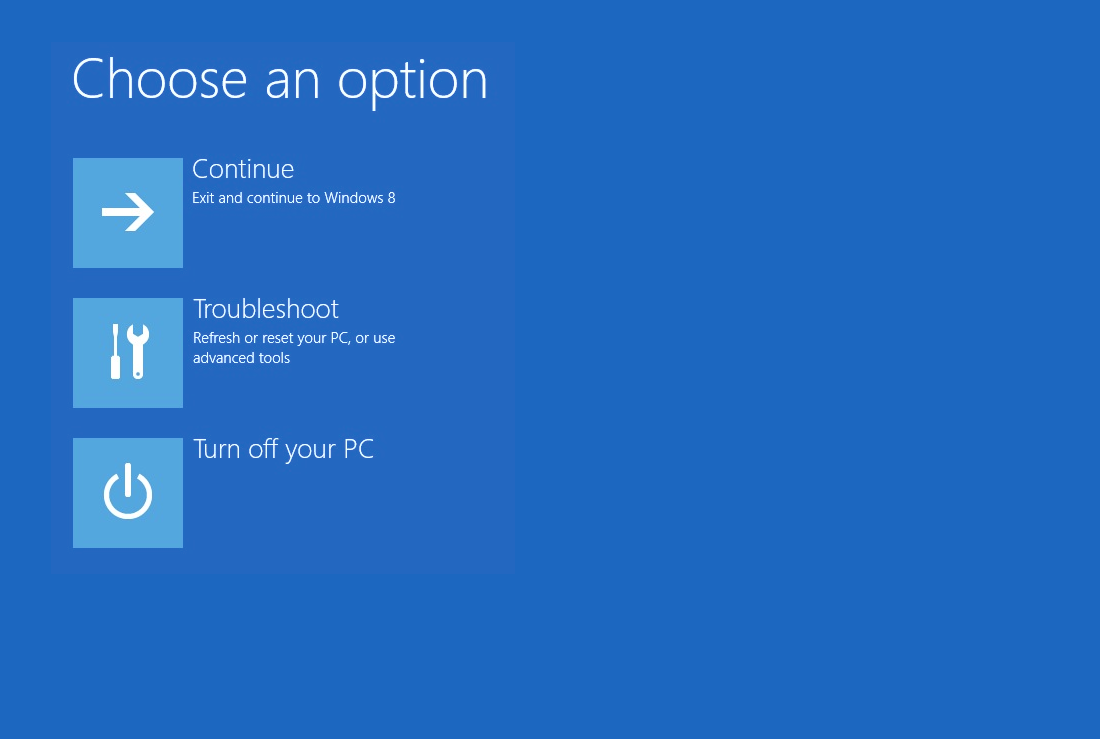
Komut satırından çalıştırmak için aşağıdaki adımları izleyin. 
Bilgisayarınızdan Check Disk yardımcı programını çalıştırmak için aşağıdaki adımları izleyin.
Sistemden başlayarak tüm bölümleri sırayla kontrol etmeniz gerekir. Diske sağ tıklayın ve özellikler menüsüne gidin. "Servis" sekmesini açın ve "Kontrol Et" e tıklayın.
Bu taramanın sonuçlarına bağlı olarak, yardımcı program sonuçları bildirir: Herhangi bir hata bulunmazsa, şu mesajı görürsünüz: Diskiniz başarıyla kontrol edildi. Hata bulunamadı. Hatalar bulunursa, şu mesajı görürsünüz: Dosya sistemini geri yüklemek için bilgisayarınızı yeniden başlatın. Hemen yeniden başlatabilir veya bir sonraki yeniden başlatmada hataları düzeltmek için zamanlayabilirsiniz.
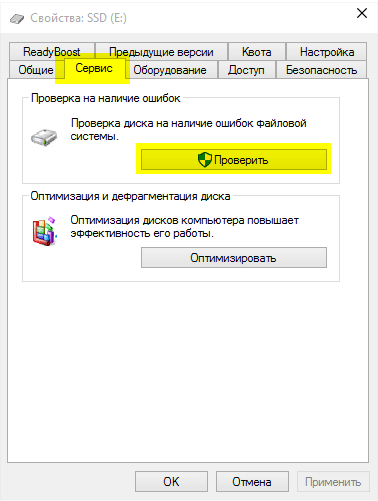
Disk denetimi, yalnızca temel hataları bulan ve bozuk kesimlerin kendisini düzeltemeyen en basit yardımcı programdır.
Komut satırını kullanma
Disk hataları nedeniyle sistem önyükleme yapmıyorsa, bilgisayarınızı konsol üzerinden kontrol etmeniz gerekecektir. Açmak için kullanmanız gerekecek kurulum diski Windows 7. Ondan önyükleme yaptıktan ve kurulumun ilk aşamalarından geçtikten sonra, Shift + F10 tuş bileşimine basın - bir komut istemi açılacaktır.
Bu seçenek, sabit sürücünüzdeki bozuk kesimleri algılar ve okunabilir tüm bilgileri geri yükler. Aşağıdaki parametreler, yardımcı programı komut satırından mı yoksa Kurtarma Konsolu'ndan mı çalıştırdığınıza bağlı olarak farklılık gösterir. Bu yardımcı programın ön koşulu, kontrol edeceğiniz, engellenmemesidir. Taramak üzere olduğunuz birim kilitliyse, aşağıdaki mesajı alırsınız.
Bu birimi, bir sonraki sistem yeniden başlatmasını kontrol etmek için programlamak istiyor musunuz? Yardımcı programı çalıştırmak için orijinal yükleme diskini kullanabilirsiniz. Bulunan herhangi bir hata alırsanız. Check Disk yardımcı programının farklı bir birimde çalıştırılması gerekiyorsa, komutu, taramayı çalıştırmak istediğiniz sürücünün harfiyle güncelleyin.

Kullanılan komutlar şunlardır:
Komut satırını sistem önyüklendikten sonra da açabilirsiniz - bunun için Win + R tuşlarına basmanız ve açılan pencerede cmd yazmanız gerekir. Komutlar aynı.
Aracı çalıştırırken bu hata mesajını alırsanız. Bu birimi bir sonraki sistem başlangıcında kontrol edilecek şekilde programlamak isteyip istemediğiniz. Bu işe yaramazsa, bir tarama ve diğer güvenlik yazılımlarını çalıştırmaya çalıştığınız oturumun tamamı için Sistem Geri Yükleme'yi devre dışı bırakmayı deneyin: virüsten koruma, güvenlik duvarı, casus yazılım vb.
Alternatif bir takım daha. Yardımcı program her önyüklemede durmadan tarama yapıyorsa deneyebileceğiniz birkaç çözüm vardır. Aşağıdaki talimatları uygulamadan önce, taramanın %100 tamamlandığından emin olun ve ardından bilgisayarınızı yeniden başlatın.
Üçüncü taraf disk denetleyicileri
Nasıl kontrol edilir HDD hatalar ve kullanılabilirlik için kırık sektörler mümkünse Windows 7'de standart yardımcı programlar yeterli değil? Üçüncü taraf geliştiricilerin farklı araçlarını kullanabilirsiniz - örneğin, HDD programı En kapsamlı özellik setine sahip rejeneratör.
Bu program kontrol etmek ve zor tamir disk ve ayrıca hızlı bir şekilde oluşturmanıza olanak tanır önyükleme diski veya bozuk bir sisteme erişimi geri yüklemek için bir USB flash sürücü.
Önceki tarama %100 tamamlanmış olmasına rağmen kontrol diski yeniden başlarsa, aşağıdaki adımları izleyin. Düzeltme # 1: Zamanlanmış bir tarama olup olmadığını kontrol edin. Düzeltme # 2: Bu sorunu düzeltmenin başka bir yolu da Kayıt Defteri Düzenleyicisi'ni açmaktır.
Kontrol diski, zamanlanmış bir çalıştırmadan sonra başlangıçta bir kontrol gerçekleştirmezse, aşağıdaki düzeltmelerden birini yapın. "Diskten okuma hatası" hatası, bilgisayar önyüklendikten hemen sonra görünen ve önyüklenen bilgisayarın işletim sistemine açılmasını önleyerek kullanıcının bilgisayardan etkin bir şekilde ayrılmasını engelleyen son derece korkutucu bir hata mesajıdır. En eksiksiz haliyle, bu hata mesajı şöyledir: Bir tablo okuma hatası oluştu.
Avantajlar:

Hata mesajı "Disk okuma hatası" ile ilgili bir sorun olduğunu gösterir. hard disk bilgisayar veya belirtilen sabit sürücüyü okurken sorunlar. Ancak, bu sorunun asıl nedeni, etkilenen bir bilgisayardan diğerine değişir ve bir donanım sorunundan bilgisayarla ilgili bir soruna kadar herhangi bir şey olabilir. yazılım... Bu nedenle, bu sorun için yüklü bir çözüm veya düzeltme yoktur. Ancak, epeyce var farklı çözümler sorunu kendiniz çözmeyi deneyebileceğiniz ve aşağıdakiler en etkili olanlardır.
Analogları kullanabilirsiniz:
Bozuk sektörleri düzeltmek bilgisayardaki sorunu çözmeye yardımcı olmazsa, sorun sabit sürücüde değildir.
| İlgili Makaleler: | |
|
Yeni yılda hangi kripto paralara yatırım yapılmalı?
Şu Anda Ve 2022'de Yatırım Yapılabilecek En İyi Kripto Para Birimleri Nelerdir? Hafta Sonu Komut Dosyası: Windows Kitaplıklarıyla Çalışmak - Hey, Komut Dosyası Yazan Adam!
Ek 2 ****** 3 .... hala bir söve var, kurulmamış ... WinSxS - bu klasör nedir ve silinebilir veya küçültülebilir mi?
Bu dizin genellikle işletim sistemi olan bir PC sahiplerini rahatsız eder ... | |