Okuyucuların Seçimi
Popüler Makaleler
Birçok PC kullanıcısı yanlışlıkla yedeklemenin önemini gözden kaçırıyor Windows görüntüsü o zamandan beri işletim sistemlerine kötü bir şey olmayacağını ve uzun süre istikrarlı ve güvenilir bir şekilde çalışacağını düşünürler. Ama sonra yağmurlu bir gün X gelir ve sistem bazı nedenlerden dolayı (virüs saldırısı vb.) komutlara yanıt vermeyi durdurur veya hiç yüklenmez.
Belki kritik bir belge veya başka bir dosya eksik veya zarar görmüş ve açılamıyor. Bu, önemli ve yeri doldurulamaz belgelerinizin, fotoğraflarınızın, videolarınızın, müziklerinizin ve diğer dosyalarınızın harici bir kaynak tarafından yedeklendiği anlamına gelir. Geçmiş yıllarda, bu genellikle üçüncü taraf yazılımlara bağlıydı. Daha çok onları nasıl kullandığınıza bağlı. Yararlı bir araç Dosya Geçmişidir.
Bu dosyalardan biri kaybolur veya bozulursa, harici bir kaynaktan bir yedeği geri yükleyebilirsiniz. Bunu yapmak için bir sistem geri yükleme noktası oluşturabilir veya bir görüntü dosyası derleyebilirsiniz. Dosya geçmişi etkili yöntem en önemli belgelerinizin ve diğer dosyalarınızın düzenli ve otomatik olarak yedeklenmesini sağlayın.
Ne yapılırsa yapılsın, hiçbir şey yardımcı olmaz ve geriye kalan tek şey işletim sistemini yeniden yüklemek, ardından sıkıcı arama ve yükleme, eski programları kurma sürecidir. Yedekleme ile çok daha kolay olabilirdi. Tam işlevselliği geri yüklemek birkaç dakika sürecek ve tüm uygulamalar yerinde olacaktır.
Makalede, yerleşik, standart bir araçla Windows 10'un yedek kopyasının nasıl oluşturulacağına dair basit bir talimat ele alacağız. Altında yedek kopya kopya oluşturma sırasında yüklenen tüm programlar ve ayarlarla birlikte sistemin tam bir görüntüsü anlamına gelir. Onlar. olası bir arızadan ve sistemi görüntüden geri yükledikten sonra, kullanıcı, kopya oluşturma sırasında işletim sisteminin durumunu alır.
Yedekleme Seçenekleri penceresinde, mevcut seçenekleri görmek için aşağı kaydırın. Ardından, yedeklemeye dahil edilen klasörlerin listesine göz atın. Tamam, şimdi gelecekte dosyalarınızdan birinin eylemde eksik olduğu bir zamana gidelim.
Lütfen seçin istenen klasör, ardından kurtarmak istediğiniz dosyayı seçin. Henüz açık değilse Ayarları Senkronize Et'i açın. Ardından, senkronizasyona dahil etmek istediğiniz özel ayarların her birini açın. Kurtarmak istediğiniz klasörü veya dosyaları seçin.
İstediğiniz işleve ulaşmak için "Başlat" menüsüne sağ tıklayın, ardından aşağıdaki yola gidin Denetim Masası - Sistem ve Güvenlik - Destek olmak ve kurtarma. Başka bir alternatif yol daha var: Başlat - Ayarlar - Güncelleme ve Güvenlik - Yedekleme Hizmeti - "Yedekle ve Geri Yükle" bölümüne gidin.
Ancak, programlar ve veriler büyüdükçe birimin orijinal kapasitesi değişmez, sorun şu ki disk alanı hızla ortaya çıkacak ve grubun performansı ciddi şekilde etkilenecektir. Ayrıca, bu işletim sisteminin kararlılığı da kesinlikle garanti edilemez.
Bilgisayar korsanları, virüsler, sistem çökmeleri veya ağ kesintileri sık sık ortaya çıkabilir ve ardından çok fazla yıkım bırakabilir. Yardımınızla, sistem çökmeleri veya donanım arızaları konusunda endişelenmemize gerek yok. Bir virüs saldırısı, kararsız yazılım önyüklemesi, çökme sonrasında bir diski veya bölümü yedeklemenizi ve geri yüklemenizi sağlar. hard disk vb.
Yeni pencerede, "Sistem görüntüsü oluştur" sekmesine tıklayın.
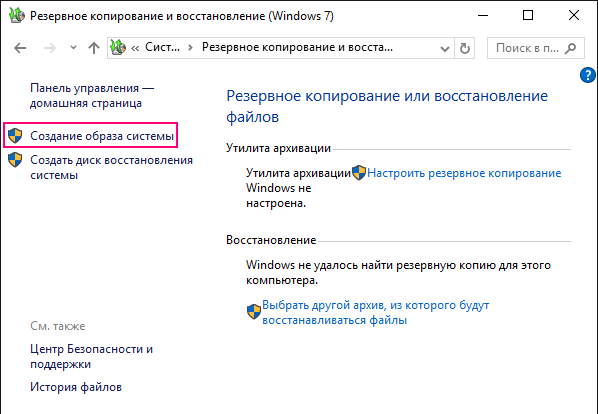
Ardından sistem görüntüsünün saklanacağı yeri seçmelisiniz. Benim durumumda, seçili harici HDD disk.
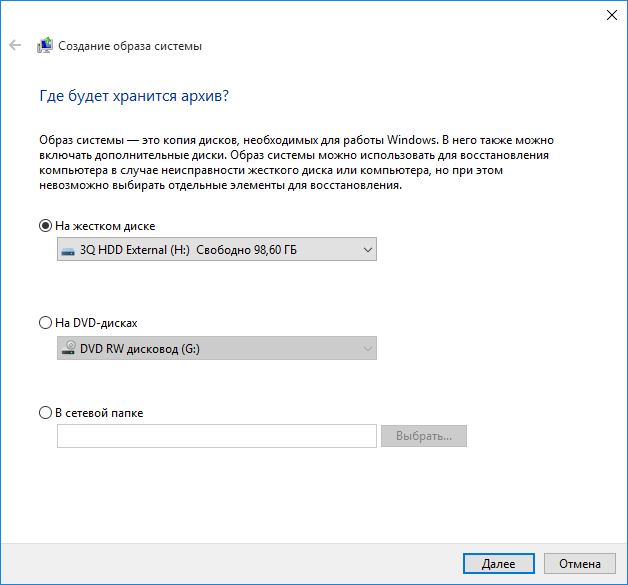
Bir sonraki pencerede hangi disklerin arşive dahil edileceğini belirtiyoruz. Arşivleme sistem diski C varsayılan olarak yürütülecektir.
Önce indirip deneyebilirsiniz. "Sistem Yedekleme" ye tıklayın. Bir yedekleme konumu seçin, yazılım varsayılan olarak en uygun konumu seçer. Daha sonra, günlük, hafta, ay veya bir etkinliğin parçası olarak bir yedekleme planı yapın.
"Yedekleme Seçenekleri" üzerine tıklayın ve aşağıdaki pencere görünecektir: yedekleme kurulumu, şifre, bölüm vb. Sistem yedeklemesini başlatmak için Devam'a tıklayın. Beklentilerle çevrili yeni bir versiyon işletim sistemi zaten tüm hızıyla devam ediyor.
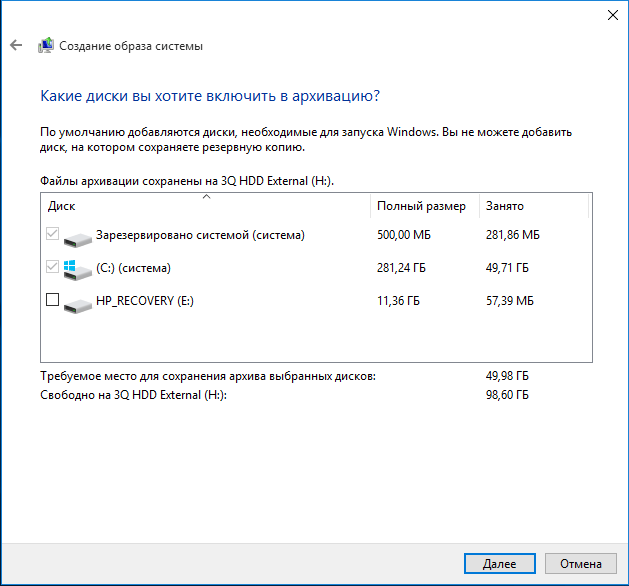
Gördüğünüz gibi, bu arşivi kaydetmek için gereken alan oldukça büyük ve görüntünün oluşturulması biraz zaman alacak.
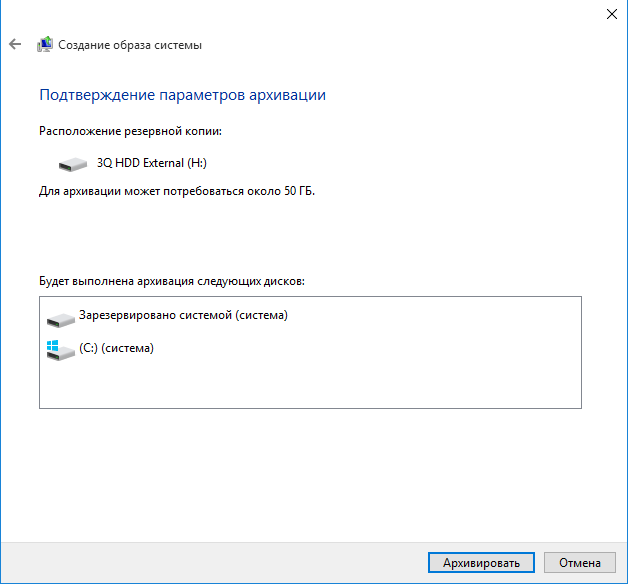
Prosedürün tamamlanmasının ardından, bir sistem kurtarma diski oluşturmanız istenecektir.
Ancak, bilgisayarınızda zaten bulunan bir işletim sisteminde yapılan doğrudan güncelleme, bazı girişlere neden olabilir. Bu, yeni sistem dosyalarının üzerine yazma sorunları gibi bazı nedenlerden dolayı olabilir. Başka bir komplikasyon, önceki, artık işe yaramaz bir sürümdeki dosyaların bıraktığı artıklardan kaynaklanabilir.
Her şeyden önce, bilgisayarınızın mevcut durumundan saklamak istediğiniz her şeyi yedekleyin. Bu, kaybetmek istemediğiniz dosyaları kaydetmek anlamına gelir. Hangi sürüme sahip olursanız olun, temiz bir kurulumdan sonra sistemin güvenlik anahtarınızı tanıması için 10'a yükseltmeniz gerekir. Farklı yapabilir misin?
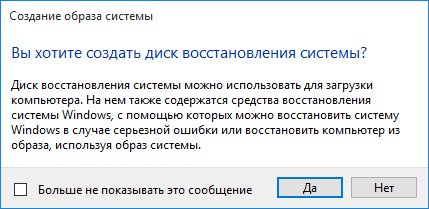
değilse boş disk el altında, o zaman bu teklif atılmalıdır.
Bir sistemi bir yedek imajdan geri yüklemenin birkaç yolu vardır: üretim işletim sisteminin kurtarma ortamından ve bir önyükleme aygıtı kullanarak (sistem önyükleme yapmıyorsa).
Biraz zaman alması gereken önceki iki adımdan sonra buradan devam edin. Ardından Başlat menüsünü açın ve Ayarlar'a tıklayın. Ekranda açılan pencerede "Güncelleme ve Güvenlik" ve ardından "Etkinleştirme" seçeneğine tıklayın. İndirme sayfasına gitmek için burayı tıklayın, Şimdi İndir ve Aracı Şimdi İndir seçeneklerini bulana kadar aşağı kaydırın. 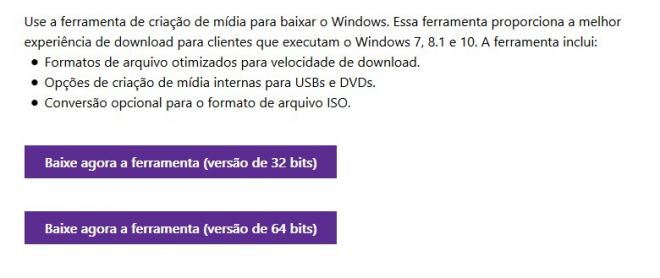
Cihazınız için birini seçin ve indirin.
"Başka bir bilgisayar için kurulum ortamı oluştur" seçeneğini seçmeniz ve ardından "İleri" ye tıklamanız gereken bir sonraki ekranı görüntüleyecektir. 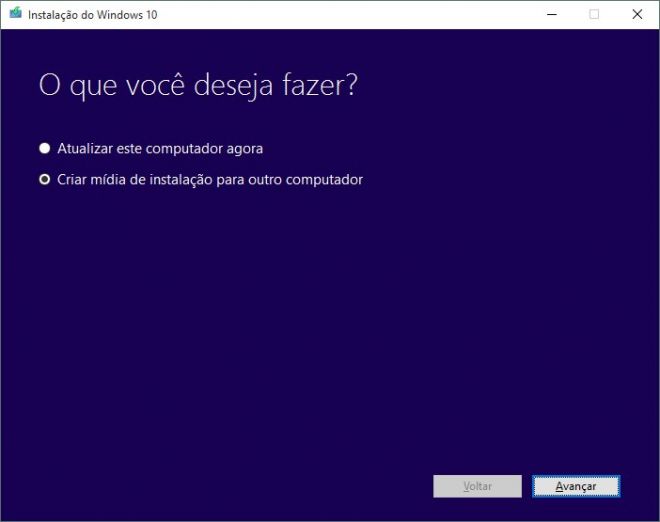
İşlemcinizin dilini, sürümünü ve mimarisini ayarlayın. 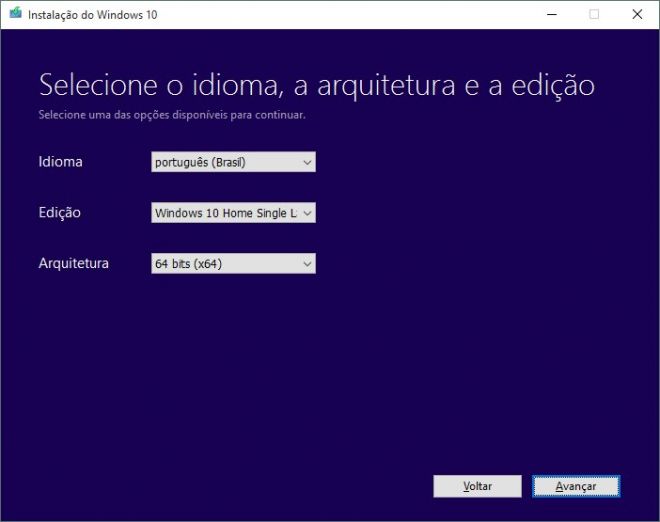
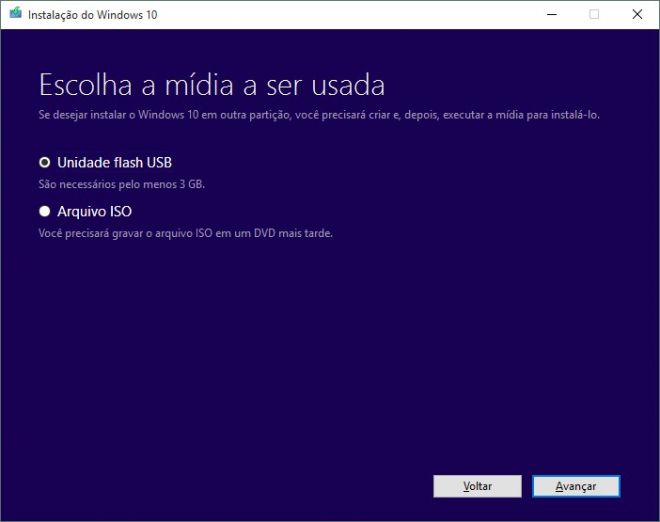
Bu amaç için kullanılacak olanı seçin ve "İleri" ye tıklayın.
Windows 10 ile ilgili sorunlarınız varsa ancak bu, önyükleme yeteneğini etkilemiyorsa, Ayarlar uygulamasından kurtarma ortamına girebilirsiniz. Sürekli olarak şu yolu izlemelisiniz: Başlat - Ayarlar - Güncelleme ve Güvenlik - Kurtarma. "Özel önyükleme seçenekleri" bölümünde, "Şimdi yeniden başlat" seçeneğini tıklayın.

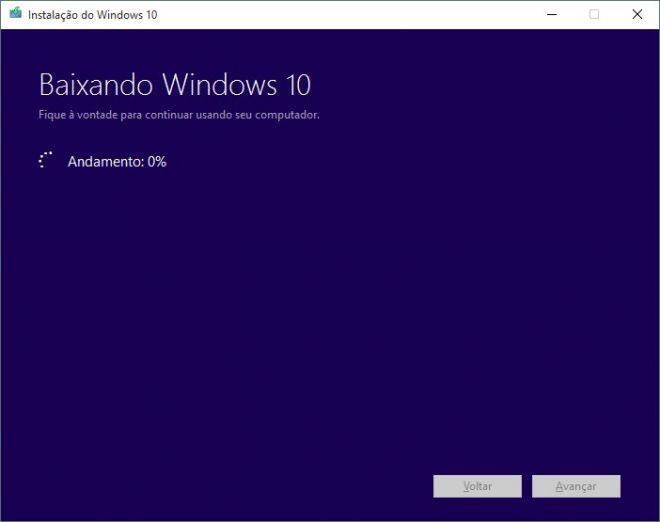
Bu aslında temiz bir kurulumdur. Teknoloji dünyasında kalın! Bültenimize abone olun ve günlük haberleri alın e-posta... Aynı anda bilgisayarınıza indirip kurabilirsiniz. Birden çok yedekleme seçeneğini desteklemenin öneminden zaten bahsetmiştik. Sorun şu ki, orada pek çok birleşik çözüm yok. Bir yolunu bulacağız: İşte bilgisayarınızı yedeklemek için bazı ipuçları.
Windows 10 önyükleme yapmazsa, kurtarma ortamına şu komutla girebilirsiniz: kurulum ortamı, örneğin ile önyüklenebilir flash sürücü ... Kurtarma bölümünü açtıktan sonra, ek parametreler içeren bir pencere arıyoruz ve ardından görüntüyü kullanarak sistem kurtarma işlemini gerçekleştiriyoruz.
Sistem görüntüsü, yalnızca Windows 10 dağıtımını değil, her şeyi içeren işletim sisteminin tam bir kopyasıdır. kullanıcı tarafından yüklenen uygulamalar.
Bir zaman makinesi yok, ancak bu eşyalarınızı kurtarmak zorunda olmadığınız anlamına gelmiyor. Yerel yedekleme dışında, dosyalarınızı buluta kaydetmelisiniz. Alan ve internet kısıtlamaları için her şeyi sığdıramazsınız, bu yüzden ne tutacağınızı dikkatlice seçin. Anında yedeklemeleri sürdürmek için bir klasör oluşturmanız ve sistem genelinde birden çok kısayol oluşturmanız önerilir. Seçim konusunda yardıma ihtiyacınız varsa, en iyi hizmetler Bulut depolama- ve özgür! Seçim konusunda yardıma ihtiyacınız varsa, sonunda ücretli planların sunduğu daha fazla hizmete göz atın.
İşletim sistemi kurtarma prosedürünün görüntüsünden ana avantajı, kullanıcının pratik olarak kişisel verilerini kaybetme riskini almamasıdır.
Yorum. Windows 10, çökmelere karşı bağışık değildir, bu nedenle geri alma işlemine başlamadan önce bir yedekleme yapın önemli bilgiüçüncü taraf medyaya.
Daha profesyonel çözümler kullanın
Fotoğrafları, belgeleri, uygulama yükleyicilerini ve daha fazlasını kopyalayabilirsiniz, böylece her şeyi buluttan tekrar indirmeniz gerekmez. Verilerinizi ciddi şekilde kaybetmediğiniz sürece daha profesyonel seçenekler kullanabilirsiniz. Dosyalarını hem yerel olarak hem de bulutta kaydederler ve ayrıca ağdaki başka bir bilgisayara yedekleme yapmanızı sağlarlar. Tamam, ödemeniz gerekiyor, ancak çok önemli verileriniz varsa ve bunları kaybetmek istemiyorsanız, bu bir seçenek olabilir.
Veri güvenliğini sağlamak için düzenli yedeklemeler
Bilgisayar zaten işimize entegre ediliyor ve günlük hayat ve hemen hemen herkes veri yedeklemenin önemini bilir, ancak görünüşe göre çoğu insan düzenli yedekleme yapmaya alışık değildir. HDD sistemi bozar veya çöker, Mavi ekran veya virüs saldırısı verilerinizi güvende tutmak için ne yapardınız?
İşletim sisteminin yedek bir kopyasını oluşturmak için wbadmin konsol programı kullanılır. Bir kopyanın herhangi bir harici diskte (elbette mevcut diskte depolama mümkündür, ancak bu güvenilir değildir) yeterli alana sahip (7 GB yeterli olacaktır) saklanması önerilir.
PowerShell'i başlatın. Bu, cihazda arama yaparak veya yönetici olarak başlatılan komut satırına yardımcı programın adını girerek yapılabilir (ön koşul):
Ancak önemli veriler için günlük, haftalık ve aylık yedeklemeler tanımlamanıza olanak tanır. Genel olarak, otomatik bir yedekleme oluşturmadan önce, düzenli olarak hangi verileri, sistemi, bölümü, klasörleri, uygulamaları veya önemli dosyaları yedeklemeniz gerektiğine karar vermeniz gerekir.
Otomatik yedeklemelerle ilgili olarak, birçok kullanıcı bu görevi tamamlamak için Dosya Geçmişi'ni seçebilir ve kontrol panelinde Dosya Geçmişi'ni bulabilirsiniz. İşte bir yedekleme oluşturmanıza yardımcı olacak ana Dosya Geçmişi arayüzü sistem görüntüsü ve dosyaları yedekleme. Enstrüman bağlanabilir hard disk ve otomatik olarak yedekleyin. Ayrıca, çevrimdışı önbelleğin boyutu ve kaydedilen sürümler de ihtiyaçlarınıza göre özelleştirilebilir.
Enter tuşuna bastıktan sonra, " Komut satırı"Windows PowerShell" ile değiştirilecek:
Mal sahibi kendisine tam bir uygulama hedefi koymuşsa Windows'u kopyala 10 ile sadece sistem dosyaları, görüntüyü harici ortama kaydedin, ardından aşağıdaki komut kullanılır:
Görüntüye üçüncü taraf bölümleri, diskler eklemek gerektiğinde, komut şu şekilde olacaktır:
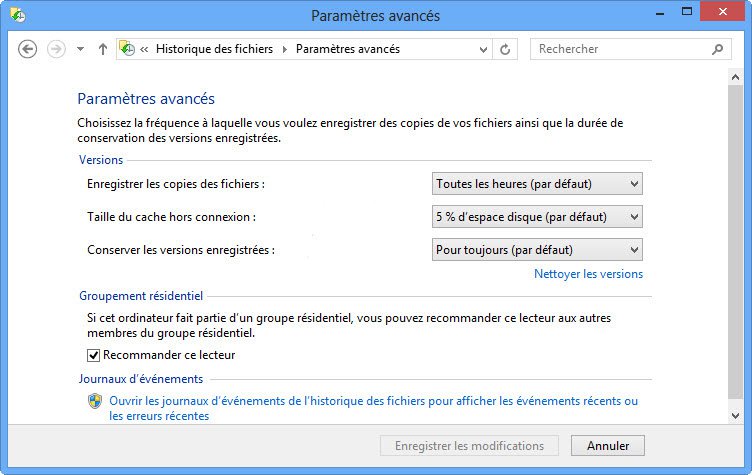
Ancak dezavantajı, yedekleme süresi ve yedekleme türü için çeşitli seçenekler sunmasıdır. Ve görüntü dosyalarını sıkıştıramaz. Otomatik yedeklemeleri planlamak için otomatik yedekleme yazılımı. Yüksek performanslı yedekleme yazılımı, minimum çabayla size yardımcı olabilir.
Prosedürün süresi, sistemin görüntüsüne kopyalanan veri miktarına bağlı olacaktır.... Ortalama performanslı bir bilgisayarda süre 20-30 dakikadır.
Yardımcı program çalışmasını tamamladıktan sonra, oluşturulan sistemin görüntüsünün depolandığı diskin kök bölümünde WindowsImageBackup klasörü görünecektir.
Konsolu nasıl çalıştıracağını ve komutları nasıl gireceğini bilmeyenler için küçük bir alt madde.
Ardından, Yedekleme sekmesinde Dosya Yedekleme'yi seçin. 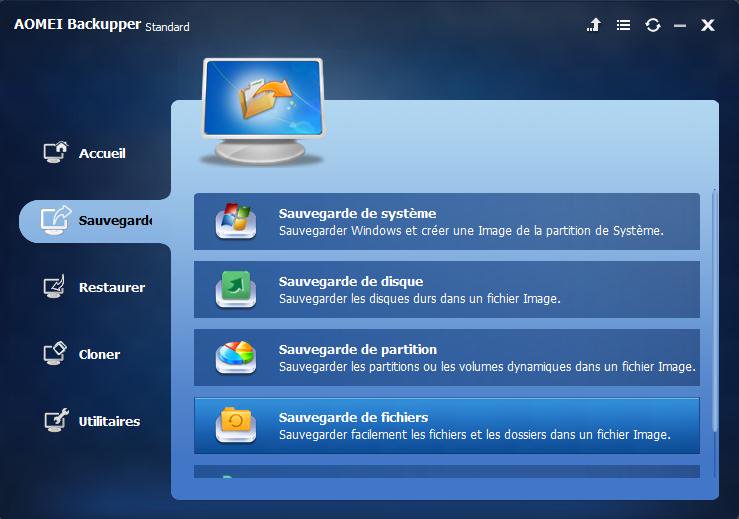
Bu görevi adlandırın, yedeklenecek dosyaları ekleyin ve bir depolama konumu seçin. O zaman otomatik yedeklemeleri ayarlamanın zamanı geldi. 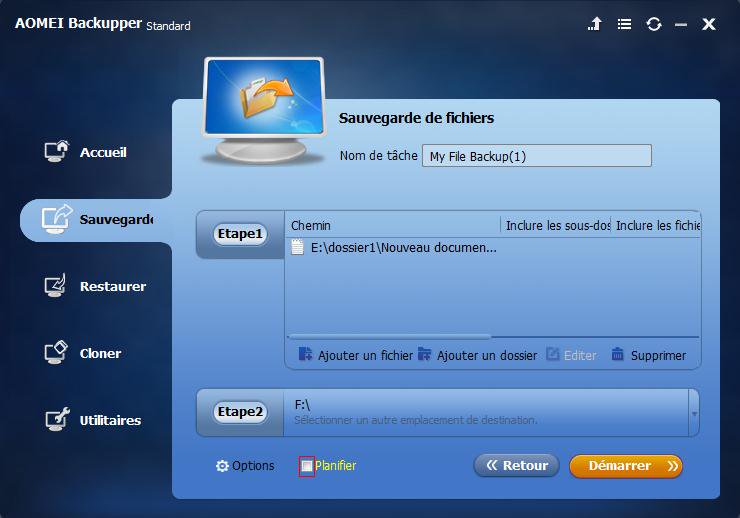
Bu sayfada, yedeklemelerinizin sıklığını tanımlayabilirsiniz. Planlanan günlük, aylık haftalık veya tetiklenen yedeklemeler mevcuttur.
Kontrol paneline gidin ve dosya geçmişi bölümünü bulun. Sistemin kullanılabilir medyayı bulmasını ve "Sistem görüntüsünü yedekle" ye tıklamasını bekliyoruz:
İşletim sisteminizi kurtarmak için iki adımı izlemeniz gerekir:
Algoritma aşağıdaki gibidir:
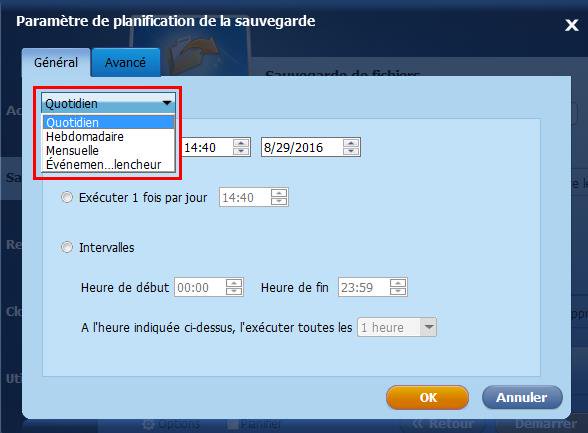
Ayarlardan sonra, zamanlanmış bir görev oluşturulacaktır. 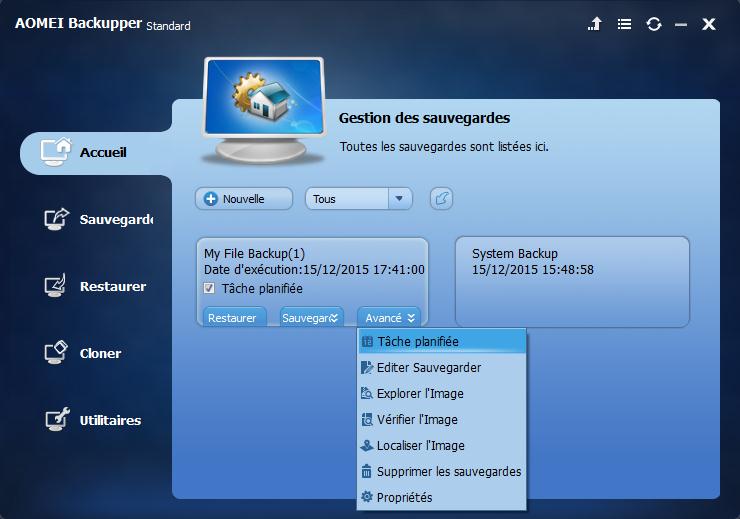
Bu ekrana girmenin iki yolu vardır. İşletim sistemi kapanır ve hemen açılır. Bilgisayarınızı açtığınızda, ekranın zaten listelendiğini göreceksiniz. Bir kere işletim sistemi harici bir sürücüden başarıyla dağıtıldıysa, klavye düzenini ayarlayın ve Seç ekranı belirir. Ekrana geldiğinizde, Harici Sürücü bir yedekleme ile. Aşağıdaki prosedür o kadar açıklayıcıdır ki, tarif edilmesine gerek yoktur.
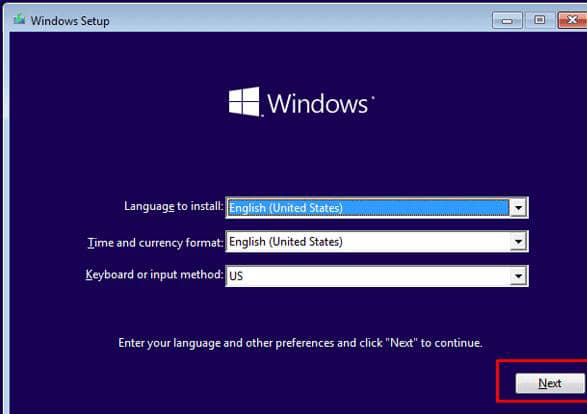
Otomatik bir süreç başlar Windows kurtarma 10. Tamamlanmasını bekliyoruz.
Sistemi temel olarak geri alın grafik arayüzü yalnızca Windows 10 tam olarak yüklenmiş ve çalışır durumdaysa mümkündür:
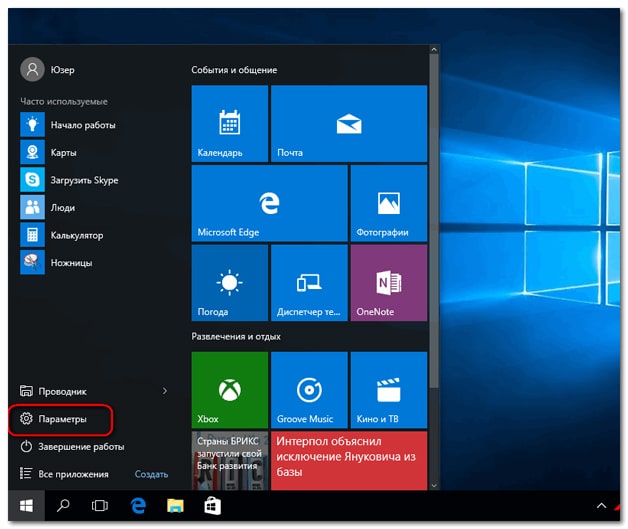
Aşağıdaki eylem dizisi, üçüncü adımdan başlayarak yukarıdaki yönteme tamamen benzer.
Hiçbir kullanıcı kurtarma sırasında arızalara karşı bağışık değildir. Bu nedenle, sistemi geri yüklemek isteyenlerden bazıları aşağıdaki sorunla karşı karşıya kaldı:
Yeniden başlattıktan ve "kurtarma ve sistem" bölümüne gittikten sonra, fare ve klavye komutlara yanıt vermeyi bıraktı. Bir hesap seçemeyeceğiniz için başka işlemler yapılamaz.
Talimatlarımızı uyguladıktan sonra istediğiniz sonucu almadıysanız, Rilab şirketinin profesyonel servisine telefonla başvurmanızı öneririz:
| İlgili Makaleler: | |
|
Bir defter için bir kapak nasıl yapılır Bir defter için bir kapak güzeldir
Okul zamanı tüm hızıyla devam ediyor ve çocuk öğrenme havasında değil mi? Yükseltmek ... Bir flash sürücüden elektronik imza nasıl kullanılır
Kural olarak, dijital imza bir USB çubuğuna kaydedilir .... Telgraf - Telegram Ling'de metinleri biçimlendirme ve yayınlama hizmeti, tüm kullanıcı yayınlarına başlık verir
Özel verileri almak her zaman bilgisayar korsanlığı yapmak anlamına gelmez - bazen... | |