Okuyucuların Seçimi
Popüler Makaleler
Sistem performansı eksikliği en yaygın sorunlardan biridir. Vakaların yarısından fazlasında bunun nedeni, Büyük bir sayı virüsler ve kötü amaçlı yazılımlar, ancak çoğu zaman bilgisayar çok sayıda "kırık" ve hasarlı dosyalar, kayıt defteri çok fazla gereksiz bilgi içeriyor ve çok miktarda gereksiz programlar... Bu durumda ne yapmalı? Belki de bu sorunu çözmenin tek yolu onu temizlemektir. Ve bugünün makalesinin konusu, özel programlar kullanarak veya sistemin kendi yeteneklerini kullanarak işletim sisteminin nasıl temizleneceği sorusu olacaktır.
Sistemi temizlemek için herhangi bir üçüncü taraf yardımcı programı kullanmak gerekli değildir. Windows 7'nin en orijinal sürümü bile, kullanılmayan veya geçici dosyaları ve sistem bileşenlerini bulan ve kaldıran yerleşik bir programla temizlenebilir. O halde, temizleme işlemini adım adım anlatalım:




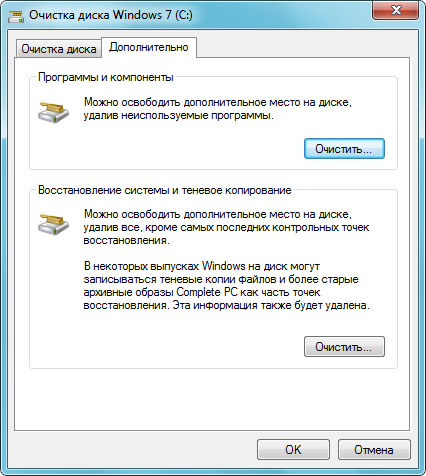
Düzenli disk temizliği size uymuyorsa veya mevcut sorunu düzgün bir şekilde çözmüyorsa, kullanabilirsiniz. özel programlar, sayesinde Windows 7 işletim sistemindeki diski olabildiğince hızlı ve verimli bir şekilde temizleyebilirsiniz. ve biri en iyi programlar bunun için CCleaner denir. Bu programın adım adım kullanımını açıklamayacağız, çünkü yetenekleri yalnızca disk temizlemeye değil, aynı zamanda diğer işlevlere de uzanmaktadır. CCleaner ile aşağıdaki görevleri çözebilirsiniz:
Bunlar programın sahip olduğu tüm işlevler değildir. CCleaner'ın özelliklerinden biri, programın başlangıçta otomatik bir tarama yapması ve ancak bundan sonra belirli eylemleri gerçekleştirmeyi teklif etmesidir.

Bugün yerel PC sürücülerini eski ve gereksiz çöplerden temizlemekten bahsedeceğiz. Genellikle bu gerçekten gereklidir ve yalnızca alan boşaltmak için değil - işletim sistemi için bu tür bir önleme, performansını artırır ve ayrıca zaman içinde meydana gelen hataların sayısını azaltır. Bu nedenle, demir arkadaşınızın konumunu iyileştirmek için dikkat ve boş zaman biriktirin.
En iyi sonucu elde etmek için, verilen tüm yöntemleri tercihen sırayla kullanmanız gerekecektir. birbirlerinden gelirler. Örneğin, yürütmenin bir anlamı yok. birleştirme Hala sileceğiniz çok şey varsa, kayıt defterini temizleme kaldırıldıktan sonra da gerçekleştirilir. Diski nasıl temizleyeceğimizi bulalım. İLE BİRLİKTE gereksiz Windows dosyaları 7. Başka yerel diskleriniz varsa veya farklı bir işletim sistemi sürümü kuruluysa (en az XP veya 8.1), o zaman bilgisayarı gereksiz programlardan ve dosyalardan manuel olarak temizleme yöntemleri, sistemlerdeki küçük fark nedeniyle çok fazla farklılık göstermez. . Pekala, başlayalım!

Her şeyden önce, git Başlangıç ve arama çubuğuna yazın Bir programı kaldırma :

Bilgisayarınızdaki mevcut tüm programların listesini içeren bir pencere açın ve neye ihtiyacınız olmadığını görün. Bunlar eski unutulmuş programlar olabilir yüklü uzantılarçeşitli yardımcı programlardan, benzer programlar... Tabii ki, dokunmadan dikkatlice çıkarılmalıdır. sürücü veya ilgili bir şey pencereler- emin değilseniz, dokunmamak daha iyidir, çünkü C sürücüsünü temizleme gereksiz dosyalar Windows 7 farkındalık gerektirir. Önünüzde nasıl bir program olduğunu bilmiyorsanız, arama satırına isim belirterek interneti kullanın. Peki, herkese göre ek programlar ayarlara tırmanın - bunları silmekten çekinmeyin. Sonuçta, ihtiyacın yok ben index.Bar veya tarayıcı kullanmıyorsun ( IE bu sayıya dahil değildir). Neden ihtiyacın var nero ile uzun süredir disklere yazıyorsanız ImgBurn? Bak, analiz et, karar ver.

Alanı temizlemenin bir sonraki adımı, diski temizlemek için işletim sistemi programını çalıştırmak olacaktır. Bu, yer açmak için çok iyi ve güvenli bir yoldur. tekrar gidiyoruz Başlangıç ve arama dizesini yazın Disk temizleme :
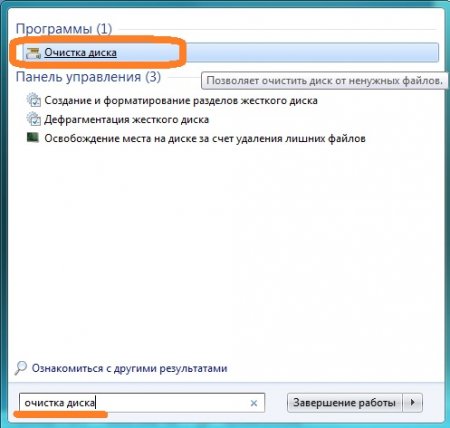
Hizmetin çalışması sırasında, Windows 7 ile disk alanını nasıl boşaltacağınızı bulmak için diskleri analiz edebilir ve silinebilecek bilgiler üzerinde bir seçim yapabilirsiniz. gereksiz bir şeyi silmeyin. Genel olarak, arayüz oldukça basit ve kullanımı kolaydır.


adlı geçici klasörlerin konumunu biliyorsanız Sıcaklık sonra onlara gidebilir ve içindeki dosyaları silebilirsiniz. Kural olarak, onlara gitmenin yolları farklıdır: windir klasöründen ayrıca Sıcaklık içinde Program verisi ve Yerel (Yerel içinde Uygulama verisi). Onları bulursanız, içeriği güvenle temizleyebilirsiniz. Başına sistem dosyaları korkmayın, Windows bunları kaldırmanıza izin vermez.
hakkında duydum dosya değiştir? Yani, ne kadar büyükse, diskinizde o kadar fazla bellek alır. Boyutunu küçültmek ekleyecektir boş alan... Başka bir diske yeniden oluşturulabilir. Unutma, sistem için hepsi aynı en iyi seçenek sistemin kendisi tarafından belirlenen disk belleği dosyası için önerilen değer olacaktır.




Farklı programların birçok güncellemesi, yükleyicileri ayrı klasörlerde bırakmaktan çok hoşlanır. Şiddetle tavsiye edilmez , ancak acilen boş alana ihtiyacınız varsa, bazı dağıtımları (kurulum programları) kaldırabilirsiniz. Aynı dağılımlar için kullanılabilir doğru kaldırma programlara ihtiyacınız yoksa.
antivirüs çok sevmek Karantina hacmini artırın, sevmedikleri her şeyi oraya gönderin. Genellikle, bu klasörün boyutu çok büyük değildir, ancak istisnalar vardır. Ve cihazınızın doğru çalıştığından eminseniz antivirüs programı, ardından ayarlardaki karantina seçeneğini kaldırabilirsiniz, ardından dosyalar hemen silinecektir, böylece yer kaplamaz.
İşin garibi, bir PC'nin uyku moduna girme yeteneği de alan gerektirir. Uyku modu da denir kış uykusu. Bu işleve ihtiyacınız yoksa, masaüstünde boş bir alana tıklayın (sağ tıklayın), öğesini seçin. Kısayol oluştur... Şimdi bir pencere açılacak, boş bir alana yaz powercfg –h kapalı... Ardından işlemi onaylayın. Şimdi yöneticinin altındaki kısayolu çalıştırın ve istekteki eylemleri kabul edin UAC.
Bir sürü iş yaptıktan sonra, programı indirmeniz yeterli CCleaner. Yaptığı şey?
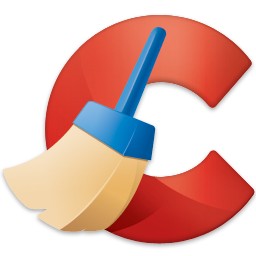
Bu uygulama ile PC'de çok hızlı bir şekilde tıkanan önbelleği temizleyebilir, kayıt defterini temizleyebilir, çift dosyaları silebilir ve programların çalışmasını ayarlayabilirsiniz. CCleaner Doğru ve zamanında kullanıldığında PC'nizi temiz tutmanıza çok yardımcı olur. Bunun yardımıyla, önceki eylemlerin sonucunu iyileştireceksiniz ve ayrıca gelecekte alanı tıkama konusunda daha az sorun yaşayacaksınız.
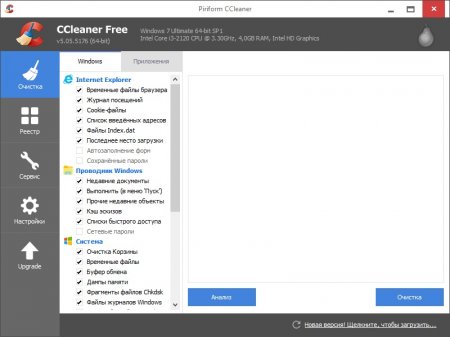
Sonunda ne yapabilirsin? Muhtemelen, yerel sürücü C'yi çöplerden nasıl temizleyeceğinizi zaten tamamen anladınız - bu iyi, çünkü gelecekte işe yarar. Sistem temizlenir, gereksizler kaldırılır, her şey kayıt defteri ve önbellek ile uyumludur. Yalnızca ihtiyacınız olan dosyalar kalır. Bu durumda, yürütmek birleştirme yerel disk (veya birkaçınız varsa diskler). Bu prosedür, mantıksal süreçleri optimize etmek için herhangi bir ek program olmadan sistemin kendisi tarafından gerçekleştirilir. birleştirme PC'nizin üzerinde herhangi bir bilgi ile sürekli çalışmasına izin verecek, tk. türe göre kendisiyle birleşir. Düzenden sonra tüm programların performansı artar çünkü artık bitişik bölgelerde yer alacaklar.
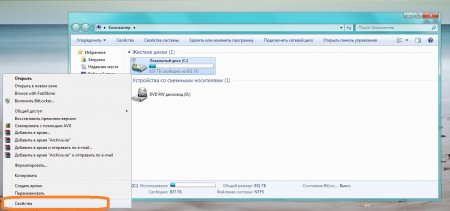

Demir arkadaşınızı gereksiz olan her şeyden temizlemeyi başardığınızı, boş alan miktarını ve hızını önemli ölçüde artırdığınızı umuyoruz. Makaleyi beğendiyseniz sevindik - bunun hakkında bir yorum yazın ve burada hala görmek istediklerinizi yazın!
Bilgisayar donmaya başladı, yavaş çalıştı, sistemde "aksaklıklar" belirdi mi? Dağıtım kitini hemen almak gerekli değildir işletim sistemi... Bilgisayar bir yığın gereksiz dosyadan temizlenebilir ve performansını hızlandırmaya çalışabilir.
İlk olarak, bilgisayarın çalışması sırasında biriken çöplerle ilgilenelim. İşe yarar CCleaner programı... Bu yardımcı programın işlevlerinden biri gereksiz dosyaları bulmak ve silmektir. Program birkaç dakika içinde gereksiz dosyaları bulup siler, böylece bilgisayarı biriken gereksiz dosyalardan kurtarır. Bu temizlik düzenli olarak yapılmalıdır. En az iki haftada bir.
Ayrıca CCleaner, gereksiz dosyaları temizlemekten bile daha önemli olan bilgisayarınızın kayıt defterini temizlemenize olanak tanır.
Kayıt defteri, Windows işletim sistemindeki ayarlar ve uygulama ayarları deposudur ve bunlar olmadan sistem çalışmaz. Ancak zamanla, kayıt defterinde birçok hata birikir: yanlış girişler, yanlış dosya ilişkilendirmeleri, kayıt defteri anahtarlarının boş veya hatalı değerleri. CCleaner bu sorunla da başa çıkmanıza yardımcı olacaktır. Sadece programdaki "kayıt defteri" sekmesine gidin ve "Sorun ara" düğmesini tıklayın.
Sabit diskin çalışması sırasında hatalar da oluşabilir. Genellikle sistem kendini kontrol eder. HDD bir çökme veya beklenmedik bir kapanmadan sonra, ancak bu gerçekleşmeyebilir. İş hatalarını düzeltmek için hard disk kullanabilirsiniz standart yardımcı program kontrol eder. Yardımcı programı sabit disk simgesine sağ tıklayarak bulabilirsiniz, "özellikler" menü öğesini seçin ve ardından "servis" sekmesine tıklayın. sıkı kontrol işletim sistemi çalışıyorsa, işletim sisteminin kurulu olduğu diske erişilemez. Bu nedenle, Windows bilgisayarınızı bir sonraki açışınızda sizden bir disk denetimi yapmanızı isteyecektir. Yeniden başlattıktan sonra sistem sabit sürücüyü kontrol edecek ve olası hataları düzeltecektir.

Ancak bilgisayarın optimizasyonu burada bitmiyor. Sabit sürücünüzdeki dosyaları da birleştirebilirsiniz. İşlem sırasında dosyalar sabit diske eşit şekilde yazılmaz. Dosyalar diskin farklı bölümlerine yazılır ve bu da bilgisayar performansının yavaşlamasına neden olabilir. Auslogics Disk Defrag, sabit diskinizdeki parçaların görünümüyle başa çıkmanıza yardımcı olacaktır. Ayrıca, sabit sürücünüzü birleştirmek için standart yardımcı programı da kullanabilirsiniz.
Ancak bilgisayar performansını optimize etmek için yapılabileceklerin hepsi bu kadar değil. İşletim sistemi, bilgisayarı zorlayan çeşitli görsel efektler kullanır. Bilgisayarınızı hızlandırmak için görsel efektleri kapatabilir veya sınırlayabilirsiniz. Bunu yapmak için, "Bilgisayarım" simgesi aracılığıyla "Özellikler" menüsüne gidin ve "Gelişmiş sistem ayarları" öğesini açın. "Gelişmiş" sekmesinden görsel efekt yönetimi menüsüne ulaşabilirsiniz. Bilgisayarınızın performansını artırmak için bazı efektleri devre dışı bırakın.

Bu, işin optimizasyonunu tamamlar. Bilgisayarınızın olabildiğince hızlı çalışmasını sağlamak için periyodik bakım yapın.
On yıl önce, ameliyathane ortaya çıktığında ve anında popülerlik kazandığında Windows sistemi XP (resmi desteği çok yakında sona eriyor), kimse sistem diskinin boyutu hakkında gerçekten rahatsız olmadı. "C" sürücüsündeki 20-30 GB, hem sistemin kendisini hem de yazılım... İLE BİRLİKTE Windows'un ortaya çıkışı 7 PC sahibi ilk kez sistem diskinde yer eksikliği sorunuyla karşı karşıya kaldı - bu işletim sisteminin kendisi yaklaşık 10 GB ve yaklaşık olarak aynı miktarda emilen program, kayıt ve sürekli güncelleme aldı. 20-25 GB'lık sistem diski çok çabuk doldu. Hatta birçoğu, artırmak için bilgisayar disklerini yeniden bölümlendirmeye başvurmak zorunda kaldı. sistem diski başka bir disk pahasına.
üzerinde sistem bölümü her zaman yeterli boş alan vardı, temiz ve düzenli tutulmalı ve dağınıklık için periyodik olarak izlenmelidir. Windows, sistem sürücüsünde - genellikle C sürücüsünde - yeterli boş alan olmadığını bildirirse, temizlemeye başlamanın zamanı gelmiştir. Sistem sürücüsünü aşağıdakilerle temizlemenin 7 yolunu düşünün: yüklü Windows 8.
Diski temizlemeye başlamadan önce, üzerinde şu anda ne kadar boş alan olduğunu hatırlamanız gerekir. Gelecekte, bu, ilk ve nihai rakamları karşılaştırarak yapılan işin etkinliğini değerlendirmemizi sağlayacaktır.
İlk olarak, prensipte orada depolanamayan dosyaların sistem diskinde depolanıp depolanmadığını kontrol etmeniz gerekir - bunlar medya dosyaları, belge içeren klasörler, disk görüntüleri, program yükleme dosyaları vb. Tüm bunlar sistem dışı bir diske aktarılabilir, ayrıca tüm önemli dosyaların sistem dışı bir diskte (D, E, vb.) yeniden yüklemek için, bu veriler sistem diskinin biçimlendirilmesi sırasında yok edilmedi.
Kural olarak, İnternet'ten indirilen tüm dosyalar, sistem sürücüsündeki varsayılan tarayıcılar tarafından atanan indirme klasörlerinde saklanır. Gelecekte sistem diskinin indirilen dosyalarla dolu olmaması için, tarayıcı ayarlarında indirmeler için farklı bir klasör atamak gerekir, ancak bu sefer sistem dışı bir diskte.
Hiçbir durumda sistem dosyalarını başka bir diske aktarmamalısınız, yani Windows klasörü onuncu yoldan gitsen iyi olur.
Medya dosyalarını ve belgelerini aramak için şunu kullanabilirsiniz: Windows arama ve arama kriterlerini belirleyin gerekli tipler sistem sürücüsündeki dosyalar.
Ek olarak bulunan dosyaları kontrol edin, gerekli olanları kesin ve içerik menüsünü kullanarak sistem dışı bir diske yapıştırın ve gereksiz olanları silin.
Kullanmadığınız tüm programları ve oyunları kaldırın. Kural olarak, büyük, kaynak yoğun oyunları sildikten sonra oldukça fazla alan boşaltılır. Yazılımı doğru şekilde kaldırmak ve sistemi kalan izlerden temizlemek için özel yazılım- kaldırıcılar.
İşte bazı popüler kaldırıcılar:
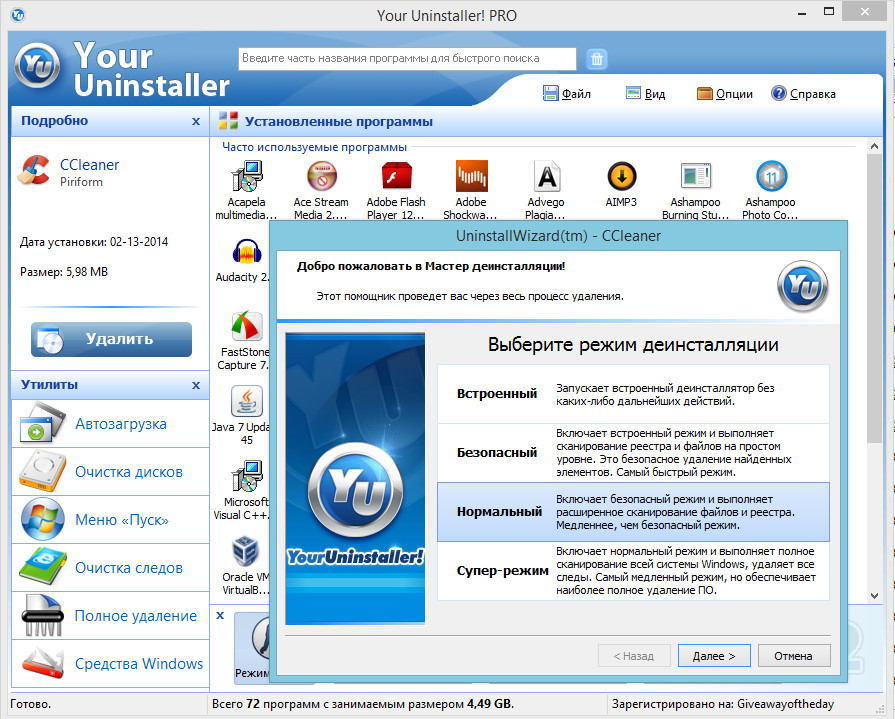
Windows işletim sistemi, sistem diskindeki alanı analiz eden ve sisteme zarar vermeden yer açmak için silinebilecek dosyaları belirleyen standart bir hizmetle donatılmıştır.
Windows 8 Explorer'da Bilgisayarım'ı açın ve arayın bağlam menüsü sistem sürücüsünde. Listenin sonunda "Özellikler" e tıklayın ve beliren pencerede - "Disk Temizleme" komutu. Disk Temizleme penceresinde, silmek istediğiniz dosyaların yanındaki kutuları işaretleyin - çöp kutusu dosyaları, Temp klasörlerindeki geçici dosyalar, geçici İnternet dosyaları vb.

Ardından "Sistem dosyalarını temizle" ye tıklayın.
Sistem diski periyodik olarak temizlenmezse, geçici Temp klasörlerinde uzun süre 5-6 GB'a kadar birikebilir. Ve Windows hizmeti "Disk Temizleme", kural olarak, dosyaların yalnızca bir kısmını bu klasörlerden kaldırır. Temp klasörleri, tüm içerikleri silinerek manuel olarak temizlenebilir.
Genel olarak "Temp" klasörü nedir? Bilgisayarda yüklü olan Windows ve çeşitli programların çalışmaları için oluşturduğu geçici dosyaları depolar. Bu dosyaların çoğu, işte kullanılmadıkları için sonunda gereksiz hale gelir.
Temp klasörleri gizlidir ve bunlardan birine ulaşmanın en kolay yolu standart Windows Gezgini'ni veya popüler dosyayı kullanmaktır. Toplam yönetici Komutan, bu programın çoğu montajının araç çubuğunda önceden ayarlanmış bir "Gizli öğeler" düğmesi olduğundan. O her şeyi gösterir gizlenmiş dosyalar ve sistem klasörleri. Bu düğmeye tıklayın ve Total Commander'da açın kök klasör sistem ve orada "Temp" klasörünü bulun:
"Temp" klasörünü normal programda aynı yol boyunca açabilirsiniz. Windows Gezgini, ancak bundan önce, gizli klasörlerin görüntüsünü de yapılandırmanız gerekir.
Windows 7'de Başlat düğmesini, ardından Denetim Masası'nı, ardından Görünüm ve Kişiselleştirme'yi ve ardından Klasör Seçenekleri'ni tıklayın. Windows 8'de "Klasör Seçenekleri" bölümüne doğrudan "Denetim Masası"ndan erişilebilir.
Açılan "Klasör Seçenekleri" penceresinde hemen "Görünüm" sekmesine gidin ve "Göster" i seçin. gizli klasörler, dosyalar ve diskler ".

Ardından "Uygula" ve "Tamam" ı tıklayın.
"Temp" klasöründe, mevcut tüm dosyaları seçin ve "Geri Dönüşüm Kutusu"nu atlayarak dosyaları bilgisayardan tamamen silmek için "Shift + Delete" tuşlarına basın.
Ancak bilgisayarda birden fazla "Temp" klasörü vardır: kök Windows paketinde bulunana ek olarak, sistem sürücüsündeki kullanıcının dosyalarında başka bir "Temp" klasörü bulunabilir:
C: \ Kullanıcılar \ Adı hesap Windows\AppData\Yerel\Sıcaklık.
Bu yolu şuradan takip edebilirsiniz: dosya yöneticisi veya Windows Gezgini, ancak kaşifin adres çubuğuna % TEMP% komutunu girmek ve "Enter" tuşuna basmak çok daha kolay olacaktır.

Orada bulunan tüm dosyaları seçin ve silin.
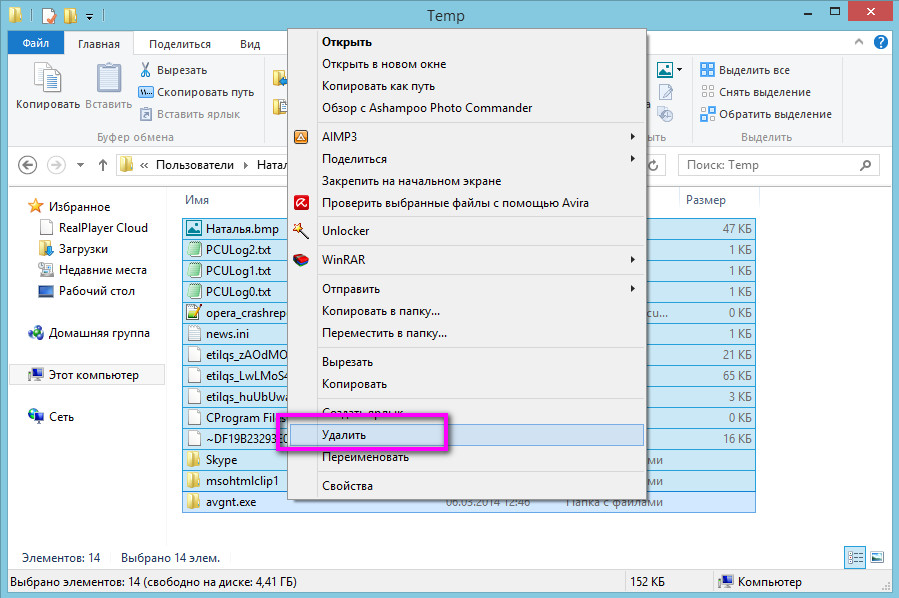
Bu "Temp" klasöründeki tüm dosyalar silinmeyecek, bazıları şu anda sistemin ve programların çalışması için kullanılabilir, bu yüzden onları atlayın.
Dikkatinize başka bir makale getiriyorum Windows kategorileri 7. Bugün ele alacağız işletim sisteminin kendisini kullanarak yerel sabit disk nasıl temizlenir... Ayrıca, mantıksal bölümleri otomatik olarak temizlemek için işletim sisteminizi nasıl yapılandıracağınızı göstereceğim.
Diski temizlemek neden gereklidir? Cevap çok basit. İşletim sistemi canlı bir varlık gibidir. Sadece doğru anla. Bu, sürekli hareket halinde olduğu anlamına gelir (dinamik): süreçler, hizmetler, programlar başlatılır / devre dışı bırakılır, dosyalar taşınır. hangi yüzünden birçok gereksiz bilgi genellikle bilgisayarın yerel disk(ler)inde birikir. Gereksiz, kullanıcının veya işletim sisteminin artık herhangi bir amaç için buna ihtiyaç duymayacağı anlamına gelir.
ANCAK bilgi, hepimizin bildiği gibi boş alan kaplar ihtiyaçlarınız ve amaçlarınız için kullanabilirsiniz. Ayrıca bilgisayarda gereksiz bilgilerin birikmesi, sonuçta kararsız iş.
Diski temizlemezseniz sistemin mutlaka yavaşlamaya veya donmaya başlamayacağını unutmayın, sadece riski artırır. Üstelik geçici dosyaları silmenize, çöp kutusunu, tarayıcı önbelleğini ve diğer gereksiz bilgileri boşaltmanıza izin veren temizleme işlemi çok az zaman ve sabır gerektirir.
Peki neden bu işlemi yapmıyorsunuz? Ve daha önce bilinmeyen herhangi bir çalışma, nihayetinde bilgi teknolojisi çağımızda çok ihtiyaç duyulan deneyim haline gelir.
Ancak doğrudan diski temizleme işlemine geçelim..
Öğle yemeği Komut satırı... Bunu yapmak için "Başlat" - "Çalıştır" ı açın
Pirinç bir . Uygulamak
Komut satırında, komutu girin temizlik ve Enter'a basın.
Bir seçim penceresi açılacak temizleme diski... Gerekli sürücüyü seçin (örneğin, sistem sürücüsü C, yani işletim sisteminin kurulu olduğu yerel sürücü).

Şekil 2. Disk seçme.
Temizleme programı ilk olarak silinebilecek dosyaları arayın.
"Disk Temizleme" penceresi açılacaktır

Şekil 3. Gereksiz dosyaların kaldırılması.
Silinebilecek her dosya türünün alt kısmında bir açıklaması vardır. Seçiminizden emin değilseniz, önce açıklamayı okumanızı tavsiye ederim.
"Gelişmiş" sekmesine gidin.

Şekil 4. Ek disk temizleme.
Şekilden de görebileceğiniz gibi, başka yollarla ek disk alanı boşaltabilirsiniz:
"Programlar ve Özellikler" bölümünün önündeki "Temizle" düğmesine tıklarsanız, Windows 7 işletim sisteminin kontrol panelinde adı altında bir pencere açılacaktır. Programlar ve Özellikler. Vasıtasıyla bu uygulamanın Yapabilmek kullanılmayan programları manuel olarak kaldırın.
"Sistem Geri Yükleme ve Gölge Kopyalama" bölümünün karşısındaki "Temizleme" düğmesine tıklarsanız, şunları yapabileceğiniz bir pencere açılacaktır. dosyaların gölge kopyalarının yanı sıra geri yükleme noktalarını (önceden oluşturulmuşlarsa) silin.
"Disk Temizleme" sekmesinde, hangi dosyaların silinmesi gerektiğini işaretleyin. Ve Tamam'ı tıklayın. Seçimimizi onaylıyoruz. Başlayacak gereksiz dosyaları kaldırma işlemi.
| İlgili Makaleler: | |
|
VKontakte'de başka bir kişiye mesaj nasıl iletilir
Herhangi bir nedenle bir VKontakte mesajı iletmek istiyorsanız, ancak ... Yabancılardan sınıf arkadaşlarına bir sayfa nasıl kapatılır
Bu makale, Odnoklassniki'de bir profilin nasıl kapatılacağını tartışacak ... Instagram'da hangi takma adla gelmeli: bir dizi fikir
Instagram kullanıcılarını birbirinden farklı kılan nedir? Eşsiz isim... | |