Okuyucuların Seçimi
Popüler Makaleler
Yedinci sırada yer alan "Görev Çubuğu"nun şeffaflık etkisi Windows sürümleri varsayılan olarak kuruldu, çoğu hala perili. Aero arayüzü o kadar popüler hale geldi ki, birçok kullanıcı onu yalnızca "yedi" ye değil, aynı zamanda Windows 7'yi saymayan diğer değişikliklere de yüklemeye çalışıyor. "Görev çubuğu" nasıl şeffaf hale getirilir? Açıklama aşağıda sunulacaktır. Yöntemlerden bazıları, belirli bir işletim sisteminin önceki veya sonraki sürümlerinde de faydalı olacaktır.
Aşağıda, başlat menüsünün ekran görüntülerinden önce ve sonra bir karşılaştırma bulunmaktadır. Gördüğünüz gibi, masaüstü şimdi arka fon ve gerçekten güzel bir görünüm veriyor. Bu, Başlat menüsünde daha zengin bir yarı saydam görünüm sağlar; bu, renk paleti ile denemeler yaparsanız Canlı Bölümler biraz daha canlı göründüğünden iyidir.
Başlat menüsünü opak bir görünüme sıfırlama sorunuyla karşılaşırsanız, değeri 1'e ayarlayarak yukarıdaki adımları tersine çevirin, oturumdan çıkın, 1 değerine gidin ve geri yüklemenin tekrar geri yüklendiğini göreceksiniz. . Ancak, kullanıcılar üzerinde opaklık ve bulanıklık efektleri üzerinde fazla kontrole sahip değildir. uygulamaları aç... Bulanıklaştırma veya saydamlık efekti arasında seçim yapabilirsiniz. Öyleyse Başlat Menüsü, Görev Çubuğu ve diğer pencereleri şeffaf hale getirmek için kullanabileceğiniz seçeneklere bir göz atalım.
Windows 7'de resmi değilse, Aero arayüzünün (Aero Peek seçenekleri) desteklendiğinden emin olmak için birkaç adım atacaktır.
Bu eylemleri gerçekleştirmek için standart "Başlat" menüsünü çağırmanız ve aynı arama sistemi aracılığıyla performans ayarlarını ve görünümlerini bulmanız gerekir ("Denetim Masasını" da kullanabilirsiniz). Burada görsel efektler sekmesini seçersiniz ve eğer destek varsa, ilgili satırın karşısına "kuş"u ayarlamanız yeterlidir.
Başlat menüsünden Ayarlar'ı seçin. Şunu yazan düğmeyi hareket ettirin: Başlat Menüsünü Şeffaf Yap. Seçenekleri kaydetmek için seçenekleri kapatın. Bu seçeneği varsayılan olarak devre dışı bırakırsanız, şeffaflığı ayarlamak için aşağıdaki adımları izleyin.
Sonraki anahtarı bulun: Bulanıklığı açın. Aşağıdaki anahtarı bulun: Şeffaflığı açın. Saydamlık efektini ayarlarken, bulanıklaştırma efektinin devre dışı bırakılacağını ve bunun tersini unutmayın. Aynı anda iki efekt çalıştıramazsınız. Programı doğrudan çalıştırarak şeffaflığı ayarlayabilirsiniz. Komut satırı... Birçok kullanıcı gibi, önerilen uygulamaları veya animasyonlu snippet'leri görmek istemezsiniz. Kullanıcılar bile dilimlerinin boyutunu özelleştirebilir. İnsanlar bu ipuçlarını okuduktan sonra bu yeni başlatıcıyı sevecekler.
En basit durumda, varsayılan sistem ayarlarını kullanabilirsiniz. Şeffaf bir Windows 7 "Görev Çubuğu" nasıl yapılacağı sorusu, kişiselleştirme parametrelerini ayarlayarak kolayca çözülebilir (ayarlara bağlantı içeren menü, "Masaüstü" nün herhangi bir serbest bölgesinde sağ tıklama ile çağrılır).
İlk olarak, Başlat Menüsündeki uygulamaları özelleştireceğiz. Öncelikle ihtiyacımız olmayan uygulamaları Başlat Menümüzden nasıl kaldırabileceğimizi göreceğiz. Bunu, Denetim Masası'ndaki Program Ekle Kaldır özelliğine gitmek yerine doğrudan Başlat menüsünden yapabilirsiniz.
Ancak bir uygulamayı kaldırdığımızda onu bilgisayarınızdan kaldırmıyoruz, kaldırmıyoruz. Sadece Başlat Menüsü alanından kaldırıyoruz. Yukarıdaki gibi başlat menüsüne girdikten sonra. Yukarıdan da görebileceğiniz gibi, Başlat Menüsü'nden belirli bir uygulamayı iptal edebilirsiniz.

Tema seçimi için bir bölüm var. Bunlardan birini tanımladıktan sonra, kullanılması gereken şeffaflık parametresinin bulunacağı pencerelerin rengini ayarlamaya gitmeniz gerekir.
Aynı şekilde Windows 7'de Görev Çubuğunun nasıl şeffaf hale getirileceği sorunu, bu işlevlere Başlat menüsünden çağrılan Denetim Masası üzerinden veya denetim komutu ile Çalıştır konsolundan erişilerek çözülebilir.
Başlat Menümüzü özelleştirirken ve özelleştirirken dikkate alınması gereken bir diğer önemli şey de boyutudur. Kimisi küçük olmasını isteyebilir, kimisi üzerindeki tüm uygulamaları görebilmesi için Büyük olmasını isteyebilir, kimisi orta olmasını isteyebilir.
Başlat menüsündeki kutuları çekerek veya iterek boyutunu ayarlayabilirsiniz. Ve şimdi Başlat menüsündeki alanlara sürükler veya tıklarsanız, aşağıdaki resimde gördüğünüz gibi aşağı yukarı yapabileceğinizi göreceksiniz. Başlat menüsünü özelleştirmenin ve özelleştirmenin başka bir yolu, Başlat menüsünde görünen uygulamaları yeniden boyutlandırmaktır. Başlat Menüsü'nde bulunan her uygulama Başlat Menüsü'nde 4 farklı boyutta olabilir.

Burada önce sistem bölümünün seçildiği güvenlik bölümü kullanılır ve ardından ek ayarlar, ardından yukarıda sunulan seçenek için açıklandığı gibi sistem özellikleri sekmesinde onay kutusu ayarlanır. Bu karar yukarıdakine tamamen benzer, ancak yalnızca erişim istenen fonksiyon ayarlar, tabiri caizse, daha fazla zaman alan bir geçici çözüm yolu ile gerçekleştirilir.
Menüde "Yeniden Boyutlandır" seçeneğinin göründüğünü görebilirsiniz. Yeniden Boyutlandır seçeneğini seçtiğinizde Başlat Menüsü'nde uygulamamız için değiştirmemiz gereken 4 seçenek göreceksiniz. Ve bu şekilde Başlat Menünüzdeki herhangi bir uygulamayı yeniden boyutlandırabilirsiniz. Gördüğünüz gibi, animasyonlu bazı snippet'ler En son güncellemeler Başlat menüsünde.
Pek çok kullanıcının gereksinimleri, sistemin yalnızca yedinci sürümüyle sınırlı değildir. Bazıları haklı olarak Windows 7 ve XP Görev Çubuğunun nasıl şeffaf hale getirileceğini merak ediyor.
"Exish" veya sürüm 8 veya 10'da bu tür ayarları kendi imkanlarınızla yapmanız mümkün değildir. Bu nedenle, en basit çözüm sistemi yönetmenize veya arayüzünü kendi ihtiyaçlarınıza göre değiştirmenize izin veren ince ayarlayıcıların kullanımı olacaktır.
Bunu, aşağıdaki seçeneği etkinleştirerek yapabilirsiniz: Renk ayarları sayfasındaki "Arka planımdan otomatik olarak bir vurgu rengi seç". Bir diğeri faydalı fonksiyon Başlat menüsünü, görev çubuğunu ve eylem merkezini saydam yapmak için renk ayarlarında seçim yapabilmenizdir. Bu rengi Başlat menüsünde, görev çubuğunda ve Eylem Merkezi'nde göstermek isteyip istemediğinizi de seçebilirsiniz. Son olarak, rengin başlık çubuğunda da görünmesini isteyip istemediğinizi seçebilirsiniz. Renk ayarlarından açık veya koyu temalar için bir uygulama modu da seçebilirsiniz.
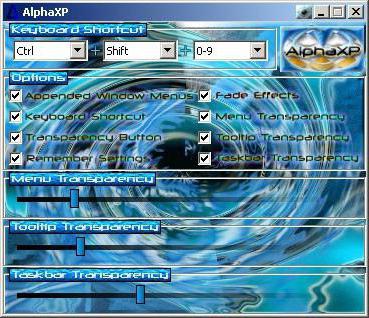
Örneğin, AlphsXP Lite yazılım paketi, özellikle XP modifikasyonları için tasarlanmıştır ve şeffaflık, ilgili satırda "birdie" ayarlanarak ayarlanır.
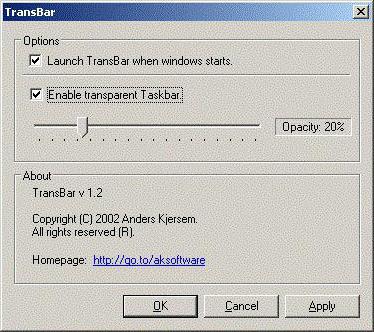
TransBar uygulaması, sistem başlangıcında uygulama başlatma kurulumuyla benzer bir etkinleştirme kullanıldığında daha az çekici görünmüyor.
Bazı insanlar, başlangıç menülerinde önerilen uygulamaları gördüklerinde çok sinir bozucu buldular. Ama bunu tersine çevirmenin bir yolu var. Bu Başlatma Seçenekleri sayfasında, örneğin başlatma menüsünü daha da özelleştirmek için diğer seçenekleri kapatabilirsiniz.
Daha Fazla Döşeme Göster seçeneği etkinleştirildiğinde, döşeme sütununun bir orta döşemenin genişliğine sığacak şekilde genişlediğini görebilirsiniz. Aklınızda bulundurmanız gereken bir şey, Daha fazla döşeme göster seçeneğini etkinleştirseniz bile Başlat menüsünü yeniden boyutlandırabileceğinizdir.
Önceden, Windows Blind gibi programlar oldukça popülerdi, ancak üçüncü taraf yazılımların kullanıldığı tüm durumlarla ilgili olarak, bu tür yardımcı programların sisteme yüklendiği, arka planda çalıştığı ve RAM tükettiği (bazen oldukça fazla) söylenmelidir. . Benzer bir program, bir simgenin doğrudan panelde veya gizli simgeler bölümünde görüntüleneceği sistem tepsisinde görülebilir.
Nihayet, işletim sistemi bilgi işlem sürecinde bir arka plan oyuncusu olmalı - sonuçta bir araç, nihayetinde - web'de gezinme, içerik düzenleme ve seçtiğiniz bir birinci şahıs nişancı oyununda akılsız yıkım. Bilgisayarınızı park edin, ancak kapatmayın.
Aşağıdaki zaman kazandıran tuş vuruşlarının sizi değerli sinirsel işlem döngülerinden kurtaracağından ve farenizin ihmali kıskandıracağından eminiz. Bu panel, fotoğraf dizininizdeki görüntüleri önizlemek için harikadır ve üçüncü taraf gereksinimini ortadan kaldırır. yazılımüçüncü taraf geliştiriciler. Pencere ekranı kaplamazsa, yukarı ok tuşuna basmak tam ekrana gidecektir. Aşağı ok bu etkin pencereyi simge durumuna küçültür.
Bazen, şeffaf bir Windows 7 Görev Çubuğu nasıl yapılır sorusunda, kullanıcı müdahalesi olmadan kayıt sırasında sistem kişiselleştirme ayarlarını otomatik olarak değiştirebilen, yüklenmeye hazır kayıt dosyalarına (uzantı .reg) sahip olan İnternet kaynakları yardımcı olabilir. Bu aynı zamanda daha kolaydır, çünkü anahtarları kendiniz düzenlemek tamamen nankör bir iştir, çünkü yanlışlıkla tüm sistemin çalışmayı reddedeceği değişiklikleri yapabilirsiniz.
Bu üç tuşa dikey olarak basmak, etkin pencereyi masaüstünün maksimum yüksekliğine kadar uzatır. Fare işaretçinizi veya klavye imlecinizi takip etmek için büyüteci de özelleştirebilirsiniz. Bu iki kısayol, kullandığınız ok tuşuna bağlı olarak etkin pencerenizin ekranın tam olarak yarısını doldurmasını sağlar. Pencere ekranın bir tarafına sabitlendiğinde, diğer tarafa çevirmek için aynı ok tuşunu kullanarak kısayolu tekrarlayabilirsiniz.
Bu kısayol, her açık pencere etkin pencere hariç masaüstünde. Bu tuşa tekrar basmak, simge durumuna küçültülmüş tüm pencereleri geri yükler. Kitaplıklar klasörünü görüntülemek için otomatik olarak yeni bir gezgin penceresi açar. Bu kullanışlı kısayol ile birden çok monitör ayarını daha verimli bir şekilde yönetin. Yansıtılmış veya genişletilmiş masaüstü modunda tek monitörden çift ekran moduna geçebilirsiniz. İki veya daha fazla ekran kullanıyorsanız - ve yapamıyor musunuz? - bir pencereyi bir ekrandan diğerine kolayca taşımak için bu kısayolu kontrol edin.
Ancak yedinci dışındaki tüm sistemler için araçlar arasında seçim yapmak hala daha iyidir. üçüncü taraf programları(Windows 10 için bile, bu belirli parametreyi yapılandırma yeteneğinin başlangıçta mevcut olduğu bazı değişiklikler). Belirli bir hacmi işgal etmelerine izin verin rasgele erişim belleği, bu özellikle sistem kaynaklarının genel tüketimini etkilemez.
Pencere, yeni ekranda boyutunu ve göreli konumunu korur; bu, birden çok belgeyle çalışırken kullanışlıdır. Bu kombinasyon, fareyi görev çubuğunun sağ alt köşesinde hareket ettirmekle aynı işlevi görür: aşağıdaki masaüstünü görebilmeniz için her etkin pencereyi şeffaf hale getirir.
Kaydet düğmesini tıkladığınızda uygulama, her yeni eylem için ekran görüntüleri yakalarken fare ve klavye girişinizi izler. Okuma yazma bilmeyen bir bilgisayar için bir eğitim oluşturmanız gerekiyorsa, bu araç delicesine kullanışlıdır. Yazı Tipi Ekle iletişim kutusu geçmişte kaldı ve onun yerine Yazı Tipleri klasörünün kendisindeki yeni özellikler var.
Sonuç çıkarırsak, "temiz" olarak söylemeye değer. Windows sistemleri Yedinci sürüm, bu tür ayarlarla uğraşmak mantıklı değil (varsayılan olarak zaten etkindirler). Kişiselleştirme ayarlarındaki şeffaflık derecesini değiştiremezseniz. Diğer tüm durumlarda, kullanmak daha iyidir Üçüncü taraf uygulamaları... Ve seçim yeterince geniş. Dedikleri gibi, kim neyi sever. Ve bu yaklaşım, tüketilen sistem kaynakları açısından bile tamamen haklı. Ancak, Windows Blind gibi programları işletim sistemi gereksinimlerini karşılayan minimum yapılandırmada yüklerseniz, yazılım düzeyinde kolayca çakışmalar alabilirsiniz.
İlk olarak, klasör artık uygulamaların yazı tipini indirmesini engelleyen, ancak dosyayı Yazı Tipi klasörüne kaydeden her yazı tipi dosyası simgesiyle yazı tipi önizlemelerini görüntüler. Bu şema, oyunu Aramaya Başla çubuğundan başlatmanızı engeller. Bu bir çıplak kemik uygulaması ama işe yarıyor!
Ancak, zevkleriniz daha uluslararası düzeydeyse, endişelenmeyin, bunu size karşı yapmayacağız - diğer bölgeler için duvar kağıtlarını şuradan alabilirsiniz: gizli klasör... Bu, her biri farklı bir küresel bölgeye karşılık gelen beş yeni dizine eklenmemiş klasör görüntüler. Avustralya, Birleşik Krallık, Güney Afrika ve Kanada'ya özgü bazı ek temalar ve duvar kağıtları için bu klasörlere göz atın. Çıtayı Asla Bildirme'nin bir tık üstüne koymanın, algılanan güvenlik ile Alice Cramden'in aralıksız homurdanması arasında rahat bir denge sağladığını görüyoruz.
Varsayılan olarak, Windows 10'daki görev çubuğu, uygulama pencerelerinin kenarları belli belirsiz görünecek şekilde biraz opaktır, ancak masaüstünüze alışılmadık bir görünüm vermek için tamamen şeffaf hale getirebilirsiniz. %100 şeffaflığın etkisini elde etmek kolaydır. Daha deneyimli kullanıcılar bunun için küçük bir kayıt defteri tweak kullanabilir, yeni başlayanlar - üçüncü taraf yardımcı programları TranslucentTB ve TaskbarTools.
Ayrıca Seçenekler menüsünden Birim Dönüştürme ve Tarih Hesaplama gibi birçok yeni otomatik konuşma aracını da çıkarabilirsiniz. Ek şablonlar, girdiğiniz değişkenler ne olursa olsun, yakıt tüketiminin üstesinden gelme, anket noktaları kiralama ve hatta ipotek tahminleri yapma olanağı sağlar. 5 inçlik bölmede veya masaüstünüzde yerleşik bellek kartı okuyucularını kullanıyorsanız, Bilgisayarım'da boş bellek kartı yuvaları sürücü olarak görünmez.
Windows 10'da görev çubuğunun şeffaflığını ayarlayacak bir girdi ekleyelim. Kayıt defteri düzenleyicisini açın ve yol boyunca ilerleyin. HKEY_LOCAL_MACHINE \ Yazılım \ Microsoft \ Windows \ CurrentVersion \ Explorer \ Advanced... Editör penceresinin sağ tarafında yeni bir 32-bit DWORD parametresi oluşturun, adlandırın KullanımOLEDGörev ÇubuğuŞeffaflık ve değerini 1 olarak ayarlayın.
Ancak bu, henüz var olmadıkları anlamına gelmez. Gizli bellek kartı yuvalarını açmak için Bilgisayarım'ı açın. Görünüm sekmesine tıklayın ve Bilgisayar klasöründeki boş sürücüleri gizle onay kutusunun işaretini kaldırın. Aygıt Yöneticisi, aygıtlarınız için Özellikler menüsü ve yazıcıları, dijital kameraları, fareleri ve daha fazlasını yönetmek ve kullanmak için Başlat Menüsü arasında geçiş yapmaktan bıktınız çevresel aygıtlar? Denetim Masası'nı açın ve Donanım ve Ses kategorisinden Aygıtları ve Yazıcıları Görüntüle'yi seçin.
Kayıt defteri ince ayarını uyguladıktan sonra Kişiselleştirme? Renkleri ayarlayın ve "Başlat Menüsü, Görev Çubuğu ve Eylem Merkezini Şeffaf Yap" anahtarının en sağa ayarlandığından emin olun, aksi takdirde ince ayar paneli daha şeffaf hale getirir, ancak yüzde 100 yapmaz. Saydamlık efekti hemen uygulanmazsa, Dosya Gezgini'ni yeniden başlatın.
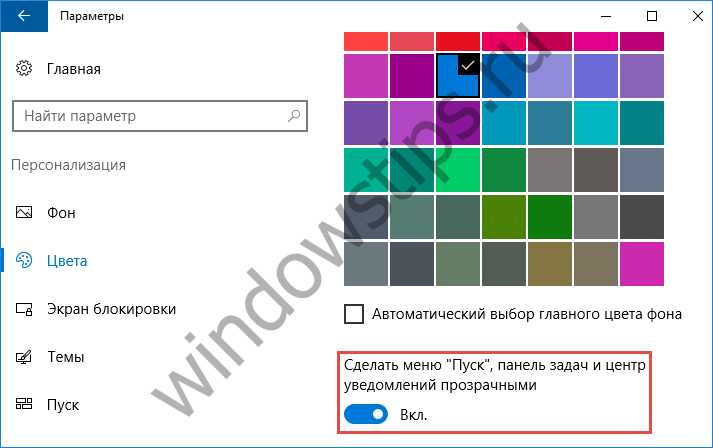

İlk yardımcı program en basit olanıdır. Kurulması gerekmez, ayarı yoktur ve grafik arayüzü... Yapmanız gereken tek şey, yardımcı programın yürütülebilir dosyasını çalıştırmak ve ardından görev çubuğunun hemen şeffaf hale gelmesi. Yardımcı program, bundan sonra da geri yüklemek için Görev Yöneticisi aracılığıyla zorla sona erer. aynı tür panelin Explorer'ı yeniden başlatması gerekecek. Büyük olasılıkla, yukarıdaki ayarları “Renkler” alt bölümünde de uygulamanız gerekecektir, çünkü onlar olmadan yüzde yüz şeffaflık tekrar elde edilemez. Görev çubuğu beyazımsı ve daha şeffaf hale gelir, ancak sınırı hala görünür durumdadır.
TaskbarTools yardımcı programının bu konuda sunabileceği çok şey var. Yardımı ile, görev çubuğunu değiştirmeden yalnızca tamamen şeffaf veya tam tersine opak hale getiremezsiniz. sistem ayarları, aynı zamanda rengini ve yoğunluğunu da değiştirir. Yardımcı program beş çalışma modunu destekler: Devre Dışı (siyah opak arka plan), GRADIENT ETKİNLEŞTİR (siyahtan beyaza rastgele renk), ŞEFFAF GRADIENT'i Etkinleştir (rasgele rengin yarı saydam dolgusu), BLURBEHIND'i ETKİNLEŞTİR (herhangi bir renk kullanılarak herhangi bir şeffaflık düzeyi) , GEÇERSİZ DURUM (tam şeffaflık).


Genel olarak, TaskbarTools ile deneme yapabilirsiniz, fazlasıyla seçenek mevcut, tek üzücü olan şey, efektlerin her zaman hemen etkili olmaması, bazen Explorer'ı yeniden başlatmanız gerekiyor. TranslucentTB gibi TaskbarTools da kurulum gerektirmez; ayrıca yardımcı program Windows başlangıcına eklemeyi destekler.
| İlgili Makaleler: | |
|
Görev çubuğu oluşturmak için
Birçok kişi, Windows'un önceki sürümlerinde olduğu gibi Windows 7'de ... GTA San Andreas için kayıtlı oyunlar nasıl kurulur?
Bilgisayar oyunları çok çeşitlidir - hem kısa hem de ... Samsung Galaxy Galaxy s6 edge için yeni ürün yazılımı android 7 güncellemesi yayınlandığında
Bu makale, mobil cihaz hakkında bilgiler içermektedir. Buradasın... | |