Okuyucuların Seçimi
Popüler Makaleler
Bir kişi, çeşitli nedenlerle, depolanan çıkarılabilir bir sürücüyle ilgili sorunlar yaşayabilir. önemli bilgi. Medya, dosyaları görüntülemeyi durdurabilir veya hiç okunamayabilir. Bu sorunu çözmeye yardımcı olacak birkaç güçlü özel program vardır.
Sürücünüze bir şey olduysa, aşağıdakileri yapmazsanız kurtarma şansınızı artırabileceğinizi unutmayın:
Bir flash sürücüden silinen dosyaları kurtarmanın mümkün olup olmadığı sorusunu yanıtlarken, "sil" i tıkladıktan hemen sonra belgelerin tamamen çöp kutusuna gönderilmediği anlaşılmalıdır. İlk olarak, veriler sürücünün dosya tablosundan silinir, bu nedenle özel yazılım onları iade edebilirsiniz. Tam olarak aynı durum oluşur sabit disk bir bilgisayarda, bu nedenle yeniden yapılandırma da mümkündür. Çıkarılabilir medyadan veri kaybının birkaç yaygın nedeni vardır:

Medyadan verilerin silinmesi, onları gizleme eğiliminde olan kötü amaçlı yazılım virüsleri tarafından yapılabilir. Bu durumda bir flash sürücüden bilgileri geri yüklemek, özel yardımcı programlar gerektirmez, yalnızca ihtiyacınız vardır iyi antivirüs. "Gizli" verileri görüntülemek için:

Birçok farklı seçenek bulabilirsiniz ücretsiz programlar veri kurtarma için. Hepsi silinmiş olsalar bile belgeleri bulabilirler, ancak sürücü bozulduğunda kesinlikle işe yaramazlar. Bazı programlar daha fazla kayıp veri bulabilir, diğerleri daha az. Aşağıda, kullanımlarına genel bir bakış ile en uygun, kullanışlı yardımcı programların küçük bir derecelendirmesi bulunmaktadır.
Kayıp verilerin çoğunu bulan, yönetimi çok kolay bir yardımcı program. Ücretsiz olarak dağıtılır, ancak güvenilir sitelerden indirilmesi gerekir, çünkü saldırganlar genellikle virüsleri kurulum dosyası. İndirip kurduktan sonra çalıştırmanız gerekir. Bir USB flash sürücünün nasıl geri yükleneceği ile ilgili talimatlar:

Aygıt yuvadan güvenli olmayan şekilde çıkarılırsa, bir kişi çıkarılabilir ortamdaki bazı belgelere istemeden zarar verebilir. Torrent gibi görünen bazı virüsler, sürücülere sızabilir ve klasörlerin içeriğini gizleyebilir. CardRecovery, kayıp verileri kurtarmak için bir shareware yardımcı programıdır. Bunu şu şekilde kullanmanız gerekir:
Bu yardımcı program, bir flash sürücüden silinen dosyaları çalıştırabilir ve kurtarabilir, sabit disk. Başlattıktan sonra, hangi eylemi gerçekleştireceğinizi seçebilirsiniz - "Bir Sürücüyü Kurtar" ve "Dosyaları Kurtar". Birincisi, çöp kutusundan veri döndürür ve ikincisi, sürücüyü biçimlendirdiyseniz yardımcı olacaktır. Bundan sonra ihtiyacınız olan:

Bu, çıkarılabilir medyadan fotoğrafları yeniden oluşturmak için profesyonel bir yardımcı programdır. PhotoRec 200'den fazla kişiyi tanıyabilir farklı şekiller grafik dosyaları. Daha önce, yardımcı program teklif etmedi GUI, pencere bir DOS penceresi şeklindeydi ve sadece oklarla seçim yapmak mümkündü, İngilizce düzeni etkinleştirilmelidir. Son zamanlarda grafik tasarım uygulandı, onunla çalışmak çok daha kolay hale geldi. Kullanım için talimatlar:
Bazı yardımcı programlar özellikle popülerdir çünkü bulma konusunda daha verimlidirler. kayıp dosyalar. Buna bir örnek, Recuva flash sürücü veri kurtarma programıdır. Diğer şeylerin yanı sıra, bu yardımcı program, kullanım kolaylığı ve çok yönlülüğü ile ayırt edilir, bu nedenle çoğu kullanıcı için uygun bir çözüm olacaktır. Her türlü veri ile çalışır, ev kullanımı için ücretsiz olarak dağıtılır. Recuva'yı indirmek ve kurmak çok basittir: her şey otomatik olarak gerçekleşir, sadece nereye kuracağınızı belirtmeniz yeterlidir.

Başladıktan sonra, bir USB flash sürücüden veri kurtaracak aşağıdaki adımları gerçekleştirmelisiniz:
Bir flash sürücüden veri kaybı oldukça yaygın bir durumdur. Ve genellikle sorulan sorular arasında "biçimlendirmeden sonra bir flash sürücüyü kurtarma" vardır. Biçimlendirmeden sonra bir flash sürücüyü geri yüklemek mümkündür, ancak her zaman değil. Bu konuda daha sonra makalenin devamında.
Biçimlendirmeden sonra bir flash sürücüyü geri yükleme işlemini açıklamaya başlamadan önce, verilerin yalnızca biçimlendirmeden sonra flash sürücünün kendisi artık herhangi bir bilgi kaydetmek için kullanılmadığında geri yüklenebileceği belirtilmelidir.
Bu nedenle, dosyaları yazmak için sürücüyü kullandıktan sonra verileri kurtaracaksanız, gerekli verileri kurtarma olasılığı "hayır"a düşer.
"Hızlı Biçimlendirme" modunda biçimlendirilmiş bir flash sürücünün kurtarmaya tabi olduğunu, ancak değilse, dosyaları kurtarmanın gerçekçi olmadığını unutmayın.
Bir sürücüden veri kurtarmak için birkaç program vardır. Bugün bunlardan bazıları hakkında konuşacağız.
Yapılacak ilk şey, programı bilgisayarınıza veya dizüstü bilgisayarınıza indirip yüklemektir: http://recovery-software.ru/downloads.

Kurulumdan sonra, çalışacağınız sürücünün kendisini seçin.
Şimdi, "Tam analiz"i seçmeniz gereken "Analiz türü" penceresi görünecektir, bu, sistemin sürücüyü daha kapsamlı bir şekilde taramasına yardımcı olacaktır.

Çalışmanın sonunda, bulunan klasörler gösterilecektir. Bunlardan birine tıklarsanız, klasörün içeriğini görebilirsiniz.
"Filtre" aracını kullanabilir, böylece ekranda yalnızca sildiğiniz dosyaların görüntülenmesini sağlayabilirsiniz.
Seçeneğe ulaşmak için Görünüm paneline girmeniz gerekir. Ayrıca, "Ara" seçeneğini belirleyebilirsiniz, böylece dosyaları ada, oluşturulma tarihine ve hatta boyutuna göre bulabilirsiniz.

Restorasyonun kendisine geçelim. Program, bir dosyayı veya tüm bölümü geri yüklemenizi sağlar. Bir seçim yapmanız gerekecek.

Ardından ana panelde "Geri Yükle" düğmesini tıklayın. Birkaç dosyayı geri yüklemeniz gerekiyorsa, "Kurtarma Listesi Paneli" bölümünü kullanın ve bunları bağlantıya sürükleyin. Sağ fare düğmesine tıklayın "Geri yüklemek için ekle".

Her şeyi zaten yaptıysanız, ana menüye gidin - "dosyayı listeden geri yükleyin". Ve zaten bir sonraki pencerede, dosyaların nasıl kaydedileceği yöntemini seçin.

Dosyaları geri yüklediğiniz sürücüye kaydedemeyeceğinizi unutmayın.
Bir flash sürücüden bilgi kurtarmanın başka bir yolu da R-Studio programıdır.

Programı kurduktan sonra çalıştırın, verileri nereden kurtaracağınızı seçin. Doğrudan sürücünün kendisini seçiyoruz.


Tarama sırasında, monitörde kurtarma işlemini ve tamamlanmadan önce ne kadar zaman kaldığını göreceksiniz.

Tarama bittikten sonra, flash sürücünün karşısında "Ekstra Bulunan Dosyalar" yazısını göreceksiniz.

Üzerine tıklayarak, programın bulduğu dosyaların tam listesini göreceksiniz. Geri yüklemeniz gerekeni seçmek veya önerilen dosyaların tüm listesini geri yüklemek için kalır. Gördüğünüz gibi, sürecin kendisi çok basit ve fazla zaman almıyor!

Umarız makalemiz size yardımcı olmuştur ve bir flash sürücüden veri kurtarma sorununu çözmüşsünüzdür.
Silinen verilerin kurtarılması, erişilemeyen bir depolama ortamından bilgi çıkarma işlemidir. standart yöntem. Eğer bir işletim sistemi Windows, dosya sisteminin zarar görmesi, ortamdaki mantıksal veya fiziksel hataların varlığı (sabit, katı hal, çıkarılabilir disk) nedeniyle herhangi bir dosyayı okuyamaz, o zaman erişimi geri yüklemek için yardımcı programlara başvurmanız gerekir. üzerinde bulunan dosyalar.
Standart yöntemle bilgiye erişim sağlamanın imkansızlığı ne anlama geliyor? Muhtemelen herkes, büyük miktarda verinin bile silinmesi sırasında, bunları silme işleminin birkaç saniye içinde gerçekleştiğini ve bu bilgilerin kopyalanmasının önemli miktarda zaman gerektirdiğini fark etmiştir. Örneğin, bir filmi kopyalamak veya taşımak onlarca saniye, hatta birkaç dakika sürer ve silinmesi anında gerçekleştirilir. İşin sırrı, bir ortama kopyalarken dosyanın sektör sektör aktarılması ve silinmesi sırasında tamamen farklı bir sürecin gerçekleşmesidir.
Bilgilerin flash sürücülerde depolanması ve sabit sürücüler içindekiler tablosu olan bir kitap gibi düzenlenmiştir. İçindekiler, dosya adlarını, özniteliklerini ve yollarını ve ayrıca tüm belge parçalarına sahip sektörlerin adreslerini içeren bir bölüm dosyası tablosudur ve sayfalar dosyaların kendileridir. Kitabın içeriği, bu durumda, belgenin içeriğidir (metin, video, ses vb.). Bir dosyaya erişmeden önce, işletim sistemi ilk olarak bölüm tablosuna erişir. Gerekli bilgileri aldıktan sonra, işletim sistemi veya uygulama, belgenin ilk parçasını depolayan başlangıç sektöründen başlayarak dosyayı okumaya başlar. Dosya parçalanmış bir biçimde depolanırsa, yani içeriği olan sektörler arka arkaya değil, diske dağılmışsa, dosya tablosu okundukları sırayla tüm parçalarının adreslerini içerir. Aynı mantıksal disk içindeki dosyalarla işlemler yapılırken, tüm işlemler fiziksel olarak belge üzerinde değil (içeriği olan sektörler üzerinde değil), bu belgeyle ilgili dosya tablosu bilgileri ile gerçekleştirilir.
Belgelerin silinmesi veya medyanın biçimlendirilmesi sırasında aynı işlemler gerçekleşir - disk bölüm tablosuyla çalışın. Bir belge silindiğinde, sürücünün ilgili alanları (veya biçimlendirme sırasında tüm disk/bölüm) boş olarak işaretlenir. Fiziksel olarak bilgi hiçbir yere gitmez ve eğer uygunsa yazılım erişmek oldukça mümkündür. Dikkat etmeye değer tek şey, silinen verilerle sektörlerin üzerine yazmaktır. Dosya tablosunda bu sektörler serbest olarak tanımlandığı için yeni bilgi yazıldığında silinen olarak belirlenen dosyalar üzerindeki serbest hücrelere yazılır. Bu nedenle, belgelerin veya parçalarının fiziksel olarak silinmesi zaten var. Analoji: Kitap olduğu gibi kalır, ancak içindekiler kısmı kısmen temizlenerek okuyucuya kitabın bir bölümünün boş sayfalar içerdiğini söyler. Standart olmayan yöntemlerle dosyalara erişmek için onları geri yüklemenize izin veren verilerle çalışmak için bu algoritmadır.
 Önemli noktayı hemen not alın! İhtiyacınız olan bilgi ondan çıkarılana kadar bir USB flash sürücüye hiçbir şey yazmayın. Daha önce de belirtildiği gibi: kayıt sırasında, fiziksel olarak dokunulmamış ancak silinmiş olarak işaretlenmiş dosyalarınız üzerine yenileri yazılabilir. Bu durumda, onları geri yükleme şansı keskin bir şekilde düşecek, hatta sıfıra eşit olacaktır. Bu özellikle arşivler, metin belgeleri ve programlar için geçerlidir. Ses, video ve görüntü dosyaları için birkaç sektörün üzerine yazmak kritik değildir - bunlar oynatılacak ve/veya görüntülenecektir, ancak küçük artifaktlarla birlikte. Bilgi kurtarma işlemine devam etmeden önce, geri yüklenebilecek bilgi kaybını en aza indirmek için flash sürücüyle yazma modunda çalışabilen tüm uygulamaları kapatın.
Önemli noktayı hemen not alın! İhtiyacınız olan bilgi ondan çıkarılana kadar bir USB flash sürücüye hiçbir şey yazmayın. Daha önce de belirtildiği gibi: kayıt sırasında, fiziksel olarak dokunulmamış ancak silinmiş olarak işaretlenmiş dosyalarınız üzerine yenileri yazılabilir. Bu durumda, onları geri yükleme şansı keskin bir şekilde düşecek, hatta sıfıra eşit olacaktır. Bu özellikle arşivler, metin belgeleri ve programlar için geçerlidir. Ses, video ve görüntü dosyaları için birkaç sektörün üzerine yazmak kritik değildir - bunlar oynatılacak ve/veya görüntülenecektir, ancak küçük artifaktlarla birlikte. Bilgi kurtarma işlemine devam etmeden önce, geri yüklenebilecek bilgi kaybını en aza indirmek için flash sürücüyle yazma modunda çalışabilen tüm uygulamaları kapatın.
Bilgilerin gerçekten silinip silinmediğini ve flash sürücüde yer alıp almadığını kontrol etmek de önemlidir. gizli. Bunun için yapmanız gerekenler görünür dosyalar"Gizli" özelliği ile. Bu aşama aşağıda, “Gizli dosyaları kontrol etme” paragrafında ayrıntılı olarak açıklanmaktadır, bu nedenle üzerinde durmanın bir anlamı yoktur.
Ayrıca hangi dosya sistemiyle uğraştığınızı da bilmelisiniz. FAT ve NTSF'den dosyaları kurtarma prosedürleri kullanıcı için benzerdir, ancak kurtarma programlarının çalışmalarının sonuçları, elde edilen verilerin verimliliğinde büyük ölçüde değişebilir.
FAT dosya sistemi ve sonraki FAT32 sürümü, dosya verilerini ortamın çeşitli alanlarında depolar. Adı, boyutu ve nitelikleri de dahil olmak üzere belge tanımlayıcı dizinde bulunur. Dosya konumu tablosu ayrıca dosyaya ait kümelerin listesini erişildikleri sırayla saklar. Bir cihazda veri depolamayı organize etmek için böyle bir sistemin önemli bir dezavantajı vardır - kısmen veya tamamen imhası sırasında, dosyalara tahsis edilen kümelerdeki veriler de kaybolur. Bu durumda, bilgi kurtarma mümkündür, ancak yardımcı programın içeriğini doğru bir şekilde belirlemesi ve dosyaya ait kümeleri doğru sırayla toplaması şartıyla. Ve bu durumda iyileşme süreci uzun zaman alacaktır.
 Dizinlerin kaybı, dosyanın başladığı 1. sektörün yanı sıra adını (dosyaya giden yol) ve kapladığı alanı doğru bir şekilde belirlemenin imkansızlığına yol açar. Böyle bir durumda dosya tablosundaki küme zincirlerinden belge toplayabilirsiniz. Bu tür belgelerin adları, rastgele bir dizi karakter içerecek veya örneğin kullanıcı ayarlarına dayalı olarak bir kurtarma programı tarafından oluşturulacaktır. Yalnızca, örneğin boyutuna bağlı olarak ne tür bir dosya kurtardığımızı bilerek, uzantıyı manuel olarak değiştirerek veya belgenin içeriğini imzasına göre belirlemek için bir program kullanarak (bununla ilgili daha fazla bilgi için) bu dosyaya erişebilirsiniz. canlandırma Büyük bir sayı bu durumda farklı dosya türleri kullanıcı için çok zaman alan ve uzun bir sürece dönüşecektir.
Dizinlerin kaybı, dosyanın başladığı 1. sektörün yanı sıra adını (dosyaya giden yol) ve kapladığı alanı doğru bir şekilde belirlemenin imkansızlığına yol açar. Böyle bir durumda dosya tablosundaki küme zincirlerinden belge toplayabilirsiniz. Bu tür belgelerin adları, rastgele bir dizi karakter içerecek veya örneğin kullanıcı ayarlarına dayalı olarak bir kurtarma programı tarafından oluşturulacaktır. Yalnızca, örneğin boyutuna bağlı olarak ne tür bir dosya kurtardığımızı bilerek, uzantıyı manuel olarak değiştirerek veya belgenin içeriğini imzasına göre belirlemek için bir program kullanarak (bununla ilgili daha fazla bilgi için) bu dosyaya erişebilirsiniz. canlandırma Büyük bir sayı bu durumda farklı dosya türleri kullanıcı için çok zaman alan ve uzun bir sürece dönüşecektir.
NTFS'de, dosyayla ilgili tüm veriler ana bölüm tablosuna - MFT'ye yazılır. Girdilerinin her biri, belgenin adını, özniteliklerini, güvenlik ayarlarını ve en önemlisi, okundukları sırayla dosyanın kendisini barındıran kümeler zincirini içerir. Bu nedenle, NTFS'de biçimlendirilmiş disklerden dosyaları kurtarma kalitesi, doğrudan bölüm tablosuna ve yedeklemesine verilen zararın derecesine bağlıdır.
Bu fark, özellikle biçimlendirilmiş veya hasarlı bir flash sürücüden bilgi kurtarılırken anlaşılmalı ve kabul edilmelidir.
Çıkarılabilir bir sürücüden hiçbir şey silmediyseniz, ancak bir dosya veya birçoğu ondan kaybolduysa, başka biri, örneğin bir arkadaş bundan suçludur. Diğer kişiler flash sürücüyü kullandı - örneğin, kullanmadan önce biçimlendirerek veya gereksiz bilgileri silerek, üzerindeki tüm verileri yok edebilirler. Ayrıca bir virüs olabilir veya antivirüs programı.
Birçoğu, çıkarılabilir medyadaki tüm dosya ve klasörlerin özelliklerini "Gizli" olarak değiştiren ve verilerinizin adları altında yayılan bir virüsle karşılaştı. Çok dikkatli olmayan ve değişikliği fark etmeyen bir kullanıcı belgeyi açmaya başlar, ancak bunun yerine bir virüs programı başlatılır. Peki ne zaman yüklü antivirüs zamanında tanır ve zarar vermesine izin vermeden ortadan kaldırır. Çoğu kişiye göründüğü gibi, virüsten koruma yazılımı veri kaybının suçlusu olur, ancak ne yazık ki: yalnızca belgelerinizin adlarını taşıyan kötü amaçlı programları kaldırır. Burada daha dikkatli olmanız ve antivirüs tarafından silinen dosyaların uzantılarına bakmanız gerekir. Elbette, hepsi olacak " exe" ve dosyalarınız, aşağıda açıklanan talimatları izleyene kadar, gezginde görüntülenmeyen flash sürücüde saklanır.
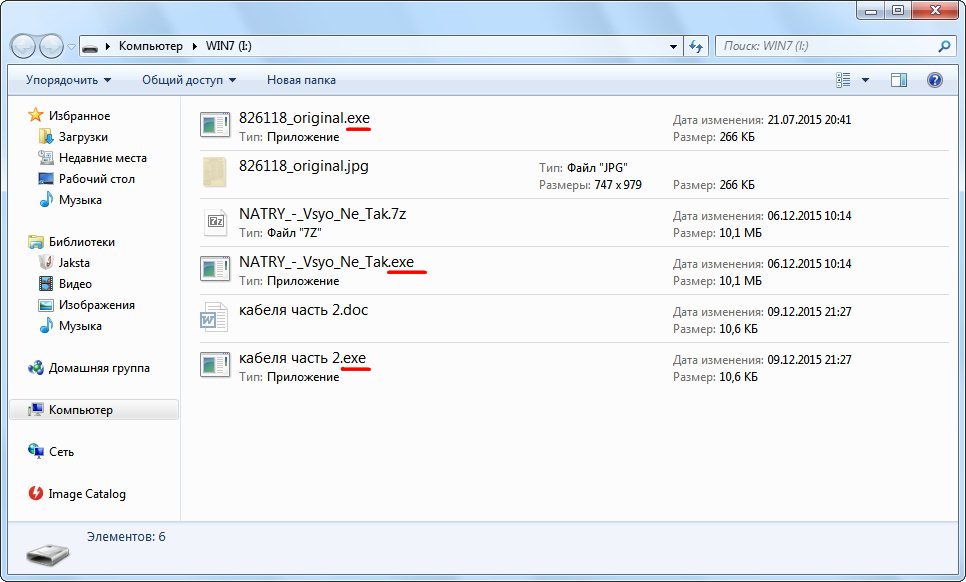 Virüs tarafından gizlenmiş flash sürücüdeki gerçek dosyalar ve exe uzantılı "sahte" dosyalar
Virüs tarafından gizlenmiş flash sürücüdeki gerçek dosyalar ve exe uzantılı "sahte" dosyalar
Flash sürücüdeki dosyaların mevcut olduğundan, ancak görüntülenmediğinden veya eksik olduğundan emin olmak için, üzerine yerleştirilen bilgi miktarını kontrol ederiz. Bu işlemi gerçekleştirmek için aşağıdaki adımları gerçekleştiriyoruz. arama bağlam menüsü flash sürücü ve içindeki öğeyi seçin " Özellikler", Listenin sonunda bulunur.

Dosyaların kapladığı hacme bakıyoruz. Yazıtın yanında görüntülenir " Meşgul».

Flash sürücüde veri yoksa, biçimlendirme sırasında bilgilerin kullanıcı tarafından silindiği, dosya sistemi hasarı, sürücü yapısındaki mantıksal veya mekanik kusurlar olduğu anlamına gelir. Yani, özel olarak tasarlanmış uygulamalar kullanılarak geri yüklenmeleri gerekecek.
Bir flash sürücüden silinen verileri Geri Dönüşüm Kutusu'na nasıl kurtarabilirim? Hiçbiri. Böyle bir kavram mevcut değil ve şimdi nedenini anlayacağız. Flash sürücüden yakın zamanda silinen dosyaları Geri Dönüşüm Kutusu'nda bulmaya çalışmayın.
Unutma! Çıkarılabilir USB sürücülerden dosyaların silinmesi, sabit ve yarıiletken sürücülerdeki benzer bir işlemin aksine Geri Dönüşüm Kutusu'nu atlayarak gerçekleşir.
Bu, nesne silme iletişim kutusundan anlaşılabilir. Bir flash sürücüden veri silmeyle ilgili uyarıları, bilgileri Geri Dönüşüm Kutusu'na taşımayla ilgili benzer bir iletişim kutusuyla karşılaştırmanız yeterlidir.


Çoğu kullanıcı, işlem sırasında iletişim kutusunun içeriğine dikkat etmez ve "Evet" veya "Giriş" düğmesini tıklayarak eylemi kabul eder.
Bir flash sürücüden bilgi silerseniz, bunu kasıtlı olarak yapın, sabit sürücüde olduğu gibi çöp kutusundan hiçbir şeyi geri yükleme şansınız olmayacaktır.
Kayıpların geri yüklenmesi gerekecek özel uygulamalar ve hiç kimse veri canlandırma sürecinin %100 güvenilirliğini garanti etmez. Sabit sürücüden Geri Dönüşüm Kutusu'na silinen ve daha sonra temizlenen dosyalar, kullanılarak kolayca geri yüklenebilir. özel program. Ücretsiz tekliflerin en iyileri biraz sonra tartışılacaktır.
Çok sayıda farklı görüş vardır, bunların özü, herhangi bir kötü amaçlı yazılımın çıkarılabilir bir sürücüye fiziksel zarar verme yeteneğine sahip olmasıdır - ve bu doğru değildir.
Bir virüsün yapabileceği tek şey, dosyaları kullanıcının gözünden gizlemek veya daha önce tartışılan dosya bölüm tablosuna zarar vermektir.
Bu nedenle, işletim sistemi verileri okuyamayacak ve büyük olasılıkla cihazı biçimlendirmeyi önerecektir. Bilgiler fiziksel olarak ortamda kalacak, ancak standart yöntem kullanılarak bilgiye erişim mümkün olmayacaktır. Medyanın kök dizininde bulunan tüm dosya ve klasörlere Gizli özniteliği atayan virüsler vardır. Bundan sonra, bu tür bilgiler gezgin penceresinde görünmez hale gelir ve sonuç olarak kullanıcı onu görmez. Bunun hakkında daha sonra konuşacağız.
 Bir flash sürücüyü biçimlendirme, bir sürücüyü yazılımla bölümlere ayırma ve mantıksal yapısını oluşturma işlemidir. İki tür biçimlendirme vardır: hızlı ve tam (veya düşük düzey). Hızlı biçimlendirme, dosya ayırma tablosunun çoğunun adresleri ve öznitelikleri ile temizlenmesidir, yani hiçbir veri fiziksel olarak yok edilmez ve yapıları bozulmadan kalır, bu da onu belirlemenize ve verileri geri yüklemenize olanak tanır. Tam biçimlendirme, her sürücü kümesinin veya bölümünün fiziksel olarak yeniden yazılmasından oluşur - dosyaların yerleşimi hakkındaki bilgileri sildikten sonra, sürücünün her kümesine (minimum bilgi depolama birimi) mantıksal bir sıfır yazılır. Bu süreç, bilgi kurtarmayı zaman alıcı ve zor, ancak kısmen de olsa yine de yapılabilir bir göreve dönüştürür.
Bir flash sürücüyü biçimlendirme, bir sürücüyü yazılımla bölümlere ayırma ve mantıksal yapısını oluşturma işlemidir. İki tür biçimlendirme vardır: hızlı ve tam (veya düşük düzey). Hızlı biçimlendirme, dosya ayırma tablosunun çoğunun adresleri ve öznitelikleri ile temizlenmesidir, yani hiçbir veri fiziksel olarak yok edilmez ve yapıları bozulmadan kalır, bu da onu belirlemenize ve verileri geri yüklemenize olanak tanır. Tam biçimlendirme, her sürücü kümesinin veya bölümünün fiziksel olarak yeniden yazılmasından oluşur - dosyaların yerleşimi hakkındaki bilgileri sildikten sonra, sürücünün her kümesine (minimum bilgi depolama birimi) mantıksal bir sıfır yazılır. Bu süreç, bilgi kurtarmayı zaman alıcı ve zor, ancak kısmen de olsa yine de yapılabilir bir göreve dönüştürür.
Birçok program, dosyanın içeriğini belirlemek için biçimlendirilmiş bir sabit sürücüde bulunan bilgileri imzalarına göre analiz edebilir. İmzalar, programların onları tanımlamasına yardımcı olan dosya etiketleridir. Kural olarak, dosyanın en başına, daha az sıklıkla sonuna yerleştirilirler ve küçük bir onaltılık kod parçası gibi görünürler.
Bulunan dosyaların ve parçalarının imzaya dayalı analizi, şu anda mevcut olan en etkili veri kurtarma teknolojisidir. Hemen hemen tüm dosyaları yeniden canlandırmanıza olanak tanır: hızlı veya düşük seviyeli biçimlendirme, kısmen üzerine yazılmış veya bozuk sektörlere yerleştirilmiş.
Silinen verilerin olağan okunmasına ek olarak, bu yöntem, kısmen zarar görmüş ve dosya sisteminde referans verilmemiş olsa bile, medyaya yerleştirilen herhangi bir bilgiye kesinlikle erişmenizi sağlar. İmzalarla dosya kurtarmayı destekleyen programlar, ortamdaki verileri okur ve uyumluluk için çeşitli dosya türlerine özgü çevrimiçi veya çevrimdışı imza veritabanıyla anında karşılaştırır. Yardımcı program bir eşleşme bulduğunda, maksimum miktarı çıkarmak için belge başlığını ayrıştırmaya başlar. kullanışlı bilgi. Yordamın sonunda, yardımcı program, doğal uzantısını belirterek belgeyi yeniden adlandırır. Bu algoritma sayesinde, uygulama dosyanın tam boyutunu belirleyebilir, çünkü birçok belge türü başlığında yalnızca boyutunu değil, aynı zamanda adı, nitelikleri vb.
Yöntemin avantajları şunları içerir: etkili kurtarma medya dosyaları. Dezavantajı, yalnızca veritabanına girilen bilinen belge türleri ile çalışmasıdır. Ayrıca, sürücünün dosya sisteminin derinlemesine taranma sürecinin süresi, hacme bağlı olarak onlarca dakika hatta saatler sürebilir.
 Tüm modern flash sürücüler bir denetleyici, veri depolama hücreleri, bir kristal osilatör ve birkaç ek cips. Flash sürücülerdeki tüm fiziksel hasarlar birkaç kategoriye ayrılabilir: mekanik - sürücünün dikkatsiz kullanımı (düşme, çarpma) nedeniyle lehimleme, konektör, alt tabakanın deformasyonu vb. hasar; elektriksel ve termal - pano elemanlarındaki potansiyel ani sıçramalar, cihazın yüksek ortam sıcaklıklarında saklanması ve kullanılması veya çok nadir görülen aşırı ısınma nedeniyle ortaya çıkar; Denetleyici bozulması ve arızası, bellek yongalarında hala depolanan verilere standart yöntemlerle erişilemediği için en yaygın sorundur.
Tüm modern flash sürücüler bir denetleyici, veri depolama hücreleri, bir kristal osilatör ve birkaç ek cips. Flash sürücülerdeki tüm fiziksel hasarlar birkaç kategoriye ayrılabilir: mekanik - sürücünün dikkatsiz kullanımı (düşme, çarpma) nedeniyle lehimleme, konektör, alt tabakanın deformasyonu vb. hasar; elektriksel ve termal - pano elemanlarındaki potansiyel ani sıçramalar, cihazın yüksek ortam sıcaklıklarında saklanması ve kullanılması veya çok nadir görülen aşırı ısınma nedeniyle ortaya çıkar; Denetleyici bozulması ve arızası, bellek yongalarında hala depolanan verilere standart yöntemlerle erişilemediği için en yaygın sorundur.
Mekanik hasarı ortadan kaldırmak en zorudur: eksik kontakları lehimlemeniz, konektörleri değiştirmeniz veya bellek yongalarını tamamen lehimlemeniz ve özel cihazlar - okuyucular veya flash okuyucular kullanarak onlardan bilgi okumanız gerekecektir.
Elektrik hasarı durumunda (örneğin, bir elemanın yanması), mekanik problemlerde olduğu gibi, bellek yongalarını lehimleyerek, daha sonra veri kurtarma için özel ekipman üzerinde görüntülerini oluşturarak bilgi okunur. programlı olarak. Denetleyici çalışmıyorsa, aynı okuyucuyu veya Flash okuyucuyu kullanarak bellek yongasını lehimlemeniz ve bilgileri geri yüklemeniz de gerekecektir.
Bir sonuca varmak yerine: flash sürücünün elemanları fiziksel olarak hasar görürse veya denetleyicisi veya kristal osilatörü arızalanırsa, sürücüdeki verileri kendiniz kurtarmanız pek olası değildir. Bu, özel bir servis merkezinde yapılabilir.
Muhtemelen, birçok kullanıcı, işletim sisteminin çıkarılabilir medyada depolanan dosyaları algılamamasına rağmen, olduğundan emin olmanıza rağmen duruma aşinadır. Bir USB flash sürücüde bulamadığınız belgeleri kurtarmaya başlamadan önce, gerçekten eksik olduklarından emin olmanız gerekir. Bunu yapmak için, "Gizli" özniteliğe sahip dosyaları görüntüleme seçeneğini etkinleştirin. Bu işlem, kullanıcıdan herhangi bir ileri BT bilgisi gerektirmez.
Sadece aşağıdaki talimatları izleyin.
Başlatıyoruz " Explorer", Örneğin, dizine gidin " bilgisayarım».
Ana menüye odaklanın. İçinde " Düzenle"Ve açılır seçenekler listesinde öğeye tıklayın" Klasör ve arama seçenekleri».

Görünen pencerede sekmeye geçin " Görünüm». Anahtarı konumuna getirdiğimiz işlevler listesini aşağı kaydırın " Gizli dosyaları göster…” ekran görüntüsünde gösterildiği gibi.
 "Gizli dosyaları göster" seçeneğini etkin olarak ayarlayın.
"Gizli dosyaları göster" seçeneğini etkin olarak ayarlayın.
Bu, Gizli özniteliğe sahip dosya ve dizinleri görme olanağı sağlayacaktır. Gezgin penceresinde gri renkle gösterilirler. Tıklayın " Uygula"Ve "Evet"i tıklayarak gizli dosyaların görüntülenmesini kabul edin Uyarı penceresinde. Bundan sonra değişiklikler yürürlüğe girecek ve sistemi veya gezgin sürecini yeniden başlatmanız gerekmeyecek. İletişim kutusunu kapatmak için "Tamam"a tıklayın. Aynısı başka bir şekilde de yapılabilir - aracılığıyla " Kontrol Paneli". Biz ararız " Kontrol Paneli"Sizin için bilinen bir yöntem, örneğin" Başlat». Panel görünümü "Kategoriler" olarak değiştirilirse "" seçeneğine gidin.

Ardından yazıya tıklayın: Gizli dosya ve klasörleri göster/göster».

Kontrol paneli öğeleri büyük veya küçük simgeler olarak görselleştirildiğinde, " Klasör seçenekleri» yazısına tıklayın. Ardından, gizli dosya ve dizinleri görüntülemek için önceki yöntemin 3. adımından başlayarak tüm eylemleri gerçekleştiriyoruz. Ayrıca, bu eylemler aracılığıyla gerçekleştirilebilir dosya yöneticisi Toplam Amir.

Dosyalarınız hala görünmediyse, onlara erişim normal şekilde çalışmayacak ve özel yardımcı programlardan almanız gerekecek.
Dosya sistemi bozulması, Windows'un bir USB flash sürücüye yerleştirilen dosyaları okuyamamasından dolayı oldukça yaygın bir sorundur. Bu senaryo birkaç faktörden kaynaklanabilir:
Bu can sıkıcı hatayı düzeltmeye çalışmak için taşıyıcının hafıza hücrelerini fiziksel ve mantıksal hatalar için taramak gerekir. Bu, çok sayıda uygulama aracılığıyla yapılabilir, ancak yerleşik Windows'u kullanarak bir USB flash sürücünün nasıl taranacağına adım adım bakacağız. konsol yardımcı programı. Birkaç şekilde başlatabilirsiniz.
Gidiyoruz " bilgisayarım"Veya flash sürücünün içeriğiyle dizini açın, içerik menüsünü arayın.

Sekmeyi etkinleştiriyoruz " Servis", Flash sürücüyü taramaya başlamanıza ve tıklamanıza izin verecek" bir kontrol yap" başlamak için sistem programı ChkDsk.

Sürücünün fiziksel ve mantıksal hatalarını düzeltmek için ekran görüntüsündeki gibi doğrulama parametrelerini ayarlıyoruz ve " Çalıştır».
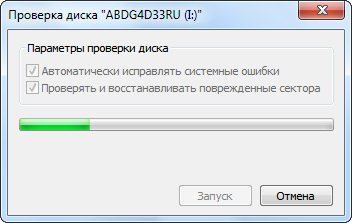
İşletim sistemi tarama için cihaz hacmini devre dışı bırakmanızı isterse, onu kullanan tüm uygulamalardan çıkın ve " Devre Dışı Bırak».

Ardından, yardımcı program kontrol edene kadar flash sürücünün hasarına ve hacmine bağlı olarak birkaç dakika beklemeniz gerekecektir. Taramanın sonunda, tarama istatistikleri ekranda görüntülenecektir. Yardımcı program hataları düzelttiyse ve sektörleri yeniden atadıysa, üzerine yerleştirilen bilgilere erişmek için USB flash sürücüyü Explorer'da açmayı deneyebilirsiniz.
İletişim kutusunu çağırıyoruz " Çalıştır"Menünün ilgili öğesine tıklayarak" Başlat"Veya Win + R kombinasyonuna basarak. Pencereye yazıyoruz " cmd"Ve tıklayın" Tamam"veya" Enter"Komut satırını başlatmak için.

Sürücüyü kontrol etme işlemine başlıyoruz. Bunu yapmak için gezgin penceresindeki etiketine bakın. AT Komut satırı“ chkdsk I: / F / R” yazıyoruz, burada: chkdsk, disk kontrol programını çağırma komutudur; ben: - disk etiketi; /F, programı disk dosya sistemindeki kusurları onarma modunda başlatan bir işarettir (otomatik onarıma benzer sistem hataları); /R - bozuk sektörleri düzeltmekten veya yeniden atamaktan sorumlu bir parametre.
 Komut satırına girin - chkdsk I: / F / R
Komut satırına girin - chkdsk I: / F / R
Basın " Enter"Ve doğrulama prosedürünün tamamlanmasını bekleyin. Cihazı diğer uygulamalar için devre dışı bırakma ihtiyacı ortaya çıkarsa, flash sürücüye erişebilen tüm programları tamamlıyoruz. Ardından "Y" ve "Giriş" e tıklayın.

Taramanın sonunda, yardımcı program hataları bulup düzelttiyse, taramanın sonuçlarını içeren Found.000 dizini USB flash sürücüde görünmelidir.
Flash sürücüyü usb konektörüne bağladıktan sonra, virüsten koruma programı otomatik olarak taramaya başlar. Ve taramayı tamamladıktan ve virüsleri kaldırdıktan sonra, ister programlar ister programlar olsun, tüm dosyalarınızın sürücüde kaybolduğu ortaya çıkıyor. metin belgeleri. Aynısı, çıkarılabilir medyanın manuel olarak taranmasından sonra da olabilir. Ne oldu, antivirüs neden virüs olmayan dosyaları siliyor? Tüm dosyalarınızın güvende olduğu gerçeği değil: aynı belgeler belge formatı tehlikeli makrolar içerebilir ve antivirüs, yürütülebilir dosyaları kötü amaçlı olarak algılayabilir. Daha önce de belirtildiği gibi, dosya özniteliklerini "Gizli" olarak değiştiren virüsler vardır, Paragrafta daha fazlasını okuyun "Dosyalar nereye gitti?". Her durumda, USB flash sürücüye hiçbir şey kopyalanmazsa, verilerinizi kaydetmek için büyük bir şans vardır.
 Dosyalarınız yanlışlıkla biçimlendirme veya silme nedeniyle hala silindiyse, bunlara erişmek hala mümkündür - bu sorunu çözmek için tasarlanmış ücretsiz dağıtılmış yardımcı programlardan birini kullanmanız gerekecektir. Piyasa benzer çözümlerle dolu, ancak flash sürücülerden bilgileri canlandırma programlarının çoğu ücretli. Birkaç ücretsiz olandan, önemli bir kısmı görevleriyle başa çıkmıyor veya birçok kullanıcı için yeterli olmayan zayıf işlevselliğe sahip. Bugün en iyi ücretsiz veri kurtarma çözümlerine bakacağız. çıkarılabilir sürücüler. İncelenen uygulamaların listesi, daha sonra bilgileri kurtarabilen, öğrenmesi kolay yardımcı programları içerir. yanlışlıkla silme veya hızlı biçimlendirmenin yanı sıra hasarlı dosya sistemine sahip sürücülerden verileri kurtarmak için kullanılabilecek profesyonel çözümler, tam biçimlendirme veya dosyaların kısmen üzerine yazılması. Aşağıda, çıkarılabilir USB flash sürücülerden en etkili ve işlevsel veri kurtarma detaylı talimatlar Bu, herhangi bir eğitim düzeyine sahip bir kullanıcıya bilgileri geri yüklemeye yardımcı olacaktır.
Dosyalarınız yanlışlıkla biçimlendirme veya silme nedeniyle hala silindiyse, bunlara erişmek hala mümkündür - bu sorunu çözmek için tasarlanmış ücretsiz dağıtılmış yardımcı programlardan birini kullanmanız gerekecektir. Piyasa benzer çözümlerle dolu, ancak flash sürücülerden bilgileri canlandırma programlarının çoğu ücretli. Birkaç ücretsiz olandan, önemli bir kısmı görevleriyle başa çıkmıyor veya birçok kullanıcı için yeterli olmayan zayıf işlevselliğe sahip. Bugün en iyi ücretsiz veri kurtarma çözümlerine bakacağız. çıkarılabilir sürücüler. İncelenen uygulamaların listesi, daha sonra bilgileri kurtarabilen, öğrenmesi kolay yardımcı programları içerir. yanlışlıkla silme veya hızlı biçimlendirmenin yanı sıra hasarlı dosya sistemine sahip sürücülerden verileri kurtarmak için kullanılabilecek profesyonel çözümler, tam biçimlendirme veya dosyaların kısmen üzerine yazılması. Aşağıda, çıkarılabilir USB flash sürücülerden en etkili ve işlevsel veri kurtarma detaylı talimatlar Bu, herhangi bir eğitim düzeyine sahip bir kullanıcıya bilgileri geri yüklemeye yardımcı olacaktır.
DMDE, profesyonel bir veri arama ve kurtarma aracıdır. İndirmek En son sürüm DMDE bu bağlantıdaki resmi web sitesinde mevcuttur. Hata ayıklanmış algoritmaların şemasına göre çalışan program, diskin klasör yapısını ve içinde bulunan dosyaları geri yükleyebilir. Disk düzenleyici, bölüm yöneticisi, görüntüleme modülleri ve diğerleri gibi çeşitli yerleşik araçlara sahiptir. Uygulamayı indirdikten sonra, dosyaları geri yükleyeceğiniz bölüm dışında herhangi bir yere paketini açmanız gerekecektir. Herhangi bir arşivleyici veya yerleşik Windows Araçları Arşivlerle çalışmak için. DMDE'yi ilk çalıştırdığınızda, tercih ettiğiniz arayüz dilini belirtmelisiniz. Rusça'yı seçin ve " Tamam».

Bir sonraki pencerede, kutucuğu işaretleyerek lisans şartlarını kabul ediyoruz " Koşulları kabul ediyorum... ve "Kabul Et" düğmesine tıklayın.

Dosya kurtarmayı görüntülemek ve diskleri düzenlemek için birlikte çalışacağımız ortamı seçmelisiniz. Cihaz bağlıysa, “Phys. cihazlar." Ardından, yanındaki kutuyu işaretleyin Bölümleri Göster". Sağ çerçevede flash sürücümüzü işaretleyin ve " Tamam».

Bundan sonra, yardımcı program bilgisayarı mantıksal aygıtlar için tarar ve bunları bir liste olarak görüntüler. Bir flash sürücü kullandığımız için üzerinde yalnızca bir birim olacak. Pencerede, flash sürücüyü seçin ve " FAT ara"Veya ara" NTFS", Flash sürücünün dosya sistemine bağlı olarak.

Arama parametrelerini ayarlayan pencerede, hiçbir şeyi değiştirmemek ve aynı addaki düğmeye tıklayarak hemen aramaya gitmek daha iyidir.


Geçerli dosya sistemi, cihaz özelliklerinde tanımlanır.

Belirli bir dosya sistemi seçin ve " Birimi aç" ı tıklayın. Disk günlüğünü kaydetmek gerekli değildir.

Açılan pencerenin sol tarafında "$ Root" dizinine gidin - bu, tarama sonuçlarıyla birlikte flash sürücümüzün kök dizinidir. Yardımcı programın kurtarabileceği tüm bilgileri görüntüler. İhtiyacımız olan belgeleri işaretliyoruz, içerik menüsünü çağırıyoruz ve " Dosyaları Geri Yükle...". Aynı şey " Ctrl + U" tuş kombinasyonuyla da yapılabilir.


Şunu da belirtmekte fayda var" Geçerli paneldeki dosyalar"Yalnızca belirli bilgileri kurtarmak istiyorsanız. "Tamam" ı tıklayın.
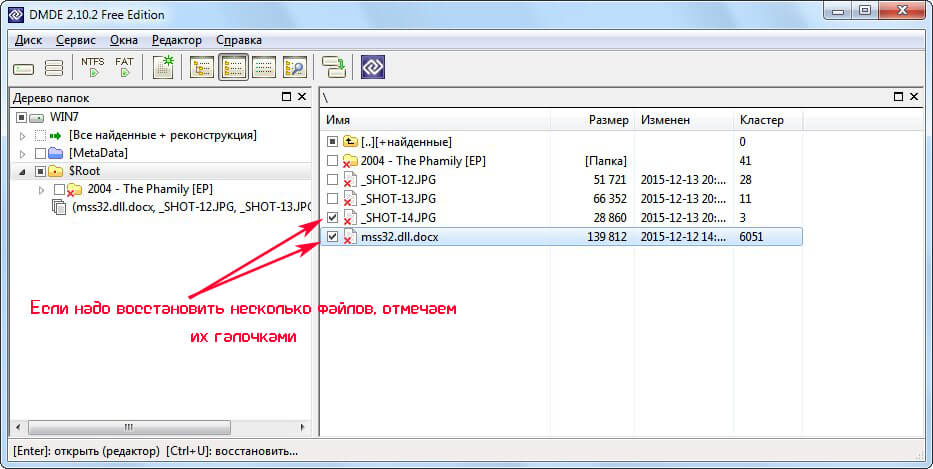

Ardından, veri kurtarma üzerinde yapılan çalışmalar hakkında bir rapor içeren bir iletişim kutusu göreceğiz. Tıklayarak kapatın " Tamam"Programda çalışmaya devam edin veya çıkın.
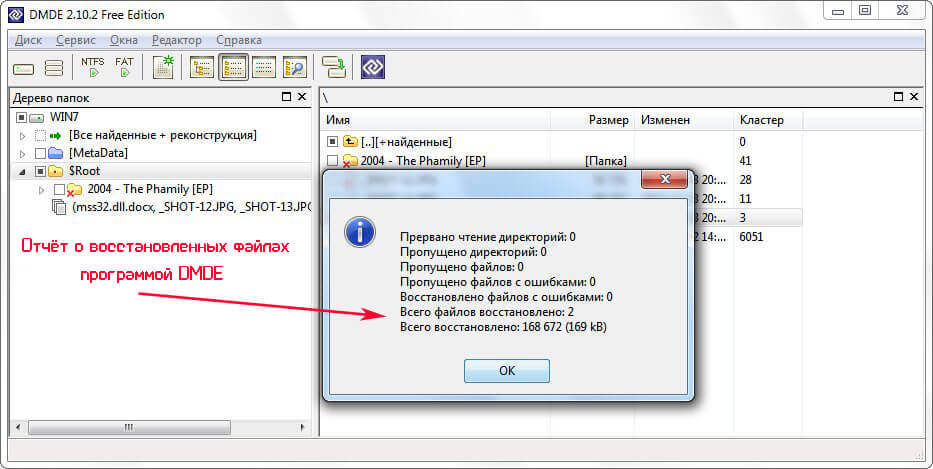
Recuva, Ccleaner geliştiricilerinden kayıp verileri kurtarmak için öğrenmesi kolay bir yardımcı programdır. Recuva'nın en son sürümünü bu bağlantıdan resmi web sitesinde indirebilirsiniz. Dosya kurtarma işlemi şu şekilde gerçekleştirilir. Programı sihirbaz modunda başlatıyoruz, ayarlar değişmediyse otomatik olarak bu modda başlıyor. İlk pencerede "İleri" ye tıklayın. Ardından, flash sürücü tarama algoritmasını belirlemek için kurtarmak istediğiniz veri türünü seçiyoruz.

Örneğin fotoğrafları kurtarmak istiyorsanız, diğer dosya türlerini aramak ve tanımlamak için zaman kaybetmenize gerek yoktur. Aynısı diğer benzer durumlar için de geçerlidir. Ne zaman iyileşmek istiyorsun? çeşitli türleri belgeler, hiçbir şeyi değiştirmeyin ve tıklayın " İleri». Görüntü oluşturma sorusu olan pencerede, cihazı kayıt modunda başka hiçbir program kullanmıyorsa, oluşturmamak daha iyidir. Aksi takdirde, kaybolan verileri kurtarma şansını artırmak için sürücünün tam bir kopyasını oluşturmalısınız. Bilgilerin geri yükleneceği flash sürücüyü belirtin.

Radyo anahtarını konumuna getiriyoruz " hafıza kartında"Bilgisayara bir çıkarılabilir sürücü bağlıysa.
 "Bilgisayara bir çıkarılabilir sürücü bağlıysa bellek kartında" seçeneğini belirtin
"Bilgisayara bir çıkarılabilir sürücü bağlıysa bellek kartında" seçeneğini belirtin
Aksi takdirde, işaret " konumuna taşınır. Belirtilen konumda". Ardından "Gözat ..." üzerine tıklayın ve USB flash sürücüyü seçin.

"İleri" yazan düğmeye tıklayın. Derinlemesine analizi, yalnızca normal tarama sırasında kurtarma için gerekli dosyalar bulunamadığında açarız. İlk tarama sırasında bu seçeneği etkinleştirmemek daha iyidir. Yardımcı program bilgi ararken bekleriz.

Arama sonuçlarıyla açılan pencerede, ihtiyacınız olan dosyaların kutularını işaretleyin ve " geri yükle».

Kurtarılan verilerin yolunu belirtin ve " Tamam».

Kurtarılan verilerin bulunduğu klasör, geri yüklediğimiz flash sürücüde olmamalıdır.
Prosedürün tamamlanmasının ardından, sonuçlarıyla tanışır ve tek düğmesine basarak pencereyi kapatırız.

Grafik dosyalarını (fotoğrafları) geri yüklerken, ilgili düğmeye tıklayarak gelişmiş moda geçmelisiniz.

Bu modda, bulunan grafik dosyalarının bir önizlemesi mevcuttur ve bu, birkaç görüntü veya fotoğrafa erişmeniz gerekiyorsa, çalışmayı büyük ölçüde kolaylaştıracaktır.

Bazı dosyalar bulunamazsa, flash sürücünün dosya sisteminde derin bir tarama yapmanız gerekecektir. Bunu yapmak için, 6. paragrafta, " öğesinin yanına bir onay işareti koyun. Derinlemesine analizi etkinleştirin».

Bu işlem çok daha uzun sürecektir ancak derin bir taramanın sonucu daha fazla sonuç getirecektir.
R.saver, çeşitli dosya sistemlerine sahip ortamlardan bilgi kurtarmak için kullanımı kolay bir yardımcı programdır: FAT, NTFS ve exFAT. Silinen verilerin yeniden canlandırılmasına ek olarak, uygulama, bir flash sürücünün hasarlı dosya sistemini yeniden oluşturabilir ve cihazı tamamen biçimlendirerek (imzalarla) kaybolan bilgilere erişim sağlayabilir. R.saver'ı bu bağlantıdan resmi web sitesinden ücretsiz olarak indirebilirsiniz. Program kurulum gerektirmez ve herhangi bir ortamdan çalışır. Aşağıda, temel bilgisayar becerilerine sahip bir kullanıcı tarafından anlaşılacak olan R.saver ile çalışmak için bir talimat bulunmaktadır. R.saver'ı çalıştırın. Önyükleme sırasında yardımcı program, bilgisayara bağlı depolama aygıtlarını kontrol eder.

Bilgisayarınıza bağlı bilgi depolarının bir listesi ile açılan pencerede aşağı inip "JetFlash USB ..." isimli cihaza göz atıyoruz. Şu anda birkaç tanesi bağlıysa, ihtiyacımız olan flash sürücüyü seçiyoruz. Adlarına ve boyutlarına göre gezinebilirsiniz.

Sürücünün bağlam menüsünü çağırıyoruz ve içinde ihtiyacımız olan eylemi seçiyoruz: “ Kayıp verileri arayın» - silinen bilgileri kurtarmak istiyorsanız; " Biçimlendirdikten sonra geri yükle" - sürücüyü biçimlendirme nedeniyle kaybolan bilgilere erişmeniz gerektiğinde.

Dosya sisteminin yeniden yapılandırılmasının tamamlanmasını bekliyoruz. Büyük bir flash sürücüyü (32 veya 64 GB) tararken işlem yaklaşık on dakika veya daha fazla sürebilir.


Dosya sistemi taraması tamamlandıktan sonra arama penceresi otomatik olarak kapanacaktır. Program arayüzünün sağ tarafında kurtarılabilecek verilerin bir listesi görünecektir.

İstediğiniz dosyaları seçin (Ctrl ve Shift kullanarak Windows Gezgini'nde olduğu gibi). Bağlam menüsünü çağırıyoruz ve "Şuraya Kopyala ..." yı tıklıyoruz.

İletişim kutusunda, programın verileri geri yükleyeceği dizine gidin ve " Seç" e tıklayın.

Çıkış dizini olarak seçmeyin Çıkarılabilir sürücü, bilgileri veya alt dizinlerini geri yüklediğiniz.
Yardımcı program, dosyaları kopyalama işlemiyle hızlı bir şekilde başa çıkacak ve kopyalama penceresini otomatik olarak kapatacaktır. Sürücüyü biçimlendirdikten sonra dosya sisteminin yeniden yapılandırılması durumunda, yeniden oluşturma işlemi uzun sürmedikçe ve taramadan önce, listeden flash sürücünün dosya sistemini seçmeniz gerekecek, tüm işlemler aynı şekilde gerçekleştirilir. yardımcı program tarafından önerilmiştir.
PC Müfettişi Dosya Kurtarma- sektör düzeyinde kayıp dosyaları kurtarmak için, medya dosya sistemindeki veya biçimlendirmesindeki hasar nedeniyle kısmen üzerine yazılan ve kaybolan bilgilere erişmenizi sağlayacak güçlü bir İngilizce yardımcı program. PC Inspector File Recovery'yi bu bağlantıdaki resmi web sitesinden ücretsiz olarak indirebilirsiniz. Programın Rusça bir kullanıcı arayüzü yok, bu yüzden İngilizce yazıtlarla uğraşmanız gerekiyor ve bu konuda karmaşık bir şey yok. Başlatma penceresinde, satın alarak bazı ayrıcalıklar elde etmemiz teklif edildi. tam versiyon programlar. Yazıtlı yeşil düğmeye basıyoruz " Ücretsiz deneme"Başlamak için.

Sepetin görüntüsü ve yazıt ile sol üst çerçeveye tıklıyoruz " Kayıp Dosya Kurtarma"-" Kayıp Dosyaları Geri Yükleme».
 "Kayıp Dosya Kurtarma" düğmesini tıklayın
"Kayıp Dosya Kurtarma" düğmesini tıklayın
Çıkarılabilir usb sürücümüzü seçiyoruz, kural olarak en altta bulunuyor. USB cihazlarının simgesine, flash sürücünün hacmine ve adına odaklanıyoruz. Tarama işlemini başlatmak için "Başlat"a tıklayın.
 Flash sürücümüzü seçin ve "Başlat" ı tıklayın.
Flash sürücümüzü seçin ve "Başlat" ı tıklayın.
Her zamanki yöntemi kullanarak gerekli bilgileri bulmak mümkün olmadıysa, yanındaki kutuyu işaretleyin " Derin taramayı etkinleştir"Sektör düzeyinde derinlemesine tarama davranışı için ve sürücünün dosya sistemini seçin.

Ekran görüntüsünde olduğu gibi flash sürücünün özelliklerinde görüntülenebilir.

Yardımcı program, kurtarılabilecek dosyaların izleri için sürücüyü kontrol ederken bekleriz.

Sürücü kontrolünün tamamlanmasının ardından, birkaç çerçeveye bölünmüş bir pencere görünecektir. Soldaki, algılanan tüm verileri veri türlerine göre gruplandırılmış olarak görüntüler: arşivler, grafik dosyaları, metin belgeleri, videolar vb. Sağ alt çerçevede, seçilen türdeki tüm dosyaların adlarını görebilirsiniz ve ayrıca yukarıdaki önizleme penceresinde resimler ve metin belgeleri de görüntülenebilir. Kurtarmak istediğimiz dosyaları ve / veya dosya türlerini işaretliyoruz ve turuncu düğmeye tıklıyoruz " Kurtar»Dosya kurtarma iletişim kutusunu açmak için.

İletişim kutusunda, programın seçilen dosyaları geri yükleyeceği dizini belirtin. Gerekirse, " Yeni Klasör" üzerine tıklayarak yeni bir tane oluşturabilirsiniz. Yeşil "Kurtar" düğmesine tıklayın.
 Dosyaları geri yüklemek istediğiniz klasörü belirtin ve "Kurtar" ı tıklayın.
Dosyaları geri yüklemek istediğiniz klasörü belirtin ve "Kurtar" ı tıklayın.
Yeniden canlandırılan bilgi miktarına bağlı olarak, kurtarma işlemi birkaç saniyeden birkaç dakikaya kadar sürebilir. Tamamlandığında, dosyaların başarılı bir şekilde geri yüklenmesi için sizi tebrik eden bir pencere açılacak ve programın geri yüklenecek verilerin kopyalarını oluşturduğu klasör Windows Gezgini'nde açılacaktır. İçine girip algoritmalarının kalitesini kontrol ediyoruz. Dosyalar çalışmıyorsa, daha önce açıklandığı gibi derin denetimi kullanın.


Hem dikkatsiz silme nedeniyle hem de çıkarılabilir bir flash sürücüyü biçimlendirirken kaybedilen çok sayıda dosya türünü kurtarabilen, özgürce dağıtılan kategorisinden bir kurtarıcı. Resmi siteden bu linkten indirebilirsiniz. Ne yazık ki, Ontrack EasyRecovery Professional'ın en son sürümünü test ettiğimizde bizim için hiçbir şey geri yüklemedi. İnternette, göreviyle başarılı bir şekilde başa çıkan daha eski bir sürüm bulduk. Bu nedenle, veri kurtarma talimatlarımız resmi web sitesindekilerden daha eski bir Ontrack EasyRecovery Professional sürümünden olacaktır. Ancak yakında, kesinlikle en son sürümü yeniden test edeceğiz ve Ontrack EasyRecovery Professional'ın ayrı bir incelemesini yapacağız. Yardımcı program, çok dilli bir arayüze sahip olmasına rağmen, Rusça edinmemiştir. Dosyaları kurtarmaya başlayalım. Windows gezginiçıkarılabilir usb çubuğunda algılanamıyor. Uygulamanın ana penceresinde, yazıtlı düğmeye tıklayın " Veri kurtarma”, çünkü dosya kurtarma ile ilgileniyoruz. Bir veri kurtarma yöntemi seçin. Bizim durumumuzda, " Silinen kurtarma", verilerin dikkatsizce silinmesi nedeniyle bilgiler tam olarak kaybolduğundan, uygundur.

Taranacak cihazda seçimi durduruyoruz. Flash sürücüler genellikle listede en sonda görüntülenir. Ardından, belirli verileri (fotoğraflar, belgeler) kurtarmak istiyorsanız, kurtarılacak dosya türlerini seçin. "İleri" ye tıklıyoruz.

Tarama sonuçlarıyla birlikte görünen pencerenin sol tarafında bir dizin ağacı ve sağ tarafında bulunan dosyaların bir listesi görüntülenir.

İhtiyacımız olan verileri işaretliyoruz. Ve düğmesine tıklıyoruz " İleri». Gerekirse, önizleme işlevini kullanabilirsiniz - düğme " Dosyayı Görüntüle".
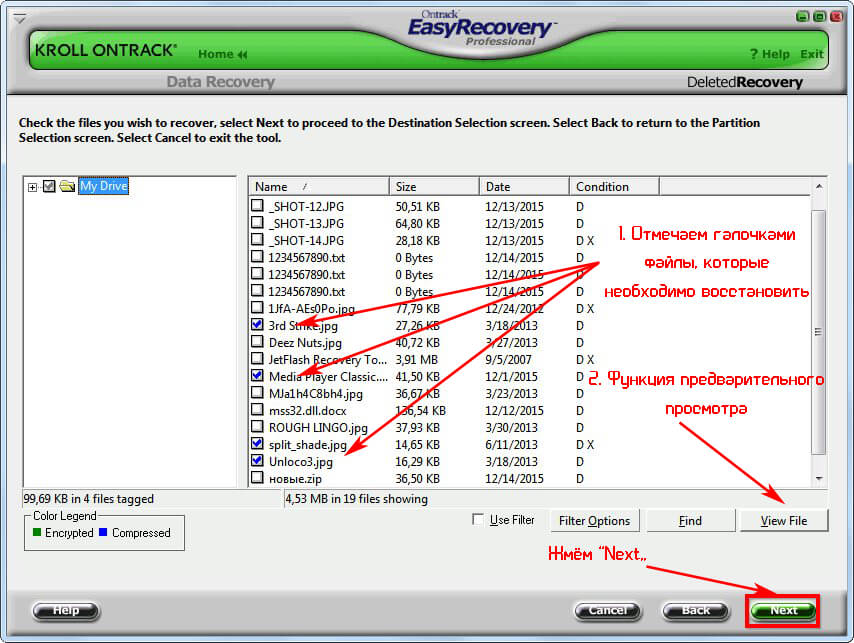
Dosyaları kurtarmak için bir dizin seçimi içeren bir pencere açmak için " Gözat" düğmesine tıklayın. Kurtarma yolunu belirtin ve OK butonu ile onaylayın. Ayrıca, çıktı dizinine giden yol, "Gözat" düğmesinin önündeki satıra manuel olarak girilebilir.
 Ontrack EasyRecovery Professional dosyalarını kurtarmak için bir dizin seçimi olan bir pencere çağırıyoruz.
Ontrack EasyRecovery Professional dosyalarını kurtarmak için bir dizin seçimi olan bir pencere çağırıyoruz.
Yolu belirledikten sonra " İleri»İşaretli dosyaların kurtarma işlemini başlatmak için.
 Dosyaları geri yüklemek istediğiniz yolu seçin
Dosyaları geri yüklemek istediğiniz yolu seçin
İşlem tamamlandı, önümüzde sonuçlarının olduğu bir pencere beliriyor. Gerekirse, "Kaydet"e tıklanarak ve dosya yolu belirtilerek rapor kaydedilebilir. Metin dosyası. Ontrack EasyRecovery Professional'ı tamamlamak için Bitti'ye tıklayın.

Raporu kaydetmenin gerekli olup olmadığı sorulduğunda, daha önce kaydedilmişse veya gerekli değilse negatifi tıklayın.
Active File Recovery, çok sayıda çıkarılabilir flash sürücüyü ve bunların dosya sistemlerini destekleyen bir sistem veri kurtarma aracıdır. Active File Recovery'yi bu bağlantıdaki resmi web sitesinden ücretsiz olarak indirebilirsiniz. Bir şekilde kaybolan dosyaları kurtarmak için yapılması gereken bir eylemler zincirini ele alalım. Depolama ortamı listesi, ana program penceresinin sol kısmında görüntülenir. USB cihazının simgesine tıklayarak aralarından bir flash sürücü seçiyoruz.

İmleci algılanan dosya sistemine taşırız, kural olarak, birdir, bağlam menüsünü çağırır ve " Hızlı tarama"Hızlı dosya sistemi kontrolü sürecini başlatmak için.

modu " Derin Kontrol"Veya" SuperScan"Cihaz biçimlendirilmişse veya önceki yöntem istenen sonuçları vermediyse çalıştırın. Çoğu durumda, yanlışlıkla silinen dosyaları kurtarmak için hızlı bir tarama yeterlidir.
Tuşları kullanarak " Ctrl", " Shift"Ve imleç istenen dosyaları seçin. Bağlam menüsünü çağırıyoruz ve " Geri yükle ..." öğesinde duruyoruz.

Kurtarma seçeneklerinin bulunduğu pencerede, dosyaların yeniden canlandırılması için yolu belirtin (manuel olarak girin veya çıktı klasörünü seçmek için iletişim kutusunu açmak için “…” düğmesini kullanın.

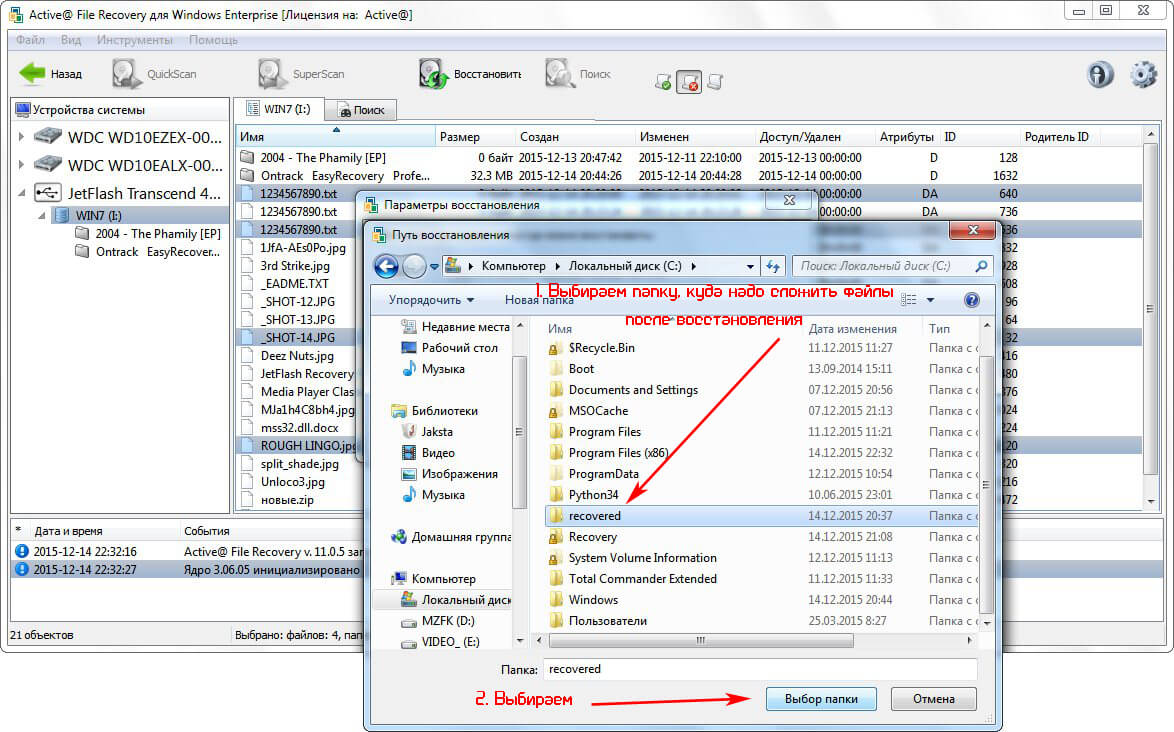
Tüm parametreleri ayarladıktan sonra, örneğin, kurtarma tamamlandıktan sonra dosyaları içeren bir dizini açmak, " geri yükle».

Artık yazılıma tek bir kuruş harcamadan kaybolan dosyalarınıza dakikalar içinde nasıl erişeceğinizi biliyorsunuz. servis Merkezi veya efendiyi eve çağırın. Ancak iyileşme süreci her zaman sorunsuz gitmez. Oldukça sık, kullanıcılar aşağıdaki sorunlarla karşılaşır:
Makalenin bu bölümünde, çıkarılabilir ortamlardan kaybolan bilgileri çıkarma sürecine eşlik eden bu ve diğer sorunları ele alacağız.
 Uygulamaların verileri kısmen geri yüklediği görülür - yeniden canlandırılan dosya, bozuk bir dahili veri yapısına sahip bir belgedir. Bu, programın dosyayı bulduğu ve yapısını belirlediği, ancak kurtarma sırasında bazı parçalarının fiziksel olarak üzerine yazıldığı anlamına gelir. Sonuçta, bilgilerin silinmesi veya sürücünün biçimlendirilmesi sırasında işgal ettiği sektörler serbest olarak belirlenir, bu sektörlere bazı bilgiler yazılmıştır. Ayrıca, belgenin parçaları medyanın zarar görmüş alanlarında olabilir. Bu nedenle, veri dosyası kurtarma öncesinde veya sırasında USB olmayan flash sürücüye herhangi bir şey yazmamanız önerilir.
Uygulamaların verileri kısmen geri yüklediği görülür - yeniden canlandırılan dosya, bozuk bir dahili veri yapısına sahip bir belgedir. Bu, programın dosyayı bulduğu ve yapısını belirlediği, ancak kurtarma sırasında bazı parçalarının fiziksel olarak üzerine yazıldığı anlamına gelir. Sonuçta, bilgilerin silinmesi veya sürücünün biçimlendirilmesi sırasında işgal ettiği sektörler serbest olarak belirlenir, bu sektörlere bazı bilgiler yazılmıştır. Ayrıca, belgenin parçaları medyanın zarar görmüş alanlarında olabilir. Bu nedenle, veri dosyası kurtarma öncesinde veya sırasında USB olmayan flash sürücüye herhangi bir şey yazmamanız önerilir.
Bu tür verilerle çalışmak için yapacağımız diğer işlemlere gelince, burada iki seçenek arasından seçim yapılabilir: dosyaları başka bir programla kurtarmaya çalışın, derinlemesine bir sürücü analiz yöntemi kullanın veya hasarlı dosyaları kurtarmak için yardımcı programların yardımına başvurun, ancak bunların işlevsellik çoğu durumda çok şüphelidir. .
Kısmen restore edilmiş bazı belgelerle çalışmak oldukça mümkündür. Örneğin, küçük kusurlarla yeniden canlandırılan bir ses dosyası veya video çoğu durumda oynatılacaktır. Veri kaybı olan yerler basitçe sıfırlarla tıkanır - bu, böyle bir videonun veya şarkının oynatılmasında yerlerde yapaylıklar olacağı anlamına gelir - doğal titreme veya görüntü bozulması, üçüncü taraf tıklamaları, atipik gürültü ve ses parçalarının girişimi. üremek bozuk dosyalar güçlü ve iddiasız multimedya oynatıcı VLC tarafından önerilir.  Arşivlenmiş verilere gelince, orijinal versiyona göre bozuk bir yapıya da sahip olabilecek bazı dosyaları arşivden çıkarma şansı her zaman vardır. Bozuk arşivleri kurtarmak için birçok uygulama vardır. Hasarlı arşivlerle çalışmak için, bu tür arşivleri kurtarmak için entegre algoritmalara sahip bir IZArc arşivleyicisi vardır. Rar/Zip için Kurtarma Araç Kutusu yardımcı programlarını da kullanabilirsiniz.
Arşivlenmiş verilere gelince, orijinal versiyona göre bozuk bir yapıya da sahip olabilecek bazı dosyaları arşivden çıkarma şansı her zaman vardır. Bozuk arşivleri kurtarmak için birçok uygulama vardır. Hasarlı arşivlerle çalışmak için, bu tür arşivleri kurtarmak için entegre algoritmalara sahip bir IZArc arşivleyicisi vardır. Rar/Zip için Kurtarma Araç Kutusu yardımcı programlarını da kullanabilirsiniz.
Bozuk grafik dosyaları ve diğer multimedya verileri çoğu resim görüntüleme uygulamasında açılabilir. Bu durumda bilgilerin bir kısmı elbette kaybolacaktır. Eksik parçalar, genellikle siyah olan bir renkle doldurulacaktır. Bozuk grafik dosyalarını normal Paint ile açmayı ve yeniden kaydetmeyi deneyin.
Hasarlı dosyalar Metin formatı txt veya doc gibi, açabilirsiniz Metin düzeltici. Belge biraz hasar görmüşse, metnin bir kısmının txt belgeleri için mevcut olma olasılığı yüksektir. Hafif hasarlı belge belgeleri bile hatalarla açılma veya hatalı kodlama içerme eğilimindedir. Bu, metin yerine anlamsız bir karakter kümesinin görüntülenmesine neden olur. OfficeRecovery'nin yardımcı olabileceği yer burasıdır. Orijinal belgeyi analiz eder ve iyileştirilmiş algoritmalar, maksimum miktarda yararlı bilgiyi çıkarmak için verileri düzeltir. Sonraki başlar buluşsal analiz Dosya, mümkünse kayıp parçaları belirlemek için. Yardımcı program, kullanıcı ve alınan verileri tek bir dosyada birleştirir ve kaydeder. Ancak bu tür programların etkinliği çok düşük ve büyük olasılıkla yardımcı olmayacaklar.
Yalnızca saf ve dikkatsiz kullanıcılar, çıkarılabilir bir USB sürücüden veri kurtardıktan sonra üzerinde hiçbir bilgi görünmediğini iddia edebilir. İlk olarak, söylendiği gibi, bunları kaydetmek için çıktı klasörü olarak bilgilerin çıkarıldığı sürücüyü seçmeniz önerilmez, çünkü programlar bu konuda uyarır. İkincisi, programlar çıktı klasörünün yolunu belirtmeyi veya örneğin “Belgelerim” veya sistem sürücüsündeki bir dizini otomatik olarak atamayı önerdiğinden, flash sürücülerde hiçbir şey görünemez.
Lütfen bu makaledeki talimatları dikkatlice okuyun. Tüm verileriniz belirttiğiniz dizine geri yüklendi.
 Muhtemelen birçoğu, bir bilgisayara bir USB flash sürücü bağladığınızda, işletim sistemi sizden sürücüyü biçimlendirmenizi istediğinde duruma aşinadır. Flash sürücüde, biçimlendirmeden sonra doğal olarak kaybolacak önemli veriler varsa, böyle bir durumda ne yapmalı ve bunlara erişim şansı önemli ölçüde azalacaktır.
Muhtemelen birçoğu, bir bilgisayara bir USB flash sürücü bağladığınızda, işletim sistemi sizden sürücüyü biçimlendirmenizi istediğinde duruma aşinadır. Flash sürücüde, biçimlendirmeden sonra doğal olarak kaybolacak önemli veriler varsa, böyle bir durumda ne yapmalı ve bunlara erişim şansı önemli ölçüde azalacaktır.
Her şeyden önce, varlığı için sürücüyü kontrol etmeniz gerekecek. kötü sektörler, "Sistem hatalarının otomatik düzeltilmesi" paragrafında açıklandığı gibi. Ardından cihazı yeniden bağlarız ve çoğu durumda sorun çözülür.
İkinci yöntem, ilgili bölümde tartışılan JetFlash Recovery Tool gibi Windows'un okuyamadığı verilere erişmek için flash sürücüyü ücretsiz programlardan biriyle taramaktır.
Dosyaları silme zamanı herhangi bir rol oynamaz. Cihazın tamamen işlevsel olması ve işgal ettiği sektörler daha önemlidir. silinen dosyalar, üzerine yazılmamış. Geri yüklemek istediğiniz dosyaları sildikten sonra sürücüye veri yazmak için ne kadar çok işlem yapılırsa, bunu yapma olasılığı o kadar azalır.
 Çıkarılabilir sürücülerden veri silmenin Geri Dönüşüm Kutusu'nu geçtiği gerçeğiyle başlayalım. Bir flash sürücüden bir şey sildiğinizde, dosya, sabit veya yarıiletken sürücüde olduğu gibi Geri Dönüşüm Kutusu'na taşınmadan sürücüden silinir. Bu tür verileri kurtarmak mümkündür, ancak önemli nüans. Lütfen veri kayıtlarının HDD veya çıkarılabilir depolama, Geri Dönüşüm Kutusu'ndan silinen dosyaların üzerine tamamen veya kısmen yazılabilir, bu da kurtarılma olasılıklarını azaltır. Her şeyden önce, bu, silinen belgeler için geçerlidir. sistem diski- işletim sistemi ve çok sayıda çalışan uygulama tarafından sürekli olarak erişilir. Bu durumda, tüm dosyaları henüz kurtarma şansını artırmak için bilgisayarı kapatmalı ve bir USB flash sürücüden veya başka bir diskten önyükleme yapmalısınız.
Çıkarılabilir sürücülerden veri silmenin Geri Dönüşüm Kutusu'nu geçtiği gerçeğiyle başlayalım. Bir flash sürücüden bir şey sildiğinizde, dosya, sabit veya yarıiletken sürücüde olduğu gibi Geri Dönüşüm Kutusu'na taşınmadan sürücüden silinir. Bu tür verileri kurtarmak mümkündür, ancak önemli nüans. Lütfen veri kayıtlarının HDD veya çıkarılabilir depolama, Geri Dönüşüm Kutusu'ndan silinen dosyaların üzerine tamamen veya kısmen yazılabilir, bu da kurtarılma olasılıklarını azaltır. Her şeyden önce, bu, silinen belgeler için geçerlidir. sistem diski- işletim sistemi ve çok sayıda çalışan uygulama tarafından sürekli olarak erişilir. Bu durumda, tüm dosyaları henüz kurtarma şansını artırmak için bilgisayarı kapatmalı ve bir USB flash sürücüden veya başka bir diskten önyükleme yapmalısınız.
Disk ne kadar aktif kullanılırsa ve silme işleminden bu yana ne kadar çok zaman geçerse, tam ve hasarsız bir belgeyi geri alma olasılığı o kadar düşük olur.
Bazı dosyalar resüsitasyondan sonra açılmazsa, hasar gördüler veya hiç geri yüklenmediler - program algılananın adıyla boş bir dosya oluşturdu, ancak silinen içeriği bir nedenden dolayı ona aktaramadı. . Farklı bir veri kurtarma programı kullanın veya derinlemesine sürücü taramasını etkinleştirin.
Bu durumda, belgenin ağır hasar gördüğü ortaya çıktı ve böyle bir dosyayla hiçbir şey yapılamaz. Boş dosyayı farklı bir adla veya farklı bir konuma kaydederek veya bilgileri kurtarmak için başka bir yardımcı program kullanarak yeniden geri yüklemeyi denemediğiniz sürece. Sonunda, veri kurtarma konusunda uzmanlaşmış bir servis merkezine başvurmanız gerekecek.
Ne yazık ki, içerdiği veri kaybı Çıkarılabilir aygıtlar sıradan flash sürücüler veya hafıza kartları gibi, en yaygın fenomenlerden biridir. Ve bu her zaman fiziksel arızalarla veya yazılım hataları. Biçimlendirme (hızlı, dolu veya yanlış) da böyle bir sorun yaratır. Ancak format attıktan sonra üretebilirsiniz. AT Windows sahibi bunun için hiçbir araç yok, bu yüzden tüm umutlar üçüncü taraf programları. Birçoğu bu tür görevlerle oldukça başarılı bir şekilde başa çıkıyor.
Herhangi biri bilmiyorsa, çıkarılabilir sürücüleri biçimlendirme sürecinde ve sabit sürücüler veya dosya ve klasörlerin olağan silinmesiyle, fiziksel düzlemdeki bilgiler hiçbir yere gitmez.
Aslında, nesnelere başka adlar ve nitelikler atanır (en basit durumda, adın ilk harfi dolar işareti "$" olarak değiştirilir). Bu nedenle nesne okunamaz, çünkü sistem onu görmez. Bu en ilkel örnektir.
Bu nedenle, biçimlendirmeden sonra başlangıçta bir flash sürücüyü geri yüklemek ve daha önce üzerinde bulunan tüm bilgiler, belirtilen sembollerle işaretlenmiş tüm nesneleri bulmaya gelir. Ancak günümüzde teknoloji çok ileri gitti ve başka bazı kriterlere göre ve tamamen farklı yöntemlerle restorasyon yapılabilmektedir.
Bugün, her tür cihazda veri kurtarma için birçok araç var. Belirli bir eğitim düzeyindeki kullanıcılar tarafından kullanım için yetenekler veya öneriler açısından hepsi birbirine eşdeğer değildir. Bununla birlikte, en popüler ve talep gören tüm yardımcı programlar arasında aşağıdakiler ayırt edilebilir:
Her birine ayrı ayrı bir göz atalım.
Başlamak için, uzmanlara ve kullanıcılara göre kullanımı en kolay olan ilk iki yardımcı programı kullanarak biçimlendirmeden sonra düşünün.
İlk uygulama, kurtarma için taranacak cihazı belirledikten sonra, kullanıcının tanımlanacak nesne türünü (müzik, video, resimler, vb.) seçebilmesi açısından uygundur. Tam bir tarama gerekiyorsa, nesnenin türünden bağımsız olarak, tüm dosyaların tanımını belirleyebilir ve ardından başlat düğmesine tıklamanız yeterlidir.

Sonuç listesinde bulunan dosya ve klasörler farklı renklerle işaretlenecektir. Yeşil - dosya zarar görmemiş ve geri yüklenebilir, sarı - dosya geri yüklenebilir (bazen kısmen), kırmızı - dosya geri yüklenemez. Ardından, geri yüklenecek nesneleri seçmek ve bunları kaydetme yolunu belirlemek (tercihen sabit sürücüde) kalır.

İkinci flash sürücü neredeyse tamamen aynı şekilde çalışır, ancak eksiklikleri arasında, birincinin (ücretsiz) aksine, shareware olduğu belirtilebilir. Deneme kullanım süresi sadece 15 gündür. Ancak her iki durumda da, yalnızca bu yardımcı programlarla biçimlendirmeden sonra bir flash sürücüyü geri yüklemek, çoğu zaman bulunan nesneler geri yüklenemediğinden ve son zamanlarda silinen büyük dosyalar her zaman bulunamadığından ideal olmaktan uzak görünüyor.
Birçok kişiye göre bu program tüm övgüleri hak ediyor. Özellikleri arasında, gelişmiş bir derin analiz sisteminin yanı sıra filtre uygulama yeteneği (tarih, nesne türü, boyut vb.) Belirtilmeye değer.

Seçilen koşullarla tarama işlemini başlattıktan sonra, belirli bir süre sonra sonuçlar, tek tek dosyaları ve klasörleri ve hatta tüm bölümleri geri yüklemeyi seçebileceğiniz ekranda görüntülenecektir. Kurtarma işlemini etkinleştirmek için, seçilen nesnelerin sağ tıklama menüsü aracılığıyla kurtarma listesi bölümüne eklenmesi yeterlidir. Bir sonraki adım, sürücünün kendisi bir konum olarak kullanılamazken, kaydetme yöntemi ve konumu seçmektir.
Son olarak, biçimlendirmeden sonra en güçlüsüne sahibiz. Birçok uzmana göre, bugün arama ve kurtarma kalitesi açısından buna eşit hiçbir yardımcı program yok. Bu arada, İnternet'te pratikte kullanan kullanıcıların incelemelerinde bir onay daha var. Gerçek şu ki, uygulama, kullanıcının uzun zamandır unuttuğu dosyaları bulabiliyor. Kabaca söylemek gerekirse, program sürücüde bulunan hemen hemen her şeyi bulur. Yazılım arızaları ve hatta kontrolör hasarı olsa bile, sorunlu SD kartlarla ilgili bilgileri kurtarmak için en sık kullanılan bu uygulamadır.
Derin analizlerde bile arama çok hızlı yapılan en basit yardımcı programların aksine, burada çok daha fazla zaman alacaktır. Ancak sonuç bu kadar uzun bir beklemeyi haklı çıkarır (örneğin, yaklaşık 32 GB kapasiteli bir SD kart 5-6 saat boyunca taranabilir).

Sürecin kendisi, bir sürücü seçmeyi ve analize başlamayı içerir. İlginç bir şekilde, ekran, diskleri birleştirirken nasıl sunulduğuna benzer şekilde, işlemin mevcut durumunu görüntüler. İşlem tamamlandıktan sonra, görüntüleyebileceğiniz Ek Bulunan Dosyalar görünecektir. tam liste bulunan nesneler ve ardından yeniden kaydetme konumu seçme ve belirleme standart yöntemini kullanarak bunları geri yükleyin.

Benzer şekilde, biçimlendirmeden sonra bir flash sürücünün kurtarılması da R. Saver yardımcı programı tarafından gerçekleştirilir, ancak çok benzer olmasına rağmen taşınabilirdir (sabit sürücüye zorunlu kurulum gerektirmez) ve geri yükleyebilir. Bile dosya sistemleri her hangi bir tür.
Genel olarak, çıkarılabilir hafıza kartları hakkındaki bilgileri kurtarma sorunları oldukça basit bir şekilde çözülür. Tüm çeşitlerden hangi programı tercih etmelisiniz? bence en iyi seçenek R-Studio ve R. Saver yardımcı programları olacaktır. Tabii ki tarama alacak kesin zaman, ancak gelecekte kurtarılabilecek çok daha fazla dosya bulunacaktır, kurtarma olasılığından bahsetmiyorum bile (Recuva bu uygulamalara her bakımdan kaybeder).
USB sürücülerden veya flash sürücülerden veri kaybetmek oldukça yaygın bir durumdur. Sürücünün biçimlendirilmesinin bir sonucu olarak ortaya çıkan, kendisi için çok önemli olan bilgi kaybının suçlusu genellikle sahibinin kendisidir. Daha az sıklıkla, dahili çeviri tablosu flash sürücüde “uçar”, çünkü üzerine kaydedilen verilere erişilemez hale gelir. Soruna tam olarak neyin neden olduğu önemli değil, asıl şey bir flash sürücüden verilerin nasıl kurtarılacağıdır.
Kurtarma işleminin açıklamasına geçmeden önce, hangi durumlarda kayıp dosyaları kurtarmanın mümkün olduğunu bilmek önemlidir.
Flash sürücüyü biçimlendirdikten veya kurduktan sonra yanlış iş depolama aygıtı, daha fazla kayıt için asla kullanmamalısınız. Aksi takdirde, üzerindeki bilgiler geri yüklenemez.
Kullanıcı, kart başlıklarını temizlemeyi içeren hızlı bir biçimlendirme işlemi yaptıysa, biçimlendirmeden sonra bir flash sürücüyü geri yüklemek de mümkündür. Bir flash sürücünün derin formatlanmasıyla, verileri kurtarma şansı sıfıra iner.
Bir flash sürücüden kaybolan verileri kurtarma sorunu ile karşı karşıya kalan kullanıcılar, özel olarak tasarlanmış yazılımlar yardımıyla sorunu çözebilir. Herkesin pahalı yazılım satın almaya gücünün yetmediği çok açık. çünkü cömert geliştiriciler aynı işlevleri yerine getiren bir demo sürümü sağlar, dosyaları geri yüklemek için oldukça yeterli olan ana program olarak.
iki versiyonu var Recuva programları- Windows işletim sistemi ve taşınabilir (taşınabilir) bir bilgisayara veya tablete kurulum için, ikincisi bir bilgisayara kurulum gerektirmez. Her iki versiyon da kesinlikle eşittir. Recuva, dosyaları yalnızca bir flash sürücüden değil, aynı zamanda bir sabit sürücüden, MP3 oynatıcıdan, kamera hafıza kartından da kurtarabilir. Bir flash sürücüden bilgilerin nasıl kurtarılacağını öğrenmek için şuraya bakın: görsel eğitim Programla çalışmak için.
Recuva'yı bilgisayarınıza kurduktan sonra program penceresi açılır.
Recuva, yalnızca biçimlendirmeden sonra flash sürücü artık kullanılmıyorsa dosyaları kurtarır. Aksi takdirde, program size yardımcı olamayacaktır. Bir diğer önemli nokta: Program tarafından bulunan dosyalar, işlemin yapıldığı flash karta geri yüklenmemelidir.
Flash sürücü biçimlendirmek istiyor, verileri daha sonra nasıl kurtarabilirim? Bu soruyu cevaplamak için R-Studio programını kurun ve ardından talimatları izleyin.

Program, bir flash kartı veya sabit sürücüyü biçimlendirdikten sonra verileri kurtarmak için uygundur, ancak istenen dosyayı bulmadan önce, R-Studio'nun sürücünüzden "çekeceği" gereksiz veri miktarını aramak için çok zamana ihtiyacınız olacaktır. Her iki program da, yalnızca biçimlendirmeden sonra flash sürücü ile başka hiçbir işlem yapılmaması koşuluyla mükemmel sonuçlar verir. Herhangi bir nedenle size önemli bilgileri geri gönderemediyseniz, bunun nedeni sürücü arızası olabilir. Öğrenmek için uzmanlardan yardım isteyin.
| İlgili Makaleler: | |
|
MTS operatöründen "Dengeyi paylaş" hizmeti hakkında her şey Bakiyeyi paylaşın mts belarus çalışmıyor
Çoğu zaman, herhangi bir operatörün aboneleri hoş olmayan durumlara girebilir, ... Viber ve Whatsapp arasındaki fark nedir Viber arasındaki fark nedir
Yakın zamana kadar Skype, VoIP uygulamaları arasında tartışmasız liderdi... Yer imlerini kopyalama ve geri yükleme
İnternetin genişliklerinde dolaşırken, elbette, periyodik olarak şu sayfaları buluyoruz ... | |