Okuyucuların Seçimi
Popüler Makaleler
Birçok Windows kullanıcısı er ya da geç önemli verileri kaybetme sorunuyla karşı karşıya kalır. Bu, örneğin şu durumlarda olabilir: yanlışlıkla silme bir virüs tarafından zarar görmüş klasörler veya dosyalar. Bu gibi durumlarda bilgileri kurtarmak için hem işletim sisteminde yerleşik uygulamalar hem de özel programlarücretsiz erişim için ağda yayınlandı.
Windows 7 çalıştıran bir bilgisayardan silinen dosyaları kurtarmak için aşağıdaki yöntemler uygundur:
İlk iki yöntem standarttır ve ek yazılım yüklenmesini gerektirmez.
Kurtarma prosedürünün başarısı, dosyaları sildikten sonra, gerekli bilgilerin daha önce bulunduğu disk bölümüne herhangi bir verinin yazılıp yazılmadığına doğrudan bağlıdır. Bunun nedeni, yazarken (kopyalarken) yeni verilerin eski parçaların üzerine yazabilmesidir, bu olmadan yeniden canlandırma basitçe imkansız olacaktır.
Bu kurtarma yöntemi gerçekleştirmesi en kolay olanıdır, ancak yalnızca bilgileri sildikten sonra çöp kutusunu henüz boşaltmadıysanız geçerlidir. Bu oldukça sık olur, bu nedenle yapılacak ilk şey içeriğini kontrol etmektir:
Bu yöntemi kullanarak klavyedeki okları ve Ctrl tuşunu kullanarak sadece bir dosyayı değil tüm grubu seçerek yeniden canlandırabilirsiniz.
Dosyaların önceki sürümü, yanlışlıkla değiştirilen veya silinen verileri önceki durumuna geri yüklemenizi sağlayan Windows 7 işletim sisteminde yerleşik bir programdır. Bu özellik, sistem geri yükleme noktalarıyla yakından ilgilidir ve yalnızca sistem korumasının etkinleştirildiği birimlerde çalışır. Dosya koruması otomatik olarak açılır sistem bölümü... Diğer ciltler için manuel olarak etkinleştirmeniz gerekir.
Silinen verileri kurtarma prosedürünü düşünün Windows ortamı 7 Maket DVD klasörünün yanlışlıkla silindiği Program Files dizini örneğini kullanarak sistem koruması kullanarak:
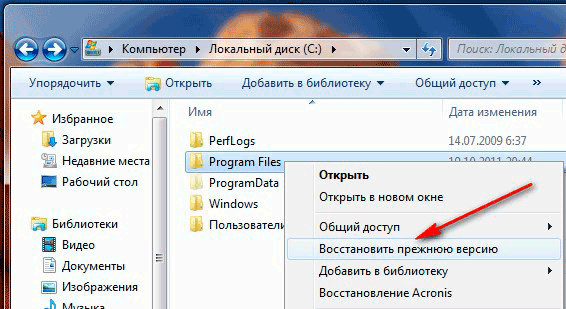
olsaydı dosyalar silindi işçiden Windows masaüstü, ardından onları yeniden canlandırmak için, Kullanıcılar -> "Kullanıcı adı" klasöründeki sistem bölümünde bulunan "Masaüstü" klasörünü geri yüklemelisiniz. 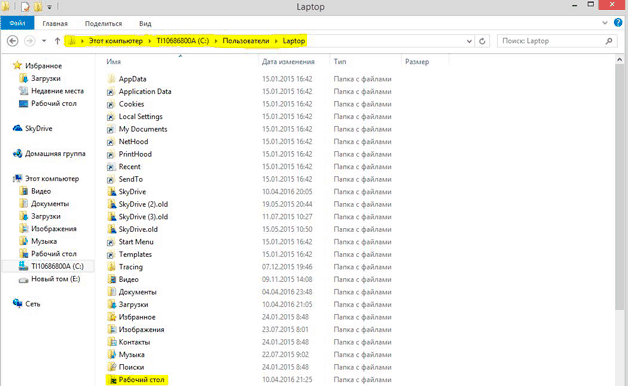
"Sistem Koruması" uygulamasıyla çalışırken bazı noktaları bilmeniz gerekir:
DMDE, birçok bilgisayarda silinen verileri aramak ve yeniden canlandırmak için kullanılabilen bir yazılım kaynağıdır. bilgi taşıyıcıları(HDD, USB bellek, SD kart vb.) Windows işletim sisteminde. Bu yardımcı programın önemli bir avantajı, kurulum gerektirmemesidir.... İnternette hem ücretli hem de bulabilirsiniz ücretsiz sürüm programlar. Özel kullanım için ikinci seçenek de oldukça uygundur.
DMDE programını kullanarak dosyaları kurtarmak için ihtiyacınız olacak:
Programın ücretsiz sürümünü kullanıyorsanız, bir klasörü veya birkaç belgeyi aynı anda geri yükleyemezsiniz. Bu durumda, her seferinde bir dosyayı yeniden canlandırmanız gerekecektir.
Recuva aynı zamanda ücretsiz program-canlandırıcı. Minimum sayıda ayara ve sezgisel bir arayüze sahiptir, böylece acemi bir kullanıcı bile ustalaşabilir.
Programın sırası şu şekilde olacaktır:
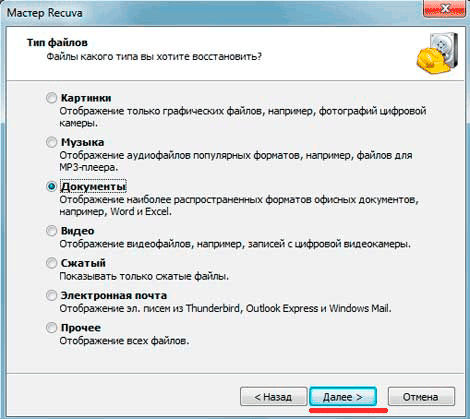
Yalnızca yukarıda açıklanan programlar değil, aynı zamanda diğer birçok etkili uygulama, Windows işletim sisteminde silinen dosyaları kurtarmanıza izin verir (Handy Recovery, vb.). Hepsi benzer şekilde işlev görür. Bu nedenle, bir yardımcı programla uğraştıktan sonra, geri kalanıyla sorunsuz bir şekilde başa çıkabilmelisiniz.
Dosya yazmaya veya program yüklemeye gerek yok HDD veya kurtarmak istediğiniz bilgileri içeren bir USB flash sürücü. Bu, bilgileri silme ilkesinden kaynaklanmaktadır, gerçek şu ki, "sil" düğmesine tıkladığınızda, bilgiler aslında silinmez, yalnızca başlığı silinir, dosya veya klasörün kendisi kalır, ancak bir dahaki sefere silinmiş bir dosya veya klasörün olduğu yere bir diske veya USB'ye yazılır, yeni bilgiler yazılır, buna göre eski artık kurtarılamaz.
Yapılacak ilk ve en basit şey, varsa Çöp Kutusu'nu kontrol etmektir. uzak dosya veya klasörler. Bunu yapmak için masaüstünde Çöp kutusu kısayoluna tıklayın ve yanlışlıkla sildiğiniz bir dosya veya klasör görürseniz üzerine sağ tıklayın ve seçin. "Onarmak"... Veriler, silme işleminden önceki aynı yere geri yüklenecektir.
Şanssızsanız ve silinen dosya veya klasörü geri dönüşüm kutusunda bulamadıysanız, bu durumda aşağıda açıklanan kurtarma programlarından birini kullanmanız gerekir.
Öncelikle siteye giriyoruz. Recuva ve indir En son sürüm programlar. Ardından indirilen programın kurulumuna başlıyorsunuz, kurulum işlemi çok basit, ilk adım kurulum dilini seçmek.
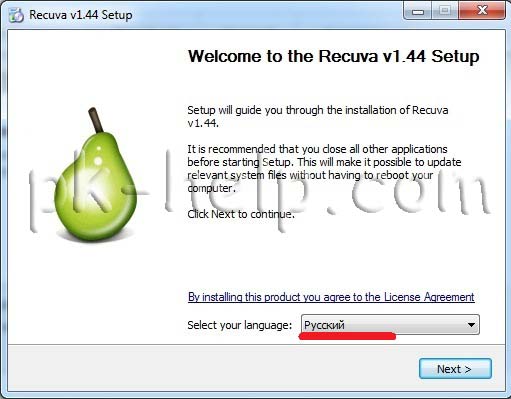
Daha sonra ek parametreler belirleriz (masaüstünde bir kısayol oluşturup oluşturmayacağınızı, program güncellemelerini arayıp aramayacağınızı ...), varsayılan olarak bırakabilirsiniz. Uzak dosya, işletim sisteminin kurulu olduğu sürücüde (genellikle C sürücüsü) bulunuyorsa, o zaman unutmayın. Recuva programı bu diske yüklemeyin, aksi takdirde yüklemek dosyanın üzerine yazabilir ve geri yüklemek mümkün olmaz. Programı kurmak için başka bir disk seçmek için düğmesine basın. "Bunlara ek olarak" ve program için farklı bir yükleme yolu belirtin.
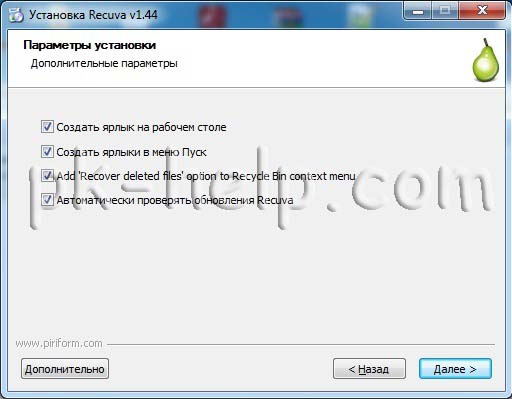
Bundan sonra, yüklemeniz istenecektir google tarayıcı Chrome, yüklemek istemiyorsanız kutunun işaretini kaldırın.
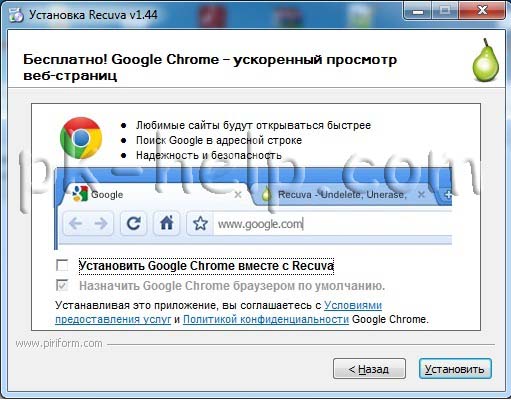
Kurulumdan sonra, dosyalarınızı veya klasörlerinizi kurtarmanıza yardımcı olmak için Recuva sihirbazı başlatılacaktır. Daha anlaşılır ve kullanışlı olduğu için sihirbazı kullanmanızı şiddetle tavsiye ederim. Sonrakine tıkla"
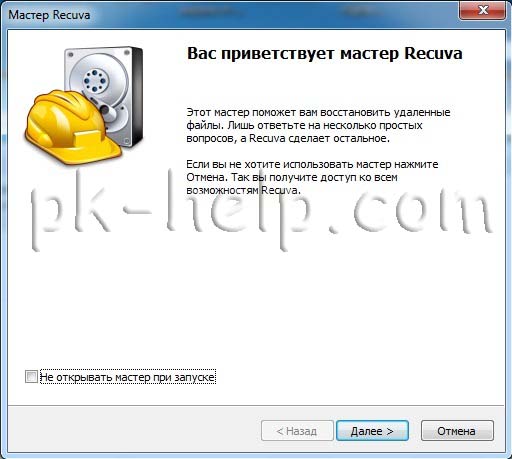
Kurtarılan dosyanın türünü seçme
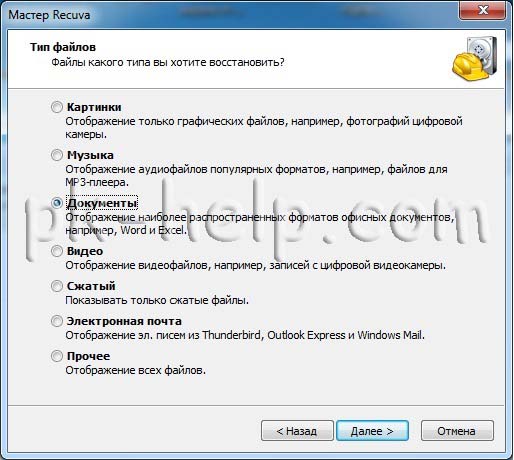
Dosya veya klasörün bulunduğu konumu seçin.
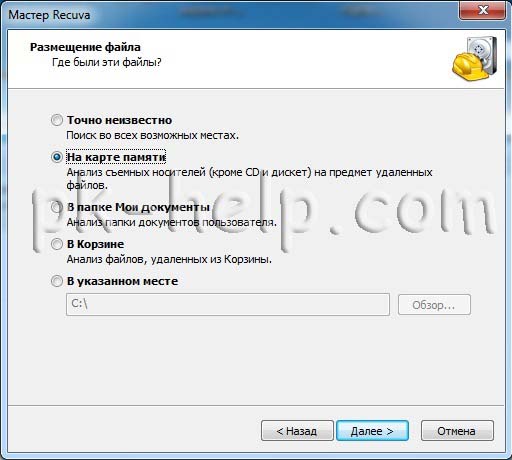
Kutuyu kontrol et "Derinlemesine analizi etkinleştir", basmak "Başlamak".
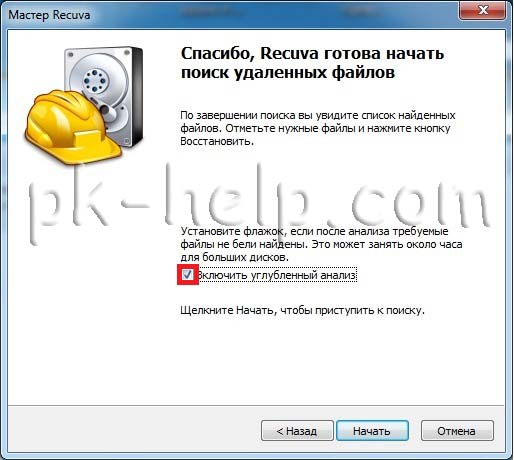
Bundan sonra, dosya araması başlayacaktır, bu, birçok faktöre (bilgisayar gücü, disk boyutu veya USB cihazları, disk hızı, USB aygıtı hızı vb.).
Aramadan sonra, kurtarılabilecek dosyaların bir listesini göreceksiniz. Daha fazlasını almak istiyorsanız detaylı bilgi dosyalar hakkında, butona tıklayabilirsiniz "Gelismis moda geç".
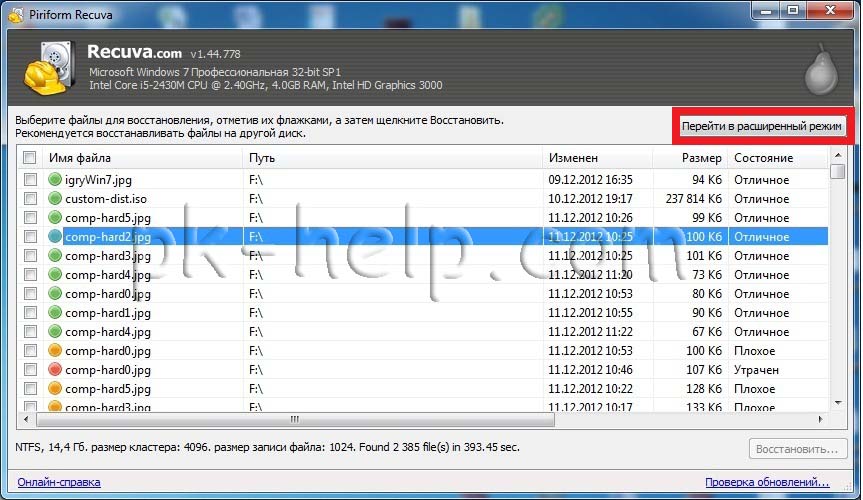
Dosyayı geri yüklemek için yanlarındaki kutuları işaretleyin ve düğmesine tıklayın. "Onarmak", ardından dosyanın nereye geri yükleneceğini belirtin ve birkaç saniye içinde dosya geri yüklenecektir. 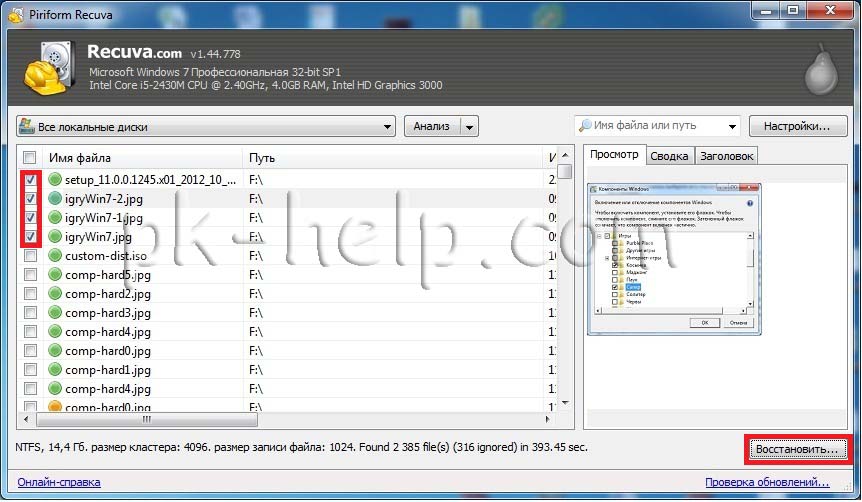
Ben, diğerleri gibi, bedava yazılım, ancak bu yazıda dosya kurtarmayı ve kullanmayı anlatacağım. ücretli programçünkü benim test geri yüklememde bu program Recuva'dan daha fazla silinmiş dosya gördü (2385 dosyaya karşı 2461 dosya). Ücretsiz olanın yardımcı olmaması durumunda bu programı kullanmanızı tavsiye ederim. Zaten hiçbir şey kaybetmezsiniz, çünkü bu programla silinen dosyaları ücretsiz olarak bulabilirsiniz, yalnızca bu bulunan dosya ve klasörleri geri yüklemek için ihtiyacınız olacak lisans anahtarı.
Yani, her şeyden önce, programın en son sürümünü indiriyoruz. Kolay Kurtarma (v bu örnek Ev sürümünü kullanacağım). Yükle ... süreç karmaşık değil, her şeye katılıyoruz ve tıklayın "Sonraki", programın dosya veya klasörleri kurtarmayacağınız birime (disk) yüklenmesi gerektiğini hatırlatmama izin verin, çünkü kurtarılan dosya veya klasörün üzerine yazabilirsiniz. Kurulumdan sonra programı başlatıyoruz, ilk pencerede tıkladığınızda atlanabilecek lisans penceresi görünecektir. "DEMO olarak çalıştır"... İlk EasyRecovery penceresi önümüze çıktı, tıklayın "Devam et".
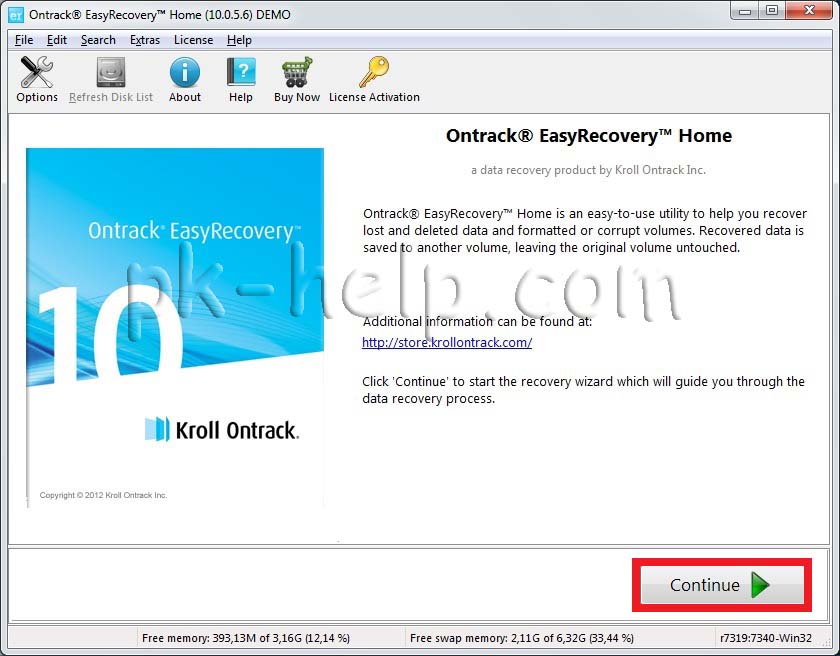
Bir sonraki pencerede, geri yüklemek istediğiniz dosyanın bulunduğu konumu seçin.
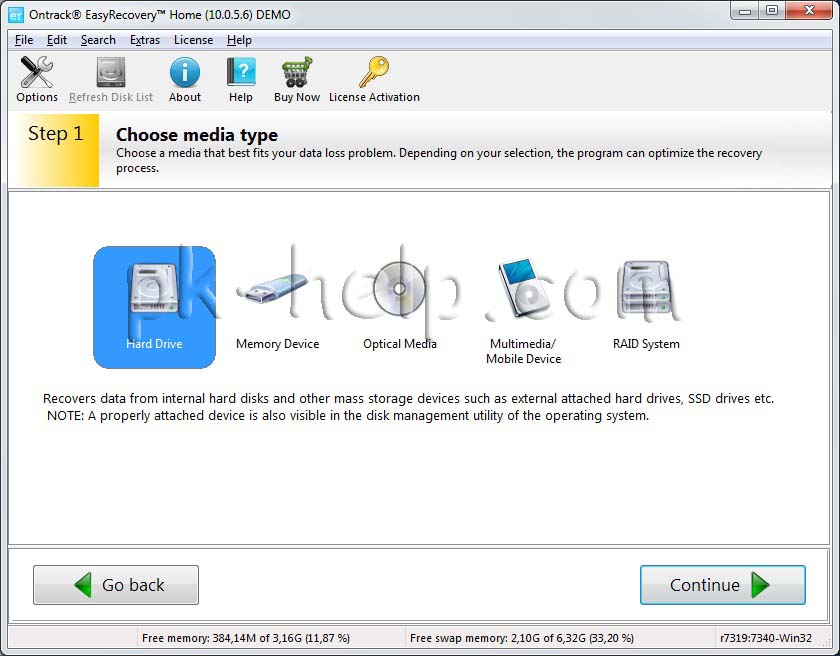
Bir sonraki adım, bir kurtarma senaryosu seçmektir. Bir dosya veya klasör basitçe silindiyse, seçmeniz önerilir. "Silindi Dosya Kurtarma" , sabit disk / USB flash sürücü biçimlendirilmişse, "Biçimlendirilmiş Medya Kurtarma".
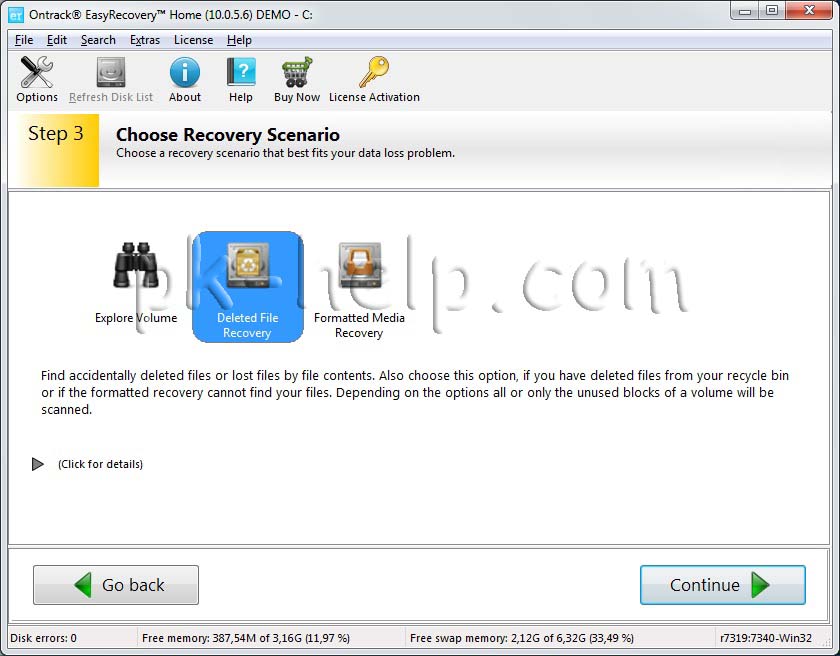
Bundan sonra, belirtilen tüm arama ayarlarının belirtildiği bir bilgi penceresi görünecektir, hiçbir şeyi karıştırmadıysanız, tıklayın. "Devam et".
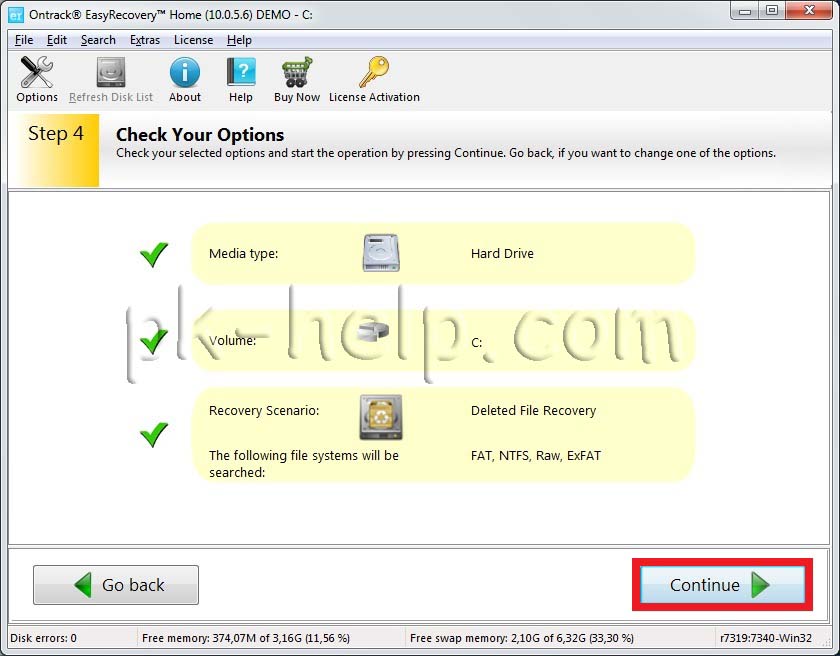
Dosya araması başlayacak, birimin boyutuna bağlı olarak bu işlem oldukça uzun zaman alabilir. hard disk veya USB aygıtı, bilgisayar gücü vb. Tüm disk veya USB flash sürücü tarandıktan sonra, silinen tüm dosyaların uzantıya göre gruplara ayrıldığını göreceksiniz. Bir dosyaya tıklar ve dosyayı açmaya (Aç) veya kaydetmeye (Farklı kaydet) denerseniz, bir lisans anahtarı girmeniz istenir, bu olmadan dosya geri yüklenemez.
umarım verilir adım adım rehber dosyalarınızı ve klasörlerinizi geri yüklemenize yardımcı olarak zamandan ve muhtemelen paradan tasarruf etmenizi sağlar. Gelecekte, önemli dosyaları birkaç ortamda veya en azından farklı klasörlerde depolayabiliyorsanız, önemli dosyaların yedeğini kullanmanızı öneririm.
Belirli bir dosyanın yanlışlıkla silindiği duruma hepimiz aşinayız. Silinen belgeleri iade etmek oldukça basittir - sadece "Çöp Kutusu"na gidin. Ancak önemli bir programı istemeden sildiyseniz durum çok daha kritik olacaktır. Örneğin, bütçe harcamalarını izleyen bir yardımcı program olabilir. Silindiğinde, tüm geçmiş göstergeler de kaybolacaktır. Hatanızı çabucak fark ettiyseniz, silinen programı yine de geri yükleyebilirsiniz. Ancak bunun için şimdi açıklayacağımız oldukça karmaşık eylemler gerçekleştirmeniz gerekecek. Unutmayın, bu durumda, sadece uzak program, aynı zamanda bir bütün olarak sistemin durumu.
İlk önce "Başlat" a gitmeniz gerekir. İçinde "Tüm Programlar" bölümünü bulmanız gerekir. Bu bölümde, "Standart" klasörüne ve oradan - "Sistem" klasörüne gidin. Bu menü öğesinde yardımcı programla ilgileniyoruz "Sistem Geri Yükleme"... Sistemi belirli bir süreye geri yüklemek için tasarlanmıştır. Yani, seçilen zaman aralığında üzerinde bulunan tüm programlar bilgisayara geri dönecektir. Bunun resim, müzik vb. kullanıcı dosyaları için geçerli olmadığını unutmayın.
"Sistem Geri Yükleme" öğesine tıkladıktan sonra, yeni bir pencere açılacaktır, bundan sonra, program henüz sizin tarafınızdan kaldırılmadığında, yalnızca ihtiyacımız olan tarihe sahip bir geri yükleme noktası seçmek kalır. Tüm geri yükleme noktalarını görüntüleyebilmemiz için "Diğer geri yükleme noktalarını göster" (Windows 7) öğesinin yanındaki kutuyu işaretlemeyi unutmayın. 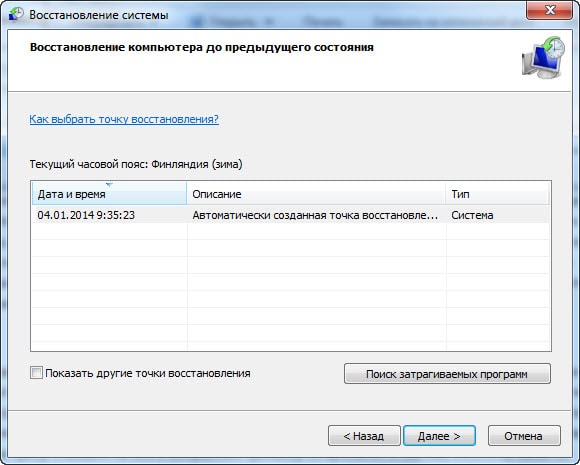
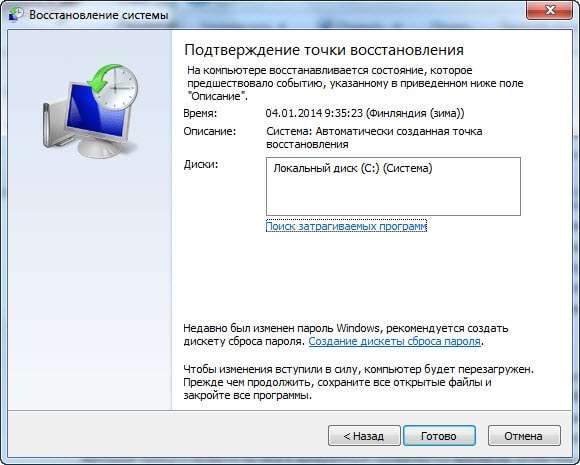
Ancak, bu yöntem, uygulamanın uzun zaman önce silindiği durumlar için uygun değildir. Ve bazı bilgisayarlarda geri yükleme noktaları çok nadiren oluşturulur, bu nedenle yöntem de çalışmayabilir. Bu gibi durumlardan korkuyorsanız, önce UndeletePlus yardımcı programını kurun. Bu bir tür dosya kurtarma programıdır. Ama herhangi bir resim yerine ve metin dosyaları diğer programları geri yükler. 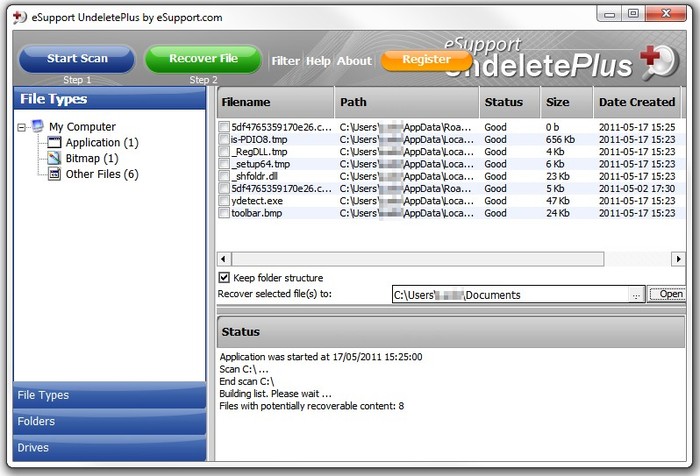
Bu yardımcı programın kullanımı kolaydır. Sadece tarama işlemini başlatmanız gerekir, ardından UndeletePlus size hangi programların geri yüklenebileceğini gösterecektir. Ardından, iade edilmesi gerekmeyen yardımcı programlar için onay kutularını bırakmanız gerekir. yanındaki kutucuğu işaretlemeyi unutmayın "Klasör yapısını geri yükle"... Bilgisayarınızda çok sayıda program varsa, "filtre" bölümünü kullanın. onun yardımı ile gerekli yardımcı programçok hızlı bir şekilde yer almaktadır.
Bir Windows 7 dosyasını sildiğinizde, sabit sürücünüzden kaybolmaz - onu Geri Dönüşüm Kutusu'ndan geri yükleyebilirsiniz. Ama onun durumunda bile geri alınamaz silme Geri Dönüşüm Kutusu'ndan kurtarmak hala mümkündür. Windows'ta dosyalar hiçbir zaman iz bırakmadan kaybolmaz, yalnızca sabit diskte (veya başka bir depolama ortamında) kapladıkları alan, üzerine yeni bilgilerin yazılabileceği alan olarak işaretlenir.
Çöp Kutusundan silinen dosyaları kurtarmanın bir yolunu mu arıyorsunuz? Aşağıdakileri yapın:
Çöp Kutusu'nu kullanmadan silinen dosyaları kurtarmanın bir yolunu mu arıyorsunuz? Dosyaların silindiği durumlarda Üst Karakter + Sil ve standart yollarla işletim sistemi onları iade etmek artık mümkün değil, çoğu verimli bir şekilde programı kullanacak Hetman Bölüm Kurtarma.
Bunun için:
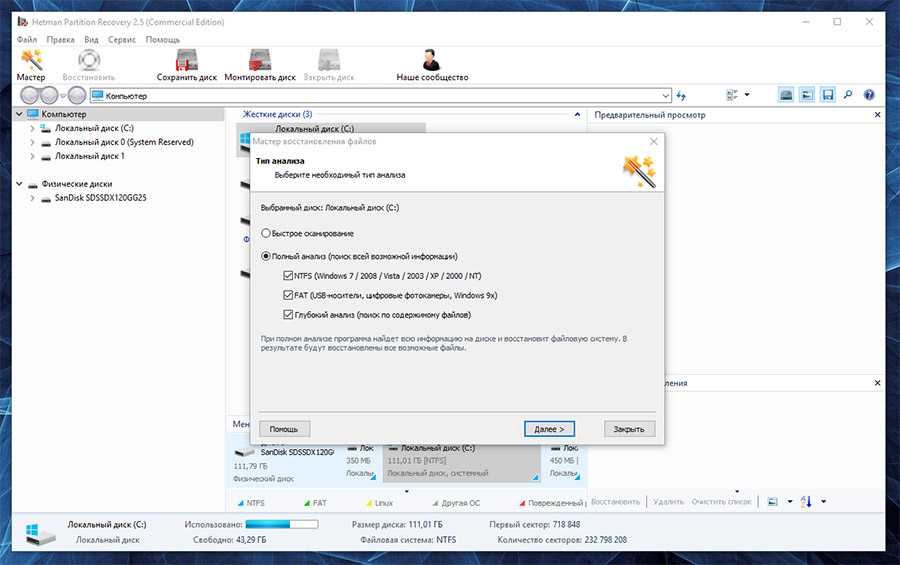
İyileşme ihtiyacı sistem dosyaları Windows 7, hasar veya silinmeden kaynaklanabilir. Bu, işletim sisteminin uygunsuz kullanımı, sistem veya donanım arızaları veya kötü amaçlı yazılımların etkisi nedeniyle olabilir.
Bu komutu kullanarak, Windows çalışır durumdaysa ve başlarsa sistem dosyalarını geri yükleyebilirsiniz.
Bunun için:
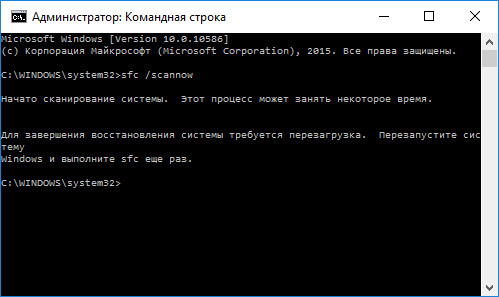
Sistem dosyalarının zarar görmesi nedeniyle işletim sistemi işlevselliğini kaybeder ve önyükleme yapmazsa, kurtarma ortamını kullanarak bunları geri yükleyebilirsiniz.
Çalıştırabilirsiniz:
Not... İlk seçenek, yalnızca işletim sisteminin yüklenmesi sırasında bir önyükleme bölümü oluşturulmuşsa mümkündür. Bu bölüm, sistem tarafından geri yüklemek için oluşturulur ve sisteme bağlı olarak 100 MB, 350 MB veya 450 MB boyutunda olabilir.
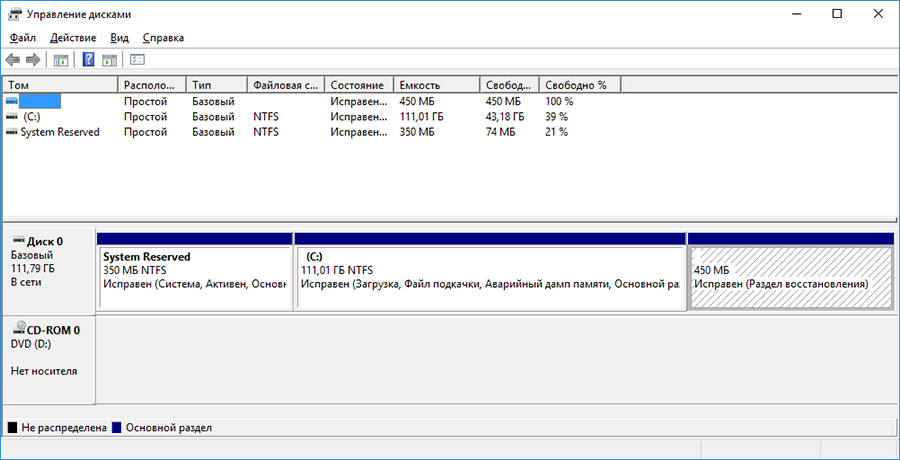
Koşarak Kurtarma ortamı, Öğeyi seçin Sistem Geri Yükleme veya Bilgisayar sorunlarını giderme... Menü öğesi adları, işletim sistemi sürümüne ve başlatma yöntemine göre değişebilir Kurtarma ortamları.
Windows 7 dosyalarının bütünlüğü, onlarla uygunsuz çalışma, programların sık sık yeniden yüklenmesi veya bilgilerin üzerine yazılması nedeniyle tehlikeye girebilir.
Dosya bozulmasına yol açabilecek diğer faktörler arasında donanım arızaları (örneğin, kırık sektörler diskte), yazılım çökmeleri veya virüsler.
Hasarlı dosyaları kurtarabilirsiniz:
Dosya ilişkilendirmeleri, bir dosya türünün çalışacağı programla olan ilişkisidir. Arızalar nedeniyle veya Windows hataları, bu tür dernekler kırılabilir.
Dosya ilişkilendirmelerini geri yüklemek için:
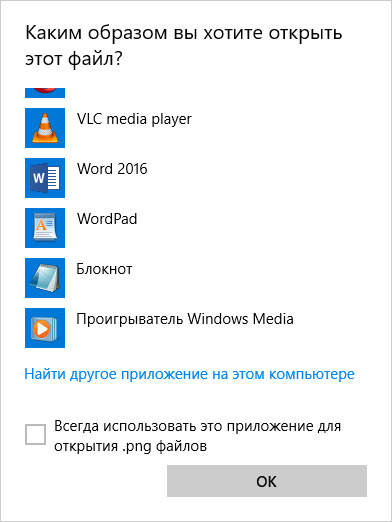
Yukarıdaki yöntemler normal bir dosyaya (resim, belge, video vb.) uygulanabilir. Klasörler, kısayollar veya exe dosyaları ilişkisinin ihlali varsa, aşağıdakileri yapın:
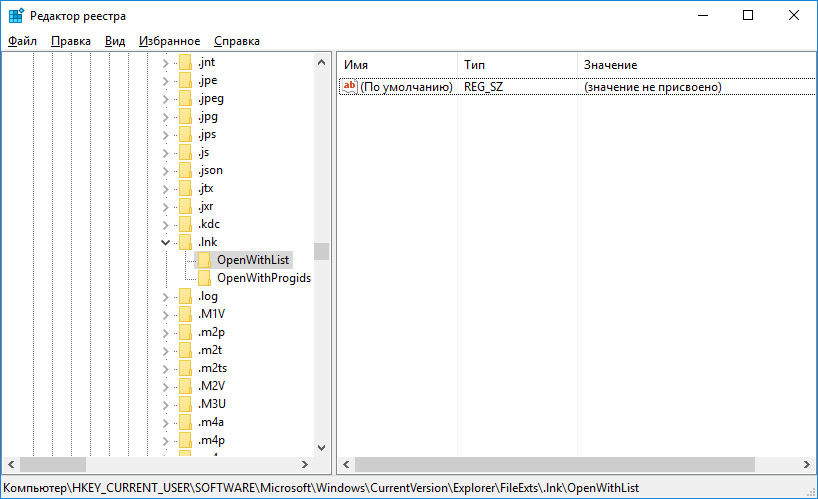
DLL dosyalarının kendileri yürütülebilir dosyalar değildir, ancak diğer programlar tarafından kullanılırlar.
Olası hasar, kaldırma veya DLL hataları Dosyalar:
Bir DLL dosyasını onarmak için:
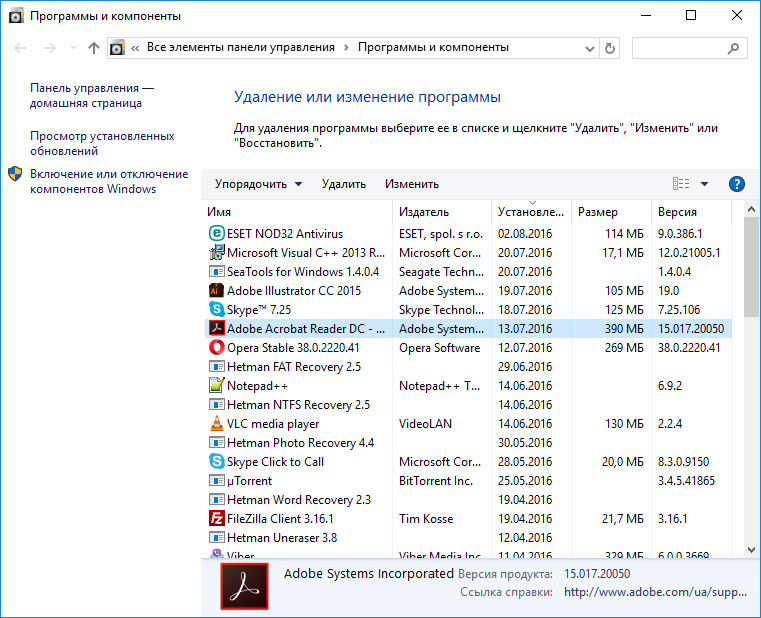
Yukarıdaki yöntemlerden hiçbiri istenen sonuca yol açmadıysa, o zaman Tam iyileşme sistemin işlerliği yeniden kullanılarak gerçekleştirilebilir Windows kurulumları.
Temiz bir Windows yüklemesi gerçekleştirmek için, işletim sistemini yüklemeyi planladığınız bir yükleme diski veya başka bir ortam oluşturmanız gerekir.
Bilgisayarınızı şuradan önyükleyin: kurulum diski... Bu, daha modern bilgisayarlar için BIOS veya UEFI'deki önyükleme aygıtının değiştirilmesini gerektirebilir.
Yükleyici menü öğelerinin ardından Windows'u yüklemek istediğiniz sürücüyü seçin. Bunu yapmak için biçimlendirmeniz gerekir. Yerel disklerin sayısından veya boyutundan memnun değilseniz, bunları tamamen kaldırabilir ve yeniden tahsis edebilirsiniz.
Sürücüleri biçimlendirmenin, silmenin veya yeniden tahsis etmenin tüm dosyaları sabit sürücünüzden sileceğini unutmayın.
Windows kurulumu için sürücüyü belirledikten sonra sistem dosyalarını kopyalama ve işletim sistemini kurma işlemi başlayacaktır. Kurulum sırasında sizden herhangi bir ek adım gerekmez. Kurulum sırasında bilgisayar ekranı kısa süreliğine birkaç kez sönecek ve kurulumun bazı aşamalarını tamamlamak için bilgisayar kendini yeniden başlatacaktır.
Bağlı olarak Windows sürümleri aşamalardan birinde, temel kişiselleştirme parametrelerini, bilgisayarın ağdaki çalışma modunu ve parametreleri seçmeniz veya girmeniz gerekebilir. hesap veya yeni bir tane oluşturun.
Masaüstü yüklendikten sonra temiz bir Windows kurulumu tamamlanır.
Not... Temiz bir Windows kurulumuna geçmeden önce, kurulu tüm aygıtlar için sürücülerin varlığından ve dosyalarınızın güvenliğinden önceden emin olun. Sürücüleri indirip ayrı bir depolama ortamına kaydedin ve önemli veriler için bir yedek oluşturun.
| İlgili Makaleler: | |
|
Simple Machines (SMF) forumunuzu spam'den nasıl korursunuz Pişmanlık panosu smf tarafından desteklenmektedir
Joomla olmadan yaşayamayacağımı herkes biliyor, ama bence, ... SMF forumunun temaları ve ruslaştırması ve ayrıca Joomla'da JFusion bileşeninin kurulumu Smf tarafından desteklenen dizin php konusu ortaya çıktı
Hemen ana komut dosyası koduyla başlayalım: #! / Usr / bin / perl # that-forum.pl ... SMF forumunun temaları ve ruslaştırılmasının yanı sıra JFusion bileşenini Joomla'ya yükleme
Hemen ana komut dosyası koduyla başlayalım: #! / Usr / bin / perl # that-forum.pl ... | |