Okuyucuların Seçimi
Popüler Makaleler
Adobe Lightroom'u seviyorum. Ancak bu, onu kullanmak için çok zaman harcamak istediğim anlamına gelmez. Fotoğrafçılıkta olmayı veya Lightroom dersleri vermeyi tercih ederim, bu yüzden çekimlerimi hızlı bir şekilde işlemem gerekiyor.
Bir modülde hızlı çalışmanız gerektiğinde Kütüphane(Kütüphane) en sevdiğim numara basmak Büyük HarflerKilit klavyede.
Caps Lock açıkken, bir görüntüye meta veri eklemek ve otomatik olarak bir sonrakine geçmek için klavye kısayollarını kullanabilirsiniz.
tavsiye edemem Otomatik değiştirme(Otomatik İlerleme) hızlı ve kolay bir numaradır, ancak çok etkilidir. Bununla, parmaklarınızı tutarken resimde hızla hareket edebilirsiniz. hızlı düğmeler Yukarıda belirtildiği gibi.
Caps Lock kullanmak istemiyorsanız menüden modu aktif hale getirebilirsiniz. Fotoğraf> Otomatik Değiştir(Fotoğraf> Otomatik İlerleme).
Akıllı önizleme(Akıllı Önizleme) sihir gibidir. Lightroom, katalog içinde resimlerinizin daha küçük sürümlerini oluşturabilir, böylece kapatırsanız düzenlemeye devam edebilirsiniz.
Bu, harici bir sabit diskte büyük fotoğraf koleksiyonlarına sahip dizüstü bilgisayar sahipleri için çok kullanışlıdır. ayrılma zamanı ne zaman HDD evde ve yolda, sayesinde düzenlemeye devam edebilirsiniz. Akıllı önizleme.
Akıllı Önizlemeler için bir diğer önemli özellik: Onlarla düzenleyebilir ve artırılmış performansın keyfini çıkarabilirsiniz. Şu şekilde çalışır: Akıllı önizleme dosyaları, RAW dosyalarından daha küçüktür. Tam çözünürlüğe erişiminiz olsa bile, bunlarla orijinallerinden daha hızlı çalışabilirsiniz. Lightroom'u düzenleme sırasında orijinaller yerine Akıllı Önizlemeleri kullanmaya zorlayabiliriz.
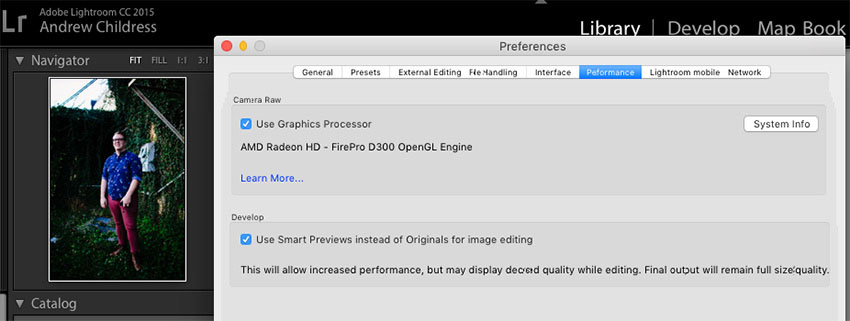
Akıllı Önizleme ile çalışmak için pencereye gidin parametreler(Tercihler) Lightroom ve sekmesini seçin Verim(Verim). Kutuyu kontrol et Düzenlemek için orijinaller yerine Akıllı Önizlemeleri kullanınÖzelliği etkinleştirmek için (görüntü düzenleme için Orijinaller yerine Akıllı Önizlemeleri kullanın).
Bazen Lightroom arayüzüne değil, üzerinde çalıştığım fotoğrafa odaklanmam gerekiyor. Rejimin geldiği yer burasıdır. Işıklar Söndü.
Bu modu etkinleştirmek için, L penceredeyken Kütüphaneler(Kütüphane). Fotoğrafın etrafındaki alan karartılmış ve parlak ve net görünüyor. Tuşa tekrar basın, boşluk tamamen siyaha dönecektir. L'ye tekrar basmak orijinal görünüme döner.
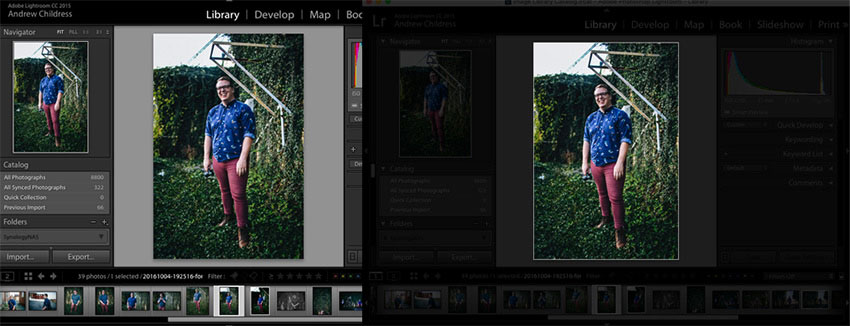
Devre dışı bırakılan arka ışık, hem tek bir fotoğrafı görüntülerken hem de bir ızgarayla çalışırken harika çalışır. Tuş işlevi- fotoğrafa odaklanabilmeniz için arayüz soluktur.
ile biraz kişilik ekleyelim yeni fonksiyonışık odası - Kişisel yazıt(Kimlik Plakası). Adobe Lightroom'un sol üst köşesine kendi logonuzu veya resminizi eklemek için kullanabilirsiniz.
Menüye git Lightroom> Kişisel başlığınızı özelleştirin(Lightroom> Kimlik Plakası Kurulumu). Açılır menüden seçin Kişiye özel(Kişiselleştirilmiş).
Kişisel imza için iki seçenek vardır:
Onay işareti Metin kişisel yazıt(Tarzlanmış bir metin kimlik plakası kullanın), adınızı veya markanızı yazmak için sistem yazı tiplerini kullanmanıza olanak tanır.
Onay işareti Grafik kişisel yazı(Grafik kimlik plakası kullanın), logo olarak şeffaf bir PNG dosyası kullanmanıza olanak tanır.
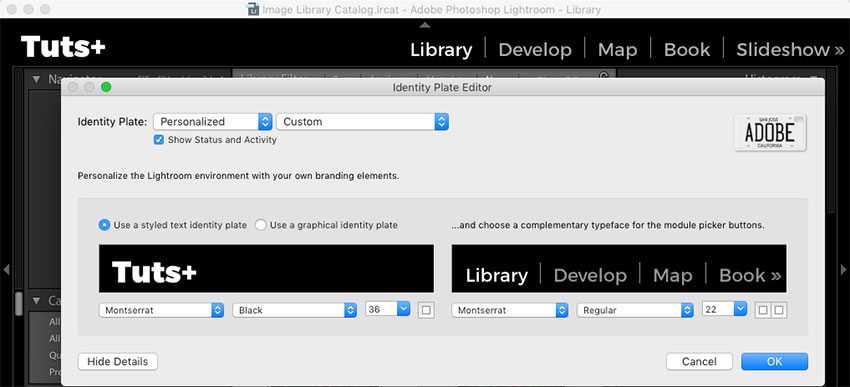
Görsellerinizi müşterilere sergilemek için Lightroom'u kullanmak istiyorsanız kişisel imza idealdir. Bu kişilik dilimi, Lightroom'a markalı bir stüdyo programı görünümü verir.
Kırpmaışık veya gölgede detay kaybını ifade eder. Temel olarak, işlem sonrası aşırıya kaçtığınızda, vurgular aşırı pozlanacak veya gölgeler önemli ayrıntıları kaybedecektir.
Bu, görüntü düzgün şekilde pozlanmamışsa çekim sırasında olabilir, ancak işleme aşamasında da meydana gelir.
tuşuna basılarak bu sorundan kaçınılabilir. J modüldeyken klavyede Tedavi(Geliştirmek). Veya üst köşelerdeki küçük üçgenlere tıklayın Histogramlar(Histogram) işlevini etkinleştirerek.
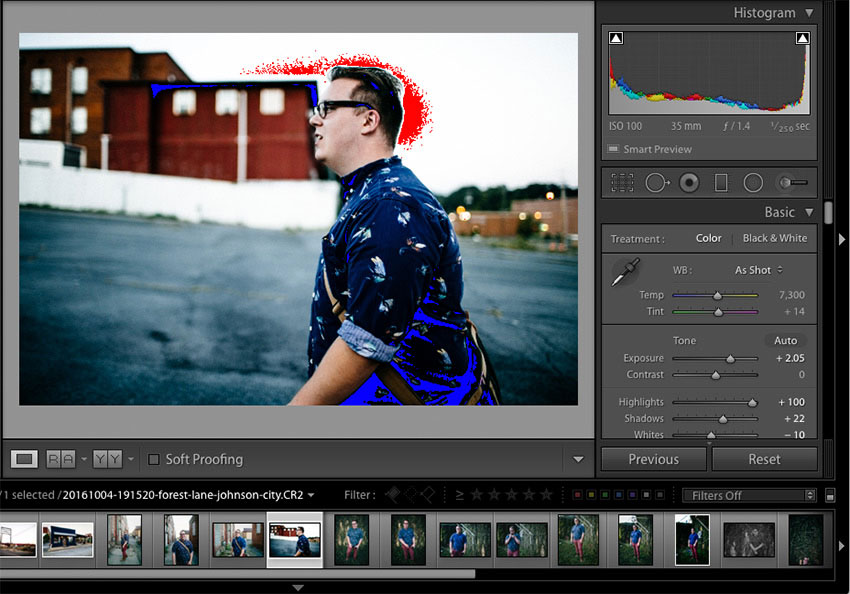
Kırmızı alanlar aşırı pozlanmış alanları, mavi alanlar ise gölgelerde ayrıntı kaybını gösterir. Yanlış pozlamayı önlemek istiyorsanız kaydırıcıları aralıklarına geri sürükleyin.
Lightroom ön ayarlarını seviyorum. Bunlar, görüntüleri şekillendirmek veya düzeltmek için kullanılan tek tıklama ayarlarıdır. Lightroom kataloğunuz benimkiyle aynıysa, muhtemelen zaman içinde çok fazla ön ayar biriktirmişsinizdir ve bunları temizlemek iyi bir fikir olabilir.
Önceden ayarlanmış panel öğeleri, bunları yeniden düzenlemek ve klasörler halinde düzenlemek için sürüklenebilir.
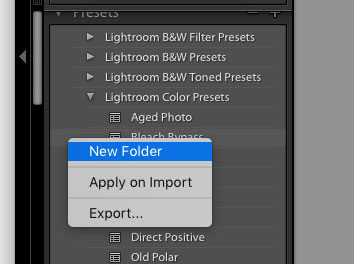
Yeni bir klasöre mi ihtiyacınız var? Ön ayarlar paneline sağ tıklayın ve seçin yeni dosya(Yeni dosya). Bir ad verin ve gerekli ön ayarları düzenleyebileceğiniz başka bir grup edinin.
Lightroom yavaşsa, üç düzeltmem var:
Muhtemelen tuşuna basarak trim moduna girebileceğinizi biliyorsunuzdur. r modülde Tedavi(Geliştirmek).
Ancak, kırpma sırasında görüntünün üzerine yerleştirilebilecek ızgara çeşitlerinin farkında olmayabilirsiniz.
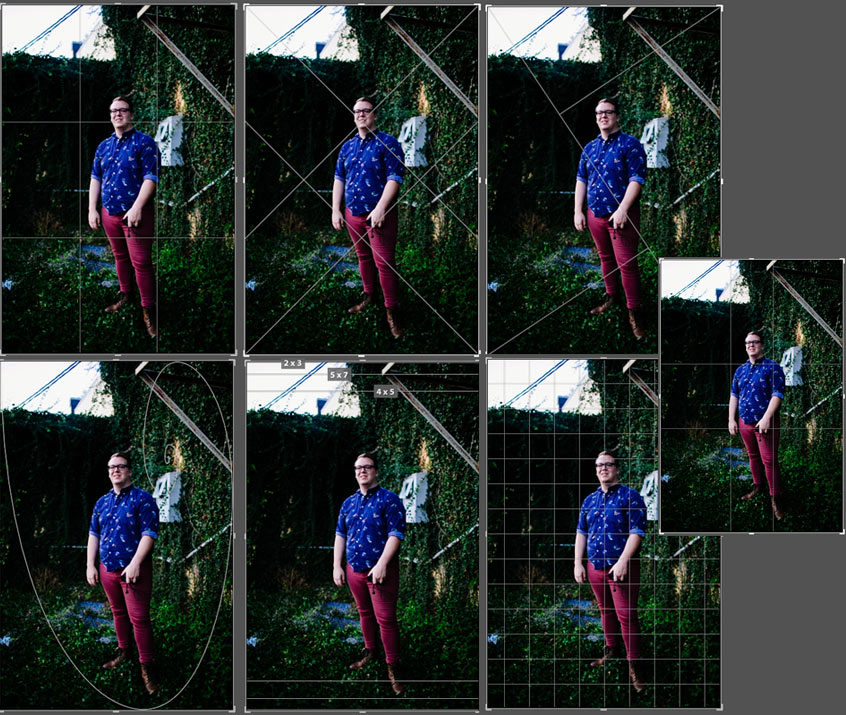
Bu ekran görüntüsü çeşitli kırpma ızgaralarını göstermektedir. Daha yaratıcı çerçeveleme için bunları deneyin.
Kırpma modunda, düğmesine basın. Ö kaydırma farklı varyantlar... Resimlerinizi alışılmadık bir şekilde nasıl kırpacağınız konusunda harika fikirler sunabilirler. Dikkat çekmek için fotoğrafın önemli kısımlarını çizgilerin kesiştiği yere yerleştirmeye çalışın.
Hazır ayarları düzenlemekten zaten bahsetmiştik, ancak kullanımlarını nasıl değiştireceğinize dair harika bir ipucu.
Sevdiğim ön ayarlar var ama daha az kullanmak istiyorum. Efektin tam gücü yerine, Photoshop'ta bir katman olarak karıştırıp opaklığı azaltabilmek güzel olurdu.
Fader eklentisi bunun için tasarlandı. İndirin ve ardından menüye gidin Dosya> Eklenti Yöneticisi(Dosya> Eklenti Yöneticisi) yüklemek için.
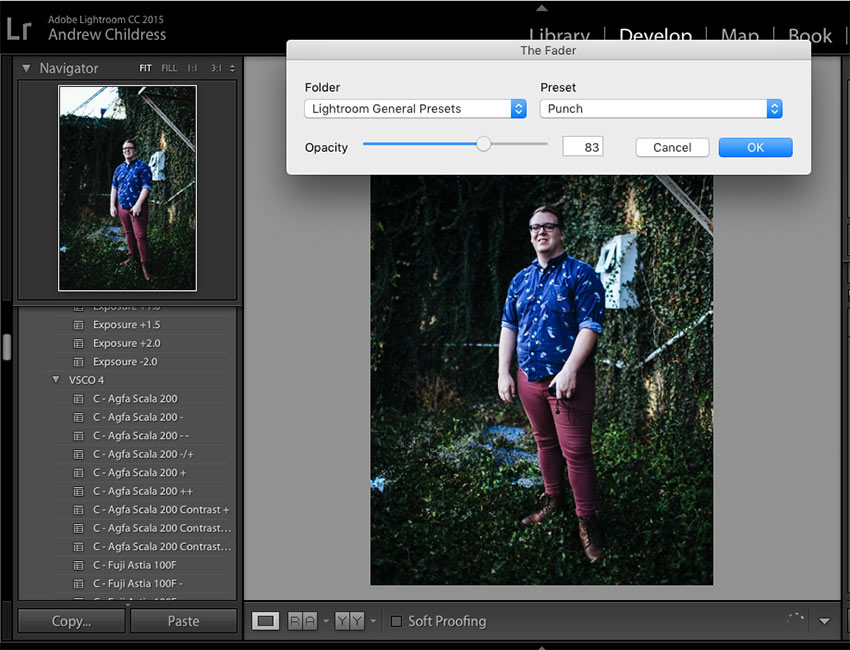
Kurulumdan sonra menüye gidin Dosya> Ek Cihazları Bağlayın>NSazaltıcı(Dosya> Eklenti Ekstraları> Fader) yeni eklentiyi kullanmaya başlayarak. Açılır listede bir ön ayar seçip uygulayabilirsiniz. Kaydırıcıyı kısaltın opaklık(Opaklık) efektin gücünü ayarlayarak.
Düzenleme işimin çoğunu küçük bir dizüstü bilgisayar ekranında yapıyorum, bu nedenle boş alan sürekli bir sorundur. Lightroom'un sahip olduğu tüm kontrol panelleriyle bir anlık görüntüye yeterli alan vermek zor.
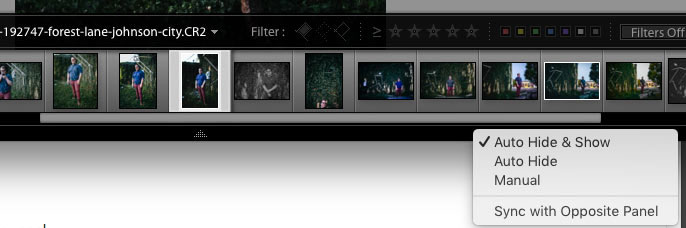
Fotoğraf beslemesine ve sol ve sağ panellere sağ tıklayın, Otomatik gizle ve göster(Otomatik Gizle ve Göster). Bu, panelleri gizleyecek ve çekimleriniz için daha fazla alan bırakacaktır. Panel gerektiğinde, istediğiniz köşeyi göstermeniz yeterlidir.
Şu anda hazır ayarlar, makrolar, eylemler ve diğer hızlı fotoğraf düzenleme çözümlerinin altın çağının ortasındayız. Ve bu şaşırtıcı değil.
İlk olarak, Instagram'ın çılgınca popülaritesi yeni bir ilgi dalgasını ateşledi. analog görünüm yeni nesil yenilikçiler, en son dijital kameralardan alınan fotoğraflarına 40 yıllık bir film görünümü kazandırmak için çabalıyor.
Müzikte olduğu gibi, post-dijital çağa girerken, eski “sıcak” analog efektlere (oh, bu “sıcak tüp sesi”) yeniden ilgi göstermeye başladık.
İkincisi, çoğu insan biraz tembel olma eğilimindedir ve işlerini kolaylaştırmak ister, çünkü gigabaytlık ham fotoğraflarınız varsa, bunları manuel olarak işlemenin ne kadar süreceğini hayal edebilirsiniz. Bu ışıkta, daha estetik bir görünüm kazandırmak için tonlarca görüntüye ön ayarları veya eylemleri hızlı bir şekilde uygulama yeteneği çok çekici görünüyor.
Üçüncüsü, Lightroom giderek daha fazla popülerlik kazanıyor ve orijinal olarak fotoğrafları düzenleme sürecini olabildiğince hızlandırmak için ön ayarlarla çalışmak üzere geliştirildi.
Kulağa bariz geliyor, ancak en yeni üçüncü taraf ön ayarlarını çevreleyen tüm hype ile, varsayılan olarak Lightroom'da yerleşik olanları unutmak kolaydır. Adobe tarafından geliştirildikleri için bu hazır ayarların çok yüksek kalitede olduğundan emin olabilirsiniz. Hem Genel hem de Siyah Beyaz önayarları oldukça iyidir ve daha fazla düzenleme için bir başlangıç noktası sağlar. Herhangi bir ön ayarın yalnızca bir başlangıç olduğunu unutmayın, çünkü tüm görüntüler farklıdır ve herhangi bir görüntüyü tek bir tıklamayla yüksek kalitede işlemenize olanak tanıyan bir ön ayar olamaz.
Dışında, yaratabilirsin sahip olmak Düğün ve ticari fotoğrafçılar için çok faydalı olan Lightroom ön ayarları.
Julien Coast'un adını Lightroom başlatma ekranında görebilirsiniz. Adobe'den tanınmış bir programcıdır, bu nedenle ön ayarları da farklıdır. yüksek kalite... Juliana, blogunda Adobe Camera Raw ve Lightroom için bazı hazır ayarları ücretsiz olarak paylaşmaktan mutluluk duyar.
Özellikle, bölünmüş tonlama ve siyah-beyaz dönüştürme konusunda uzmandır ve ön ayarlarını mütevazı bir şekilde "sıradan" olarak tanımlamasına rağmen, bunlar gerçekten zaman kazandıran ve zevklidir.
Bu, ücretsiz ön ayarlar için iyi organize edilmiş bir kaynaktır, ancak ön ayar paketini indirmek için bir ücret vardır. Project 365 bölümüne girerseniz, birkaç ücretsiz ön ayara erişebilir veya her şeyi indirmek için ödeme yapabilirsiniz.
Bazı ön ayarlar diğerlerinden daha iyi performans gösterir - bazı ücretsiz ön ayarların biraz daha parlak ve daha doygun görünme eğilimi vardır. nasıl Bu, kırmızımsı veya turuncu cilt tonlarında gereklidir. Ama yine de bu konuda Presets Heaven epeyce ilginç ve uygun fiyatlı hazır ayar bulabilirsiniz.
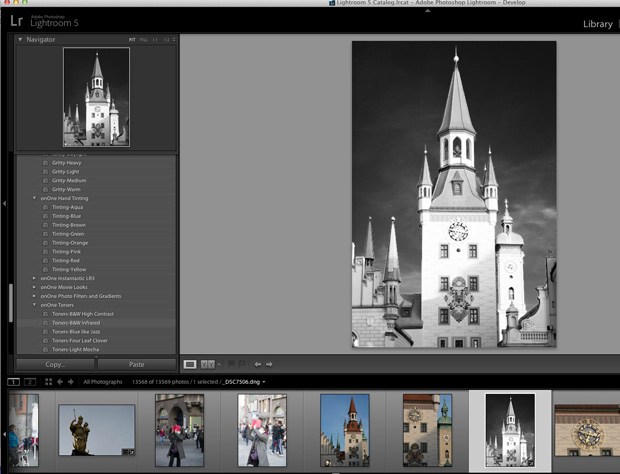
Bu, gerçekten ücretsiz ön ayarlara sahip başka bir iyi kaynaktır, ancak bunları indirmek için kaydolmanız ve adresinizi doğrulamanız gerekir. E-posta bu nedenle ön ayarları indirmek için ödediğiniz ücret, size gönderilecek promosyon e-postalarıdır. posta kutusu(ancak abonelikten kolayca çıkabilirsiniz).
Her ne kadar sunulan ön ayarlardan bazıları biraz fazla görünse de Instagrammed ancak daha sonra düzenleme için yine de iyi bir başlangıç noktasıdır.
Bu site, sizden hiçbir şey satın almanızı beklemeden ipuçlarını, püf noktalarını ve ön ayarları paylaşan meraklılar için bir buluşma noktasıdır. Iside Lightroom, Adobe Press'ten Lightroom İncil'in yazarı Martin Evening gibi gerçek Lightroom gurularının yanı sıra deneyimli hayranlar ve fotoğrafçılar tarafından oluşturulan çok çeşitli hazır ayarlar sunar.
Bu sitedeki ön ayarlar genellikle kümeler yerine tek tek yüklenir.
Lightroom'da stüdyo fotoğrafçılığını işleme seçeneklerinden birini göstermek istiyorum. İşleme çok basit - kontrast, gölgeler, turuncu eksi. Ama bence, oldukça ilginç görünüyor!
Fotoğraf hala Photoshop'ta son rötuşu bekliyor, bu nedenle kirli duvara ve diğer küçük şeylere dikkat etmeyin. Ön ayarı indirin ve zevkinize göre kullanın!
Uzun zamandır bir karakalem çizimini simüle etmeme izin verecek bir ışık odası ön ayarı yapmak istiyordum. İnternette bir Photoshop programında karakalem tarzında işlemenin nasıl gerçekleştirileceği konusunda çok miktarda materyal var. Ancak ışık odasında bir fotoğrafın karakalem tarzında nasıl işleneceğine dair tek bir makale bulamadım!
almak için yapmanız gerekenler güzel fotoğraf açık havadaki modeller doğru ışığı seçmelidir. Bu durumda, çekim bir ormanda gerçekleştirildi ve model doğrudan güneş ışığına değil, ağaçların gölgesine yerleştirildi ve dağınık ışıkla aydınlatıldı. Bu, genel olarak, iyi bir sonuç verdi.
Renkle çalışmak, eğriler, kontrastı artırmak ve gren efekti eklemek - bu, böyle bir fotoğraf işlemenin elde edilmesini mümkün kıldı. Bu ışık odası ön ayarı, fotoğraflarınızı aynı şekilde işlemenize yardımcı olacaktır!
Bir çok farklı tedaviyi uygulayabileceğiniz fotoğraflar mevcuttur. Durum tam olarak bu ve bu nedenle kahverengi tonlamayı bugün popüler hale getirmeye karar verildi. Gördüğünüz gibi, hiçbir şey bile olmadı! Eğri ve kaydırıcı ile gölgeler gölgeleri aydınlattı ve ayrıca rengi Doyma... Diğer tüm ayarlar ön ayarda kendiniz görüntülenebilir.
Kıdemlinin böylesine dramatik bir portresini yaratmak için kontrastın maksimize edilmesi gerekiyordu. Bu, eğrilerle çalışılarak yapıldı - eğrinin en dik kısmı vurgulanan bölgede bulunur.
Gerçek nesnelerin küçük modelleriyle fotoğraflara geri dönelim. Bunun nedeni optik illüzyondur. Bu alan derinliği, geleneksel bir geniş açılı lensle uzun mesafelerden çekim yaparken asla elde edilemez! Bu yüzden bize çekim yakın mesafeden yapılmış gibi geliyor ve tüm nesneler minyatür!
Bu ön ayar, bir portre fotoğrafının işlenmesi için ilk adımdır. Ortaya çıkan görüntü henüz büyük iş photoshop'ta. Ama temel şeyler ten rengi, zıtlık ve Renk düzeltmesi Lightroom'da yapmak çok daha uygun ve hızlıdır.
Bir film kamerasıyla çekilen resimleri simüle etmek için her resim için ayrı işleme yapmanız gerekir. Evrensel bir tarif yok!
Bu tür parlama efektine sahip siyah beyaz fotoğrafları sık sık görüyorum. Lightroom'un 5. versiyonunda, bu çok basit bir şekilde yapılır - Radyal Filtre aracı kullanılarak. Kesinlikle herhangi bir renk seçebilirsiniz. V bu örnek efekti geliştirmek için seçilen alanın kontrastı daha da artırıldı. Bu vurguyu istediğiniz gibi büyütebilir, küçültebilir ve taşıyabilirsiniz.
Bu efekti oluşturmak için, fotoğraf çekerken düşmemesi için gökyüzünü açın. Görüntünün geri kalanının bizim istediğimizden daha koyu olup olmaması önemli değil - işlem sonrası onu aydınlatmak oldukça kolay olacaktır. Bu ön ayarı ortaya çıkan kareye uygulayın ve bunun gibi dramatik bir manzara göreceksiniz.
Görüntüleri tonlamak için başka bir ön ayarı dikkatinize sunmak istiyorum. Ön ayarı uyguladıktan sonra fotoğraf daha kontrastlı ve daha sıcak hale gelir. Bu renkler eğriler uygulanarak elde edilir. Nihai sonuç için, pozlamayı yarım ton azalttım ve siz kendinize göre ayarlayın.
Çekimlerinizin eski Polaroid görüntüleri gibi görünmesini sağlayın! Eğrilerle kanal kanal çalışma ile gerçekleştirilen çok ilginç bir efekt (Eğriler) ve renk. Bu ön ayarda, siyah nokta çok yükseltilir ve bu da fotoğrafın biraz puslu görünmesini sağlar.
Bu ön ayarlarla, çerçevenin üstünden altına hızla siyah şeritler ekleyebilirsiniz. Birçok kişi bu etkiyi kullanır. Resme "sinematik" bir karakter, özel bir çekicilik verir. Bu etkiye ayrıca lapa (son hecede vurgu) veya perdeler de denir.
Düğün fotoğrafçılığınızı daha sıcak ve daha neşeli hale getirecek bir ön ayar. Önyargı, vurgularda sarılara ve gölgelerde morlara gider (biraz). Neredeyse görünmez olan, ancak yine de çerçeveye tuhaf bir atmosfer katan küçük bir koyu skeç uygulandı. Bu düğün ön ayarını kullandığınızda, pozlamayı yarım durak artırdım, kendi yolunuza göre ayarlayın.
Derin deniz sakinlerinin fotoğraflarını çekmek için tüplü dalış yapmaya gerek yoktur. Aşağıda tipik bir küçük ev akvaryumunun anlık görüntüsü verilmiştir. Kamera ön ayarda yanlış beyaz dengesi ayarladığından, düzeltildi ve fazladan bir sarı renk tonu kaldırıldı. Bana öyle geliyor ki, bu işlemle resim oldukça atmosferik çıktı.
| İlgili Makaleler: | |
|
En iyi spor açılış sayfaları
Yenileri çekmeniz gerekiyorsa, Fitness açılış sayfası harika bir çözümdür ... Klasör simgeleri nereden indirilir ve nasıl yüklenir
Birçok kullanıcı, kişisel bilgilerini kişiselleştirmeye özel önem veriyor ... VKontakte kuralları Sosyal ağ VKontakte kullanım kuralları
İnternetteki herhangi bir kaynak veya forumun kendi kuralları vardır. Onlara ihtiyaç var... | |