Okuyucuların Seçimi
Popüler Makaleler
Dünyamızda hiçbir şey sonsuza kadar sürmez ... özellikle HDD bilgisayar. Bu çalışkan her saniye çok büyük miktarda veriyi okuyup yazmak zorundadır. Bir gün bazı dosyaların silinmediğini, taşınmadığını ve bazılarının hiç okunamadığını fark ettiğimizde, sabit diskin garip sesler çıkarmaya başlaması ve sonunda ölmesi şaşırtıcı değil. Ama sağlığı izlemek çok kolaydı hard disk ve ömrünü uzatmak ve değerli bilgilerin yedeklerini oluşturmak için zamanında önlemler almak.
Gerçekten zahmetli ve zaman alıcı. Herhangi bir yardım veya tavsiye çok takdir edilecektir! Bu nedenle, bu tür bilgisayar hatası sorunları, bilgisayarlarını bir sabit sürücüye veya bölüme etkisiz bir şekilde önyükleme yaptıklarında insanlar için sıklıkla ortaya çıkar.
Bilgisayarınızın sabit diskinde daha fazla veri dönüştürme işlemi yapmadığınızdan veya bilgisayarınızın önyüklenebilir sabit diskinin üzerine yazmadığınızdan emin olun ve okuyun Olası nedenler hatalarını yanlışlar sistem diski... İşte size başlıca üç tanesi. bilgisayar var önyükleme diski bu ilk önyükleme öğesi olarak ayarlanmadı. Normal şekilde önyükleme yapmak veya yeniden başlatmak için bilgisayarın genellikle doğru olanı bulması gerekir. önyükleme yapmak disk ve dahili önyüklemeyi sorunsuz bir şekilde okuyun işletim sistemi.
(mosloadposition hata ayıklama)
ameliyathanede Windows sistemi bir bilgisayarın sabit diskini kontrol etmek, üzerinde arama yapmak için çok uygun bir araç var kötü sektörler ve dosya sistemi hataları için düzeltmeler. Böyle bir kontrolü başlatmak için "Bilgisayarım" penceresini açın, kontrol etmek istediğiniz diske sağ tıklayın ve "Özellikler"i seçin. "Servis" sekmesine gidin ve "Diski kontrol et" bölümünde "Kontrol çalıştır ..." düğmesini tıklayın.
Ve sonuç olarak, kesinlikle yanlış sistem diskiyle ilgili bu hata mesajını alacaksınız. Bilgisayar önyükleme diski veya bölümü beklendiği gibi çalışmayabilir. İlk önyükleme öğesi olarak yanlış depolama aygıtının kurulması dışında, bu tür bir sistem disk hatası bilgisayar hatası, önyükleme sabit diski veya bilgisayarın dahili bölümü düzgün çalışmadığında da oluşur. Örneğin, birincil bölüm iyi bir şekilde bölümlendiğinde ancak bir sürücü harfi atanmadığında, önyükleme veya yeniden başlatma sırasında benzer şekilde geçersiz sistem sürücüsü hata mesajları almanız gerçekten olasıdır.
Tarama sırasında algılanan dosya ve klasörlerle ilgili sorunları otomatik olarak düzeltmek için "Otomatik olarak düzelt" seçeneğini işaretleyin. sistem hataları". Aksi takdirde Check Disk programı size sadece bulduğu hatalar hakkında bilgi verir ancak düzeltmez.
Daha kapsamlı bir disk kontrolü yapmak için "Kötü sektörleri kontrol et ve onar" seçeneğini işaretleyin. Bu durumda program, sabit sürücünün kendisindeki fiziksel hataları bulmaya ve düzeltmeye çalışacaktır.
Maksimum sonuç elde etmek için her iki seçeneği de işaretlemenizi öneririz: "Sistem hatalarını otomatik olarak düzelt" ve "Kötü sektörleri kontrol et ve onar". Bu durumda hem dosya hem de fiziksel disk hataları aranacaktır. Tüm hasarlı ("kırık" olarak da adlandırılır) sektörler algılanır ve kullanılamaz olarak işaretlenir ve Check Disk programı üzerlerinde yazan bilgileri onarmaya çalışır. 
Testi başlatmak için "Çalıştır" düğmesini tıklayın.
Program, sabit diski birkaç dakika hatta saatlerce kontrol edecektir. Bu diskte herhangi bir dosya açıksa veya şu anda çalışan işletim sistemi kuruluysa, bilgisayarı yeniden başlatmanız gerekecek ve bu konuda ilgili bir uyarı alacaksınız. Bilgisayarınızı bir sonraki yeniden başlatışınızda diski kontrol etmek isteyip istemediğiniz sorulduğunda, Evet'i tıklayın.
Tüm programları kapatın ve bilgisayarınızı yeniden başlatın. Bir sonraki önyüklemenizde, Diski Kontrol Et'in çalıştığını göreceksiniz.
Sabit sürücünüzü hatalara karşı taramak ve bunları düzeltmek uzun zaman alabilir. Bu nedenle sabırlı olun ve işletim sistemi yüklenene kadar bilgisayarınızı rahatsız etmeyin.
Hiçbir dosyanın açık olmadığı ve hiçbir programın çalışmadığı bir diski kontrol ederken, yeniden başlatma gerekli değildir. Tek koşul, test sırasında bu diskle çalışmanın mümkün olmayacağıdır.
Check Disk programının bir analogu vardır - shkdsk komutu. Bu aynı disk denetimidir, ancak Komut satırı: "Başlat" - "Çalıştır" ı tıklayın, cmd yazın (açık ingilizce dili) ve "Tamam" ı tıklayın. 
Windows komut yorumlayıcı penceresinde İngilizce chkdsk c: / r / f yazın
Klavyede "Enter" tuşuna basın.
Yazdığınız satırın içeriğini deşifre edelim:
chkdsk bir disk kontrol komutudur.
c: - taranan diskin harfi, d, e, f vb. olabilir. Sürücü harfinden sonra iki nokta üst üste işareti gereklidir!
/ r - сhkdsk komutu, bu parametreyle çalıştırılır, bozuk sektörleri algılar ve verilerin hala diskten okunabilen kısmını geri yükler.
/ f - parametre, diskteki hataların düzeltilmesini belirtir.
/ r ve / f özniteliklerini kullanırken, taranan disk şunları içermemelidir: dosyaları aç, klasörler, çalışan programlar ve yüklü bir işletim sistemi. Aksi takdirde, bilgisayarınızı bir sonraki yeniden başlatışınızda diski kontrol etmeniz için bir istem görürsünüz. Klavyede "Y" (İngilizce) tuşuna ve ardından "Enter" tuşuna basın.
Windows, bilgisayarınızı bir sonraki başlatışınızda diski kontrol edeceğini size bildirecektir. Şimdi komut yorumlayıcı penceresini kapatın ve bilgisayarınızı yeniden başlatın.
PC'nizi bir sonraki başlatışınızda, mavi bir arka plana karşı disk kontrolünü göreceksiniz. Daha önce olduğu gibi, işletim sistemi önyüklenene kadar beklemeniz gerekecek.
Dosya sistemi hatalarını tespit ettikten sonra, chkdsk programı sizden onay isteyerek bunları düzeltmeye çalışacaktır:
Kayıp kümeler: 5; zincirler: 2.
Artık küme zincirlerini dosyalara dönüştürün mü?
Klavyede "Y" (İngilizce) tuşuna basın. Windows, kaybolan her zinciri sürücünün köküne bir File0001.chk dosyası olarak kaydeder. Windows'un veri kaydetmeden disk hatalarını düzeltmesini istiyorsanız kırık sektörler sonra "N" girin.
chkdsk raporlarsa Büyük bir sayı sabit diskteki kayıp sektörler, hemen hepsini kaydetmelisiniz önemli bilgi sabit sürücüden başka bir ortama taşıyın ve diski onarmayı veya yeni bir tane satın almayı düşünün.
Ancak bilgisayar yanlış sistem diski hata mesajı veriyor ve sizden bu aygıtı değiştirmenizi mi istiyor? İlk olarak, bu batık üzerine işletim sistemini kurun harici cihaz depolamak? Umarım nedenlerinizi listelenenlerden bulabilirsiniz.
Sistemde bu tür geçersiz sistem hataları varken, insanlar genellikle farklı sebep ve koşullarda herkesi düzeltmek için farklı yöntemler kullanabilirler. Gerçek koşullarınızı bilmeden risk almak için aşağıdaki yöntemleri rahatlıkla kullanabilirsiniz.
Yerleşik yanı sıra Windows araçlarıçok var faydalı programlar... Çok uzun zaman önce, Acronis Disk Director Suite'te bölümlerle çalışmaktan bahsetmiştik. Bu harika program nasıl kontrol edileceğini de biliyor bölümler zor dosya sistemi hataları için disk.
Kontrolü başlatmak için listeden gerekli disk bölümünü seçin ve "Kontrol Et" düğmesini tıklayın. 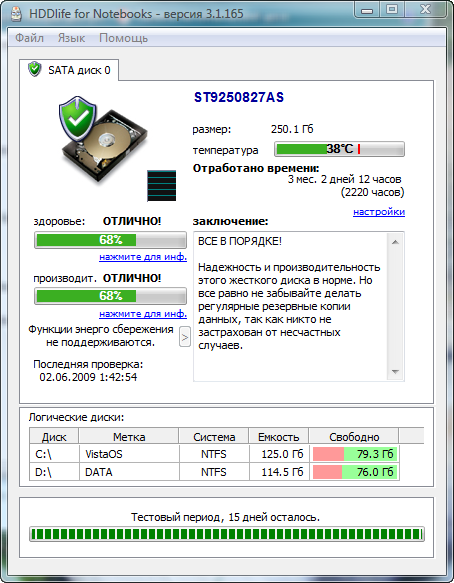
Doğrulama seçeneklerinden birini seçin. "Bulunan hataları ara ve düzelt"i seçmenizi öneririz, ancak diğer iki seçeneği deneyebilirsiniz: "Bölümdeki hataları ara" ve "Hataları ve bozuk kesimleri ara". Kontrolü başlatmak için "Tamam" ı tıklayın. 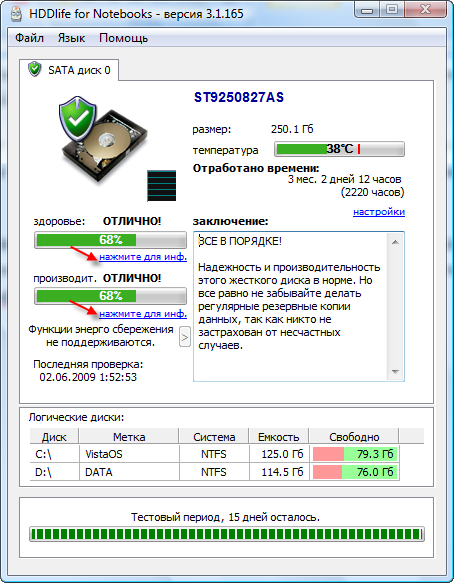
Dosyaların, klasörlerin, programların veya işletim sisteminin açık olduğu bir diskte "Bulunan hataları bul ve düzelt" veya "Hataları ve bozuk sektörleri bul" seçeneğini seçerseniz, bilgisayarınızı yeniden başlatmanız gerekecek ve ilgili uyarı.
Klavyede "Y" (İngilizce) ve ardından "Enter" tuşuna basın. Kapat düğmesine tıklayarak Acronis Disk Director Suite penceresini bir uyarı ile kapatın ve bilgisayarınızı yeniden başlatın. Bilgisayarın bir sonraki açılışında, disk kontrol işlemi başlayacaktır. Disk bölümünü kontrol etmenin sonuçları buraya yansıtılacaktır.
Disk kontrolü yeniden başlatılmadan yapıldıysa, Acronis Disk Director Suite penceresinde bölüm kontrolü ve hata düzeltmenin sonuçlarını göreceksiniz.
Ancak, sabit sürücünün sık sık kontrol edilmesi çok uzun sürüyor. Harika HDDlife programını kullanarak sabit sürücünüzün sağlığını ve performansını sürekli olarak izlemek çok daha faydalıdır.
Önyüklenebilir sabit sürücüyü ilk önyükleme aygıtı olarak ayarlayın. Bilgisayardaki sistem diskindeki sorunun yanlış ilk önyükleme öğesinden kaynaklanıp kaynaklanmadığını kontrol edin. Kurulum işlemini tamamlamak için klavye tuşlarını nasıl kullanacağınızı öğrenseniz iyi olur.
Önyüklenebilir sabit sürücüyü veya bölümü onarın ve tekrar açın. Çalışmayan Önyüklemenin Neden Olduğu Bilgisayar Sorunlarını Bulun hard disk veya bölüm? Verimli ve güvenilir indirin yazılım diskleri bölmek için, bu sefer sabit disk bölümlerini bölmek için.
HDDlife durumunu izlemek için tasarlanmıştır sabit sürücüler bilgisayar ve onların yakın ölümü hakkında sizi bilgilendirmek. Programı indirin ve daha fazlasını edinin full bilgi Bununla ilgili resmi web sitesinde http://www.hddlife.ru bulunabilir.
HDDlife, net bir Rus arayüzüne sahiptir ve kullanımı kolaydır. Ancak en iyi yanı, geliştiricilerin dizüstü bilgisayarlar için bir sürüm oluşturmasıdır. Bu nedenle, bir mobil PC'nin mutlu bir sahibiyseniz, özel bir sürüm indirin - Dizüstü Bilgisayarlar için HDDlife ve normal bilgisayar sonra HDDlife Professional'ı indirin.
HDDlife'ı kurmak için indirilen dosyayı çalıştırın, kabul edin lisans anlaşması ve birkaç kez "İleri" düğmesine basın. Genel olarak, her şey her zamanki gibi. Bir işletim sistemine kurulduğunda Windows Vista gösterecek bir gadget yüklemeniz istenecek zor durum gadget'ların kenar çubuğundaki bilgisayar diski. İlgili seçeneği işaretlemeyi unutmayın.
İlk lansmandan sonra HDDlife, mevcut tüm cihazların sağlık ve performans durumunu analiz edecektir. bilgisayar zor sürer ve size kararını verir. 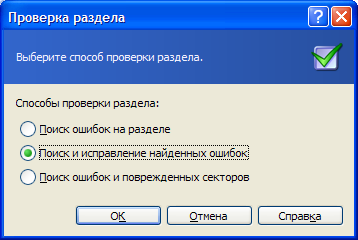
Sağlık verilerinin yanı sıra performans zor disk, marka, çalışılan süre, sabit diskin hacmi, boş alan miktarı, sabit diskin çalışma ve kritik sıcaklıkları hakkında bilgi alacaksınız.
"Sonuç" alanına özellikle dikkat edin. Burada HDDlife, verileri kaydetme konusunda size faydalı tavsiyeler verecek ve sabit sürücünüzün olası bir yakın ölümü durumunda sizi uyaracaktır.
Elde etmek üzere detaylı bilgi Sabit sürücünün sağlık ve performans analizinde (SMART öznitelikleri) kontrol edilen parametreler hakkında, sağlık ve performans göstergelerinin altında bulunan küçük bağlantılardan birine tıklayın. 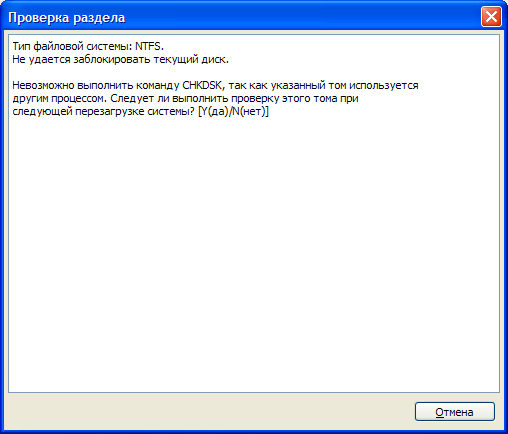
Açılan pencerede HDDlife tarafından kontrol edilen tüm sabit disk özniteliklerini ve her birinin durumunu yüzde olarak göreceksiniz. Tabloda ilgilendiğiniz parametreyi vurgulayın ve pencerenin altında ayrıntılı açıklamasını bulacaksınız. 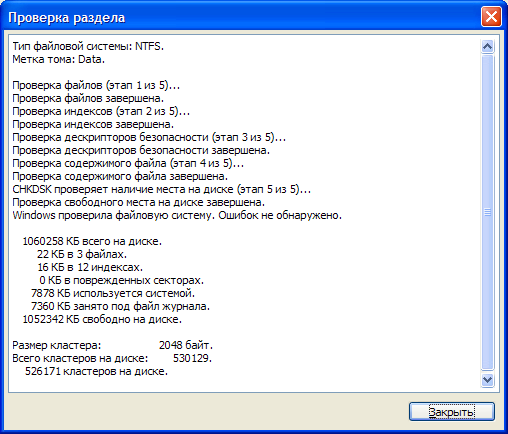
Burada listelenen özellikler, sabit sürücü modeline bağlıdır. Bazıları "Bilinmeyen Nitelik" olarak işaretlenebilir. Bu, sabit disk üreticisinin ad ve amaç hakkında bilgi yayınlamadığı anlamına gelir. bu parametre sabit disk.
Tabloda özel simgelerle vurgulanan sabit diskin sağlık özelliklerine özellikle dikkat edin:
Lütfen dikkat: Bu durumda işletim sistemini güvenli sitelerden indirmeyi unutmayınız. viral enfeksiyonlar... Bu nedenle, "Disk Yönetimi"nde "Bölüm Durumu" durumuna gidin ve ona bir harf atayın. Ardından, manuel olarak etkinleştirmek için orada da biçimlendirin. Genel olarak, bulduğunuz nedenlere göre önyüklenebilir sabit sürücünüzü tekrar çalışır hale getirmeye çalışın.
Veri kaybı düşündüğünüz kadar kötü olmayabilir. Dosya sisteminin bütünlük durumunu görüntüler ve ilgili hataları kurtarabilir. kötü sektörler, kayıp kümeler, birleştirilmiş dosyalar ve dizin hataları. Özellikler'i ve ardından Araçlar'ı seçin.
Bu hatalara çoğunlukla disk mekaniğinin hasar görmesi, aşınması veya arızalanması neden olur. Buradaki sayılar ne kadar küçükse, sabit disk için o kadar kötü olur. Kritik değerlere ulaşıldığında HDDlife sizi bu konuda bilgilendirecektir. Ölmekte olan sabit sürücüdeki tüm önemli bilgileri başka bir ortama (USB flash sürücü, DVD, vb.) kopyalamanız ve ciddi şekilde yeni bir sabit sürücü satın almayı düşünmeniz gerekir.
Bir mesaj görüntülenirse. Bilgisayarınızı bir sonraki yeniden başlatışınızda bir disk denetimi zamanlamak ister misiniz? Kurtarma Konsolu önyüklenir. Yönetici şifreniz yoksa, enter tuşuna basmanız yeterlidir. Bulunan tüm hatalar kurtarılmalıdır.
Sabit sürücü çeşitli nedenlerle normal şekilde çalışamaz. için çok yönlü araç ve tekniklerin yanı sıra zor yeniden inşa etmek diskler. Yukarıda bahsedildiği gibi, tutarlılığı sağlamak ve gerekirse hasarlı veri yapılarını onarmak için dosya ve dizinlerin yapısını kontrol eden bir sistem aracıdır.
Özellikle Yachaynik projesi için Elena Carlton
(mosloadposition cpaneli)
"Size 5. paragrafta bahsedilen standart yardımcı program hakkında daha ayrıntılı bilgi vereceğim, CHKDSK(İngilizceden. Kontroldisk- "disk kontrolü"). Daha önce de belirtildiği gibi, bu uygulama dosya sistemi hatalarını teşhis etmek ve düzeltmek için kullanılır. Gerekirse, uygun şekilde etiketlenmiş ve Windows'un daha sonraki "yaşamında" yer almayan bozuk sektörler için sabit diski kontrol edebilirsiniz. Yukarıdaki tüm manipülasyonlar için yönetici haklarına ihtiyacınız var.
Geçersiz sektörler Kayıp atama birimleri Çapraz referanslar Katalog hataları Masaüstünüzdeki Bilgisayar simgesine çift tıklayın. ... Bilgisayar penceresinde, herhangi bir depolama ortamına sağ tıklayın ve altında Özellikler'i seçin. bağlam menüsü... Seçilen depolama ortamının Özellikler penceresinde Araçlar sekmesini seçin. Medyayı kontrol et penceresi iki olası ayarla açılır.
Varsayılan değer ekran görüntüsünde gösterilir. Sabit sürücüde bozuk sektör olup olmadığını kontrol etmek istiyorsanız, ikinci onay kutusunu da işaretlemeniz gerekir. Bilgisayarınızı komut satırı modunda başlatmanız gerekebilir. İşte bir çağrı örneği. Aşağıdaki not, tüm sabit disk analiz araçları için geçerlidir. Sabit sürücünüzün tekrar hizmete alınması gerekmediğinden emin olun. Herhangi bir başka işlem, sabit sürücünüzün belirli bir sonu ve daha fazla veri kaybı anlamına gelebilir.
CHKDSK, ciddi sistem arızalarından sonra otomatik olarak başlatılır ve bu, dikkatsiz bir kullanıcının yedekleme yapması için iyi bir hatırlatmadır (İngilizce'den. destek olmak- "yedekleme") değerli bilgiler ve olası hakkında düşünün sert değiştirmek disk. Varsayılan olarak, CHKDSK yalnızca tanı koyar dosya sistemi hatalar için, bunları düzeltmeniz ve sabit diski "manuel" modda kontrol etmeniz gerekecektir.
Ayrıca analiz aracı, sabit sürücünüze her ne pahasına olursa olsun kaçınılması gereken ek bir yük getirir. Bu durumda, bir tane olmalıdır. Bugün bile etkili bir araçtır. Örneğin, bozuk bloklardan sonra bir disket için. Sözdizimi aşağıdaki gibidir. "Aygıt dosyası", ilgili medyanın yoludur. Bu komutun yürütülmesi elbette sadece süper kullanıcı için kalır. Elbette mevcut bir bölümü silebilir veya mevcut bir bölümü değiştirebilirsiniz.
Bir bölüm seçmek için yukarı ve aşağı ok tuşlarını, sağa veya sola hareket etmek için ok tuşlarını kullanın. Bu, sabit sürücünüzün tüm bölümlerini de kopyalamanıza olanak tanır. basit dosyalar... Bu komutla eksiksiz bir işlem gerçekleştirebilirsiniz. destek olmak... Bu, ekranda önyükleme sektörünü gösterecektir. Ayrıca bir yedek oluşturmak istiyorsanız önyükleme sektörü bir diskette şu adımları izleyin.
1. Programı başlatmanın en "somut" ve en basit yolu, grafik arayüzü(örnek olarak Windows 7 kullanarak). "Bilgisayarım" ı açın ve sağ tıklayın istenen disk seçerek " Özellikleri". Tavsiye: kontrole sistem diskinden başlamak daha iyidir C: \.
"Servis" sekmesinde, " Kontrol etmek ".
Aşağıdaki dönüşümler mümkündür. Bu, çekirdeği disketin ilk sektörüne kopyalayacaktır. önyükleme disketi... Ayrıca, arızalı bir depolama ortamından veri kaydederken hız önemlidir çünkü ortam ek hatalara neden olabilir ve bu nedenle dosyalar zarar görebilir. Hedef, diğer ortamdaki bir dosyadır. "Aygıt dosyası", dosya sisteminin kontrol edilmesi gereken bölümü belirtmek için kullanılır. Aşağıdaki önemli çıkış kodları ve anlamları döndürülebilir.
![]()
Kontrol seçeneklerinden birini seçiyoruz (veya her ikisini de daha iyisi - "Sistem hatalarını otomatik olarak düzelt" ve "Kötü sektörleri kontrol et ve onar").

Artık birçok bilgisayar disket sürücüsü olmadan gönderilse de, disket sürücüsüne tekrar tekrar ihtiyaç duyulmaktadır. Biçim, çekirdekte depolanan parametreler tarafından oluşturulur. Ancak, disketin dosya sistemiyle değil, yalnızca boş bloklarla yazıldığını unutmayın. Örneğin, tüm sabit sürücüyü otomatik olarak biçimlendirmek için.
Sistemi bir bilgisayara kurmanız gerekiyorsa bu çok kullanışlıdır. Bölme için en önemli tuş vuruşları. Aksi takdirde, hepsini bir test sisteminde denemediğiniz sürece, burada ne yaptığınızdan emin değilseniz parmaklarınızı uzak tutun.
Son tıklama doğal, " Öğle yemeği".
Kontrol ederken, daha fazla taramanın imkansızlığı hakkında bir mesaj görünebilir. Korkmaya gerek yok, önerilen yeniden başlatma seçeneğini kabul etmek yeterlidir ve yorulmak bilmeyen CHKDSK, işletim sistemi bir sonraki yüklendiğinde işini bitirir, yapılanlara dair bir rapor ekranda görüntülenir.
2. Seçenek deneyimli kullanıcılar(konsol aracılığıyla).
Aksi takdirde, sistem bunu yapamıyorsa dosya sistemi değişebilir. Sistem alarmı daha sonra önceden programlanır. "Aygıt dosyası" için uygun bir yol sağlamalısınız. Dosya sisteminin işgal etmesi gereken blok sayısını da belirleyebilirsiniz.
Ancak mevcut olmayabilecekleri durumlar vardır.
Yazar, bu nedenle, çok kısaca yazdı: "Win + R" tuş kombinasyonu aracılığıyla, "Çalıştır" iletişim kutusunu açın → tırnak işaretleri olmadan, "cmd" → "yazın tamam". Görünen konsolda şunu yazın chkdsk X: / f / r(nerede x - test edilen sabit diskin harfi, parametre / F otomatik hata düzeltmeyi ayarlar ve / r- "sorun" sektörlerini ve veri kurtarmayı arayın) ve " Giriş". Daha tam liste konsol komutları aşağıdaki ekran görüntüsüne bakın.
Bir sürücü listeniz olduğunda, kontrol etmek ve onarmak için bir veya daha fazlasını seçebilirsiniz. Tarama işlemini başlatmak için, parçayı kesinlikle gerçek sürücü adıyla değiştirmişken aşağıdaki komutu girin. Buna benzer bir şey göreceksiniz.
Bu test başarıyla geri döndü. Bir noktada diskin bir hata verdiğini veya onarılması gerektiğini varsayalım. Terminal pencereniz şimdi şöyle görünmelidir. Diskiniz şimdi komutla kontrol edildi ve tamamen yeniden oluşturuldu. Terminal bazen tanıdık olmayan veya korkutucu bir uygulama gibi görünebilir. Ama aynı zamanda bir çırpıda olduğunuzda olmak için harika bir yer olabilir. Çoğu durumda, bu tek seçeneğiniz olabilir. Bu nedenle, bir dahaki sefere diskinizi düzeltmeniz gerektiğinde, bu yöntemi deneyin!
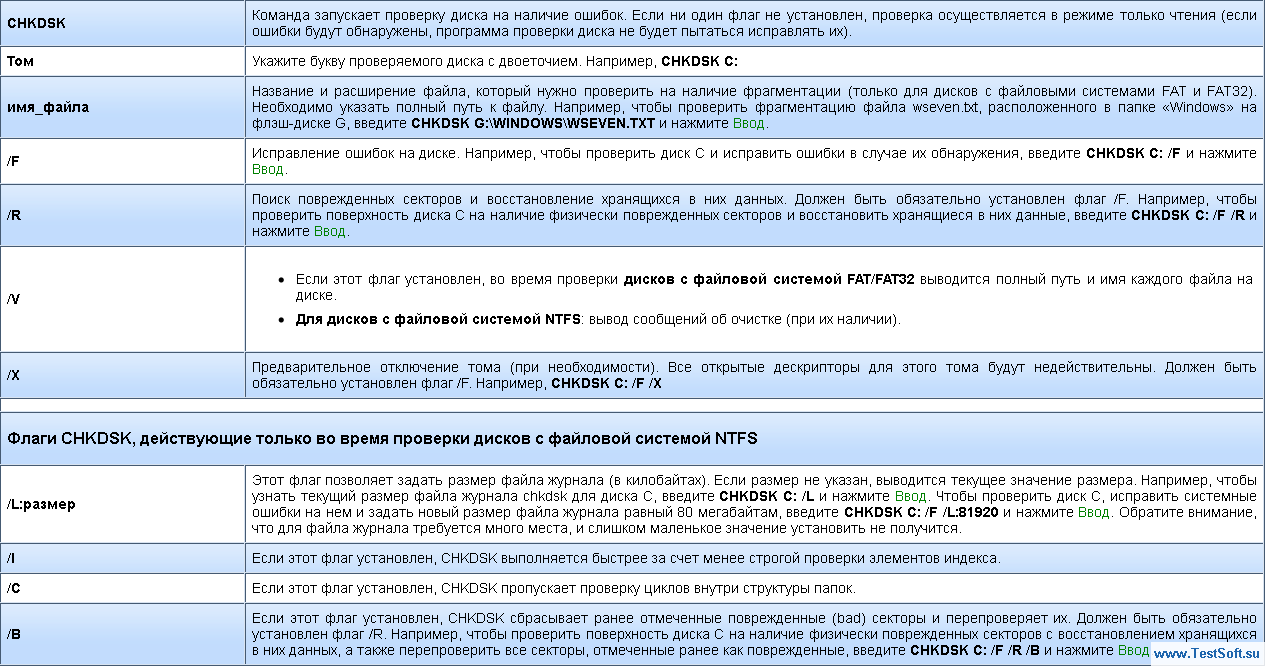
Özetle, şunu söylemek isterim: sabit diskin ve dosya sisteminin açıklanan kontrollerini düzenli olarak yapın ve sabit diskin yaklaşmakta olan "yaşlılığını" önceden bileceksiniz. Ama çok sık değil çünkü CHKDSK'nin beklenmeyen veya kasıtlı olarak başarısız olması, ters (olumsuz) sonuca yol açabilir.
İşletim sistemini engelleme, "Sistem disk hatası" veya "Disk sistemi hatası" ifadesini bildirme? Eğer yapmazsan, onu arkadaşın yapabilirsin. girmeye gerek yok seri numarası tekrar çünkü sadece önyükleme dosyaları... Ancak, her zaman yapmanız önerilir. destek olmakönemli programlar ve veriler.
Bunun nedeni, Önyükleme Onarımının bazılarına bağlanamamasıdır. bilgisayar programları bu da onlara ulaşmada bu tür zorluklara yol açar. Şimdi değişikliklerinizi kaydedin ve işletim sisteminizi yeniden başlatın. Aşağıda Kurulacak Dil, Zaman ve Para Birimi Biçimi ve Klavye Düzeni veya Giriş Yöntemleri alanları bulunmaktadır. Girişleri düzenleyebilir veya varsayılan olarak tutabilirsiniz. "İleri" yi tıkladıktan sonra, "Bilgisayarınızı onarın" girişini seçmelisiniz. Sonra önce basın sol düğme fareyle "İleri" ye ve ardından "Başlangıcı Geri Yükle"ye tıklayın.
Başka bir deyişle, önlemi "ılımlılıkla" yapın - hayatta da iyi bir kural.
| İlgili Makaleler: | |
|
İçeriden ve bilgi sızıntısından korunma
Bilgi güvenliği konusunda son araştırmalar, örneğin ... FastStone Resim Görüntüleyici - Ücretsiz Resim Görüntüleyici ve Düzenleme Yazılımı
Igor. Güncelleme: 22 Nisan 2019. Merhaba canım ... Bir sayfanın ekran görüntüsü nasıl alınır
Bir ekran görüntüsünün gerçekte nasıl göründüğünü görelim ... | |