Choix des lecteurs
Articles populaires
Salut tout le monde! Cette vidéo explique comment restaurer le chargeur de démarrage de Windows 10, 8 et 7. Très souvent, les utilisateurs sont confrontés au fait que le système d'exploitation cesse de se charger et dans la plupart des cas, cela est dû à des dommages. Chargeur de démarrage Windows. Par exemple, lorsque vous essayez de démarrer le système, vous rencontrez des erreurs « BOOTMGR est manquant », « Un système d'exploitation n'a pas été trouvé », « Aucun périphérique de démarrage trouvé », etc. La cause des dommages au chargeur de démarrage peut être l'installation d'un deuxième système d'exploitation sur l'ordinateur, les tentatives d'utilisation espace libre sur des partitions de disque cachées ou en les formatant, échec de l'installation Mises à jour Windows ou d'autres pannes du système, la présence de virus, etc. Avant de commencer le correctif, vérifiez que la séquence de démarrage des disques dans le BIOS ou l'UEFI est correcte. Cela peut être la raison de vos problèmes de chargement de Windows. Ainsi, la première méthode de restauration du bootloader sera pertinente pour toutes les versions de Windows : 10, 8 et 7 (dans mon cas, c'est Windows 10). Tout ce dont vous avez besoin est un disque de récupération ou disque de démarrage ou un lecteur flash de la même capacité que votre système (dans le cas de Windows 7, vous ne pouvez utiliser qu'un disque de démarrage ou un lecteur flash). Si vous ne les avez pas, vous pouvez utiliser un autre ordinateur pour les créer (comment créer clé USB amorçable ou disque de récupération que vous pouvez voir dans mes vidéos précédentes). Après cela, définissez le démarrage à partir d'un lecteur flash ou d'un disque dans le BIOS ou UEFI et accédez à l'environnement Récupération Windows. Dans l'environnement de récupération, cliquez sur « Dépannage », « Réparation de démarrage » (sous Windows 7, il s'agit de l'élément « Réparation de démarrage »). Sélectionnez le système cible "Windows 10" et attendez la fin ce processus. Une fois terminé, l'ordinateur redémarrera dans le système restauré (en même temps, n'oubliez pas de modifier le démarrage du système de disque dur dans le BIOS ou UEFI). Si vous voyez un message indiquant que la récupération a échoué (et cela arrive souvent), passons à la deuxième méthode. La deuxième méthode est également pertinente pour Windows 10, 8 et 7. Comme dans la première méthode, accédez à l'environnement de récupération, cliquez sur « Dépannage » et lancez « Invite de commandes ». Ensuite, entrez la commande « bootrec /fixmbr », c'est-à-dire écrasez Fenêtres MBR sur partition système disque dur. Une fois terminé, nous voyons un message indiquant que l'opération s'est terminée avec succès. L'utilisation de cette commande n'est pas toujours suffisante (par exemple, si la cause de l'échec du chargeur de démarrage est un virus). Par conséquent, nous entrons ensuite la commande suivante : « bootrec / fixboot », c'est-à-dire que nous écrivons un nouveau démarrage Secteur Windowsà la partition système. Une fois terminé, fermez la ligne de commande et démarrez le système à partir du disque dur de l’ordinateur. Vous ne devriez plus avoir de problèmes avec le chargeur de démarrage maintenant. Et la troisième méthode sera pertinente pour Windows 8 ou 10. Comme décrit ci-dessus, accédez à la ligne de commande lancée dans l'environnement de récupération. Entrez la commande « Diskpart », puis « List volume » et regardez le numéro de la partition cachée. Si vous avez UEFI, alors cette partition aura un système de fichiers FAT32 et une taille de 99 à 300 Mo, si BIOS, alors un fichier Système NTFS et taille 500 Mo ou moins. Dans mon cas, il s'agit du "Volume 3", avec le système de fichiers FAT32 et une taille de 99 Mo. Nous examinons également la lettre du lecteur sur lequel Windows est installé (dans mon cas, il s'agit du lecteur « C »). Une fois que nous savons cela, entrez la commande « Sélectionner le volume 3 » (c'est-à-dire sélectionner la partition spécifiée et déplacer le focus dessus), « format fs=fat32 » (c'est-à-dire formater cette partition en système de fichiers, dans lequel il se trouvait auparavant), « assign letter=Y » (attribuez une lettre à ce disque ; vous pouvez sélectionner n'importe quelle autre lettre non allouée), terminez Diskpart avec la commande « Exit » et entrez la commande suivante : « bcdboot C:\ Windows /s Y: /f ALL" (où C est la lettre de lecteur du système ; Y est la lettre de la partition cachée que nous avons attribuée) et attendez la fin de ce processus. Une fois terminé, nous voyons un rapport indiquant que les fichiers téléchargés ont été créés avec succès. Entrez à nouveau « Diskpart », « sélectionnez le volume 3 » (où 3 est le numéro de la partition cachée à laquelle nous avons attribué une lettre), « supprimer la lettre=Y » (c'est-à-dire que nous supprimons la lettre de cette partition cachée pour qu'elle n'est pas affiché dans le système) et encore une fois, nous terminons Diskpart à l'aide de la commande "Quitter". Après cela, fermez la ligne de commande et redémarrez le PC (n'oubliez pas de changer le démarrage en BIOS ou UEFI depuis le disque dur). Le chargeur de démarrage Windows devrait maintenant fonctionner à nouveau. Si vous avez aimé cette vidéo, n'hésitez pas à aimer et à vous abonner à la chaîne. Merci à tous pour votre attention, bonne chance.
Si votre ordinateur ne démarre pas, la correction automatique des erreurs de démarrage n'aide pas, ou vous voyez simplement l'une des erreurs telles que « Aucun périphérique de démarrage. Insérer disque de démarrage et appuyez sur n'importe quelle touche" - dans tous ces cas, la réparation des chargeurs de démarrage peut aider Enregistrements MBR et la configuration de démarrage BCD, qui sera abordée dans ce manuel. (Mais cela n’aidera pas nécessairement, cela dépend de la situation spécifique).
J'ai déjà écrit des articles sur un sujet similaire, par exemple, mais cette fois j'ai décidé de l'aborder plus en détail (après qu'on m'a demandé comment démarrer s'il était supprimé du téléchargement et que Windows arrêtait de démarrer).
Tout ce qui est décrit dans ce guide est applicable à Windows 8.1 et Windows 7 (je pense que cela fonctionnera également pour 10), et nous utiliserons l'outil de récupération de démarrage bootrec.exe disponible sur le système, lancé depuis ligne de commande.
Dans ce cas, la ligne de commande devra être lancée pas à l'intérieur exécutant Windows, et un peu différemment :

Si vous saisissez bootrec.exe dans la ligne de commande lancée de cette manière, vous pourrez voir toutes les commandes disponibles. En général, leur description est assez claire même sans mes explications, mais juste au cas où, je décrirai chaque élément et le champ de son application.

L'exécution de bootrec.exe avec le paramètre /FixBoot vous permet d'écrire un nouveau secteur de démarrage sur la partition système de votre disque dur, qui utilisera une partition de démarrage compatible avec votre système d'exploitation - Windows 7 ou Windows 8.1.
Ce paramètre est utile dans les cas où :
Pour écrire un nouveau secteur de démarrage, exécutez simplement bootrec avec l'option spécifiée, comme indiqué dans la capture d'écran ci-dessous.

La première option utile dans bootrec.exe est FixMbr, qui vous permet de réparer le chargeur de démarrage MBR ou Windows. Lorsqu'il est utilisé, le MBR endommagé est écrasé par un nouveau. L'enregistrement de démarrage se trouve sur le premier secteur dur disque et indique au BIOS comment et où commencer à charger le système d'exploitation. S'il y a des dommages, vous pouvez voir les erreurs suivantes :

Pour exécuter la réparation de l'enregistrement de démarrage, entrez à l'invite de commande bootrec.exe /fixmbr et appuyez sur Entrée.
Si plusieurs systèmes Windows plus anciens que Vista sont installés sur votre ordinateur, mais qu'ils n'apparaissent pas tous dans le menu de démarrage, vous pouvez exécuter la commande bootrec.exe /scanos pour rechercher tous les systèmes Windows. systèmes installés(et pas seulement, par exemple, de la même manière que vous pouvez ajouter la partition OneKey Recovery au menu de démarrage).

Au cas où ils seraient trouvés sur votre ordinateur Installations Windows, puis pour les ajouter au menu de démarrage, utilisez la reconstruction du magasin de configuration de démarrage BCD (section suivante).
Afin de reconstruire le BCD (Windows Boot Configuration) et d'y ajouter tous les fichiers installés perdus Systèmes Windows(ainsi que les partitions de récupération créées sur Basé sur Windows), utilisez la commande bootrec.exe /RebuildBcd.

Dans certains cas, si les étapes ci-dessus ne vous aident pas, vous souhaiterez peut-être essayer les commandes suivantes avant d'effectuer une réécriture BCD :
Comme vous pouvez le constater, bootrec.exe est un outil assez puissant pour corriger diverses erreurs de démarrage de Windows et, je peux le dire de manière fiable, l'un des plus fréquemment utilisés par les spécialistes pour résoudre les problèmes avec les ordinateurs des utilisateurs. Je pense que ces informations vous seront utiles un jour.
Bonjour chers lecteurs.
Parfois en conséquence diverses actions Il peut arriver que l'ordinateur refuse d'accéder au système d'exploitation. Et dans certains cas, cela est dû à un dysfonctionnement d'un outil important. La solution consiste à restaurer le chargeur de démarrage de Windows 7.
Il existe plusieurs signes principaux indiquant la nécessité de « redonner vie » à l'élément correspondant du système d'exploitation :
Pour remettre votre ordinateur en état de marche, vous devez effectuer un certain nombre d'étapes. De plus, pour la procédure, nous aurons besoin d'une installation Fichiers Windows. Nous ne pouvons donc pas gérer les données correspondantes sans disque. Nous procédons comme suit :

Cette commande affichera tous les paramètres possibles avec lesquels elle fonctionne.
Les équipes dans l'environnement cmd.exe peut être lancé dans la version standard ou avec des ajouts spéciaux. Ainsi, par exemple, si vous écrivez « bootrec.exe /FixMbr", le programme écrit un enregistrement de démarrage sur la partition principale. D’ailleurs, ce dernier est compatible avec Windows 7 et Vista. Cela aidera à restaurer les fonctionnalités de l'appareil. De plus, vous pouvez recourir à cette astuce s'il est nécessaire de supprimer du code non standard dans le segment correspondant. Cependant, la table de partition existante reste la même.
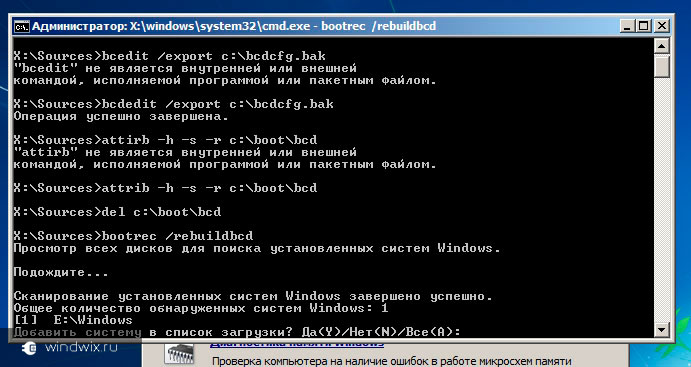
Si vous utilisez la touche « », le programme écrit un nouveau secteur de démarrage. Il est également compatible avec les systèmes d'exploitation ci-dessus de Microsoft. Cette option est utilisée dans plusieurs cas :
Le fichier de démarrage a été remplacé par un fichier non standard.
C'est endommagé.
Après la septième version ou Vista, la version précédente a été publiée. Par exemple, après avoir installé XP, le chargeur de démarrage Windows NT est utilisé.
Intéressant à savoir ! Le même effet peut être obtenu en utilisant le programme " bootsect.exe" Il est également sur disque. Pour ce faire, nous écrivons « démarrage/NT60 SYS" Un secteur de démarrage compatible avec "" apparaîtra. Pour des informations détaillées vous devez exécuter l'utilitaire avec la clé " /aide».
En écrivant " bootrec.exe /ScanOs", l'application analyse tous les disques disponibles pour OS 7 et Vista. En conséquence, les utilisateurs reçoivent une liste de tous les systèmes trouvés, même ceux qui ne sont pas enregistrés dans le stockage des données de démarrage.
En utilisant la clé " /ReconstruireBcd"commencera à analyser tous les disques pour les systèmes d'exploitation installés. Une liste est compilée à partir de laquelle ils peuvent être ajoutés au stockage. De plus, cette commande vous permettra de reconstruire la base de données. Cependant, avant de faire cela, vous devez absolument supprimer les données antérieures.
L'utilitaire ci-dessus a de nombreuses fonctionnalités. Mais cela n'aidera pas si le fichier de démarrage du système est manquant. Dans ce cas, vous devez recourir à un autre outil.
Il convient de noter que cela fonctionne automatiquement. Autrement dit, les utilisateurs n'ont besoin que d'accéder à certains outils, de saisir une commande et tout se fera indépendamment - il n'est pas nécessaire de faire quoi que ce soit pendant le processus lui-même.
Cet outil est conçu pour créer ou réparer un bootloader situé sur la partition principale. Le programme vous permet également de transférer des fichiers entre disques durs. Même si le système n’est pas visible sur cette dernière.
Pour commencer, tapez simplement « bcdboot.exe C:\windows" L'opération récupère les données endommagées, y compris les fichiers de stockage.

Le processus a plusieurs paramètres :
Source – l'emplacement du répertoire dans lequel se trouve la distribution Windows. Dans notre cas, il s'agit d'un disque en plastique ou d'une clé USB. Ce paramètre est obligatoire. Le reste est indiqué comme nécessaire.
« /JE» — définit la langue de l'environnement. S'il reste inchangé, l'anglais est utilisé.
« /s" : indique la lettre du lecteur où se trouveront les fichiers. fichiers nécessaires. Par défaut, il s'agit de l'emplacement défini par le BIOS ou nouveau système-UEFI.
« /v"—le mode de comptabilité détaillée du travail démarre.
« /m» - combinant les paramètres d'un enregistrement existant et d'un enregistrement nouvellement créé. Tout cela est écrit dans une nouvelle zone de démarrage.
Cela vaut la peine d’imaginer une situation dans laquelle vous disposiez auparavant d’un système d’exploitation de Microsoft. Et après Installations Linux tout à coup, le premier a arrêté de démarrer. Cela s'est produit à la suite de certaines erreurs.
Si vous avez après Installations Ubuntu Windows ne fonctionne pas, ne paniquez pas tout de suite. Le problème peut être résolu simplement.
dd if=/dev/sda2 of=/linux.boot bs=512 count=1
Le code ci-dessus vous permet de copier le secteur de démarrage du " sda2" dans Linux.boot.
Il est à noter que dans ce système d'exploitation l'élément racine « / " Si ce n'est pas le cas dans votre situation personnelle, vous devez d'abord déterminer laquelle des zones existantes est bootable.
L'entrée a été copiée dans le dossier de l'utilisateur. Par conséquent, nous allons dans le répertoire approprié et transférons le fichier sur la partition sur laquelle Windows est déjà installé.
Le résultat sera " Ligne de commande", dans lequel on écrit seulement deux lignes et après chaque clic " Entrer»:
Bootrec.exe /FixMbr
Bootrec.exe /FixBoot
Après cela, nous redémarrons l'appareil et voyons comment tout fonctionne dans notre système d'exploitation.
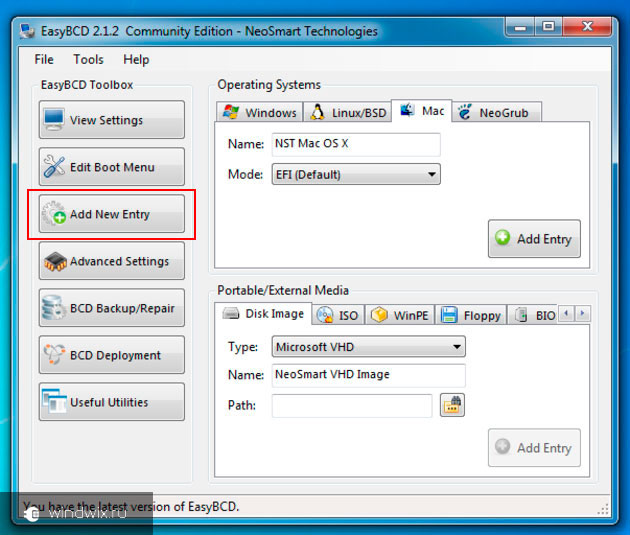
Dans le même temps, il existe souvent des situations dans lesquelles les utilisateurs doivent également utiliser Ubuntu. Pour cela il y a programme spécial FacileBCD. Cela fonctionne non seulement après l'activation, mais aussi comme ça. Tout ce que vous avez à faire est de suivre quelques étapes simples :
Installez et lancez le logiciel.
Une nouvelle fenêtre apparaîtra, sur le côté gauche de laquelle sélectionnez « Ajouter une nouvelle entrée».
Entrez un nom et cliquez sur " Ajouter une entrée».
Si le programme ne fonctionne pas, le fichier que nous avons enregistré précédemment nous aidera. Pour ce faire, nous effectuons plusieurs mouvements :
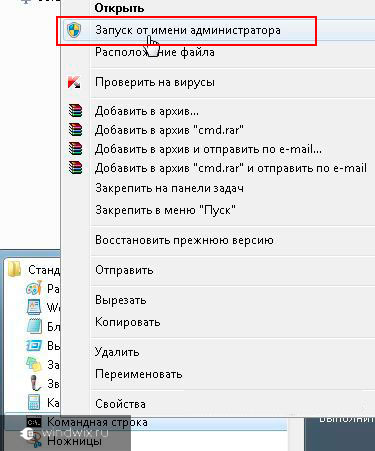
Vous pouvez désormais choisir le système d'exploitation qui vous convient au démarrage de votre ordinateur, et le temps sera de 10 secondes.
J'espère que l'article aidera à résoudre le problème, car la maladie survient assez souvent. Surtout lorsque certaines erreurs surviennent lors de l'installation d'un système d'exploitation supplémentaire.
Abonnez-vous au blog et vous pourrez découvrir chaque jour quelque chose de nouveau dans le monde informatique.
La corruption du chargeur de démarrage est généralement due à une mauvaise installation du deuxième système. Il existe plusieurs façons de corriger une erreur qui empêche le système de se charger normalement à l'aide du module intégré Outils Windows et un logiciel spécial.
Voyons d'abord comment restaurer le chargeur de démarrage Windows 8 à l'aide de disque d'installation. Il existe deux options : la correction automatique des erreurs et la réécriture manuelle du bootloader via la ligne de commande.
Dans le BIOS, regardez quel lecteur a été installé en premier dans la section « Démarrage ». Si deux disques durs sont connectés à l'ordinateur, mais que le démarrage démarre à partir de celui qui n'en a pas système opérateur, puis oubliez la restauration du chargeur de démarrage et placez simplement le disque dur souhaité en premier lieu. Si vous rencontrez toujours des problèmes avec l'enregistrement de démarrage, essayez de les résoudre automatiquement :

Si l'assistant de récupération détecte une erreur lors du diagnostic, il vous en informera. Cliquez sur le bouton "Réparer" et attendez que le problème soit résolu, puis essayez à nouveau de démarrer Windows 8.
Si récupération automatique n'a pas aidé à corriger l'erreur, ou l'assistant n'a pas trouvé le problème, vous devrez effectuer le travail manuellement en entrant les commandes de réécriture de la zone de démarrage dans la console. Pour lancer la console, dans la sous-section « Options avancées », cliquez sur l'élément « Invite de commandes ». 
Généralement, plusieurs commandes suffisent pour restaurer le bootloader :

Après avoir redémarré l'ordinateur, le problème avec Démarrage de Windows 8 devrait être éliminé. Mais dans certains cas, particulièrement difficiles, l'exécution des commandes répertoriées n'aide pas. Ensuite, vous devrez peut-être écraser complètement toute la zone de démarrage ou même supprimer et recréer une partition réservée au système. Pour recréer le magasin BCD :

L'exécution de la commande spécifiée restaurera bootmgr et les fichiers de configuration du magasin de démarrage, ce qui permettra au G8 de démarrer normalement. Si cela ne résout pas le problème, vous devrez supprimer complètement la partition. système réservé, et créez-le à nouveau.
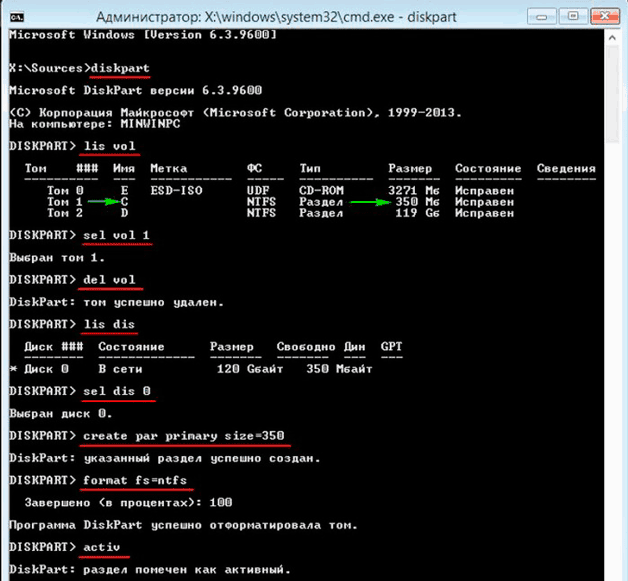
Le travail est presque terminé, il ne reste plus qu'à créer les fichiers de démarrage sur la nouvelle partition système cachée. Entrez la commande « bcdboot D:\Windows », où « D » est la lettre du volume nouvellement créé.
Si l'installation Disque Windows 8 n'est pas présent et vous ne voulez pas perdre de temps à télécharger le kit de distribution et à le graver sur un support, puis utilisez le programme Paragon Hard Disk Manager, qui est distribué dans le package utilitaire Hiren's Boot CD, pour restaurer le chargeur de démarrage.
Le programme réécrira l'enregistrement de démarrage en y ajoutant des informations sur le système d'exploitation installé. Après le redémarrage Ordinateur Windows 8 démarrera sans erreur.
Si le chargeur de démarrage a été endommagé à la suite de l'installation de Windows XP et que XP démarre maintenant, mais pas Eight, essayez de corriger l'erreur à l'aide de l'utilitaire EasyBCD. C'est beaucoup plus facile à gérer que de taper des commandes dans la console :
Pour appliquer la nouvelle configuration, vous devez redémarrer votre ordinateur. Faites-le à partir de la fenêtre principale du programme : développez le menu « Outils » et cliquez sur « Redémarrez votre ordinateur ». La restauration du chargeur de démarrage Windows 8 est terminée ; au démarrage, un menu devrait apparaître avec un choix de système d'exploitation. Si vous ne sélectionnez pas la version à exécuter, après le délai spécifié lors de la création de l'entrée, le système par défaut commencera à se charger.
| Articles Liés: | |
|
Antivirus à usage unique pour analyser rapidement votre ordinateur
Kaspersky AVP Tool, un utilitaire propriétaire de Kaspersky Lab, est... Programme gratuit pour webcam pour ordinateur portable
Vous avez besoin d'un programme capable de transformer votre ordinateur en système... Maladies virales - une liste des maladies courantes et des virus les plus dangereux
Il existe une opinion selon laquelle les animaux, les plantes et les humains prédominent en nombre... | |