Choix des lecteurs
Articles populaires
Cela peut être utile, par exemple, lorsque les fichiers sur l'ordinateur ne sont pas suffisamment organisés en dossiers, c'est-à-dire lorsqu'il est difficile de trouver quelque chose sur l'ordinateur par soi-même.
De plus, la recherche de fichiers et de dossiers convient lorsque tout est organisé sur l'ordinateur, mais que vous souhaitez simplement trouver rapidement des informations.
Sous Windows XP, la recherche de fichiers et de dossiers est assez bien fournie et organisée.
Pour rechercher un fichier ou un dossier sur votre ordinateur, cliquez sur le bouton Démarrer et plus loin Chercher comme indiqué sur l'image :
Nous entrons dans un menu qui nous permet de choisir ce que nous voulons trouver. Les catégories de recherche les plus couramment utilisées sont les suivantes : recherche d'images, de musique et de vidéos, recherche de documents et recherche de fichiers et de dossiers :

Examinons de plus près ces trois principales possibilités.
 En choisissant la première option de recherche, nous arrivons à une fenêtre supplémentaire dans laquelle :
En choisissant la première option de recherche, nous arrivons à une fenêtre supplémentaire dans laquelle :
1. Choisissez ce que nous voulons trouver : images et photos, musique ou vidéo
2. Entrez le nom du fichier à rechercher
3. Cliquez sur le bouton Trouver
Noter: Vous pouvez également utiliser des options de recherche supplémentaires en cliquant sur le lien suggéré et en précisant où sur l'ordinateur rechercher le fichier, dans quels dossiers, etc.
Un système de recherche assez flexible vous permet de réduire la portée de la recherche afin de ne pas perdre de temps supplémentaire à rechercher des fichiers et des dossiers.
Vous pouvez également spécifier une extension de fichier pour rechercher tous les fichiers de ce type. Supposons que vous ayez besoin de trouver tous les fichiers vidéo afin d'afficher tous les films vidéo et vidéos stockés à différents endroits sur votre ordinateur dans une liste.
Pour une telle tâche, nous indiquons simplement, séparés par des virgules, les principaux formats vidéo que nous pouvons avoir sur notre ordinateur. Par exemple, nous écrivons ainsi : *.avi, *.mpeg, *.mp4, *.mov *.flv, *.3gp, *.swf et effectuer une recherche. Ou vous pouvez ne spécifier qu'une partie de ces formats, par exemple : *.avi, *.mpeg, *.mp4 si nous voulons trouver des films uniquement dans ces formats.
La même chose peut être faite avec n'importe quel autre groupe de fichiers : photos, documents texte, archives, etc., en spécifiant les extensions de fichier appropriées.
Cette recherche s'effectue selon le même principe que la précédente, je n'ajouterai donc pas de photo, donc ce sera clair.
Soit dit en passant, en plus de ce qui précède, ici, ainsi que dans toutes les catégories, vous pouvez rechercher des documents par date changements récents, par taille et autres critères.
En plus des options de recherche décrites ci-dessus, dans la section rechercher des fichiers et des dossiers, vous pouvez également sélectionner dans les paramètres supplémentaires de la liste des fichiers le format que nous devons rechercher :

Vous pouvez trouver dans quels fichiers se trouve le mot dont nous avons besoin.
Par exemple, nous nous souvenons que dans un document texte, nous avons écrit sur les boulettes. Mais où est ce record - maintenant ils l'ont déjà oublié.
Nous allons aussi à rechercher des fichiers et des dossiers et suivez 4 étapes simples :
1. Pour réduire les limites de la recherche, nous pouvons spécifier l'extension du format de document dans lequel nous pourrions écrire sur les boulettes. Par exemple, il pourrait être Document texte .doc.
Mais, si nous ne savons pas comment le format est spécifié, vous pouvez laisser ce champ vide, et dans le champ Type de fichier rechercher le format approprié du fichier souhaité.
Ou vous pouvez ne rien choisir du tout, il recherchera simplement dans tous les documents. Bien sûr, cela peut être beaucoup plus long, mais, plus loin, nous analyserons également comment ce processus peut être accéléré.
2.
Spécifiez le mot que nous voulons trouver dans le fichier de recherche. Dans notre cas, nous écrivons : Dumplings
3.
Et nous indiquons : où chercher ce mot ? Si nous nous rappelons sur quel disque se trouve le fichier, nous indiquons ce disque. Si nous ne savons pas, vous pouvez spécifier l'ensemble de l'ordinateur, comme indiqué sur l'image.
4.
Il reste à cliquer sur Trouver et attendez que le fichier dont nous avons besoin soit trouvé.
Noter: Vous pouvez même spécifier une partie du nom du fichier (caractères initiaux) dans les critères de recherche. Vous pouvez également utiliser des "masques" comme : "*" et "?", comme indiqué dans l'image (*.doc).
Signe * (astérisque) indique au système que nous ne nous soucions pas du nom du fichier, et le système recherchera tous les fichiers avec l'extension suggérée. Par exemple, une indication *.doc indique au système de rechercher tous les fichiers avec l'extension .doc, c'est-à-dire tous les documents de l'éditeur Word.
Ou une indication livre*.xls montrera que vous devez rechercher tous les fichiers avec l'extension .xls, c'est à dire. tous les documents de l'éditeur Excel dont le nom commence par des caractères livre.
Et si vous utilisez un point d'interrogation et spécifiez comme ceci : ????.SMS, alors le système recherchera tous fichiers texte avec rallonge .SMS, dont le nom de fichier est composé de quatre lettres. Par exemple, comme ceci : fenêtre.txt
Si vous devez souvent utiliser la recherche de fichiers sur votre ordinateur, vous pouvez accélérer ce processus. Pour cela, suivez le lien Assistant de configuration, puis sélectionnez : Utilisation du service d'indexation et Allumer ce service:
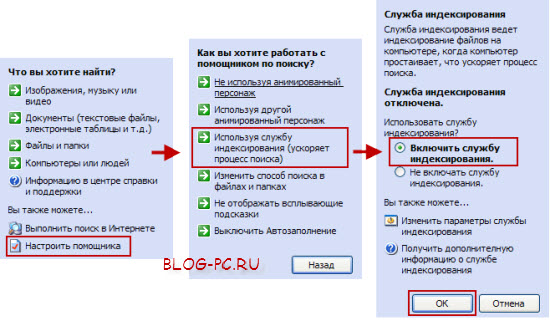
Après cela, l'ordinateur indexera tous les fichiers sur l'ordinateur, "se souviendra" où ils se trouvent, et lors de la recherche de fichiers ou de dossiers, il les affichera rapidement dans les résultats de la recherche.
Ici nous avons considéré comment rechercher des fichiers sur un ordinateur sous windows xp.
Au fait, dans cet article, nous avons vu comment trouver des fichiers en utilisant la norme Recherche Windows. Si avec recherche de fichier signifie standard il y aura des difficultés, je recommande d'utiliser un tiers qui vous permet de trouver des fichiers instantanément !
Le fait que la capacité de travailler sur un ordinateur aujourd'hui soit nécessaire pour tout le monde et pour tout le monde ne fait aucun doute, même parmi les sceptiques.
Le livre que vous tenez entre vos mains sera un véritable ami et une aide pour ceux qui souhaitent maîtriser de manière indépendante et en peu de temps la sagesse de travailler sur ordinateur personnel. Rédigé dans un langage simple et compréhensible, il est accessible et facile même pour les débutants. Un grand nombre de exemples concrets et les illustrations visuelles contribuent à l'assimilation rapide et facile du matériel proposé.
Son exposition cohérente, ainsi que détaillée descriptif étape par étape les opérations et procédures clés font de l'étude de ce livre un processus passionnant, dont le résultat sera la capacité de communiquer sur "vous" avec n'importe quel ordinateur moderne.
Description basée sur un exemple Systèmes Windows XP Professionnel.
Au cours du travail, il arrive souvent que vous deviez ouvrir rapidement un document, un fichier ou un dossier, ou commencer à travailler avec une application - mais l'utilisateur ne peut pas le faire car il a simplement oublié où se trouve cet objet sur l'ordinateur . Pour résoudre ce genre de problèmes, Windows fournit une fonctionnalité de recherche.
Pour entrer dans le mode de recherche, activez la commande Démarrer? Chercher. Cela affichera une fenêtre conçue pour définir les conditions et les critères de recherche; ses résultats seront ensuite présentés ici. Immédiatement après le lancement, la fenêtre ressemblera à celle illustrée à la Fig. 3.14.
Riz. 3.14. Définition des options de recherche
Dans le panneau de gauche de cette fenêtre, à l'aide du lien correspondant, vous devez spécifier le type d'objet recherché - documents, fichiers et dossiers, etc. Ensuite, un réglage plus détaillé des conditions de recherche est effectué. Dans les sections suivantes, nous examinerons de plus près comment configurer des critères de recherche pour chaque type de données.
3.5.1. Comment trouver une image, une musique ou une vidéo ?

Riz. 3.15. Rechercher une image, une musique ou une vidéo
Ces options vous permettent de spécifier vos critères de recherche : par exemple, vous pouvez rechercher séparément fichiers graphiques et images photo, séparément - fichiers musicaux, et séparément - fichiers vidéo. Pour sélectionner le type de fichier requis, cochez les cases appropriées (vous pouvez cocher plusieurs cases à la fois). Pour accélérer la recherche, vous pouvez spécifier dans le champ un fragment du nom de l'objet recherché ou le nom complet. Parallèlement à cela, vous pouvez appliquer des termes de recherche supplémentaires. Si vous cliquez sur le lien correspondant juste en dessous du champ Une partie du nom ou le nom complet du fichier, l'écran affichera les paramètres indiqués dans la Fig. 3.16.
Riz. 3.16. Options de recherche supplémentaires
En plus des critères que nous avons déjà rencontrés, il y a les conditions suivantes.
Mot ou phrase dans le fichier– ici, vous pouvez saisir un fragment de texte à partir du clavier, qui peut être présent dans l'objet recherché.
Rechercher dans- ici, vous pouvez sélectionner la zone de recherche, par exemple : lecteurs locaux, disquette, CD, dossiers Mes documents, Ma musique, etc. Cela vous permet de restreindre la zone de recherche et, par conséquent, d'accélérer le processus lui-même.
De quand datent les dernières modifications ?- passant par paramètre donné vous pouvez spécifier la date approximative ou exacte de la dernière modification de l'objet recherché. Pour configurer ce paramètre, cliquez sur la flèche située à sa droite et sélectionnez l'une des options :
Date de dernière modification inconnue;
La semaine dernière;
Le mois dernier;
L'année dernière;
Spécifiez la plage(lorsque cette valeur est sélectionnée, des champs deviennent disponibles dans lesquels la plage de dates est indiquée, ainsi qu'un champ dans lequel l'action effectuée sur le fichier est sélectionnée dans la liste déroulante : Modifié, Établi ou ouvert).
Quelle est la taille du fichier– à l'aide de ce paramètre, vous pouvez spécifier la taille du fichier recherché, ce qui vous permet de réduire le spectre de recherche. Pour cela, cliquez sur la flèche située à droite et sélectionnez l'une des valeurs suivantes :
Taille de fichier inconnue;
Petit (moins de 100 Ko);
Moyen (moins de 1 Mo);
Grand (plus de 1 Mo);
Spécifiez la taille (en Ko)– lorsque cette valeur est sélectionnée, les champs deviennent disponibles dans lesquels la condition est spécifiée ( au moins ou Pas plus) et la taille du fichier en kilo-octets.
Options supplémentaires- ici, vous pouvez activer plusieurs paramètres de recherche supplémentaires. Après avoir cliqué sur la flèche située à droite, des cases à cocher s'ouvrent, dont l'installation active les modes de recherche correspondants :
Rechercher dans les dossiers système(défini par défaut);
Rechercher dans fichiers cachés et dossiers;
Afficher les sous-dossiers(défini par défaut);
Sensible aux majuscules et minuscules– dans ce cas, la recherche tiendra compte de la casse des caractères (par exemple, si un nom de fichier est spécifié LISEZMOI.TXT, puis le fichier lisezmoi.txt ne sera pas trouvé lors de la recherche);
Rechercher dans les stockages externes.
Pour démarrer le processus de recherche selon paramètres donnés, appuie sur le bouton Trouver.
3.5.2. Comment trouver un document ?
Les paramètres à renseigner lors de la recherche de documents s'ouvrent lorsque vous cliquez sur le lien Documents (fichiers texte, feuilles de calcul, etc.)(Voir figure 3.14). Ils sont représentés sur la fig. 3.17.

Riz. 3.17. Configuration de la recherche de documents
Vous pouvez effectuer une recherche selon les valeurs des critères suivants : la date approximative de la dernière modification du document (déplacez le commutateur à la position appropriée), ainsi que le nom ou le fragment du nom du document (la condition doit être entré manuellement). Si ces conditions sont suffisantes pour la recherche, cliquez sur le bouton Trouver. Sinon, vous pouvez utiliser des options de recherche supplémentaires - pour ce faire, cliquez sur le lien approprié.
Notez que ces paramètres sont à bien des égards similaires aux paramètres que nous avons rencontrés ci-dessus (voir Fig. 3.16): vous devez spécifier un fragment du nom du document ou son nom complet, et dans la liste déroulante, vous pouvez sélectionner la zone de recherche (lecteurs locaux, dossiers, etc.) . Il est possible de spécifier la taille du fichier, et de produire paramètres additionnels recherche (pour entrer la taille de l'objet recherché, ainsi que pour définir des paramètres supplémentaires, cliquez sur la flèche spécialement conçue située à droite du nom du paramètre).
3.5.3. Comment trouver des fichiers et des dossiers ?
Pour passer en mode de recherche de fichiers et de dossiers, sélectionnez le lien Fichiers et dossiers(Voir figure 3.14). En conséquence, les paramètres indiqués sur la Fig. 3.18.
Riz. 3.18. Configuration de la recherche de fichiers et de dossiers
La plupart d'entre eux sont similaires aux paramètres de recherche d'images, de musique, de vidéos et de documents que nous avons rencontrés ci-dessus : vous devez spécifier le nom ou le fragment du nom du fichier (dossier), définir la plage de recherche, etc. Il n'y a qu'un seul paramètre inconnu jusqu'à présent - Type de fichier.
C'est l'une des options supplémentaires ouvertes en cliquant sur la flèche à droite de la rubrique. Options supplémentaires. Ici, dans la liste déroulante, vous devez sélectionner le type de fichier à rechercher (par exemple, Document Microsoft Word , Document HTML etc.). Notez que cette liste contient tous les types de fichiers enregistrés dans le système. Le paramètre Type de fichier vous permet de réduire sensiblement la plage de recherche.
3.5.4. Comment trouver un ordinateur ou un utilisateur ?
Si vous cliquez sur le lien Des ordinateurs ou des personnes(voir Fig. 3.14), deux liens s'ouvriront : Ordinateur sur le réseau et Personnes dans le carnet d'adresses. Chacun d'eux est conçu pour passer en mode de recherche d'objets du type correspondant. Examinons chacune de ces options.
Avec un lien Ordinateur sur le réseau le champ s'ouvre Nom de l'ordinateur A pour entrer le nom de l'ordinateur à rechercher. C'est le seul critère de recherche, donc après avoir entré sa valeur, vous pouvez lancer la recherche en utilisant le bouton Trouver.
En ce qui concerne la recherche de personnes dans le carnet d'adresses, les critères de recherche sont définis dans la fenêtre illustrée à la Fig. 3.19.

Riz. 3.19. Configuration de la recherche de personnes
Paramètre Lieu de recherche est utilisé pour sélectionner la zone où la recherche sera effectuée. La condition de recherche est sélectionnée dans la liste déroulante ; Par défaut, ce champ est défini sur Le carnet d'adresses . Vous pouvez également spécifier ici un service d'annuaire Internet (par exemple, Service d'annuaire Internet Bigfoot) dans lequel vous souhaitez rechercher des personnes ou des groupes de contacts. Veuillez noter que cela nécessite une connexion Internet active. Cliquez sur le bouton pour accéder au site Web du service d'annuaire sélectionné. Site Internet, situé à droite du terrain Lieu de recherche.
Dans le champ Nom le nom (alias) d'un contact ou d'un groupe de contacts est saisi au clavier. Vous pouvez également entrer le nom de l'organisation ici.
E-mail poster- ici l'e-mail de la personne recherchée est indiqué.
Quant aux options suivantes, elles ne sont disponibles que sur le terrain Lieu de recherche valeur saisie Le carnet d'adresses.
Dans le champ L'adresse précise l'adresse géographique du contact ou du groupe. Vous pouvez entrer à la fois l'adresse complète et son fragment - par exemple, le nom de la rue, etc.
Les critères de recherche peuvent être numéro de téléphone(bien sûr, si pour cette personne elle a été précédemment saisie dans le carnet d'adresses) - pour ce faire, saisissez-la dans le champ Téléphone.
Dans le champ Autre des informations supplémentaires sont saisies qui peuvent être utiles lors de la recherche (en particulier, les informations spécifiées lors de la saisie d'un contact sur l'onglet Autre, pour plus de détails, voir la sous-section "Carnet d'adresses" du chapitre précédent).
Si dans le domaine Lieu de recherche n'importe quelle valeur est sélectionnée sauf Le carnet d'adresses, puis un onglet apparaît dans cette fenêtre. en outre, sur lequel des paramètres de recherche supplémentaires sont configurés.
À droite des champs répertoriés se trouvent plusieurs boutons.
Avec bouton Trouver le processus de recherche est lancé conformément aux conditions spécifiées.
Bouton Arrêter conçu pour arrêter temporairement la recherche.
tout effacer– appuyer sur ce bouton supprime toutes les conditions de recherche spécifiées.
Avec bouton Fermer la boîte de dialogue est fermée.
Les résultats de la recherche sont affichés sous forme de liste au bas de la fenêtre. Avec bouton Propriétés vous pouvez basculer vers le mode d'affichage et d'édition des propriétés de la position actuelle dans la liste.
3.5.5. résultats de la recherche
Les résultats de la recherche sont affichés sur le côté droit de la fenêtre. Selon les objets à trouver, la présentation des résultats de la recherche peut différer. Sur la fig. 3.20 montre les résultats d'une recherche d'un fichier contenant un fragment dans le nom Lisez-moi.
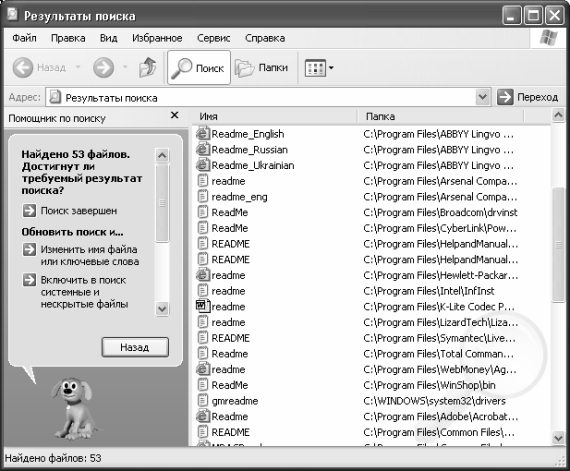
Un ordinateur peut stocker beaucoup d'informations. Il peut s'agir de films, de musique et de documents. Au fil du temps, vous pouvez simplement oublier où vous avez enregistré tel ou tel fichier. Commence alors la longue recherche. Comment trouver rapidement le document recherché ? Il y a plusieurs différentes façons.
Pour l'utiliser, cliquez sur "Démarrer" et sur le bouton "Rechercher". Dans la fenêtre qui s'ouvre, entrez le nom que vous souhaitez rechercher. Cliquez sur "OK" pour lancer la procédure. Attendez quelques secondes.
| Articles Liés: | |
|
Jeux pour enfants Table de multiplication pour 2 et 3
Apprendre la table de multiplication est facile si vous utilisez une technique de jeu... Formes posologiques et mode d'application
Vous êtes dans le coloriage de la famille. Le coloriage que vous... Coloriages de machines de construction télécharger et imprimer gratuitement Coloriages télécharger sur les véhicules de construction
Vous êtes sur la page de coloriage de machines de construction. Coloration... | |