Choix des lecteurs
Articles populaires
Malheureusement à cause de problèmes avec disque dur non assuré ni vieux ordinateur ni neuf. Des erreurs lors de la lecture et de l'écriture peuvent apparaître sur n'importe lequel d'entre eux avec une probabilité égale. Le système d'exploitation Windows 10 dispose de quelques outils intégrés qui vous permettent de rechercher les erreurs sur votre disque et de les corriger avec succès dans la plupart des cas.
Méthode 1. Ouvrez la liste des disques locaux sur l'ordinateur et faites un clic droit sur celui sur lequel apparaissent des erreurs de lecture ou d'écriture. V menu contextuel il est nécessaire de sélectionner l'élément "Propriétés".
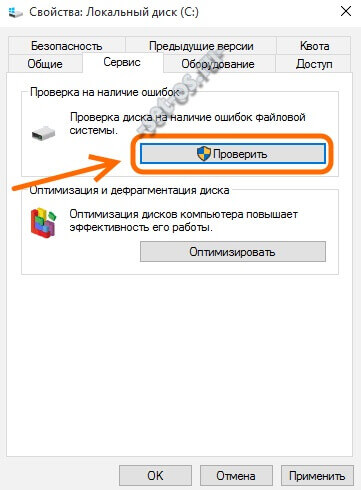
Dans la fenêtre qui apparaît, sélectionnez l'onglet "Service" et cliquez sur le bouton "Vérifier". Salle d'opération Système Windows 10 peut émettre un avertissement comme celui-ci :

Ignorez-le et cliquez sur le bouton "Vérifier le disque". Commencez à analyser les partitions du disque dur, en trouvant et en éliminant les erreurs.

Si, lors de la vérification, des erreurs ou des secteurs problématiques ou endommagés sont détectés, une fois le processus terminé, vous recevrez des informations supplémentaires à leur sujet.
Méthode 2. La deuxième option consiste à utiliser utilitaire de console chkdsk, qui depuis Windows 2000 est programme standard vérifier dur Disque dur, ou Stockage amovible(clé USB ou carte mémoire) pour les erreurs du système de fichiers. Pour utiliser ses fonctionnalités, vous avez besoin. Après cela, entrez la commande :
Chkdsk X : / F / R
Ici X: La lettre de lecteur et les clés / F et / R dire à l'application qu'il est nécessaire de rechercher les erreurs pour les secteurs défectueux et, le cas échéant, il doit être corrigé sans faute. Pour la partition logique C:\ sur laquelle le système est installé, la commande ressemblera à ceci :

Si vous souhaitez rechercher des erreurs sur la partition sur laquelle Windows 10 est installé, le message suivant s'affichera lorsque vous lancerez le processus :
N'ayez pas peur de cela - appuyez simplement sur "Y". Exécuter la vérification disque dur pour les erreurs :

Cela peut prendre de 10 minutes à quelques heures - tout dépend du volume. A la fin, vous recevrez un rapport détaillé sur les problèmes rencontrés sur le disque dur.

S'il y a beaucoup de secteurs endommagés, vous devriez alors penser à remplacer de toute urgence le disque par un nouveau. Sinon, vous courez le risque de perdre toutes les informations disponibles au cas où elles s'effondreraient.
Dans le cas où à démarrage de Windows 10, une vérification automatique des erreurs des disques est effectuée (à l'aide de l'utilitaire chkdsk), l'utilisateur ne voit pas les résultats de cette vérification. Comment accéder au journal avec les résultats de la vérification du disque ?
Sous Windows 7 et versions antérieures Versions Windows, des informations détaillées sur les actions effectuées par l'utilitaire chkdsk s'affichait directement sur l'écran de démarrage. Sous Windows 10 et Windows 8, dans le cadre de la tâche de "simplifier" le système d'exploitation pour l'utilisateur final, les développeurs ont supprimé le journal détaillé, ne laissant affiché que le pourcentage global d'achèvement. Pour utilisateur expérimenté ou l'administrateur peut parfois avoir besoin d'informations sur les bogues corrigés et les modifications apportées au système de fichiers. Voir les résultats vérification automatique disques durs exécuté lorsque l'ordinateur a été démarré sous Windows 10/8 - vous ne pouvez utiliser que Journal des événements Windows (Observateur d'événements).
Ouvrons l'Observateur d'événements Windows en tapant la recherche un événement et en sélectionnant l'application dans la liste des Événement Téléspectateur.
Dans la fenêtre qui s'ouvre, allez dans la section Journaux Windows -> Application.
 Faites un clic droit sur la rubrique Application et sélectionnez l'élément de menu Trouve... Dans la barre de recherche, entrez chkdsk et appuyez sur TrouveSuivant.
Faites un clic droit sur la rubrique Application et sélectionnez l'élément de menu Trouve... Dans la barre de recherche, entrez chkdsk et appuyez sur TrouveSuivant.
 La recherche doit aller au premier événement trouvé avec l'ID d'événement 1001
et source Wininit... Dans l'onglet Général contiendra un journal détaillé avec les données de la dernière vérification du disque.
La recherche doit aller au premier événement trouvé avec l'ID d'événement 1001
et source Wininit... Dans l'onglet Général contiendra un journal détaillé avec les données de la dernière vérification du disque. 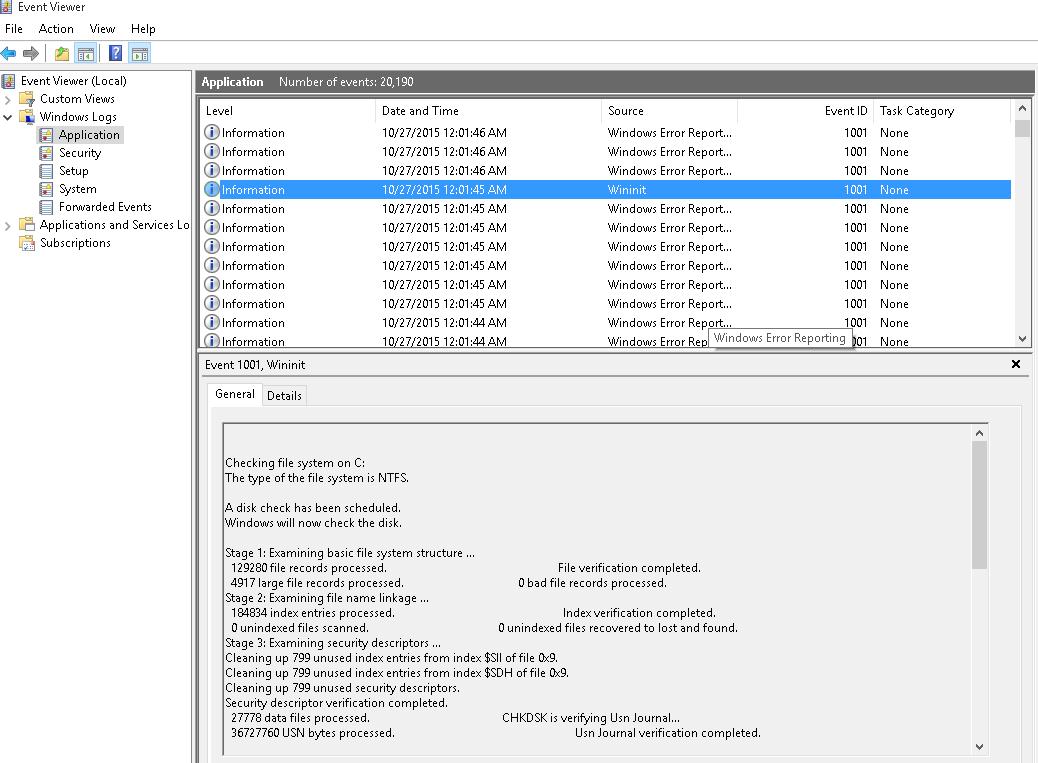
Vérification du système de fichiers sur C :
Le type du système de fichiers est NTFS.
Une vérification du disque a été planifiée.
Windows vérifiera maintenant le disque.
Étape 1 : Examen de la structure de base du système de fichiers...
129280 enregistrements de fichiers traités. Vérification du fichier terminée.
4917 enregistrements de fichiers volumineux traités. 0 mauvais enregistrement de fichier traité.
Étape 2 : Examen du lien de nom de fichier...
184834 entrées d'index traitées. Vérification de l'index terminée.
0 fichiers non indexés analysés. 0 fichiers non indexés récupérés à perdus et trouvés.
Étape 3 : Examen des descripteurs de sécurité...
Nettoyage de 799 entrées d'index inutilisées de l'index $ SII du fichier 0x9.
Nettoyage de 799 entrées d'index inutilisées de l'index $ SDH du fichier 0x9.
Nettoyage de 799 descripteurs de sécurité inutilisés.
Vérification du descripteur de sécurité terminée.
27778 fichiers de données traités. CHKDSK vérifie le journal Usn...
36727760 octets USN traités. Vérification du journal Usn terminée.
Étape 4 : Recherche de mauvais clusters dans les données du fichier utilisateur...
129264 fichiers traités. Vérification des données du fichier terminée.
Étape 5 : Recherche de mauvais clusters gratuits...
6493921 clusters libres traités. La vérification de l'espace libre est terminée.
CHKDSK a découvert de l'espace libre marqué comme alloué dans le bitmap du volume.
Windows a apporté des corrections au système de fichiers.
Aucune autre action est nécessaire.
41428991 Ko d'espace disque total.
15154156 Ko dans 90362 fichiers.
75308 Ko dans 27779 index.
0 Ko dans les secteurs défectueux.
223839 Ko en cours d'utilisation par le système.
55376 Ko occupés par le fichier journal.
25975688 Ko disponible sur disque.
4096 octets dans chaque unité d'allocation.
10357247 unités d'allocation totales sur le disque.
6493922 unités d'allocation disponibles sur disque.
Informations internes :
00 f9 01 00 88 cd 01 00 a9 jj 03 00 00 00 00 00 ................
annonce 00 00 00 66 00 00 00 00 00 00 00 00 00 00 00 .... f ...........
Windows a fini de vérifier votre disque.
Veuillez patienter pendant que votre ordinateur redémarre.
Un fichier similaire peut être généré à l'aide d'une commande PowerShell qui exporte les données du journal des événements et les enregistre dans fichier texte CHKDSK_SCAN.txt.
get-winevent -FilterHashTable @ (logname = "Application"; id = "1001") | ? ($ _. providername –match "wininit") | fl timecréé, message | fichier de sortie c: \ CHKDSK_REPORT.txt
Le fichier résultant peut être ouvert dans n'importe quel éditeur de texte.
 Ainsi, nous avons obtenu un journal de la vérification du disque effectuée au démarrage du système. Dans le cas où le système démarre une vérification à chaque démarrage ou si la vérification se bloque, cela peut être temporairement.
Ainsi, nous avons obtenu un journal de la vérification du disque effectuée au démarrage du système. Dans le cas où le système démarre une vérification à chaque démarrage ou si la vérification se bloque, cela peut être temporairement.
Si Plateforme Windows 10 affiche des erreurs de disque, les raisons peuvent être très diverses, ainsi que les conséquences pour votre ordinateur. Endommagé Disque dur, Incorrect fichiers système- tout cela peut être la raison de l'apparition.
Si apparu problème similaire, vous devez agir immédiatement, sinon vous risquez de perdre toutes les informations stockées sur votre PC. Il existe plusieurs méthodes pour vérifier Windows 10 pour les erreurs et les réparer.
Pour commencer à tester le disque dur, vous devez activer la ligne de commande au nom de l'administrateur. Cela peut être fait via "Démarrer" ou en maintenant enfoncées les touches WIN + X.
Dans la ligne de commande activée, écrivez la commande chkdsk, ainsi que le nom du disque et les paramètres d'analyse.
Il est à noter que cet utilitaire fonctionne avec des répertoires formatés en ou.
chkdsk C:/F/R est la version correcte de la commande, où :
Si vous envisagez de tester le disque utilisé par le système, vous serez invité à analyser après le redémarrage du PC. Nous prescrivons Y - si vous êtes d'accord et N - refusez.
Après avoir confirmé l'opération, la numérisation sera instantanément activée. À la fin, un rapport détaillé sur les erreurs trouvées et les secteurs problématiques sera présenté.
Dans les situations où le test détecte des erreurs sur le disque dur ou, mais ne peut pas les corriger, cela s'explique par le fait qu'un système ou une application en fonctionnement utilise actuellement le disque.
Dans une telle situation, l'activation de l'analyse de disque hors ligne résoudra le problème. La section numérisée est déconnectée du système, des tests sont effectués, puis elle est réintégrée dans le système. Si la désactivation est inacceptable, CHKDSK pourra analyser lors du redémarrage ultérieur du PC.
Pour activer la vérification du disque hors ligne, exécutez à nouveau la ligne de commande au nom de l'administrateur et entrez chkdsk C: / f / offlinescanandfix.
Si une notification s'affiche indiquant qu'il n'est pas possible d'exécuter la commande, car la section présentée est utilisée par un autre processus, entrez Y, désactivez la ligne de commande et redémarrez le PC. Le disque commencera à vérifier automatiquement lorsque Démarrage de Windows 10.
Si vous avez besoin d'un rapport détaillé sur le contrôle effectué, vous pouvez le voir en maintenant Win + R et en écrivant eventvwr.msc.
Le plus lumineux vérifier le disque pour les erreurs Windows 10 est d'appliquer un conducteur. Il devra effectuer les opérations suivantes :
Dans Windows 10, une notification s'affiche généralement immédiatement indiquant qu'une vérification du disque n'est pas nécessaire pour le moment. Cependant, si nécessaire, vous pouvez l'activer de force.
Vérifier la disponibilité Erreurs Windows 10 est disponible non seulement via la ligne de commande, mais aussi dans Windows PowerShell.
Pour ce faire, activez Windows PowerShell en tant qu'administrateur. Pour ce faire, allez dans "Démarrer" et commencez à taper PowerShell dans la recherche. Ensuite, cliquez sur l'élément détecté et lancez-le au nom de l'administrateur.
Si la notification NoErrorsFound s'affiche à la suite de la vérification, cela indique qu'aucune erreur n'a pu être trouvée sur le disque.
Parfois, certaines erreurs se forment après avoir testé le disque dur en raison de la connexion de périphériques. Pour trouver le problème, vous devez numériser à l'aide de programme spécial... Assurez-vous de conserver toutes les informations importantes dans un endroit sûr avant de commencer votre test.
L'utilitaire Victoria est l'un des plus populaires. Tester dur Le disque est entièrement exécuté, ce qui lui permet de détecter toutes les zones endommagées et les erreurs.
La section "Standart" contient des informations sur le disque requis. Son volume, ses paramètres, ses secteurs et bien plus encore sont décrits.
Dans la catégorie "Smart", le disque est testé à l'aide du système intelligent. Pour activer la numérisation, maintenez d'abord la touche "Get Smart" enfoncée. A la fin du contrôle, le résultat final sera présenté.
Vérification de secteurs endommagés est effectué dans le paragraphe "Test". Avant de commencer la vérification, vous devrez cocher la case à côté de "Remapper". S'il détecte des secteurs défectueux, le programme essaiera de les réparer. Au cours de la procédure, l'état des secteurs et la possibilité de leur correction seront affichés.
En plus des méthodes déjà présentées ci-dessus, vous pouvez toujours appliquer certains utilitaires supplémentaires présents dans le système. Sous Windows 10, la vérification, la maintenance et la défragmentation sont effectuées automatiquement selon un calendrier spécifique, pendant la période pendant laquelle vous ne travaillez pas sur votre ordinateur.
Pour voir si des erreurs ont été détectées, accédez au "Panneau de configuration", de là au "Centre de sécurité et de service". Dans la rubrique "état du disque", vous trouverez les données obtenues lors de la dernière vérification.
Un autre outil disponible dans Windows 10 est la vérification du stockage de l'outil de diagnostic du stockage. Pour utiliser cet outil, vous devez ouvrir une invite de commande au nom de l'administrateur, puis entrer la commande stordiag.exe -collectEtw -checkfsconsistency -out.
Le processus de vérification prendra un certain temps, il peut sembler que tout est gelé, mais vous devez attendre patiemment la fin. Tous les disques seront scannés et un rapport sur la vérification effectuée sera présenté.
Si bug dur Disque Windows 10 n'a pas été réparé, alors faites sauvegardes tous les fichiers importants nécessaires, les données, etc. Ils peuvent être glissés dans des partitions de travail, ou il est préférable de tout transférer sur un support amovible.
Après tout une information important sera stocké dans un endroit sûr et sécurisé, vous pouvez tester le disque dur pour plus de performances. Vous pouvez essayer de restaurer des performances maximales en utilisant formatage complet... Pour ce faire, vous devez cliquer avec le bouton droit sur le disque et sélectionner.
Important. Le processus de formatage est très long, le temps total dépend du volume de la partition. Nous devrons l'écrire avec patience.
Toutes les recommandations présentées sur la façon de vérifier les erreurs de Windows 10 devraient aider à résoudre le problème avec erreurs possibles disque. De plus, vous pouvez réinstaller le système. Cela aide généralement à résoudre presque tous les problèmes et à éliminer les erreurs qui apparaissent lors du fonctionnement de Windows 10.
Si vous rencontrez des erreurs dans les applications ou le travail système opérateur(en particulier dans les tâches liées à l'écriture ou à la lecture d'informations sur le disque), alors il y a une forte probabilité qu'il y ait diverses erreurs gênantes sur le disque. Ils peuvent survenir en raison d'un arrêt incorrect (panne du système ou coupure de courant soudaine), de dommages physiques au disque (choc, chute, vibration, etc.), d'un mauvais fonctionnement ou d'une période d'utilisation trop longue. Dans ce cas, il est recommandé de vérifier le disque pour les erreurs. Peut-être que la vérification elle-même ne résoudra pas le problème, mais elle vous aidera à naviguer dans le diagnostic du dysfonctionnement et à aller dans la bonne direction pour tenter de remettre votre ordinateur en état de fonctionnement.
Noter: toutes les actions décrites dans ce manuel sont effectuées au nom de l'administrateur. Si votre Compte ne dispose pas des droits appropriés, vous aurez besoin d'un mot de passe du profil Administrateur.
Vous devez exécuter l'utilitaire chkdsk... Il peut rechercher des erreurs sur le disque et les corriger si nécessaire. La même procédure démarre automatiquement avec Windows si le système détecte lui-même des problèmes de partition. Vous pouvez lancer manuellement une vérification si nécessaire.
Remarque: commande chkdsk ne prend en charge que les lecteurs formatés NTFS ou FAT32. ReFS n'a pas du tout besoin de validation, car ce système de fichiers possède ses propres mécanismes de vérification d'intégrité.
Faites encore attention: Si le système utilise actuellement un disque en cours de test, les erreurs ne peuvent pas être corrigées. Dans un tel Boîtier Windows vous invitera à planifier la correction automatique après le prochain redémarrage.
Si Windows a rencontré des erreurs mais ne peut les corriger d'aucune façon, essayez d'utiliser la commande check disk offline. Dans ce cas, le système empêche les autres programmes d'accéder au disque et essaie de le réparer. Une fois la procédure terminée, le disque sera à nouveau activé et les applications pourront y lire et écrire des informations. Pour une vérification hors ligne sur la ligne de commande, vous devez utiliser la commande chkdskX: / F/ OfflineScanAndFix... Dans ce cas X: est le lecteur à vérifier.
Pour afficher des arguments supplémentaires pour chkdsk(actions supplémentaires), entrez chkdsk /? . Ligne de commande affichera une liste des commandes disponibles.
Une autre option consiste à utiliser l'utilitaire de diagnostic de stockage. Dans la ligne de commande, exécutez en tant qu'administrateur, saisissez la commande suivante :
stordiag.exe -collectEtw -checkfsconsistency -out X: \ XXXX.
À la place de X: \ XXXX entrez l'emplacement où le système enregistrera les résultats de l'analyse. Veuillez noter qu'après cela Commandes Windows vérifiera tous les lecteurs connectés, le processus peut donc prendre un peu plus de temps. Soyez juste patient et attendez le message de réussite du diagnostic du variateur.
Je dois dire que cette méthode ne collecte que des informations sur l'état et est peu susceptible d'aider utilisateur ordinaire résoudre les problèmes de disque. Cependant, pour un spécialiste informations collectées peut fournir de nombreuses informations utiles. L'utilitaire de diagnostic collecte des informations sur les résultats du contrôle chkdsk et toutes les erreurs rencontrées, les fichiers de registre associés aux lecteurs et le journal de l'Observateur d'événements Windows.
L'utilitaire PowerShell plus moderne utilise une commande distincte pour exécuter une vérification des erreurs de disque.

Lors de la recherche d'erreurs sur le disque, il peut être utile d'utiliser une commande qui désactivera la communication entre le disque et les applications (mode "hors ligne"), ce qui empêchera les programmes d'y écrire des informations. L'équipe est responsable de cette procédure. réparation-Le volume-Lettre de lecteurC-OfflineScanAndFix... Encore une fois, au lieu de AVEC vous devez fournir la lettre du lecteur dont vous avez besoin.
Si l'invite de commande et PowerShell ne vous conviennent pas, vous pouvez en utiliser plus d'une manière simple vérifiez le disque pour les erreurs. V Windows Explorer tous les mécanismes nécessaires sont déjà intégrés avec une interface utilisateur conviviale.

Dans le panneau classique Gestion des fenêtres pendant longtemps, il y aura des options et des outils qui ne sont pas disponibles dans l'application Paramètres plus moderne. La vérification de l'état du disque en fait partie.

Si, après avoir vérifié et corrigé les erreurs, vous constatez en outre des dysfonctionnements dans le fonctionnement de votre ordinateur, il est alors logique de penser au dépannage à un autre endroit ou d'essayer de remplacer le support par un autre.
| Articles Liés: | |
|
Comment utiliser HDD Regenerator pour vérifier le régénérateur de disque dur Hdd comment activer la langue russe
Aujourd'hui, parmi de nombreux utilisateurs, la question de la sauvegarde des données sur ... Comment récupérer un disque dur à l'aide du régénérateur de disque dur Streltsov lance le régénérateur de disque dur
Disque dur - mémoire, périphérique à accès aléatoire pour le stockage ... Comment désactiver l'antivirus AVG sur un ordinateur pendant un certain temps ?
AVG Clear supprime toutes les traces d'installations antivirus AVG de votre ... | |