Выбор читателей
Популярные статьи
От состояния жесткого диска зависят важные вещи - работа операционной системы и сохранность пользовательских файлов. Такие проблемы, как ошибки файловой системы и битые сектора (bad blocks), может привести к потере личной информации, сбоях при загрузке ОС и полному отказу накопителя.
Возможность восстановления HDD зависит от типа плохих блоков. Физические повреждения устранить нельзя, в то время как логические ошибки подлежат исправлению. Для этого потребуется специальная программа, работающая с битыми секторами.
Эмпирическое правило: до тех пор, как прогресс бар движется в любом случае, и компьютер полностью не замерзает, не все потеряно! Нужно, однако, в таком случае на очень длительный период в несколько часов или даже дней. Решение, в какой момент один дает и отменяет операцию всегда очень трудно встретить. Для критически важных данных, но это определенно стоит разрешение на работу по ремонту, по крайней мере в течение 24 часов в день - так у нас было пару раз успеха.
«График» - дефрагментация каталога. Каждая структура каталогов является более или менее фрагментированы после длительного использования компьютера. С «реальной» дефрагментация на аппаратном уровне, который не имеет ничего общего. Файлы не будут перемещены на жестком диске, но индекс только оптимизирован. Кроме того, программа предлагает еще несколько функций, таких как ремонт прав доступа, автоматически проверяет страницу состояния, проверку файлов настроек и многое другое. Демо-версия не существует.
Перед тем, как запустить лечащую утилиту, необходимо провести диагностику. Она позволит узнать, есть ли проблемные участки и нужно ли с ними работать. Более подробно о том, что такое плохие сектора, откуда они берутся, и какая программа сканирует винчестер на их наличие, мы уже писали в другой статье:
Вы можете использовать сканеры для встроенного и внешнего HDD, а также flash-накопителя.
Кроме того, пользователи могут быстро изолировать и идентифицировать жесткие диски для выполнения соответствующих задач обслуживания. Легенда под областью системных компонентов указывает типы жестких дисков. Удалите следующие действия для управления томом.
Ошибки файловой системы
Перейдите в значок «Значок» и нажмите кнопку «Состояние диска», чтобы отобразить окно состояния диска. Описание каждого поля приведено в следующей таблице. Состояние тома - глобальные настройки. В диалоговом окне «Глобальные настройки» вы можете включить следующие настройки состояния диска.
Если после проверки обнаружилось наличие ошибок и битых секторов, и вы хотите их устранить, то на помощь опять же придет специальное ПО.
Часто пользователи решают прибегнуть к использованию программ, которые бы выполнили лечение ошибок и бэд-блоков на логическом уровне. Мы уже составляли подборку таких утилит, и ознакомиться с ними вы можете по ссылке ниже. Там же вы найдете ссылку на урок по восстановлению диска.
Управление шкафами расширения. Чтобы проверить его общую информацию, сначала щелкните расширение в области системных компонентов. Удалите следующие действия для управления шкафом расширения. Восстановить корпуса расширения. Нажмите «Восстановить» в правом верхнем углу окна. Существует три варианта.
Простые тесты позволяют получить доступ только к жесткому диску и оставить данные незатронутыми. После проведения диагностического теста в папке программы создается файл журнала для каждого протестированного жесткого диска, который можно просмотреть на более позднем этапе.
Выбирая программу для лечения HDD, подходите к этому с умом: при неумелом использовании можно не только навредить устройству, но и потерять важные данные, сохраненные на нем.
Альтернативный способ устранения ошибок и бэд-секторов заключается в использовании встроенной в Windows программы chkdsk. Она умеет сканировать все подключенные к компьютеру накопители и исправлять найденные неполадки. Если вы собираетесь исправлять тот раздел, куда установлена ОС, то chkdsk начнет свою работу только при последующем запуске компьютера, либо после ручной перезагрузки.
Жесткие диски сломаны, независимо от того, какой производитель. Но есть различия в обработке возвратов. Серые отпечатки или жесткие диски, которые были доставлены системным интеграторам. Кроме того, у украденных записей нет гарантийного требования. Дополнительные причины потери гарантии: грубые царапины на корпусе, печатной плате или винтах, частичные или полностью отклеенные этикетки или этикетки с дополнительными наклейками, поцарапанными или непризнанными наклейками, вмятинами, сломанными соединениями и т.д. поэтому пластины должны обрабатываться с осторожностью, не отвинчивайте пластину!
Для работы с программой лучше всего использовать командную строку.
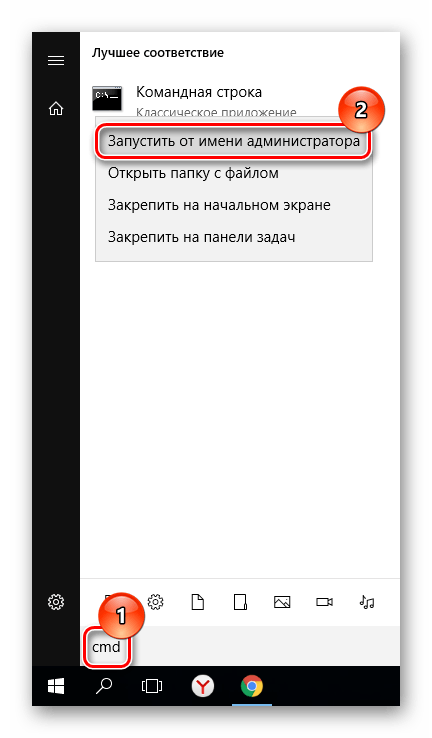
Обратите внимание, что ни одна из программ не умеет исправлять битые сектора на физическом уровне, даже если об этом заявлено производителем. Никакое программное обеспечение не в состоянии восстановить поверхность диска. Поэтому в случае с физическими повреждениями необходимо как можно быстрее заменить старый HDD на новый прежде, чем он перестанет функционировать.
Если окажется, что что-то не подходит, пластина возвращается к дилеру в тот же день. Немедленно защищая все, что вы еще можете защитить, лучше всего создать отказоустойчивое изображение диска. Очень важно: сначала закрепите, а затем посмотрите, есть ли что-то, что нужно сохранить. Если ошибка возникает там, она очень безопасна на жестком диске. . Есть две возможности.
Внимание: если вы выберете расширенный обмен, вы должны быть уверены, что это настоящая гарантия, иначе вы можете получить дефектную пластину и получить замену.
Жесткий диск компьютера - очень чувствительный компонент. Появившиеся ошибки в его файловой системе, битые сектора на поверхности, механические неполадки иногда становятся причиной полного отказа компьютерной системы. Те же проблемы характерны для флеш-накопителей, которые по своей сути практически ничем не отличаются от винчестера. Как же определить наличие ошибок и бэд-секторов и как по возможности их исправить?
Особенно с планшетами для ноутбуков: не случайно отправляйте частично фирменные адаптеры и стоп-системы. Они никогда не видят вас снова, а замена очень дорогая и часто трудно получить! Жесткий диск содержит миллионы секторов. Когда сектор поврежден, данные в нем не могут быть прочитаны, и вы не сможете его записать. Что касается дефектных секторов, то существует два типа. Один физически поврежден, а другой поврежден логически. Если он физически поврежден, он непоправим, если не заменить новый диск.
В противном случае его можно восстановить, и есть два способа восстановить поврежденные сектора жесткого диска, которые были логически повреждены. Дефектные сектора могут привести к потере данных на вашем жестком диске. Поэтому убедитесь, что вы скопировали письменные данные в ремонтной отрасли, прежде чем предпринимать действия, и ваш компьютер перестает печатать на нем.
![]()
Многие просто путают ошибки файловой системы и плохие сектора. Поэтому попытаемся разъяснить разницу между этими явлениями и причину их появления. Также, определим, какой может оказаться симптоматика проявлений, появившихся ошибок на поверхности винчестера.
Если вы не знаете, что это такое, вы можете восстановить их все, один за другим. Щелкните правой кнопкой мыши на диске и выберите «Свойства». Под проверкой ошибки нажмите «Проверить сейчас». Проверьте «Обзор и попытайтесь восстановить поврежденные сектора» и нажмите «Пуск».
Он обычно сканирует и ремонтирует неисправные сектора одновременно. Когда закончите, дефектные сектора будут отремонтированы. Кстати, если вы хотите восстановить ошибку файловой системы, в то же время вы также можете выбрать опцию. Он может напоминать вам, что он не может быть восстановлен, потому что диск используется сейчас. Вы также можете автоматически восстанавливать компьютер при следующем запуске компьютера. Как правило, дефектные сектора могут быть восстановлены с помощью предыдущего решения.
Когда говорят об ошибках жесткого диска и попытке их исправить с помощью встроенной в Windows утилиты chkdsk, то чаще всего имеют в виду именно ошибки файловой системы. Такие ошибки связаны с проблемами метаданных, описывающих саму файловую систему: ошибки файлов $Bitmap, $BadClus, главной файловой таблицы, различных индексов.
Однако также случается, что дефектные сектора появляются снова при использовании компьютера в следующий раз и нуждаются в ремонте. Если вы нашли это, вы можете использовать профессиональное программное обеспечение для восстановления дефектного сектора и решения его за один раз. Если ваш компьютер не может нормально загрузиться, это может быть лучшим вариантом.
В разделе «Решение» найдите «Метод 2», который позволяет запускать проверку диска для восстановления поврежденных секторов. Когда ремонт и ремонт завершены, перезагрузите компьютер. Вам не придется исправлять это снова в следующий раз, когда вы используете компьютер.
Например, ошибки в файле $Bitmap файловой системы NTFS могут стать причиной неверного распознавания системой объема свободного пространства тома. А проблемы с файлом $BadClus могут привести к неверному определению бэд-секторов и попытке записи данных в такие сектора, что станет причиной полного зависания компьютера.
Природа битых секторов несколько иная. Жесткий диск «нарезается» на сектора еще на заводе при производстве. Именно тогда создается его логическая структура, тогда он получает магнитные свойства для записи данных. Эти структуры становятся сбойными в результате постепенной деградации областей поверхности жесткого, которые становятся таковыми из-за неосторожного обращения с винчестером, который нечаянно когда-то упал на пол или подвергся удару по корпусу даже обыкновенной отверткой .
Если вы не можете восстановить поврежденные сектора, вы обычно не создаете резервную копию данных на жестком диске и хотите восстановить данные с внешнего жесткого диска, вы можете попробовать использовать программное обеспечение для восстановления внешнего диска. Этот инструмент может помочь вам восстановить данные с жесткого диска в плохих секторах. или является профессиональным программным обеспечением для восстановления внешнего жесткого диска.
Выберите раздел, в котором вы потеряли свои данные. Все разделы на вашем жестком диске будут обнаружены и перечислены. Вы можете выбрать тот, который хотите восстановить, и нажать «Начать» для поиска потерянных данных. После сканирования все восстанавливаемые файлы на жестком диске отображаются в окне. Просто выберите нужные данные и нажмите «Восстановить», чтобы сохранить их на своем компьютере.
Тестирующие программы, попадающие на части деградирующей поверхности, обнаруживают так называемые сбойные или поврежденные сектора - бэд-сектора. Потерявшие магнитные свойства сектора не позволяют считывать и записывать в них данные. Устранить сбойные структуры винчестера возможно. Для этого производители создают специальные резервные области секторов. При появлении бэд-сектора, диагностируемого по определенному адресу, его адрес переназначается сектору из этой резервной области.
Жесткий диск - это, пожалуй, самый дорогой элемент нашего компьютера, а не экономически, но по стоимости, обычно сентиментальный, вещей, которые мы храним в нем. Хотя жесткие диски обычно являются надежными блоками памяти, они не являются надежными, и для многих факторов возможно, что жесткий диск может выйти из строя и заставить нас потерять всю информацию, хранящуюся на нем. Чтобы этого избежать, мы должны периодически проверять их статус, быть в состоянии предвидеть возможные сбои и избежать катастрофы.
О симптоматике проявления ошибок файловой системы мы уже немного поведали выше. Однако симптомы иногда очень разнообразны. Приведем некоторые проявления возникших в винчестере ошибок и битых секторов.
Здесь приведен далеко неполный список проявлений ошибок, связанных с неполадками файловой системы и наличием деградирующих областей жесткого диска. Что же делать в таких случаях?
Из него мы сможем видеть из состояния здоровья скорости чтения и записи, помимо того, что во многих случаях можно использовать ряд дополнительных инструментов, например, термометр с температурой диска, поиск ошибок, статус монитора и даже инструмент для безопасного удаления на жестком диске.
Если мы не хотим покупать лицензию, мы также можем загрузить пробную версию с того же сайта. Это быстрый и простой процесс, вам не нужно следить за мастером, который появляется до конца. Установка чистая, поэтому не устанавливайте никаких нежелательных программ. Когда у нас будет готовое приложение, мы его выполним. Первое, что мы увидим, это главное окно программы, похожее на следующее.
Проверка и исправление ошибок файловой системы в Windows осуществляется штатной утилитой этой операционной среды под названием chkdsk. Она также может быть полезна при устранении программно возникших сбойных секторов в результате действия вирусов. Ее можно запустить как в графической среде, так и из командной строки. Рассмотрим наиболее доступный вариант ее выполнения в графической среде.
Эта технология постоянно отслеживает все, что происходит на жестком диске, и может заранее обнаружить любые ошибки, которые могут появиться на диске. Благодаря этому мы сможем узнать, даже до того, как это произойдет, что жесткий диск поврежден или будет терпеть неудачу. Если значения выглядят белыми, это значит, что все нормально, жесткий диск не должен терпеть неудачу.
По мере обнаружения ошибок эти записи меняются между желтым, предупреждающим и красным, что указывает на то, что диск может выйти из строя в любое время, и мы можем потерять наши данные. Очень полезным тестом, чтобы узнать состояние жесткого диска, является проверка его сектора по секторам, а также возможность узнать точную зону, в которой он может выйти из строя.
Проверка неактивного тома наиболее простая. Выполнить ее можно полностью в графическом режиме. Под неактивным томом подразумеваем раздел, на котором не установлена действующая в данный момент операционная система. Это может быть подключенный другой винчестер или, например, диск D.
Нажмем кнопку "Выполнить проверку".
Отсюда программа проанализирует весь наш жесткий диск и покажет нам состояние каждого сектора, будучи в состоянии постоянно знать, если какая-либо часть диска несколько повреждена или может дать какую-то проблему. У нас есть два типа анализа. Быстрое сканирование анализирует поверхность диска и показывает серьезные ошибки. Этот анализ занимает несколько секунд. Медленный анализ анализирует сектор по секторам весь жесткий диск. Это очень медленный процесс, который может занять несколько дней.
Запуск утилиты осуществляется из вкладки «Сервис» свойств тома. В данной вкладке находится кнопочка «Выполнить проверку». Если нажать ее, то откроется окошко утилиты chkdsk. Для проверки битых секторов, которые появились в результате программных ошибок нужно установить флажок напротив соответствующей опции. Далее, достаточно нажать кнопочку «Запуск» - утилита произведет проверку и исправление ошибок.
После выбора типа теста, который мы хотим сделать, нажмите кнопку «Пуск» и дождитесь его завершения. Что делать, если устройство обнаруживает плохие сектора? Что мне делать? Неисправные сектора часто могут быть скорректированы с резервным сектором внутри устройства. Однако информация, написанная в плохом секторе, обычно теряется.
Существует несколько методов поиска и исправления плохих секторов. В контекстном меню выберите «Свойства», а на вкладке «Инструменты» диалогового окна «Свойства» нажмите «Проверить сейчас» в области «Проверка ошибок». Ниже приведено описание «системных компонентов» для обозначения типов жестких дисков.
Утилита chkdsk проверяет том D, диагностируя также сбойные сектора.
Проверка и исправление ошибок системного тома, где находится действующая на момент проверки операционная среда, осуществляется немного по-другому. Утилита определяет такой том как подключенный, а поэтому предупреждает, что выполнить проверку она не может, но предлагает произвести ее при последующей перезагрузке.
Утилита chkdsk сообщает, что не может проверить диск.
Перезагрузив компьютер, пользователь обнаружит, что во время загрузки, после появления эмблемы Windows, появляется черный экран. Этот черный экран постепенно заполняется строчками текста. Это работает утилита chkdsk, проверяющая системный том жесткого диска. После проверки и необходимых исправлений, она продемонстрирует результат, а затем загрузка операционной системы продолжится.
Утилита chkdsk проверяет том С после перезагрузки.
На рынке программного обеспечения существует целый ряд приложений, умеющих тестировать поверхность жесткого диска. При этом тестируется не один какой-либо том, а вся поверхность винчестера. Конечно же, пользователь может самостоятельно установить граничные сектора и протестировать отдельные области. Для определения сбойных секторов обычно проводят тест на считывание данных сектора.
Важно: результаты теста на наличие поврежденных секторов обязательно следует рассматривать в комплексе со SMART показателями, такими как Reallocation Sector Count, Reallocation Event Count.
Эта утилита создана разработчиками компании Western Digital. Она доступна для загрузки на официальном сайте компании. Lifeguard Diagnostic отлично работает с винчестерами практически любого производителя, а не только с родными для WD жесткими, как можно было бы подумать. Она предлагает ряд тестов: Быстрый, Расширенный, а также возможность заполнения нулями секторов винчестера.
Интерфейс утилиты Data Lifeguard Diagnostic.
Нас больше всего интересует расширенный тест. Данный тест позволяет обнаружить поврежденные сектора на поверхности дисков. Когда программа находит бэд-сектор, она сообщает об этом пользователю, предлагая ему выбрать, хочет ли он исправить обнаруженную ошибку. Если он соглашается, то приложение записывает в сектор 0, поэтому данные сектора будут потеряны.
Выборка тестов утилиты. Нам нужен Extended Test.
Продолжительность этого теста длительней быстрого теста. Время тестирования зависит от размера накопителя, так как тест проводится пот всей поверхности, начиная от 0 сектора и заканчивая максимальным значением LBA.
Extended Test утилиты в работе.
Отличным тестировщиком поверхности винчестера представляется также приложение HDDScan . Его часто можно увидеть в составе целых программных комплексов таких как LiveCD. Это приложение имеет графический интерфейс и предлагает целый ряд тестов, среди которых в нашем случае наиболее интересен «Surface Tests».
Выберем тест Surface Test из выпадающего списка.
Важно: при проведении тестов поверхности из-под Windows необходимо закрыть все работающие программы, чтобы избежать во время теста случайных результатов, инициированных действием этих программ.
После выбора теста, откроется дополнительное окошко, в котором представлены параметры теста. Оставим опцию «Read» включенной, что позволит только лишь считывать данные из секторов. Так, мы определим сектора, из которых нельзя считать информацию за установленное время (бэд-сектора), сектора зависания и нормальные ячейки. Поля начального и конечного секторов оставим без изменения, если хотим проверить всю поверхность.
Оставим опцию Read теста включенной.
При тестировании этой программой выявляется целый ряд секторов:
Результат теста программы доступен в виде линейного графика, карты распределения секторов, а также в виде обычного текстового отчета.
Выберем опцию "Тестирование поверхности".
Тест очень простой и доступный обыкновенному пользователю HDD Control. Для его запуска нужно лишь нажать кнопку «Тестирование поверхности». Он лишен дополнительных опций, которые позволили бы настроить вид теста. При тестировании выявляются лишь два вида секторов: с отличным результатом считывания и бэд-сектора.
Ashampoo HDD Control проверяет поверхность диска.
Victoria считает здоровье проверяемого жесткого диска "GOOD".
Это приложение умеет собирать информацию о SMART-здоровье винчестера. Также, оно позволяет провести тест поверхности диска, осуществить переназначение поврежденных секторов операцией Remap, обнулить бэд-сектора. Она также подразделяет сектора по группам:
Чтобы произвести тестирование жесткого диска, можно запустить эту программу в графическом режиме Windows. Далее, понадобится выбрать вкладку «Tests». Именно там расположены тесты поверхности. Доступно четыре опции работы с поверхностью жесткого:
Первым делом, можно осуществить тест Ignore, чтобы определить есть ли на поверхности винчестера сбойные сектора. Если они есть, то нужно приступать к тесту Remap. Данный тест позволит переназначить адреса поврежденных секторов в область зарезервированных, где размещены нормальные сектора.
Виды доступных тестов и категории секторов. Victoria проверяет поверхность.
Если после теста Remap Victoria продолжает диагностировать плохие сектора, то можно еще попытаться восстановить их работоспособность, применив тест Restore. Опцию Erase нужно использовать с умом из-под Windows, так как она записывает нули в сектора - стирает данные секторов. Ею можно пользоваться только в пределах какой-либо выборки секторов, данные которых не имеют отношения к операционной системе.
Следует отметить, что существует разница между ошибками, устраняемыми утилитой chkdsk операционной системы Windows и сбойными секторами, устраняемыми такими программами как Victoria HDD. Первые вызываются неполадками файловой системы, а вторые часто являются результатом потери магнитных свойств секторами поверхности жесткого диска и постепенной его деградации. Однако и chkdsk умеет устранять некоторые проблемы сбойных секторов.
Для устранения бэд-секторов можно воспользоваться такими приложениями как: Data Lifeguard Diagnostic, Ashampoo HDD Control, HDDScan, Victoria. Выделим приложение Victoria HDD как наилучшее для проверки и устранения битых секторов, так как оно предлагает целый ряд тестов: Ignore, Remap, Erase и Restore. Оно позволяет не только обнаруживать сбойные структуры поверхности жесткого, но и лечить HDD.
| Статьи по теме: | |
|
Восстановление жесткого диска Mhdd timeout что делать
Программа MHDD является мощным инструментом, который предназначен для... Как прошить Android, если он не включается
Программа предназначена для прошивки устройств на базе Android. Прошить... Инженерное меню Android: подробная инструкция настройки телефона
Для чего нужно рутирование устройства Android и какие возможности оно... | |