Выбор читателей
Популярные статьи
Восстановить жесткий диск можно с помощью специальных программ. Диск можно диагностировать и починить незначительные неисправности. При повседневном использовании компьютера, как правило, этого оказывается достаточно для дальнейшей плодотворной работы. В этой статье вы научитесь пользоваться одной из таких утилит для лечения HDD. Называется она Victoria.
Эта программа создана белорусским специалистом Сергеем Казанским. Она бесплатна, многофункциональна и рассчитана как на профессионалов, так и на начинающих пользователей компьютера.
Утилита может работать с использованием инструментов Windows (API) и в автономном режиме через порты.
Автономный режим дает более точные показания, имеет дополнительные инструменты восстановления, позволяет диагностировать внешние жесткие диски . Такой вариант работы предназначен для специалистов.
Режим API также имеет много возможностей. Его преимущество в том, что работать в нем сможет даже начинающий пользователь. Этот способ и будет предоставлен вашему вниманию.
С помощью Victoria, вы сможете получить следующую пользу:
Для этого предоставляются такие возможности:
Опытные пользователи могут сказать, что замену битых секторов HDD на резервные выполняет сама операционная система (ОС). Да, это так! Для этого нужно запустить проверку тома жесткого диска. Но такая замена имеет ряд недостатков:
Билл Гейтс создал прекрасную операционную систему. Но, если вы ей пользуетесь не первый год, то некоторые программы фирмы Майкрософт вы заменили специализированным софтом. Не так ли? Например, браузер. Угадал?
Вдобавок подскажу еще некоторые удачные замены.
На момент написания статьи самая свежая версия Victoria - 4.46, но вам может встретиться модификация 4.47. Берите ее. Это та же версия, в которой устранены ошибки кода. Именно такой я и пользуюсь.
Утилиту можно получить, вписав в Яндекс запрос: «Скачать Victoria». Выберите любой сайт и сохраняйте программу на компьютер. Я качаю с ex.ua и вам того же желаю: быстро, просто, без рекламы и троянов.
Учтите, что она англоязычная. На русском языке вы найдете только старые версии. Просто энтузиасты не успевают их переводить.
Утилита не требует установки. Она будет в виде архива. Разархивируйте его и зайдите внутрь. Там будет единственный исполняемый файл - vcr447.exe. Для удобства можете создать его ярлык на рабочем столе.
Если у вас Windows 7 и выше, то файл запускаете от имени администратора. Для этого ставите курсор на vcr447.exeи делаете правый клик мышкой. В контекстном меню нажимаете «Запуск от имени администратора».
Запуск ярлыком делается так же.
Перед появлением Victoria вы можете увидеть несколько всплывающих окон:
Это обращаются не к вам, а к специалистам по ремонту компьютера: предупреждают, что драйвер для работы с портами не установлен. Не обращайте на это внимание. Нажимаете везде OK, и появится Victoria.
Графическая оболочка программы открывается на вкладке Standart.
Справа выберите диск, с которым будете работать. Если даже он один, все равно кликните его мышкой, тогда слева увидите его данные.
Предупреждение! Ни в коем случае не вводите никакие пароли! Это для мастеров!
Откройте вкладку Smart и справа нажмите Get Smart. Теперь в таблице отобразятся результаты 242-х параметров вашего диска.
Эти параметры снимаются с самого начала установки диска на компьютер. Victoria берет их с системы.
Просмотрите все, но обратите внимание на пятый пункт, на колонку Health:
В колонке Raw видно количество битых секторов диска.
Теперь откройте вкладку Test.
Принцип тестирования заключается в измерении времени от запроса до получения ответа с каждого сектора HDD.
Во время сканирования диска утилита дает оценку проверенным ею секторам и сортирует их по цветам (слева от них указано максимально допустимое время в миллисекундах):
Напротив каких секторов жесткого диска вы поставите галочки, к тем будут применяться действия по режимам.
Имеются четыре режима работы:
На каждом жестком диске операционная система (ОС) выделяет резервное место.
Обычно это самый медленный участок размером около 10% у центра HDD. При наличии битых секторов ОС переносит информацию с них в резервную область. Но делает это она не сама, а при запуске проверки диска на ошибки средствами Windows или при использовании стороннего софта.
Если вы выбрали режим и поставили галочки напротив цветных прямоугольников, тогда нажимайте Start.
Внимание! Если ничего не происходит, тогда вы не выделили мышкой свой жесткий диск на вкладке Standart. Вернитесь к началу работы и сделайте это!
Процесс сканирования сможете наблюдать визуально.
В ранних версиях Victoria сканируемые сектора диска показывались в виде сетки.
Но такая графика сильно грузила процессор при большом объеме жесткого диска. Поэтому в версии 4.47 перешли на визуализацию с помощью графика, который можно увидеть, спустя пару минут после запуска проверки.
При нажатии кнопки Pause, она превратится в Continue, и сканирование замрет. Кликните Continue, и проверка продолжится с того же места, где вы ее остановили.
Важно! На жестком диске, который собираетесь проверять, лучше закрыть все программы. Иначе показания будут неточными: количество оранжевых секторов увеличится. Часть из них будет задействована запущенными программами.
Программным способом можно заменить до 10% битых секторов и исправить неудовлетворительную работу любого сектора в активном томе, если это произошло по причине сбоев в системе.
Физические повреждения Victoria не исправляет.
Но если восстановить поддающиеся исправлению сектора, а остальные перезаписать в резервную область, то такое лечение позволить использовать даже ветхий жесткий диск. При этом он ставится в качестве дополнительного устройства. А Windows должна находиться на хорошем диске.
Часто пользователи персональных компьютеров сталкиваются с проблемами жесткого диска, которые влияют на работу системы. Основными причинами поломки жесткого диска являются: битые сектора в HD D и неисправная файловая система . В этом материале мы опишем подробный процесс исправления проблем с HDD , а также опишем методы восстановления информации на жестких дисках , если он неисправен или полностью вышел из строя. Также хочется отметить, что проблемам, которые связаны с жестким диском, необходимо уделять особое внимание. Например, если HDD станет полностью неисправным, то восстановить с него информацию вам вряд ли удастся. То есть все ваши документы, личные видеозаписи и фотографии, а также другие файлы могут быть навсегда утеряны.
Если у вас на компьютере не копируются файлы, программы после открытия зависают, то возможной причиной этому может быть неисправный HDD . Обычно такое поведение операционной системы связано с неисправными секторами в жестком диске. Чтобы быть уверенным, что проблема связана с битыми секторами HDD, а не с вредоносными программами, первым делом необходимо подтвердить эту догадку. Если на компьютере наблюдается описанная выше ситуация, мы установим на него утилиту CrystalDiskInfo . Эта утилита описывает состояние всех винчестеров, установленных у вас на компьютере. Скачать CrystalDiskInfo можно с ее официального сайта http://crystalmark.info. Утилита поддерживает ОС Windows, начиная с XP и заканчивая Windows 10.
Для проверки информации о винчестере утилита использует технологию самодиагностики SMART . Технология SMART используется на всех выпускаемых HDD. Ниже изображен пример проверки показаний SMART с помощью утилиты CrystalDiskInfo в винчестере WD1200JS . Из этого окна видно, что программа обнаружила его состояние, как «Хорошо » - это означает, что этот винчестер в полном порядке и о нем не следует беспокоиться.
На следующем изображении в показаниях SMART утилита CrystalDiskInfo обнаружила состояние винта сообщением «Тревога ». Это сообщение означает, что в винчестере уже присутствуют битые сектора или он перегревается.

Если вы увидите сообщение «Плохое », то это будет означать, что на винчестере переназначены все битые сектора и в скором времени он полностью накроется.

В обоих случаях, когда программа обнаружила сообщения «Тревога » и «Плохое », вам следует сделать резервную копию всех данных на компьютере, так как в скором времени винт придет в негодность.
Одним из решений, которое может временно починить ваш винт, является утилита Victoria . Эта утилита может сделать REMAP BAD секторов , то есть она переназначит битые сектора на резервные. В следующем разделе мы подробно опишем процесс REMAP BAD секторов с помощью утилиты Victoria.
Утилита Victoria создана силами белорусского программиста и распространяется бесплатно. Скачать утилиту можно на ее официальном сайте hdd-911.com . Утилита Victoria распространяется в двух версиях для Windows и DOS. В нашем случае мы загрузим версию для Windows. После запуска утилиты Victoria на Windows мы попадем в такое окно.
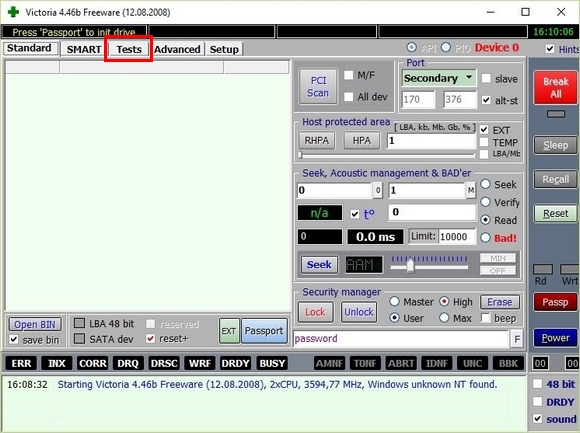
Для исправления жесткого диска нам необходимо перейти на вкладку «Tests». На этой вкладке нас интересует область с радио кнопками Ignore , Erase , Remap и Restore , а также кнопка Start . Для исправления нам необходимо выбрать радио кнопку Remap и нажать Start .

После этих действий программа Victoria начнет процесс исправления секторов, который может занять довольно продолжительное время.

После переназначения секторов возможно программе Victoria удастся восстановить битые сектора, и в утилите CrystalDiskInfo будет выдаваться значение «Хорошо». Но волшебного исправления может и не произойти, так как резервные сектора могут попросту отсутствовать и Victoria ничем помочь не сможет. В этом случае остается один выход - делать полную замену HDD . Кроме лечения винта в Victoria также предусмотрено проверка показаний SMART на вкладке «SMART ».
Хочется отметить, что все операции, которые вы производите с помощью Victoria, вы делаете на свой страх и риск. Используя утилиту, неопытный пользователь может повредить винчестер, а также лишить его гарантийного обслуживания.
У многих пользователей на компьютерах с Windows часто наблюдаются проблемы, связанные с ошибками файловой системы NTFS . Неполадки в файловой системе возникают из-за вредоносных утилит и различного программного обеспечения . Также чаще всего неполадки в файловой системе происходят по неопытности самого пользователя ПК. Например, неправильное обращение с утилитой Acronis Disk Director . Для решения поставленной задачи нам поможет сама Windows. В Windows предусмотрено средство исправления файловой системы . Чтобы исправить файловую систему на конкретном разделе, необходимо перейти к его свойствам. В нашем случае это системный раздел операционной системы Windows 10. Для запуска исправления нам нужно перейти на вкладку «Сервис ».

На этой вкладке есть кнопка Проверить , которую мы нажмем.

После этого действия появится окно, в котором нужно подтвердить наши действия.
![]()
Подтвердив действия, Windows произведет сканирование этого раздела.

После сканирования система выдаст сообщение с результатами сканирования раздела на наличие ошибок.

Используя этот метод, многие пользователи восстанавливали нормальную работоспособность операционной системы, не прибегая к ее переустановке. Если же неполадки кроются в самом HDD, то никакая проверка диска и переустановка ОС в этом случае не поможет. Единственным вариантом в этом случае будет то, что можно прибегнуть к утилите Victoria или же делать полную замену винта на новый, переустановив при этом Windows.
Программное обеспечение является идеальным инструментом для создания полного бекапа всех локальных разделов, включая системный. Этой возможностью пользуются множество администраторов во всем мире. Созданный бекап локальных дисков можно восстановить в очень короткое время. Например, если система подверглась заражению вируса или HDD сломался, в этом случае вы восстановите все диски ОС за короткий промежуток времени. Найти Acronis True Image 2016 можно на ее официальном сайте www.acronis.com. Запустив рассматриваемую программу, мы попадем в такое окно.

Первым делом мы покажем нашим читателям, как можно создать резервную копию локальных разделов Acronis True Image 2016. На первой вкладке «Резервное копирование» видно, что выбран весь компьютер для бекапа. То есть будет проводиться полный бекап всех локальных разделов, включая системный. В следующем блоке нужно выбрать место для бекапа. В нашем случае это локальный диск E. После выбора типа резервных данных и места их сохранения нажмем кнопку Создать копию , находящуюся в нижнем правом углу.

В зависимости от объема сохраняемых данных будет зависеть время создания резервной копии.
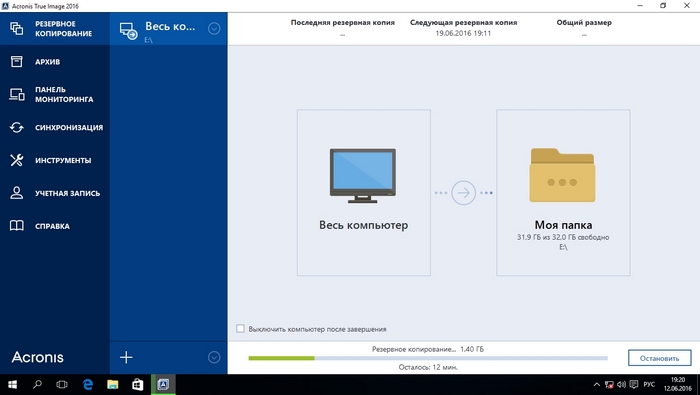
Завершив резервное копирование, опишем процесс восстановления компьютера. Для этого нам нужно создать загрузочный диск или флешку Acronis True Image 2016. Сделать это можно, перейдя на вкладки «ИНСТРУМЕНТЫ/МАСТЕР СОЗДАНИЯ ЗАГРУЗОЧНЫХ НАКОПИТЕЛЕЙ ». Ниже показан мастер, который должен открыться.

В этом мастере мы выберем первый пункт и продолжим. В появившемся окне выберем, куда будем сохранять загрузочный накопитель: в образ или на флешку .
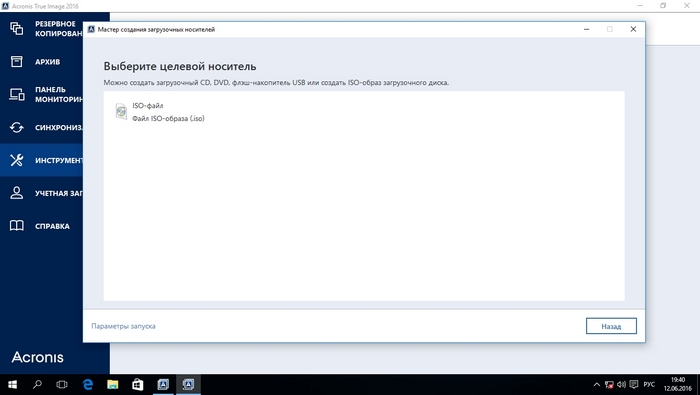
После сохранения загрузочного накопителя мастер выдаст завершающее окно.
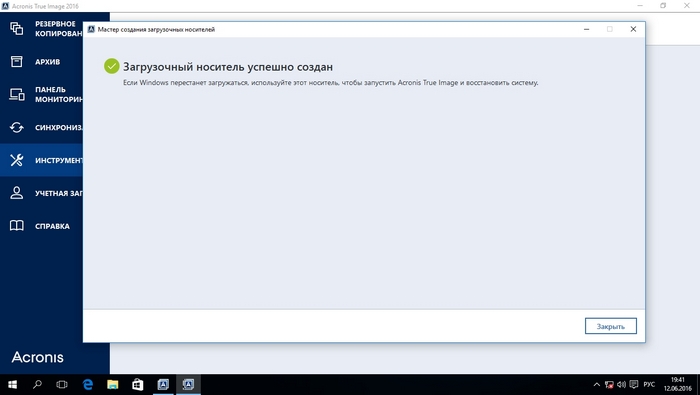
Создав загрузочную флешку или оптический диск с Acronis True Image 2016, можно приступать к восстановлению данных. Для этого загрузимся с загрузочной флешки при старте компьютера. Загрузившись с загрузочного накопителя, мы попадаем в меню Acronis True Image 2016. Выбираем в этом меню первый пункт, после чего попадаем в основное окно Acronis True Image.

В окне программы переходим на вкладку «» и находим ранее созданную нами резервную копию всей системы.
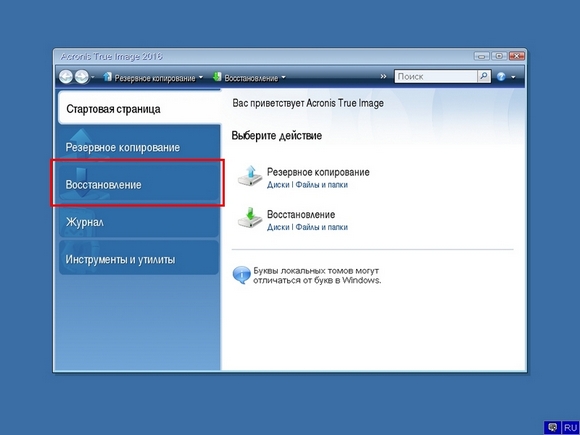
Теперь, чтобы восстановить системный диск с Windows и локальные диски, нажмем кнопку Восстановление дисков .

В появившемся мастере выберем пункт «Восстановить диски и разделы » и продолжим.
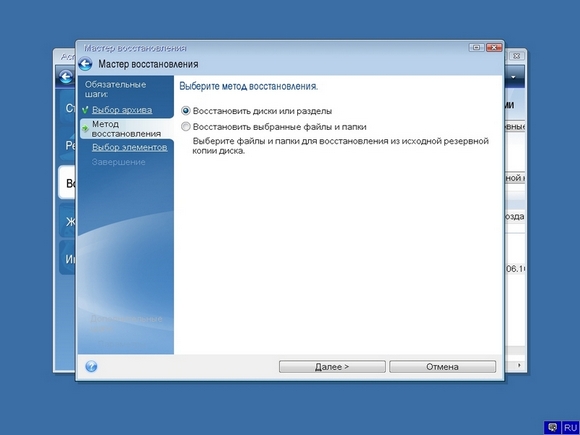
В следующем окне выберем все локальные диски и продолжим работу мастера.

В пунктах «Место назначения » для первого и второго дисков выберем оригинальные HDD. Если в системе установлено много винчестеров, то будьте внимательны, чтобы не перепутать винты. В завершающем окне нажмем кнопку Приступить .

Время восстановления резервной копии зависит от объема и скорости HDD. В нашем случае потребовалось 10 минут.

Из примера видно, как легко можно делать резервную копию всего компьютера, поэтому, если вы освоите программный пакет Acronis True Image 2016, то вы сможете легко восстановить его работоспособность в случаях, если система заражена или винчестер поломался. Также после освоения программы у вас не будут возникать вопросы о том, как восстановить данные с жесткого диска.
Бывают случаи, когда при переустановке Windows или при использовании программного обеспечения Acronis пользователи по ошибке стирают всю информацию с жесткого диска . Если у вас именно эта ситуация, то расстраиваться не стоит, так как всю информацию можно восстановить . В этой задаче нам поможет бесплатная утилита Recuva . Скачать утилиту можно на ее официальном сайте www.piriform.com. После запуска утилиты пользователь попадает в мастер, который поможет восстановить вам все данные. Ниже изображена последовательная работа мастера.

Из примера видно, что восстановление информации с помощью Recuva довольно простой процесс и с ним справится практически любой пользователь ПК.
Из этой статьи можно подчеркнуть, что восстановление жесткого диска задача несильно простая, но смотря от ситуации, с ней сможет справиться даже обычный пользователь ПК. Также хочется посоветовать владельцам ноутбуков обращаться с ним максимально бережно. Например, если ноутбук упадет или подвергнется сильному удару, это может повредить HDD. Кроме этого, если вы самостоятельно выявили проблемный винт, то не бойтесь самостоятельно вскрывать корпус ноутбука или стационарного компьютера, так как замена HDD довольно простая задача. А мы в свою очередь надеемся, что наш материал будет полезен нашим читателям и позволит вам восстановить жёсткий диск.
Любой жесткий диск не вечен. На каждом HDD со временем образуются сбойные сектора, недоступные для чтения. Когда число таких блоков становится слишком большим, винчестер перестает выполнять свои функции. Но можно попробовать битые сектора на жестком диске исправить, применив специальную программу.
Важно! Если на винчестере образовались сбойные сектора, специалисты не рекомендуют его использовать, так как даже после лечения он может внезапно отказать.

Одной из самых популярных бесплатных утилит является Victoria. Многие задаются вопросом: erase victoria, что это? Данная программа в режиме DOS помогает наладить бэд-блоки, но чтобы воспользоваться ею, требуется иметь хотя бы минимальные навыки.
1. Потребуется ISO-образ VictoriaHDD записать на флешку при помощи программы WinSetupFromUSB.
3. Появиться окно, где надо указать съемный диск, поставить «галочку» напротив и отметить «FAT32».
4. Затем следует отметить LinuxISO/otherGrub. Возле этой строчки справа есть квадратик. На него надо нажать и указать проводник к образу программы.
5. После этого жмем «Go».
6. На следующем этапе потребуется перезагрузить компьютер и зайти в BIOS.
7. Находим раздел «Main», а в нем строчку «SATA Mode». Напротив этого словосочетания устанавливаем «IDE».
9. Опять перезагружаем компьютер и во время запуска жмем F11.
10. Появится меню, где надо выбрать флешку с программой и запустить в режиме DOS.
11. После начала работы утилиты нажимаем на клавиатуре русскую букву «З».
12. Появится перечень «Выбор порта».
13. Если жесткий диск подключен по SATA, надо выбрать «Ext. PCI ATA/SATA», если через IDE – соответственно.
14. Появиться список каналов. Под этим перечнем будет строчка, куда следует ввести числовое значение нашего винчестера.
15. После этого, надо нажать F9. Появится таблица SMART, где в строке «Reallocated sector count» определены сектора с резервной зоны, в пункте «Current pending sectors» - сбойные блоки.
16. Чтобы попробовать вылечить жесткий диск, надо нажать F4 и включить режим «BB: Erase 256 sect».
17. Victoria проанализирует состояние элементов, и, если не обнаружит физических повреждений, попробует восстановить их работоспособность.
Важно! Во время лечения секторов информация уничтожится. Поэтому стоит заранее скопировать все файлы на другой носитель.
18. В случае, когда программа не нашла решения, как восстановить битые сектора на жестком диске, их можно перенести в резервную область. Затем нажать F4 и открыть режим «BB: Classic REMAP».
19. По завершению проверки появится таблица, где плохих элементов будет меньше.
20. После лечения винчестера надо запустить Windows, открыть «Компьютер», дальше «Свойства локального диска С» - «Сервис» -«Выполнить проверку» - «Исправление ошибок».
Лечение жесткого диска позволит устранить сбитые сектора, что позволит увеличить эффективность работы винчестера.
С течением времени на любом HDD появляются сбойные секторы, которые недоступны для чтения. Когда количество бэд-блоков превышает все допустимые нормы, жесткий диск отказывается работать. Однако при определенных условиях винчестер можно вылечить, применив специальное программное обеспечение.
HDD (жесткий диск) представляет собой несколько магнитных дисков, над которыми находится головка, записывающая и считывающая информацию. Поверхность накопителя разделена на дорожки и секторы (самая маленькая единица деления). Если с определенного сектора информация не считывается, то это: плохой, сбойный, битый или просто бэд-блок.
Восстановление битых секторов – задача непростая, но выполнимая. Если bad блоков на HDD немного, можно вылечить диск, параллельно продлив срок его эксплуатации.
Само наличие сбойных секторов является плохим знаком, поэтому даже после ремонта долго пользоваться HDD нельзя – он может отказать в любой момент.
VictoriaHDD – одна из наиболее известных программ для лечения жесткого диска. Она распространяется по бесплатной лицензии и позволяет в режиме DOS исправить бэд-блоки. Однако работа с ней требует некоторой подготовки.
Загрузите ISO-образ утилиты VictoriaHDD и запишите его на флешку программой WinSetupFromUSB.

После выполнения всех подготовительных действий снова перезагрузите компьютер. При старте начинайте нажимать F11, чтобы появилось меню загрузки. Выберите загрузочную флешку Victoria, чтобы запустить программу в режиме DOS.
Для восстановления проделайте следующие операции :

После работы Victoria HDD желательно проверить диск :

Эти меры помогут вам устранить бэды на диске, что в итоге приведет к увеличению продолжительности работы винчестера.
Если Victoria показалась сложной, попробуйте выполнить восстановление диска и исправление, так называемых bad blocks с помощью программы HDD Regenerator. Особенность этой утилиты в том, что она обладает доступом к программной и аппаратной части HDD. HDD Regenerator реально пытается вылечить плохие секторы, тогда как большинство программ запрещает доступ к бэд-блокам, в результате чего уменьшается объем винчестера.

Чтобы устранить эту проблему, запустите диспетчер задач (Ctrl+Shift+Esc) и закройте все приложения. Перейдите на вкладку «Процессы» и завершите работу всех процессов, запущенных пользователем. Нажмите «Повтор», чтобы программа попробовала получить доступ к разделам диска.
Если окно-предупреждение снова появилось, перезагрузите компьютер и запустите систему в безопасном режиме. Можно проигнорировать предупреждение, нажав не «Повтор», а «Отмена», но тогда HDD Regenerator будет работать с некоторыми ограничениями.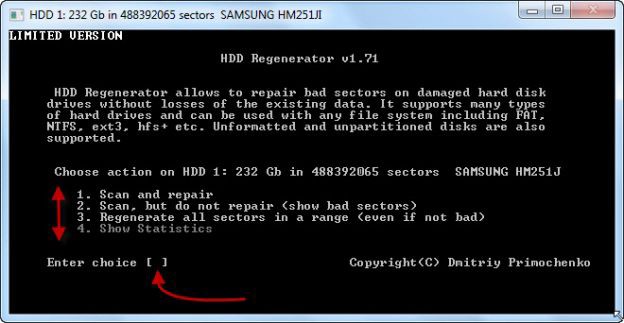
Запустится окно, напоминающее командную строку. В нем вы увидите 4 варианта работы программы:
Сначала выберите режим работы №2. Жесткий диск будет проверен на предмет наличия бэдов. Появится следующий экран, где предложено указать промежуток, в котором следует искать бэды. Лучше запустить тестирование с начала, поэтому оставьте значение «0».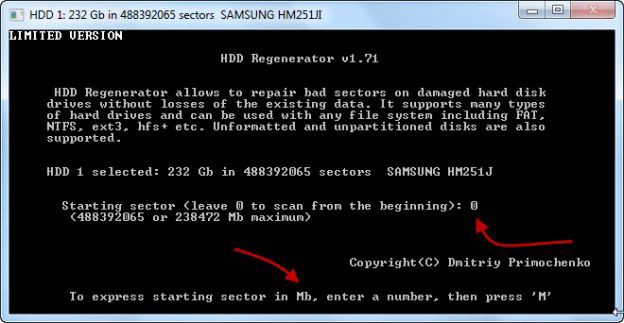
После запуска сканирования диска появится строка прогресса. Ждать придется долго; иногда система будет зависать – это говорит о том, что программа обнаружила сбойные секторы и теперь определяет степень их повреждения.
После завершения анализа поверхности жесткого диска появится отчет. Изучите пункты «bad sectors founded» и «bad sectors recovered». В этих строках указано количество найденных и восстановленных бэдов. Если в строке «bad sectors founded» указано много бэдов, то исправить сбойные секторы вряд ли удастся, но попробовать можно.
Подключите флешку и запустите программу HDD Regenerator. Выберите режим «Самозагружаемая флешка». Выделите подключенный накопитель и нажмите «Ок». С флешки будет стерта вся информация. Вместо неё запишутся файлы, позволяющие запустить режим DOS. Далее:
Программа запустится в DOS – этот режим лучше подходит для лечения сбойных секторов. Появится окно, которое вы уже видели при работе в Windows. Выберите проверку и восстановление bad блоков (режим работы №1).
Восстановление поврежденных секторов – долгий процесс, поэтому если вы захотите его приостановить, нажмите Esc. Точка остановки запишется на флешку, поэтому при следующем запуске проверка жесткого диска начнется не с начала, а с момента завершения предыдущей работы программы. Лечение диска утилитой HDD Regenerator может занимать несколько дней (зависит от количества бэдов), поэтому выполнять его приходится несколькими подходами.
На самых надежных и качественных жестких дисках спустя какое-то время после установки в компьютер могут появляться битые сектора. Если битых секторов становится слишком много, жесткий диск перестает нормально функционировать и требует замены. Однако часто можно восстановить жесткий диск при помощи стороннего программного обеспечения. В данном материале мы опишем программы для лечения жестких дисков, а также проведем подробную инструкцию по работе с ними.
Битые сектора
Информация пользователей на персональном компьютере может быть записана на магнитных дисках. Их поверхность поделена на сектора и дорожки. Если извлечь информацию из какого-то сектора не получается, его называют сбойным. Восстановить такие сбойные блоки сложно, но вполне реально. Стоит учитывать, что после лечения информацию с жесткого диска необходимо переписать на другой накопитель. Со временем жесткий диск лучше заменить. Если на жестком диске начали появляться сбойные сектора, то их распространение после ремонта не остановится. В любой момент может произойти отказ устройства.
Victoria HDD
Одной из самых эффективных программ для лечения секторов жесткого диска считается Victoria HDD. Программа распространяется совершенно бесплатно. Приложение работает в режиме DOS, поэтому требует определенных подготовительных операций. Для начала необходимо создать загрузочную флэшку. Также нужно скачать образ утилиты Victoria HDD в формате ISO. Вам нужно будет загрузить и запустить приложение под названием Win Setup FormUSB. В выпадающем меню нужно выбрать USB-накопитель, который в результате должен стать загрузочным. Напротив пункта «Autoformat» нужно поставить галочку. Также отметьте пункт «LinuxISO» и укажите полный путь к образу программы Victoria HDD. Для начала процесса записи этих файлов щелкните по кнопке «Go».
Настройки BIOS
Поскольку программы для лечения жесткого диска работают в режиме DOS, необходимо осуществить настройку BIOS. Затем нужно перезагрузить компьютер. После выключения, чтобы войти в утилиту «Setup BIOS» нужно несколько раз нажать на кнопку F8 или DEL. На некоторых устройствах для запуска настроек BIOS могут быть заданы другие клавиши. Чтобы узнать, какая клавиша отвечает за вход в SetupBIOS на вашем ПК, необходимо сразу после включения устройства прочитать информацию в нижней части экрана. После этого перейдите в раздел «Main» и найдите в нем пункт «SATAMode». Здесь нужно нажать на кнопку «Enter» и выбрать «IDE». В поле «First Boot Device» нужно установить значение «USB». Теперь, чтобы сохранить изменения настроек, нажмите на клавишу F10. После этого компьютер перезапуститься.
Проверка и восстановления
Если перечисленные выше действия были выполнены правильно, то после загрузки компьютера программа VictoriaHD должна запуститься автоматически. Для начала восстановления жесткого диска, необходимо нажать на клавиатуре клавишу с английской буквой «P». В открывшемся меню нужно выбрать порт, к которому подключен жесткий диск. Сегодня практически все накопители работают через сокет SATA. Поэтому необходимо установить переключатель в положение Ext PCIATA/SATA. Теперь нажмите на клавишу F9. В результате на экране должна появиться информация, полученная из таблицы SMART. Особое внимание стоит обратить на графу «Currentpendingsectors». Здесь указывается количество секторов, с которых не считывается информация. Это число нужно запомнить или записать. После этого нужно нажать на клавишу F4 и запустить сканирование в режиме «BB:Erase 256». Утилита автоматически попытается найти сбойные сектора и восстановить их. Информация, хранящаяся на этих секторах, при этом будет удалена. Вам нужно снова открыть таблицу SMART и просмотреть, уменьшилось ли число сбойных секторов. Если какие-то из них восстановить не получилось, то можно попробовать просканировать жесткий диск в другом режиме. Для этого снова нажмите на кнопку F4 и выберите пункт «BB: ClassicRemap». В таком режиме приложение при обнаружении сбойного сектора не будет восстанавливать его, а просто пометит как нерабочий. Такой подход позволяет остановить распространение сбойных секторов. После того как приложение Victoria HDD закончит выполнение проверки, нужно перезагрузить персональный компьютер.
Программы для восстановления HDD: средства операционной системы
После того как накопитель будет просканирован утилитой Victoria HDD, необходимо выполнить проверку специальной утилитой, которая по умолчанию установлена в операционную систему. Для этого откройте «Мой компьютер» и щелкните правой кнопкой мыши по иконке локального диска. Теперь перейдите к вкладке «Сервис» и выберите в ней пункт «Выполнить проверку». В открывшемся окне напротив строки «Автоматически исправлять ошибки» нужно установить галочку. После этого щелкните по кнопке «Запуск» и дождитесь завершения работы программы. До окончания процесса проверки ни в коем случае не стоит выключать компьютер.
HDD Regenerator
HDD Regenerator – это бесплатная программа, предназначенная для лечения жесткого диска. Основное преимущество данной программы – понятный и дружественный интерфейс. Именно по этой причине многие пользователи выбирают HDD Regenerator. Перед запуском данной программы лучше сперва закрыть все приложения. После этого нужно открыть меню «Восстановление» и нажать в нем на надпись «Старт обработки». На экране должно появиться окно с предупреждением о настройках BIOS. Здесь нужно нажать на кнопку «Нет». Теперь выберите тот накопитель, который нуждается в лечении. После этого на экране должна открыться командная строка, в которую необходимо ввести цифру от 1 до 4. Вам нужно ввести значение «2» и нажать на клавишу «ENTER». Утилита попросит вас указать, откуда необходимо начать сканирование. Затем необходимо нажать на кнопку «Ввод». Приложение выполнит сканирование HDD и выдаст информацию о сбойных секторах. Когда проверка будет завершена, введите 2. После этого утилита не только проверит жесткие диски, но и попытается восстановить битые сектора. Необходимо отметить, что встроенное средство для лечения жесткого диска работает очень медленно. Процесс иногда затягивается на несколько дней. Утилита HDDRegenerator позволяет восстановить способность блоков хранить информацию, а не просто отмечает их как не используемые. Это объясняет столь долгое время сканирования.
Программа MHDD обладает тем же набором функций, что и Victoria HDD. Работает данное приложение в режиме DOS. При помощи MHDD можно просмотреть таблицу SMART, провести диагностику и лечение жесткого диска. Русскоязычной версии программы нет. Для работы с MHDD нужно создать загрузочную флэшку, как и для утилиты Victoria HDD. После этого нужно выполнить настройку BIOS и перезагрузить ПК. Затем нужно нажать на клавишу F2 и выбрать устройство, с которым вам предстоит работать. Для проведения сканирования поверхности жесткого диска нужно нажать на клавишу F4 или ввести слово «SCAN». В результате на экране будут отображены настройки, в которых отключены все деструктивные функции, такие как стирание и удаление сбойных секторов. После этого снова нужно нажать на клавишу F4. В результате запустится процесс сканирования. На дисплее будет отображена таблица, в которой во время проверки будут меняться цвета ячеек. Белый, серый и зеленый цвета свидетельствуют о том, что сектор работоспособен. Желтый цвет сигнализирует о риске повреждения сектора. Красный цвет означает, что блок поврежден. Если на накопителе имеются сбойные сектора, то необходимо будет скопировать всю информацию на другой жесткий диск, а затем ввести команду ERASE, которая сотрет с каждого сектора полностью все данные. Это позволит вам избавиться от soft-bad блоков. Если данное действие не решит проблему, то можно попробовать нажать на клавишу «F4» и включить опцию REMAP. После этого утилита просто пометит битые сектора так, что они больше не будут использоваться, как это делают встроенные средства операционной системы Windows для лечения жесткого диска.
| Статьи по теме: | |
|
Apple AirPlay: что это и как включить на iPhone, iPad, Mac, Apple TV, Windows и телевизоре
Если Вы стали обладателем телефон iPhone - Вам очень повезло, ведь... Установка счетчика Liveinternet
Для начала смотрим в нижнюю часть в раздел «На линии» и видим цифры 12 и... Как сделать название вашего youtube канала запоминающимся
Определите качества удачного названия. В названиях YouTube-каналов... | |