Выбор читателей
Популярные статьи
Автор :
HDDSCAN RUS
Тип лицензии :
Крякнутая
Языки :
Windows 8, 8 64-bit, 7, 7 64-bit, Vista, Vista 64-bit, XP, XP 64-bit
Скачано :
Программа Victoria HDD используется для комплексного наблюдения за накопителями. Victoria HDDвыполняет качественную проверку HDD и при обнаружении любых дефектов может их устранить.
Достоинства:
Недостатки:
HDDScan. Программа для диагностики и тестирования различных накопителей. HDDScan обнаруживает различные ошибки и неполадки, отображает информацию о накопителе, так же умеет редактировать некоторые параметры для жесткого диска.
HDD Regenerator. Софт предназначенный для восстановления жестких дисков, которые имеют поврежденные сектора. HDD Regenerator умеет исправлять поврежденные сектора и тем самым восстонавливать работу жесткого диска.
MHDD. Программа для тестирования жестких дисков. Она выполняет низкоуровневую диагностику, может обнаружить даже наимельчайшие сбои, которые негативно отражаются на работе. Обнаруженные неполадки сохраняются в журнале, программа умеет полностью очищать жесткий диск и восстанавливать поврежденные сектора.
Чтобы проверить ваш накопитель на наличие поврежденных секторов и неисправностей, запустите программу и перейдите в в меню «SMART». Для оценки состояния жесткого диска с помощью самоконтроля нажмите на кнопку «Get SMART».

На экран будет выведен отчет с основными характеристиками.

Отчет о состоянии жесткого диска
Данный тест не информативен, для более подробного анализа необходимо запустить тест для обнаружения и восстановления поврежденных секторов. Переходите к пункту «Test» и нажмите кнопку «Start».
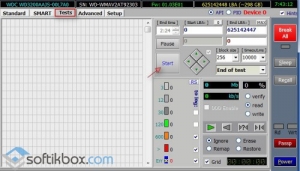
Осуществляет тестирование жесткого диска. По завершению работы выводит подробный отчет.
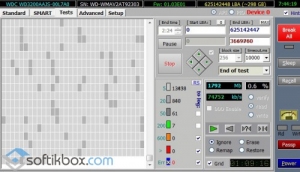
Информация о состоянии секторов
Если были найдены ошибки, то выделите их на сетке, нажмите «Восстановить». Если восстановление не помогло, то нажмите на кнопку «Очистить».
Victoria HDD обнаружит все неисправности в работе жестких дисков и, устранит их, позволит увеличить производительность вашего ПК.
В этой статье я рассмотрю главные аспекты работы с бесплатной программой Victoria hdd, разработанной для проверки жестких дисков. Для этих целей существует много инструментов, но Виктория наиболее известная программа.
Что же нам говорит о ней всемогущая Википедия:
(рус. «Виктория» ) - компьютерная программа, предназначенная для оценки работоспособности, тестирования и мелкого ремонта жёстких дисков. Разработана белорусскими ндивидуальным предпринимателем и программистом Казанским Сергеем Олеговичем. Бесплатна (freeware). Работает под управлением ОС Windows и DOS.»
На официальном сайте разработчика программы http://hdd-911.com/
Информация о версиях программы (версий много, приведу самые популярные):
- Последняя версия — 4.2 Выпуска API (31 декабря 2006): VCR42.exe 566.24 КБ.
- Версия — 4.3 bata (13 июня 2007): VCR42.exe 454.06 КБ.
- — Добавлена работа с физическими дисками Windows через API — только в Windows класса NT/2000/XP.
- — Поддерживаются IDE, SATA, USB, FireWire, Flash, SCSI накопители и виртуальные диски BestCrypt.
- Также поддерживаются CD, FDD и т.п. «логические» (но пока реализовано неудобно). SMART пока работает только на IDE и SATA HDD;
- — Через API стало возможным тестировать системный винчестер;
- — Исправлена ошибка, в результате которой отображалась удвоенная скорость на тесте «BUTTERFLY»;
- — Исправлена ошибка, приводящая к аварийному завершению программы на винчестере с поврежденной SMART таблицей;
- — Исправлен глюк, приводивший к аварийному завершению при регулировке ААM на некоторых системах;
- Тестовая версия — 4.46b (13 августа 2008): VCR446Free.exe 600.80 КБ. Экспериментальная версия. После периода отпуска будет продолжена работа над выпуском (к сожалению, до сих пор, похоже не продолжена). Изменения:
- — В паспорт добавлена проверка буфера и интерфейса HDD;
- — Добавлены индикаторы-светодиоды чтения/записи диска;
- — Добавлена неофициальная поддержка платы PC3000 UDMA;
- — В HELP’е появилось подробное описание таймеров;
- — стала возможной точная работа на компьютерах с переменной тактовой частотой;
- — В паспорт добавлено определение NCQ, PEC, поколения SATA и т.п.
- — Добавлен винчестеро-зависимый SMART для накопителей IBM/HITACHI;
- — Добавлена поддержка супер-SMART для IBM/HITACHI («заводские» атрибуты);
- — Исправлена ошибка, в результате которой не выводился статус security erase в версии 4.3;
- — Добавлен показ предельных температур, которые когда-либо переживал винт (Для тех винтов, которые это поддерживают);
- — Сделан индикатор работы, показывающий активность задач;
- — Добавлено получение серийного номера и версии фирмвари через API, для SCSI устройств;
- — И многое другое… смотрите файл «whatnew» в каталоге программы.
Загруженный файл программы – самораспаковывающийся архив, поэтому прежде чем Вы откроете его, лучше создать отдельную папку и поместить архив туда, а затем распаковать все. После того, как Вы проделали эти действия, Вы получите набор файлов, которые должны быть похожими на это:
Затем нужно запустить программу, щелкнув по зеленой иконке «vcr446f». Откроется окно программы и вы увидите следующее:
Сверху есть черная полоса:
Она содержит регистрационный номер жесткого диска, версию прошивки, объем памяти и время.
Ниже и Вы увидите вкладки, каждая из которых содержит определенную группу параметров. По умолчанию мы оказываемся на вкладке «Standart». На левой стороне которой есть блок под названием «Drive passport»:
Он содержит полную информацию о жестком диске, установленную производителем. Кнопка «паспорт» необходима, только если эта информация, по каким либо причинам, не была показана.
Давайте посмотрим на правую сторону той же самой вкладки «Standart». В правой верхней стороне есть блок, в котором Вы можете выбирать устройства. Есть возможность выбрать из списка, который содержит жесткие диски, приводы оптических дисков и флэш накопители. Последовательность зависит от приоритета загрузки, установленного в BIOS вашего компьютера, обычно жесткий диск по идет сверху, как на скриншоте ниже: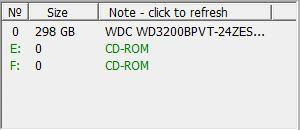
Ниже Вы можно увидеть другой блок, названный «Seek, Acoustic management & BAD’er», что в вольном переводе означает «Позиционирование, управление акустикой, генерация дефектов». Он предназначен для управления уровнем шума от жесткого диска.
Обычно низкий гул жесткого диска вызван вращением пластин, которое невозможно замедлить, а значит, и уменьшить этот гул также невозможно. Потрескивание и пощелкивания, с другой стороны – вызваны перемещениями головок жесткого диска при чтении и записи данных. В отличие от гула пластин, «потрескивание» головок может быть заметно понижено программными методами без потери производительности.
Для этого фактически у всех современных жестких дисков есть эта новая технология под названием AAM (advanced acoustics management) – усовершенствованное управление акустикой, которая может значительно уменьшить потрескивание, производимое жестким диском, уменьшив скорость позиционирования головок. Однако изготовители редко включают эту функцию жесткого диска.
Чтобы уменьшить «потрескивание», сделайте следующее:
После проделанных действий вам не придется устанавливать Викторию в автозапуск для сохранения параметров, так как — когда Вы перемещаете ползунок, параметры AAM сохраняются непосредственно в жестком диске, таким образом, желаемый уровень шума останется даже после переустановки операционной системы.
В той же самой вкладке показана температура жесткого диска и задержки чтения.
В этой вкладке, впрочем как и в други, справа есть блок со следующими кнопками:
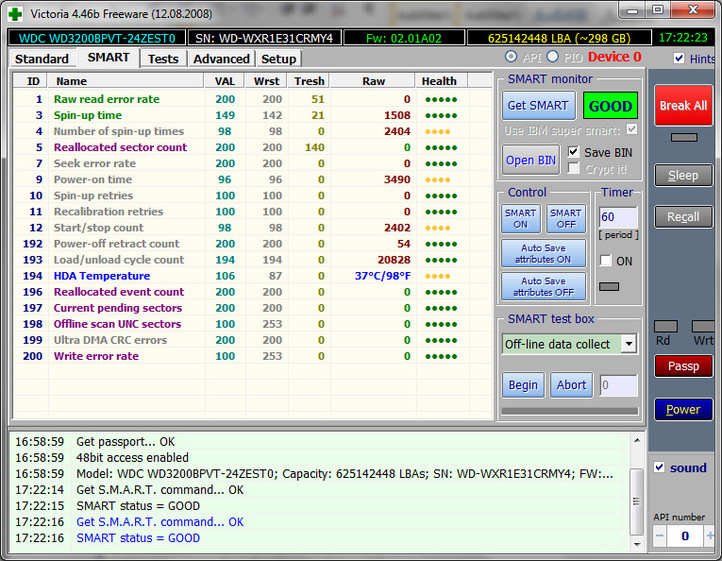
«SMART» внутренняя диагностическая система жесткого диска. Сама вкладка состоит из двух частей: основная часть — показывает информацию, правая — управление.
Это основные показатели самопроверки диска.
 Кнопка «Get SMART» — при нажатии дает позволяет отобразить информацию на левой стороне вкладки «SMART». Немного правее — индикатор, он показывает общий статус диска, например «Good», то есть все хорошо;
Кнопка «Get SMART» — при нажатии дает позволяет отобразить информацию на левой стороне вкладки «SMART». Немного правее — индикатор, он показывает общий статус диска, например «Good», то есть все хорошо;
Так что же это такое? Цитата из википедии:
S.M.A.R.T. (от англ. self — monitoring , analysis and reporting technology - технология самоконтроля, анализа и отчётности) - технология оценки состояния жёсткого диска встроенной аппаратурой самодиагностики, а также механизм предсказания времени выхода его из строя.
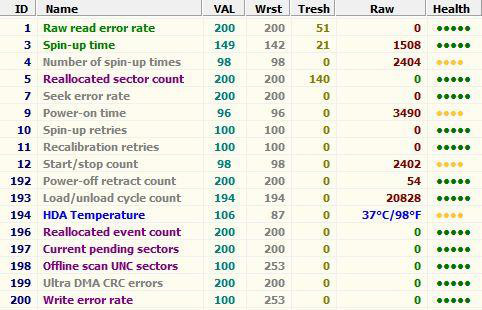
Таким образом, в нашем распоряжении 19 признаков:
На этой вкладке мы сможем немного больше, чем просто посмотреть параметры. Здесь мы сможем провести полное тестирование диска и даже немного отремонтировать его. Для того чтобы запустить тестирование необходимо нажать на кнопку «Start», после того как тест будет запущен надпись на ней сменится на «Stop», чтобы остановить тест до полного завершения если понадобится.
Во время проверки, которая может продолжаться несколько часов (зависит от объема диска) будут выявляться плохие, поврежденные сектора поверхности диска.
В левой части окна графически отображаются проверенные сектора жесткого диска, в правой же части блок управления тестами:
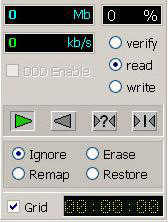
Индикаторы: проверенный объём, процент проверки и скорость сканирования.
Типы тестов:
Ниже иконки выбора метода теста. Перейдем к ним.
По умолчанию выберите «Зеленый Треугольник», если не знаете как восстановить hdd с помощью victoria.
Спуститесь и выберите действие, которое будет выполняться при обнаружении сбойного блока. Варианты:
Если Вы хотите просто протестировать диск, не внося изменений и нажмите «Start». На левой стороне побегут разноцветные блоки — это проверенные сектора, они будут следующих цветов.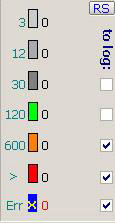
Самые важные — первые три сверху. Зеленый и оранжевый — означает, что они полумертвы. Красный и синий с крестом — полностью уничтоженны. После окончания теста по количеству секторов разных цветов можно сделать вывод о возможности дальнейшего использования диска, то есть:
если много зеленых и оранжевых, это знак того, что срок использования диска подходит к концу.
много красных и синих – категорически рекомендуется сохранить все данные с диска (если это еще возможно) и купить новый
при небольшом количестве поврежденных секторов можно попытаться восстановить диск выбрав при тестировании «Remap», при этом Victoria восстановит поврежденные сектора путем замены их на другие.
Есть еще две вкладки «Advanced» и «Setup», но я думаю что они вряд ли могут понадобиться обычному пользователю и используются только профессионалами.
Таким образом, мы описали почти все аспекты программы Victoria и узнали как ей пользоваться. Я надеюсь, что Вы уже проверили свой жесткий диск и знаете, как восстановить жесткий диск с помощью Victoria. Пожалуйста, оставляйте свои предложения и комментарии.
Victoria, используемая в данной статье для проверки жёсткого диска, позволяет работать как в , так и без участия операционной системы (до её загрузки). Версии имеют небольшие различия, поэтому инструкция описывает процесс работы в каждом случае. Но для начала нужно понимать, в каких случаях она вообще может помочь, а в каких – нет.
Работать с ней новичку проще: не нужно возиться с записью образов и созданием загрузочных USB, но точность проверки ниже из-за того, что в этом случае Windows запущена и тоже взаимодействует с диском во время проверки. Так что обязательное условие – закройте все возможные программы, включая антивирусы, и вообще не трогайте систему, пока Виктория её проверяет. Любое постороннее обращение к «харду» может сказаться на точности результата.
Вкладка Standard:
Здесь выберите диск для проверки. USB-накопителя тоже распознаются.
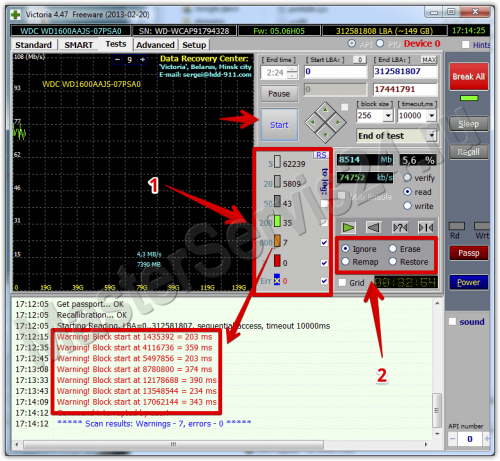
Идеально – когда почти все блоки имеют отклик в 5 мс. В целом же, допустимым считаются показатели от 5 до 200 мс (от светло-серого до зелёных). Правда с зелёными стоит быть начеку, т.к. они считаются пограничными и любой из них может вскоре стать оранжевым, а такие сектора – уже проблема.
Красные и синие – неисправные и мёртвые блоки, наличие которых ставит под угрозу все данные. На жёстком диске с такими секторами не рекомендуется держать данные, которые вы не хотите потерять, и уж тем более не стоит держать на нём операционную систему.
2. Здесь мы выбираем, что делать с найденными неисправными блоками. Помните, в начале статьи говорилось о Remap и Ignore? Это оно и есть. Если данные потерять не боитесь, то можно пройтись сначала простым поиском ошибок (Ignore), а потом повторить тест, выставив их нейтрализацию (Remap).
Нажмите кнопку Start и ожидайте окончания работы.
Для записи на usb-носитель мы используем программу BootICE и последнюю версию Victoria.
1. Откройте BootICE. В строке «Destination disk» укажите свою флешку.
2. Нажмите «Process MBR», пункт «NT 6.x MBR». Теперь «Install/Config».
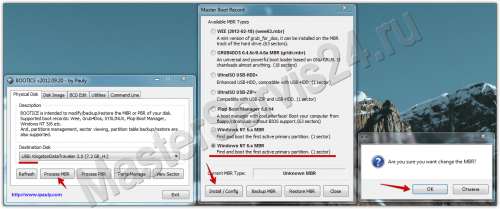
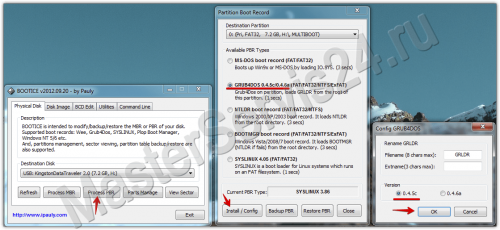
5. Последний пункт – проверка работоспособности. Запустите MobaLiveCD, пункт «Run The LiveUSB».
В окошке выберите букву своей загрузочной флешки, нажмите ОК.
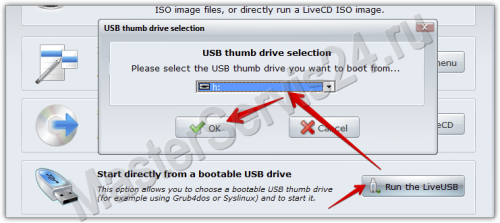 ОК
ОК
 NO
NO
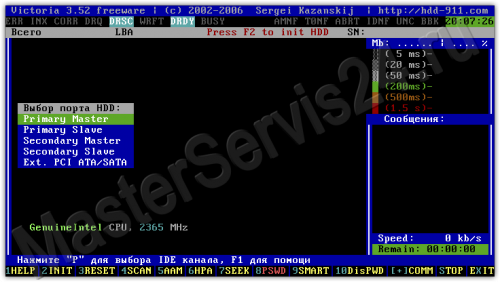
2. После выбора нажмите F4. Здесь мы задаём настройки проверки. Те самые Ignore Bad Blocks и Remap, о которых говорилось во вступлении.

Её результаты вы увидите в правом окне, но здесь, в отличие от Windows-версии, цветовая индикация слегка отличается. Если проверка выявит мёртвый сектор, то в статистике он не отобразится, а в окне проверки он будет обозначен не синим квадратом с крестиком, а просто лишь красным «X». Большое их количество говорит о том, что диск скорее мёртв, чем жив, и восстановлению уже не подлежит.

Заключение
Некоторые из найденных ошибок программа будет не в силах устранить – скорее всего, они вызваны уже физическим износом или механическим повреждением. Однако, несколько оранжевых блоков на несколько сотен гигабайт – не страшно. И всё же, всегда стоит быть начеку и не забывать о копировании самой ценной информации. Это – лучшая профилактика.
Утилита victoria hdd была создана для решения проблем и проверки различных типов винчестеров с возможностью применения разных параметров. Софт обладает расширенным функционалом, который позволяет решать различные неполадки винчестеров, что возникают при сложившихся обстоятельствах.
Эту утилиту можно скачать на 
Скачиваем архив, распаковываем его и и запускаем исполнительный файл vcr446f.exe
Открывается интерфейс утилиты.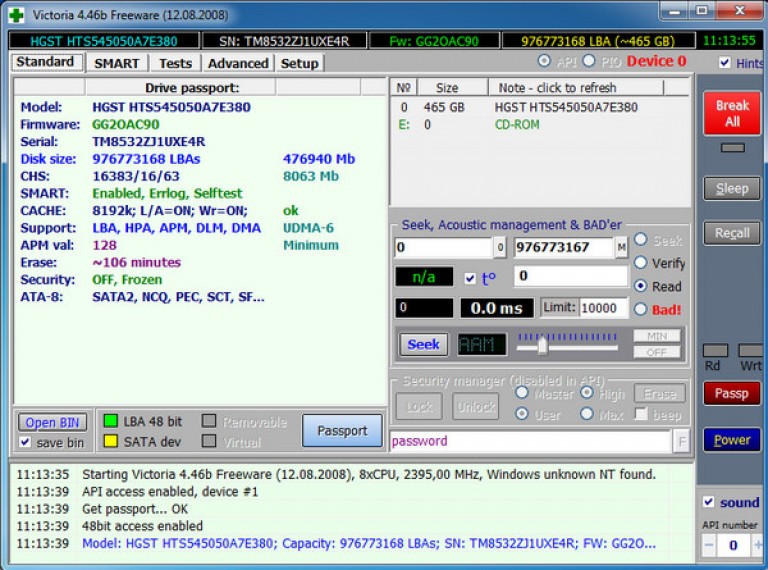
Это бесплатное программное обеспечение наделено логическим и простым интерфейсом, где имеются различные дополнительные программные модули для обследования жестких дисков. В программе сможет разобраться даже обычный неопытный пользователь, ведь все пункты расписаны понятным языком, и можно даже при первом запуске понять базовые и самые важные функции.
Утилита victoria hdd (Виктория) поможет выполнить пользователю доскональную проверку винчестера, в итоге будет предоставлена информация о состоянии жесткого диска. Помимо этого, можно провести самодиагностику в режиме «S.M.A.R.T.» что позволяет определить период работоспособности диска.
Софт victoria hdd имеет функцию проверки поверхности hdd диска, на возможное наличие повреждений и прочих неполадок. Утилита может выполнить полную проверку винчестера на дефектные сектора, после проведения анализа предоставляется информация о состоянии носителя в целом. Если victoria hdd найдет битые сектора, они будут переназначены, чтобы в дальнейшем можно было использовать накопитель, не теряя данные.
Утилитой Виктория для дисков могут пользоваться как профессионалы ремонтники, так и простые пользователи. В зависимости от сноровки и навыков, пользователь может сконфигурировать софт victoria hdd под свои потребности, от чего изменится алгоритм анализа винчестера.
Что входит в функционал утилиты Виктория:
Утилита способна дать подробный отчет о работе жесткого диска и его технических характеристиках;
Позволяет определить подсоединённые носители посредством sata/ide канала;
Имеет способность обнаружить изъяны ан поверхности винчестера;
Способна устранить недостатки винчестера, вызванные при работе, такие как зашифровка битого сектора и прочие;
Снабжена практичным и комфортным смарт-монитором, который наглядно выдает важные жизненные показатели диска;
Обладает интегрированным проводником для работы с файловой системой;
Подробная справочная система по использованию и настройке утилиты victoria hdd;
Утилита Виктория абсолютно бесплатная;
Утилита victoria hdd создана для проведения различных тестов жестких дисков, она больше подойдет людям с уровнем пользования компьютером выше среднего. Если вы запускаете утилиту victoria hdd впервые, лучше не изменять предустановленные настройки, если не имеете представления про их назначение.
В общем, утилита Виктория весьма полезна и актуальна при отслеживании неполадок жестких дисков и успешного устранения большинства поломок. Этот софт уже смог восстановить не один практически «мертвый» винчестер, и если вы столкнулись с проблемой связанной с жестким диском – утилита victoria hdd будет очень кстати.
Открываем программу, и на вкладке «Standart» видим паспорт диска, который указан справа.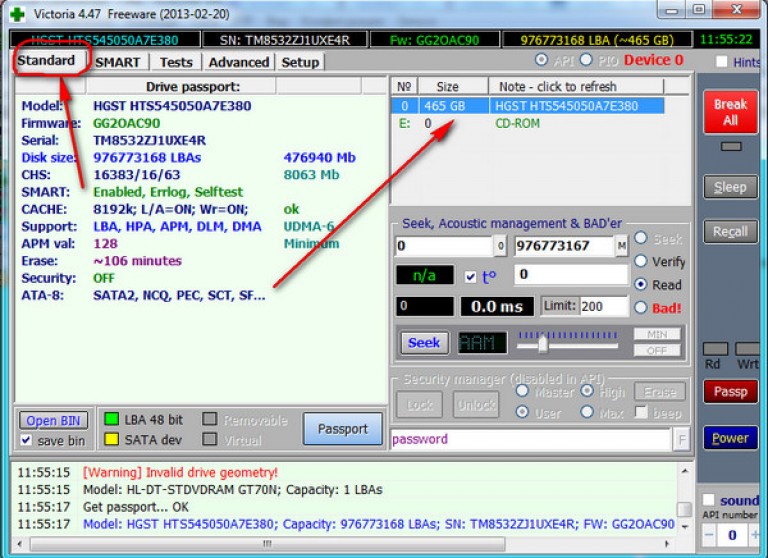
Переходим на вкладку «Tests». Выбираем режим проверки «Ignore»(Игнорировать). В таком режиме программа будет делать запросы к секторам винчестера и если они сбойные или неисправные то она их будет пропускать.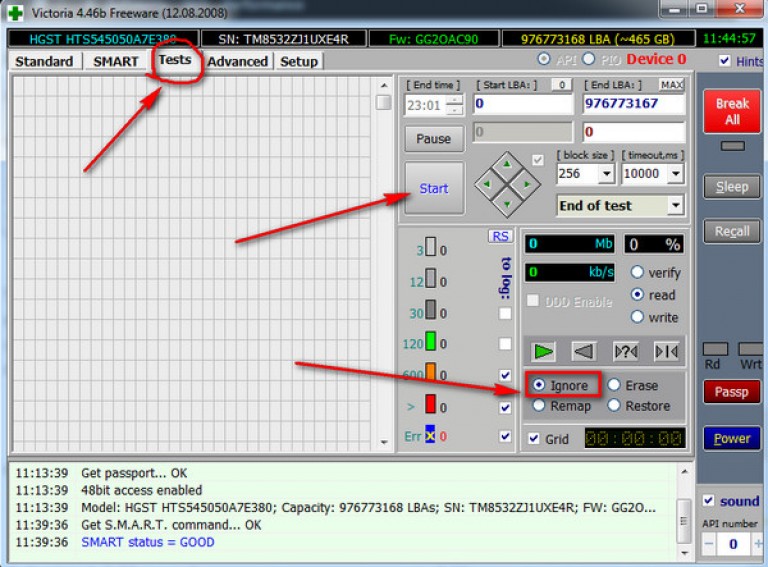
Нажимаем кнопку «Start». Началось сканирование.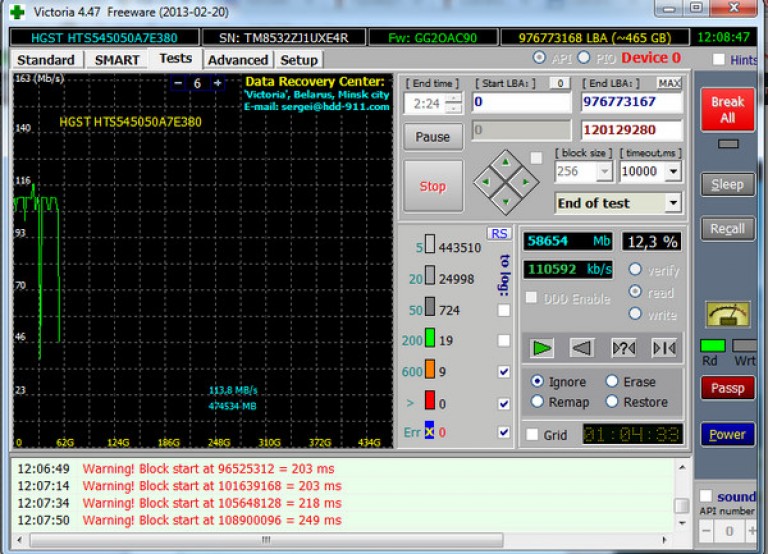
Утилиту остановил (долго проверяет), но результаты (не всего диска) уже можно оценить. Расшифровка:
Расшифровка:
Утилиту переводим в режим восстановления и нажимаем «Старт»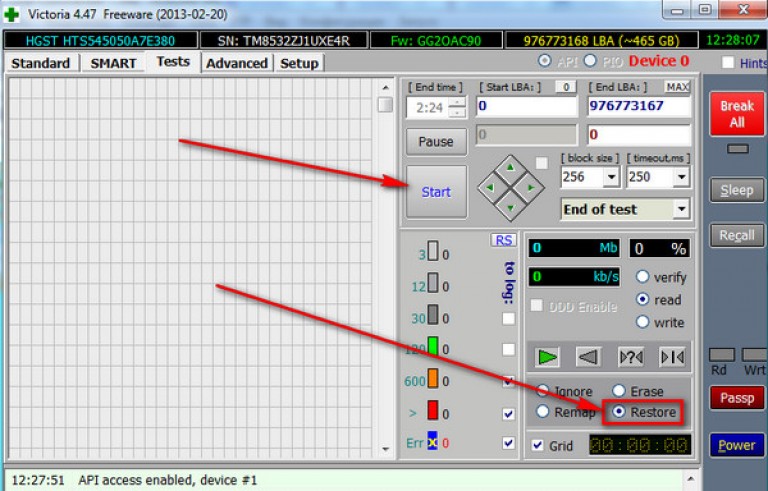
Victoria hdd видео:
Что такое битые сектора на диске? Сначала вкратце рассмотрим организацию хранения информации на жестком диске.
Жесткий диск на самом деле как правило состоит из нескольких магнитных дисков. Над вращающимися дисками перемещаются считывающие магнитные головки. При записи головки намагничивают определенные участки диска, тем самым записываются нули и единицы - то есть информация. Информация записывается ни куда попало, а в строго определенные участки диска. Диск разделен на дорожки, а они в свою очередь на сектора. В эти сектора и записывается информация.
В некоторых случаях информация из сектора на диске не может быть считана. Такой сектор называется битым. Причиной образования битых секторов может быть внезапное отключение питания во время операции записи жестким диском, удара во время работы, перегрев или физический износ и брак. Чаще всего битые сектора на жестком диске образуются в следствии первых двух причин.
Victoria - это бесплатная программа белорусского программиста Сергея Казанского для восстановления битых секторов и проверки жесткого диска. У этой программы есть и Windows -версия. Но я настоятельно рекомендую использовать DOS -версию для более надежной работы с жестким диском. Ниже будет приведена инструкция по работе именно с DOS версией Виктории.
Программа Виктория позволяет посмотреть SMART таблицу жесткого диска, просканировать поверхность диска на наличие битых и плохо читаемых секторов, восстановить битые сектора, выполнить полное стирание всех секторов на жестком диске (низкоуровневое форматирование). Итак, к делу!
Прежде чем начать проверку и восстановление битых секторов жесткого диска необходимо провести подготовку. Необходимо должным образом настроить контроллер жесткого диска в биосе, чтобы программа смогла корректно работать с жестким диском.
Необходимо в биосе установить режим SATA контроллера в значение IDE . В режиме AHCI Victoria не сможет распознать жесткий диск и не сможет с ним работать.
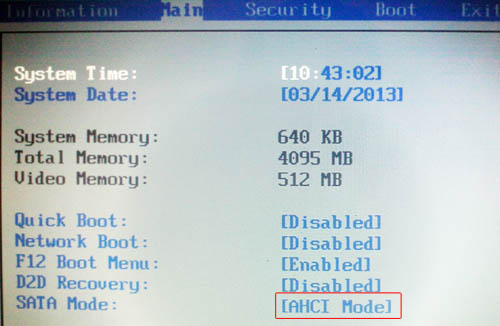
Теперь можно загрузиться в DOS с помощью загрузочной флешки и запустить Викторию .

Прежде всего необходимо выбрать IDE -канал, с которым будем работать, то есть к которому подключен тестируемый жесткий диск.
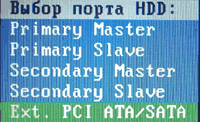 Для
этого нужно нажать клавишу "Р" (латиница).
Впоявившемся меню необходимо
выбрать канал и нажать Enter
. Если
ваш диск подключен к порту SATA
,
то скорее всего нужно выбрать пункт
Ext. PCI ATA/SATA
. Если же ваш диск с разъемом
IDE
, то выбирайте порт, к которому
он подключен.
Для
этого нужно нажать клавишу "Р" (латиница).
Впоявившемся меню необходимо
выбрать канал и нажать Enter
. Если
ваш диск подключен к порту SATA
,
то скорее всего нужно выбрать пункт
Ext. PCI ATA/SATA
. Если же ваш диск с разъемом
IDE
, то выбирайте порт, к которому
он подключен.
В случае наличия правильно настроенного в биосе SATA контроллера на материнской плате (в режиме IDE ), программа выдаст список каналов. Необходимо ввести с клавиатуры номер канала, к которому подключен тестируемый диск. В нашем случае - это "3".
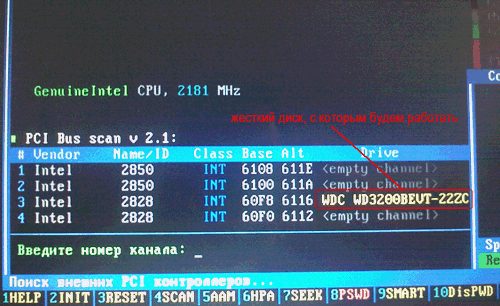
Вводим цифру "3" и нажимаем Enter . После того, как канал был выбран, необходимо инициализировать в программе жесткий диск. Для этого нажмите клавишу F2 . На экране появится служебная информация жесткого диска (его модель, объем и прочая информация). Если это произошло, то вы сделали все правильно и программа смогла подключиться к диску.
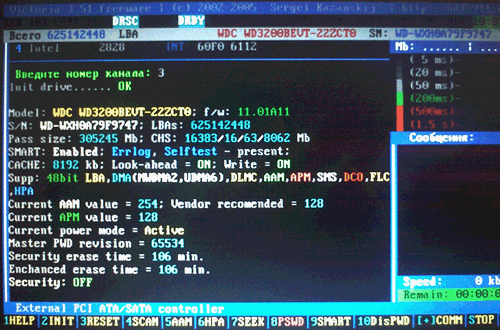
Теперь первым делом следует посмотреть SMART таблицу жесткого диска. Во многих случаях информация из нее может прояснить ситуацию даже без сканирования поверхности. Для просмотра SMART диска в Victoria 3.52 необходимо нажать клавишу F9 .
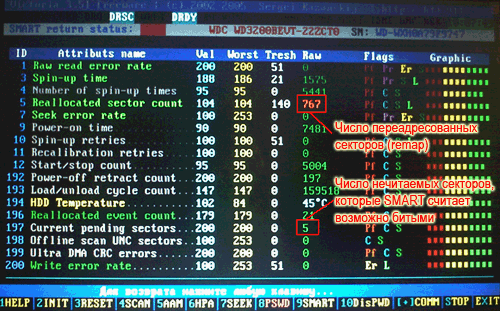
В таблице прежде всего нас интересуют два пункта: Reallocated sector count и Current pending sectors . Первый параметр показывает число перенесенных в резервную зону секторов (восстановленных или remap ), второй параметр показывает число подозрительных секторов, то есть которые жесткий диск по той или иной причине не смог прочитать.
Как видно на рисунке выше, число восстановленных секторов на данном диске очень большое (767). Это говорит о том, что на диске скорее всего имеются какие-то проблемы с поверхностью диска. Кроме того SMART показывает и наличие подозрительных секторов, что подтверждает версию о повреждении поверхности диска. Такой диск возможно удастся восстановить, но использовать его в дальнейшем не стоит. Такое большое количество битых секторов говорит о том, что диск уже не надежный. Лучше заменить такой диск новым и клонировать информацию с дефектного диска на него. Но прежде в любом случае нужно попробовать восстановить поврежденные сектора на жестком диске.
Для возврата из SMART нажмите любую клавишу.
Теперь рассмотрим вопрос, как восстановить битые сектора на диске. Исправление битых секторов на самом деле не представляет из себя ничего сложного. Для начала можно просто просканировать диск на битые сектора, но мы сразу включим функцию восстановления.
Сейчас следует немного сказать о самом механизме восстановления битых секторов или бэд-блоков. Нечитаемые сектора бывают двух видов.
В первом случае сектор не может прочитаться из-за несоответствия записанной в нем информации и контрольной суммы в конце сектора. Такая проблема может случиться, если во время процесса записи было внезапно отключено питание. То есть когда информация в секторе успела записаться, а контрольная сумма осталась старая. Такие битые сектора не являются по сути дефектными. Просто в них записана противоречивая информация, которую не может распознать жесткий диск. Лечатся такие битые сектора стиранием информации в них и записью новых правильных контрольных сумм. После этого сектор становится для считывания и записи.
Во втором случае имеет место физическое повреждение сектора (размагничивание, царапина и т.д.). Такой дефект может возникнуть например из-за удара или перегрева жесткого диска во время работы. В этом случае процесс исправления битых секторов сложнее. На каждом диске имеется резервная неиспользуемая область. То есть любой диск на самом деле имеет несколько больший объем, чем реально используется. Эта область служит для переадресации в нее нечитаемых секторов. В таблицу диска заносится новый физический адрес в резервной области для дефектного сектора. Логический адрес остается прежним. То есть сектор как бы остается тот же, но реально он располагается уже в другом месте (remap) . Такой подход конечно же снижает скорость чтения и записи в области диска с перенесенным сектором, так как магнитным головкам приходится перемещаться в конец диска (в резервную область) при доступе к переадресованному сектору. Но такой подход оправдывает себя при небольшом количестве переадресованных секторов и скорость обработки данных снижается незначительно.
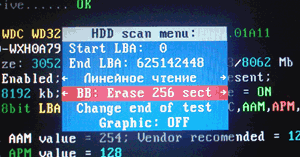 Теперь
применим теорию на практике. Для вызова меню проверки диска
нажмите клавишу F4
. В
появившемся диалоговом окне переведите курсор на пункт
выбора действий с нечитаемыми секторами и курсором на
клавиатуре листая вправо или влево выберите пункт
BB: Erase 256 sect
, как
показано на рисунке. Теперь нажмите Enter
и запустится процесс сканирования поверхности диска на
наличие бэд-блоков. Процесс довольно долгий. Если вы
захотите прервать процесс сканирования, нажмите
Esc
на клавиатуре.
Теперь
применим теорию на практике. Для вызова меню проверки диска
нажмите клавишу F4
. В
появившемся диалоговом окне переведите курсор на пункт
выбора действий с нечитаемыми секторами и курсором на
клавиатуре листая вправо или влево выберите пункт
BB: Erase 256 sect
, как
показано на рисунке. Теперь нажмите Enter
и запустится процесс сканирования поверхности диска на
наличие бэд-блоков. Процесс довольно долгий. Если вы
захотите прервать процесс сканирования, нажмите
Esc
на клавиатуре.
В случае обнаружения битого сектора, программа попытается его стереть (erase) . Если сектор физически исправен, то эта попытка пройдет успешно. В секторе не останется информации, но его будет возможно использовать в дальнейшем. Не переживайте сильно за информацию. Если сектор не читается, то извлечь ее оттуда уже практически не удастся, так что стирая сектор, никакой дополнительной информации не теряется. Если же сектор не читается из-за физического дефекта диска, то попытка стереть нечитаемый сектор закончится неудачно и будет сообщено об ошибке (error) , как на рисунке ниже.

Даже если процесс стирания секторов заканчивается с ошибкой, рекомендую не останавливать сканирование, так как на диске могут быть битые сектора как первого, так и второго варианта. А если битый сектор можно восстановить стиранием, то лучше так и сделать, чем переносить его в резервную область (которая достаточно ограничена).
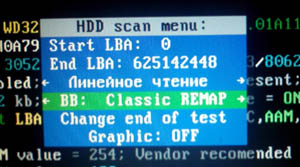 Если
восстановить битые сектора стиранием не удалось, то следует
попробовать выполнить перенос нечитаемых секторов в
резервную область (ремэпинг). Нажмите клавишу
F4
. На этот раз стрелками
выберите пункт BB: Classic REMAP
,
как показано на рисунке. После этого нажмите
Enter
. Снова начнется процесс
сканирования. Но на этот раз при обнаружении битого сектора
программа Виктория будет пытаться выполнить переадресацию и
перенести бэд-блок в резервную область. На некоторых дисках
резервная область очень мала, поэтому если в ней закончится
место, попытка завершится неудачно. В нашем случай все
прошло успешно (рисунок ниже).
Если
восстановить битые сектора стиранием не удалось, то следует
попробовать выполнить перенос нечитаемых секторов в
резервную область (ремэпинг). Нажмите клавишу
F4
. На этот раз стрелками
выберите пункт BB: Classic REMAP
,
как показано на рисунке. После этого нажмите
Enter
. Снова начнется процесс
сканирования. Но на этот раз при обнаружении битого сектора
программа Виктория будет пытаться выполнить переадресацию и
перенести бэд-блок в резервную область. На некоторых дисках
резервная область очень мала, поэтому если в ней закончится
место, попытка завершится неудачно. В нашем случай все
прошло успешно (рисунок ниже).
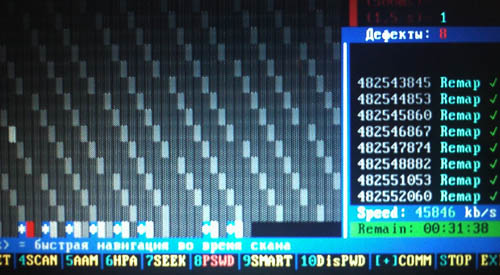
Битые сектора на жестком диске восстановлены успешно. Теперь необходимо проверить файловую систему на наличие ошибок (например через ERD Commander утилитой chkdsk или загрузившись в Windows , если это возможно) либо отформатировать диск . После этого можно продолжить без проблем пользоваться жестким диском.
| Статьи по теме: | |
|
Установка счетчика Liveinternet
Для начала смотрим в нижнюю часть в раздел «На линии» и видим цифры 12 и... Как сделать название вашего youtube канала запоминающимся
Определите качества удачного названия. В названиях YouTube-каналов... Чем открыть PSD файл: просмотр, редактирование и конвертирование
Файл с расширение PSD является документам Adobe Photoshop, это файл с... | |